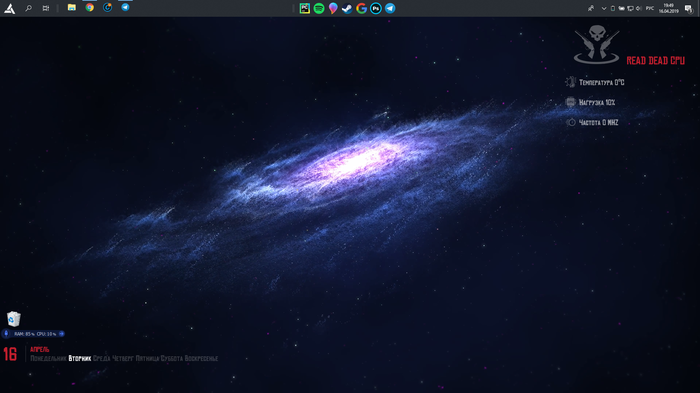- 15 тем для Windows 10, меняющих систему до неузнаваемости. Долго искал четвёртую!
- Содержание
- Вы захотите скачать: 15 тем для Windows 10
- Big Sur
- Porcelain
- Fluent
- Windows 10X
- Papyros
- Penumbra
- Janguru
- Gray Dark
- Gray Light
- Matte
- Windows 20
- Dracula
- Discord Theme
- Glassic
- BIB 2.0
- Как устанавливать темы для Windows 10
- Невероятно красивый и практичный рабочий стол, который будет радовать ваш глаз не один день!
- Теперь можно пользоваться: сделал Windows 10 удобнее и красивее
- Улучшаем Панель Задач на Windows 10
- Меняем иконки программ и системных утилит в Windows 10
- Замена иконок программ
- Wallpaper Engine — крутой анимированный стол в Windows 10
15 тем для Windows 10, меняющих систему до неузнаваемости. Долго искал четвёртую!
Что Microsoft только не делала с дизайном Windows — каждый релиз новой версии операционной системы сопровождался обновлением внешнего вида: Luna в XP, Aero в Vista и 7, а затем не очень удачный Metro в Windows 8.1. Лишь спустя несколько лет, с выходом 10-й версии, дизайнеры Microsoft наконец определились со стилем своих продуктов и появился Fluent Design. Однако, даже сейчас Windows 10 выглядит не очень — система по-прежнему смотрится устаревшей на фоне других ОС. Но никто не мешает ставить сторонние темы для рабочего стола и всей системы в целом — в этой статье собраны самые популярные и красивые пакеты оформления, а также инструкция по установке.
Содержание
Вы захотите скачать: 15 тем для Windows 10
Big Sur
Первой темой будет Big Sur, которая понравится любителям дизайна Apple. Кроме внешнего вида окон и иконок, этот пак включает в себя виджеты для Rainmeter, а также скин для приложений, имитирующих Dock из macOS — Rocketdock или Nexus.
Porcelain

Эта тема определённо понравится любителям минимализма. Ничего лишнего, только самое необходимое. Одним из достоинств её являются частые обновления — разработчик регулярно исправляет баги и добавляет поддержку новых версий Windows 10.
Fluent
В отличие от других тем, эта не меняет стиль системы кардинально, а лишь немного дополняет его — более минималистичный проводник с обновлёнными иконками поможет освежить пользовательский опыт, добавив в него новые краски.
Windows 10X

Релиз Windows 10X уже не за горами, а умельцы в интернете уже перенесли своё виденье дизайна будущей ОС на текущую версию Windows. Эта тема меняет не только внешний вид окон и иконок, но и имеет свои скины для PotPlayer, foobar2000 и различных приложений для имитации Dock.
Papyros
Papyros — это качественная адаптация популярной темы для Linux с названием Papyrus, внешний вид которой вдохновлён Material Design. Для пользователей доступно 5 разных вариаций тем с разными цветами заголовков, а также огромный набор системных иконок и приложений.
Penumbra
Встроенная тёмная тема Windows хороша, но она затрагивает лишь часть системы, оставляя некоторые белые участки. На этот счёт есть Penumbra — это минималистичный пак оформления, напоминающий по цветам продукты Adobe.
Janguru
Особенностью этой темы является поддержка размытия заголовков окон, а также полностью чёрный фон приложений. Кроме этого, у Janguru есть свои значки курсора, большой набор иконок и виджетов для Rainmeter.
Gray Dark

Ещё одна тема, выполненная в тёмных тонах. Не одним проводником единым — в комплекте с Gray Dark идёт набор скинов для StartIsBack, а также опциональный набор иконок, дополняющий тему. На выбор доступно несколько цветовых вариаций, их видно на скриншотах выше.
Gray Light
Gray Light — это противоположность теме Dark Gray. Вместо оттенков серого теперь преобладает белый, других значительных отличий нет. Кроме самого пака оформления, в описании также лежат ссылки на обои, что стоят на скриншотах выше.
Matte
В отличие от других тёмных тем, эта выполнена не в чёрных и серых тонах, а в мятных, в паре со строгими значками. Отличным дополнением будет скин для StartIsBack и разные вариации оформления. А частые обновления оперативно исправляют баги и различные недоработки.
Windows 20

Эта тема была вдохновлена концептом с названием «Windows 20» от Avdan. Конечно, перенести дизайн полностью не вышло, но максимально приблизиться к оригиналу получилось. Тут и иконки в стиле Fluent Design, и закругления на месте.
Dracula
Надоели скучные монохромные темы? На этот случай есть Dracula, которая привносит больше красок в оформление системы. Вместо оттенков серого, преобладают фиолетовые тона и градиенты. Также доступны разные вариации иконок для закрытия или сворачивания окон, скины для StartIsBack и оформление для Microsoft Office.
Discord Theme
Ещё одной интересной темой будет Discord Theme, так как она использует цвета и оформление одноимённого мессенджера для геймеров. Приятные для глаза оттенки помогут в снижении напряжения при использовании компьютера.
Glassic

Не обошлось и без прозрачных тем, что слегка напоминают Aero из прошлых версий Windows. Для корректного отображения прозрачности необходимо установить дополнительную программу под названием «Glass8», ссылка на которую есть в описании пака оформления.
BIB 2.0
Последней темой в подборке станет BIB 2.0. Это минималистичный пак оформления для Windows, с тремя вариациями кнопок заголовка окон, приятными иконками и с поддержкой мониторов с высокой плотностью пикселей.
Как устанавливать темы для Windows 10
Основой всех тем для Windows является приложение под названием UltraUXThemePatcher. Оно активирует поддержку сторонних пакетов оформления. Устанавливаем его и перезагружаем компьютер.
Затем, скачанные файлы тем (файлы с расширением .theme) необходимо поместить в папку по пути C:\Windows\Resources\Themes. После этого, кликаем правой кнопкой мыши по рабочему столу и выбираем пункт «Персонализация», а потом «Темы». Список должен пополниться свежеустановленными пакетами оформления.
Для корректного отображения тем необходимо дополнительно установить ещё одно приложение — OldNewExplorer. С его помощью можно убрать ленту в «Проводнике», сделав файловый менеджер похожим на тот, что стоит в Windows 7.
К сожалению, единого метода для замены системных значков на кастомные нет, но в архивах с каждой темой есть инструкции в виде текстовых файлов, некоторые из них требуют установки дополнительного ПО.
Внимание! Всегда делайте точку восстановления системы перед любыми модификациями Windows.
Невероятно красивый и практичный рабочий стол, который будет радовать ваш глаз не один день!
Всем добрый день, свой первый пост решил написать о том, как сделать шикарный рабочий стол. Он будет поднимать вам настроение каждый раз при работе за вашим ПК .
Очень старался написать максимально хорошо и в подробностях! Поставьте свой царский лайк и переходите на мой телеграм-канал, где я показываю свой путь разработчика в реальном времени: https://t.me/MyProgrammingRoadByArtem
В итоге у вас получится нечто похожее:
1. отличные видео-обои(забирают всего 25-40 мб оперативки + неактивны, когда не открыт рабочий стол, работает всё чётко и красиво)
2. Красивые виджеты + отличная замена обычной корзине + красивое меню ПУСК + измененный значок Windows(Огромное количество иконок есть в файлах )!
3. Классная панель с вашими приложениями и программами
Ссылка на архив с прогами и иконками: https://yadi.sk/d/NhbLiei6_nVfWw
1. Для начала удалите(или переместите в папку) все ярлыки и папки с рабочего стола, сделайте его чистым
2. Поставь пока статические обои на свой вкус и цвет, их можно найти на Google images, просто вводя нужный запрос.
3. Потом перемести панель задач на верх, многие считаю так удобнее, главное привыкнуть. Чтобы сделать это нажми правой кнопкой мыши на панель задач и сними галочку «Закрепить панель задач». Теперь просто мышкой перетяни ее наверх. Готово!
4. Далее уберите(по желанию) «Мой компьютер» и «Корзину»(вместо неё установим годный аналог) так:
На рабочем столе нажми правой кнопкой мыши -> Затем ПЕРСОНАЛИЗАЦИЯ -> потом слева ТЕМЫ -> справа ПАРАМЕТРЫ ЗНАЧКОВ РАБ. СТОЛА -> Сними здесь все галочки со значков! Отлично, еще на шаг ближе к прекрасному
5. Далее установи программы которые я оставлю в файлах(архивом), а именно: StartisBlack (внешний вид панели задач и меню пуск), MiniBin (альтернатива корзины), Rainmeter (Виджеты). Не торопитесь что-то там делать. Мы еще вернемся.
6. Установите парочку шрифтов. Папка rdr_fonts, на оба файла нажмите правой кнопкой мыши и далее — установить!
7.Mini bin: настраивать не нужно, но вынесите его из трея в панель задач:
8. Теперь в RDR2_skinfiles установи файл OutLaws for life — это виджеты. Теперь Удали ненужный виджеты нажимая правой кнопкой на них и далее «Закрыть скин». Удали все кроме того что считаешь нужным. Я удалил три панели с дисками и Внизу панель с визуализацией музыки, а так же пистолет.
9. Теперь перетащи виджеты, для этого нажми пкм, потом настройки и поставь галочку на «перетаскивание». Перетащи куда нужно и сними галочку!
10. Теперь панель задач и меню пуск. Нажми на иконку меню пуск пкм и выбери «свойства», проставь галочки как на фото:
11. Здесь же перейди в раздел «Внешний вид». Выбери 4 вариант оформления пуска(у меня так). Теперь изменим иконку меню пуска, для этого нажмите на «+» и в проводнике выберите подходящий вам в папке «RDR2_skinfiles\orbs» нашего архива.
Теперь поставь галочки на первых двух пунктах. На втором поставь непрозрачность на 100%, а на 1 ничего не меняй. Теперь жми «ОК»
12. Теперь добавим крутую панель с часто-используемыми программами по центру панели задач. Кликай ПКМ на панель задач -> на пункт «панели» -> «ссылки» . Появившуюся панель перетащи в центр. Теперь кликни на нее ПКМ и выбери открыть папку. Сюда, разыскивая ярлыки в меню ПУСК, перетащи значки часто-используемых программ. Отлично !
Теперь изменим программам иконки, нажми на программу ПКМ и выбери меню свойства -> Тут нажми «Сменить значок» и выбери в «icons\icons» нашего архива нужный значок и загрузи.
13. Осталось самое интересно, но и не без разочарований. Хорошая программа для видео-обоев только одна. Название её «Wallpaper Engine». КУПИТЬ её можно в стиме. Бесплатных аналогов очень мало и их сложно найти. Но стоит программа каких то 100р. Установив её легко разобраться самому и выбрать обои из сотен тысяц. Я купил программу и не жалею, когда на твоём рабочем столе движется вселенная — это круто!
Теперь можно пользоваться: сделал Windows 10 удобнее и красивее
Ребят, привет)
Скажу так, я люблю красивые вещи, а если быть точным, то люблю настраивать свои гаджеты таким образом, чтобы они выглядели красиво, а также предлагали удобный функционал.
В сегодняшней статье пойдет речь о небольших, но как я считаю, но важных улучшениях в Windows 10. Хотите сделать систему более удобной и красивой? Тогда повторяйте за мной!
Улучшаем Панель Задач на Windows 10
Первое, что я предлагаю, так это переместить панель задач на верхнюю часть рабочего стола. Почему это удобно? На своем примере скажу, что я смотрю на монитор ПК так, что в фокусе у меня верхняя половина дисплея примерно до середины. Все, что ниже — нерабочая область.
Далее — расположение Панели Задач вверху позволяет удобно разместить на ней те программы, которые вы используете чаще всего. Для этого на ней активируем пункт «Ссылки», открываем папку с ссылками и закидываем в нее все, чем вы пользуетесь. Настраиваем «Вид» (делаем значки больше или меньше, убираем или оставляем подписи программ — на свой вкус и цвет). Располагаем все по центру.
Да, поначалу это непривычно, сам привыкал дня два, но теперь классическое расположение иконок программ на Рабочем столе и Панель задач внизу для меня жутко неудобное явление.
Меняем иконки программ и системных утилит в Windows 10
Заметили, что у меня стоят нестандартные иконки программ? Стандартные желтые папки, страшные иконки системных утилит в Windows 10 меня раздражают. Но благо есть масса тем в интернете, которые помогают приукрасить Win 10 в пару кликов.
Для начала Иконки стандартных программ. Я использую вот такой набор иконок из темы Blossom ( скачать тут ). Тема устанавливается в систему как приложение и сама за вас все меняет. Установка занимает 3-5 минут, в зависимости от мощности компа.
СИСТЕМНЫЕ РЕСУРСЫ НЕ ЖРЕТ. — поскольку только замещает стандартные иконки, не работая в фоне.
При надобности ее можно всегда удалить, вернув исходный вид системе. Выглядит это так:
А скачать и установить другие Иконки можно с этого проверенного сайта — Иконки для рабочего стола . Смотрите, сколько там всего.
Кстати, перед установкой любой новой темы с иконками удаляйте старую, чтобы они не накладывались друг на друга.
Замена иконок программ
Если же нужно заменить иконки сторонних программ, то у меня есть для вас неплохой пак, который использую сам. Но тут уж придется ручками менять иконки для каждой программы в Свойствах ярлыков. Смотрите сколько иконок! Скачать несколько видов иконок можно по этой ссылке .
Wallpaper Engine — крутой анимированный стол в Windows 10
. Внимание . Эта программа не для слабых компьютеров, так как сильно нагружает видеокарту (если она интегрированная, то вообще труба).
Wallpaper Engine — это платная утилита, которая превращает ваш Рабочий стол в нечто невероятное. Но я дам вам прогу бесплатно, так как сам скачал ее пиратскую версию дабы потестировать.
Как только вы установите программу, в ней уже будет набор живых обоев. Также я дам обои, найденные лично мной ( вот тут они ). Ну вы только гляньте на эту красоту!
Поскольку программа кушает ресурсы, то можно сделать так, чтобы она работала только в момент открытого Рабочего стола и ставилась на паузу во время открытых других программ. Это полезно в том случае, когда вы, например, только слушаете музыку в плеере или ВК со свернутым браузером, ведь в Wallpaper Engine есть живая обоина с аудиоспектром. А настройки Wallpaper Engine у меня стоят такие:
Надеюсь я вдохновил вас на улучшение ваших ПК в визуальном и практичном вопросах. Всем пока!