- Криптоарм для mac os
- Криптоарм для mac os
- Криптоарм для mac os
- Квалифицированная электронная подпись под macOS
- Что нужно для работы с КЭП под macOS:
- Устанавливаем и настраиваем КЭП под macOS
- 1. Устанавливаем КриптоПро CSP
- 2. Устанавливаем драйверы Рутокен
- 3. Устанавливаем сертификаты
- 3.1. Удаляем все старые ГОСТовские сертификаты
- 3.2. Устанавливаем корневые сертификаты
- 3.3. Скачиваем сертификаты удостоверяющего центра
- 3.4. Устанавливаем сертификат с Рутокен
- 3.5. Конфигурируем CryptoPro для работы ссертификатами ГОСТ Р 34.10-2012
- 4. Устанавливаем специальный браузер Chromium-GOST
- 5. Устанавливаем расширения для браузера
- 5.1 КриптоПро ЭЦП Browser plug-in
- 5.2. Плагин для Госуслуг
- 5.3. Настраиваем плагин для Госуслуг
- 5.4. Активируем расширения
- 5.5. Настраиваем расширение КриптоПро ЭЦП Browser plug-in
- 6. Проверяем что все работает
- 6.1. Заходим на тестовую страницу КриптоПро
- 6.2. Заходим в Личный Кабинет на nalog.ru
- 6.3. Заходим на Госуслуги
- 7. Что делать если перестало работать
- Смена PIN-кода контейнера
- 1. Выясняем название контейнера КЭП
- 2. Смена PIN командой из terminal
- Подпись файлов в macOS
- 1. Выясняем хэш сертификата КЭП
- 2. Подпись файла командой из terminal
- 3. Установка Apple Automator Script
Криптоарм для mac os
На macOS рекомендуется использовать последнюю доступную сборку КриптоПро CSP 5.0.
- macOS 11.4 (в других поддерживаемых версиях macOS настройки аналогичны)
- КриптоПро CSP 5.0 R2
- КриптоПро ЭЦП Browser plug-in 2.0
Порядок настройки:
1) Установка КриптоПро CSP 5.0 R2:
Скачайте дистрибутив КриптоПро CSP 5.0 R2 (загрузка доступна после предварительной регистрации на сайте) .
Распакуйте скачанный архив macos — uni . tgz .
Откройте распакованную папку macos — uni .
Запустите файл ru.cryptopro.csp-5.0.12000.dmg.
Следуйте инструкциям установщика.
2 ) Установка КриптоПро ЭЦП Browser Plug-in 2.0:
Запустите скачанный файл cprocsp-pki-2.0.pkg.
Следуйте инструкциям установщика.
Более подробная информация об установке и настройке КриптоПро ЭЦП Browser Plug-in 2.0 на macOS есть на этой странице .
Для дальнейшей настройки используйте графическую панель Инструменты КриптоПро:
3) Установка личного сертификата (при подключенном ключевом носителе):
4) Проверить правильность настройки можно на тестовой странице проверки плагина .
Если настройка произведена корректно, то в поле Сертификат появится строка, соответствующая сертификату.
После выбора сертификата и нажатия кнопки Подписать появится надпись Подпись сформирована успешно.
5) Проверка статуса лицензии КриптоПро CSP 5.0:
6) Активация лицензии КриптоПро CSP 5.0:
Примечания:
a) При необходимости отдельной установки сертификатов
корневых удостоверяющих центров (например, в случае использования неквалифицированного сертификата) или
промежуточных удостоверяющих центров (например, в случае с проблемами автоматического построения цепочки сертификатов по ссылкам из сертификатов)
эти сертификаты можно установить следующим образом:
b) Поддерживаемые ключевые носители:
- USB флеш-накопитель
- жесткий диск компьютера
- Рутокен (для Рутокен S необходима установка драйвера (для macOS 10.9 — 10.13, для macOS 10.14 — 11) и перезагрузка компьютера, при использовании Рутокен S возможны проблемы )
- ESMART
- JaCarta (eToken не поддерживается)
- другие менее распространенные виды токенов
Внимание: в КриптоПро CSP 4.0 ключевые носители eToken и JaCarta не поддерживаются.
c) Возможность работы на macOS с ЭЦП на порталах нужно уточнять в технической поддержке порталов.
Если в требованиях к рабочему месту при работе на портале с ЭЦП только наличие КриптоПро CSP и КриптоПро ЭЦП Browser plug-in, то, вероятнее всего, на этом портале есть возможность работы на macOS.
d) Инструкция по входу на портал gosuslugi.ru , используя сертификат электронной подписи на macOS в связке с КриптоПро CSP, доступна по ссылке .
e) Для работы на портале nalog.ru необходимо:
— иметь в наличии квалифицированный сертификат электронной подписи и соответствующий ему ключ,
— при использовании сертификата по ГОСТ Р 34.10-2012 выполнить команду:
При появлении строки Password: нужно ввести пароль пользователя в операционной системе macOS и нажать клавишу Enter.
— для входа в личный кабинет ИП или ЮЛ с помощью электронной подписи использовать только браузер Chromium GOST (браузер с поддержкой TLS сертификатов по ГОСТ Р 34.10-2012) и входить по прямой ссылке:
https://lkul.nalog.ru — для юридических лиц,
https://lkipgost2.nalog.ru/lk — для индивидуальных предпринимателей.
Чтобы удалить выбранный ранее сертификат электронной подписи из кеша Chromium GOST перезапустите браузер.
При использовании в качестве ключевого носителя облачного токена или простого USB-флеш накопителя Chromium GOST необходимо запускать из Терминала с помощью команды:
Можно также скопировать ключевой контейнер с USB флеш-накопителя на жесткий диск как описано здесь , чтобы не запускать Chromium GOST из Терминала.
Источник
Криптоарм для mac os
Подпись на Linux и Mac становится доступней. Возможно вы, как и другие владельцы компьютеров на Linux или Mac, уже обращали внимание, насколько скудно представлены программы для работы с электронной подписью на этих платформах.
Для пользователей ОС Windows доступен максимальный выбор средств электронной подписи, будь это криптопровайдер или графическая утилита подписи. Но когда речь заходит о Linux или Mac, возникают сложности с поиском подходящих инструментов. Порой даже приходится покупать отдельный компьютер с ОС Windows и криптографическим ПО для сдачи отчетов в госорганы или участия в электронных закупках.
Компания «Цифровые технологии» сообщает о выходе новой версии приложения Trusted eSign под аббревиатурой ГОСТ. Trusted eSign ГОСТ — это возможность подписать любые файлы с помощью электронной подписи в простом user-friendly интерфейсе. Помимо подписи, в программе также можно проверить достоверность электронной подписи, зашифровать важные для вас данные либо расшифровать их.
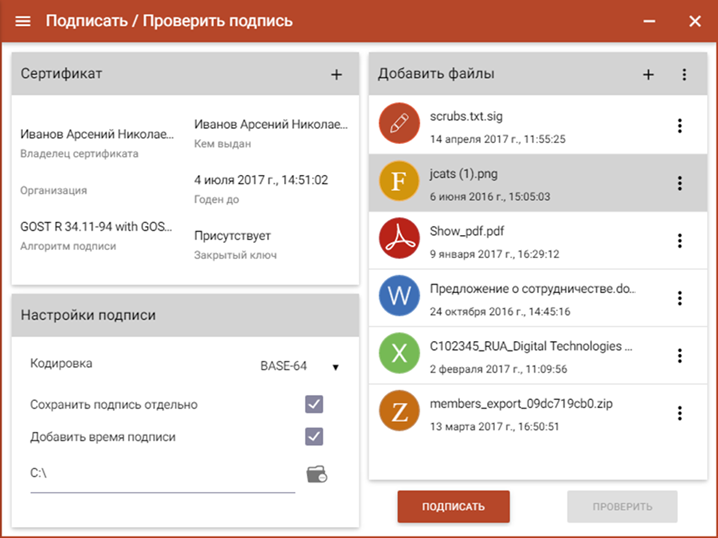
Рассмотрим, какие изменения присутствуют в Trusted eSign ГОСТ 1.1.0. по сравнению с предыдущими версиями:
- Реализовано добавление подписи
- Доступна версия для Mac, проверено на Mac OS X 10.09 — 10.12
- Доступен rpm-пакет для 64-битной CentOS 7
- Доступен deb-пакет для 32-битных ОС Linux
Trusted eSign совместим со средством криптографической защиты информации КриптоПро CSP 4.0 и поддерживает все реализованные в нем алгоритмы, как старые так и новые: ГОСТ Р 34.10-2001, ГОСТ Р 34.10-2012, ГОСТ Р 34.11-94, ГОСТ Р 34.11-2012, ГОСТ 28147-89.
Приложение поддерживается на следующих операционных системах: Ubuntu 16,14, Astra Linux Special Edition, CentOS 7, Mac OS X 10.09-10.12. Среди следующих ОС, которые планируется поддержать, рассматриваются РОСА и АльтЛинукс.
Стоимость бессрочной лицензии Trusted eSign на одно рабочее место составляет 2500 рублей. При покупке вы получаете электронный ключ для активации, возможность отправлять сообщения в техническую поддержку непосредственно с приложения, а также бесплатную подписку на все последующие обновления программы.
Чтобы купить Trusted eSign перейдите в интернет-магазин КриптоАРМ.Ру.
Для загрузки дистрибутивов перейдите по ссылке.
Источник
Криптоарм для mac os
Количество просмотров: 77318
КриптоПро CSP — это криптопровайдер. Криптопровайдером называется независимый модуль в операционной системе, позволяющий осуществлять криптографические операции, такие как, создание электронной подписи, шифрование и генерация ключей.
Большинство известных программ для подписи и шифрования работают в связке с криптопровайдером и не могут ничего подписать при его отсутствии.
На сегодняшний день есть сразу три разные версии КриптоПро CSP: 3.6, 3.9 и 4.0. Различия между ними в совместимых операционных системах, в поддерживаемых криптографических алгоритмах и в сроках действия сертификатов соответствия, выданных ФСБ России. Таблицу сравнения версий и действующие сертификаты вы можете найти на сайте компании-разработчика cryptopro.ru.
В данной статье мы рассмотрим процесс установки КриптоПро CSP 4.0 на Mac OS X 10 . Почему мы выбрали именно четвертую версию CSP? Потому что это последняя из выпущенных версий, и она поддерживает новые алгоритмы подписи ГОСТ Р 34.10-2012, ГОСТ Р 34.11-2012.
Загрузить дистрибутив программы можно на сайте cryptopro.ru после предварительной регистрации. После регистрации вы увидите страницу с лицензионным соглашением. Ознакомившись с правилами и условиями нажмите внизу экрана кнопку «Я согласен» для перехода в раздел загрузки дистрибутивов.
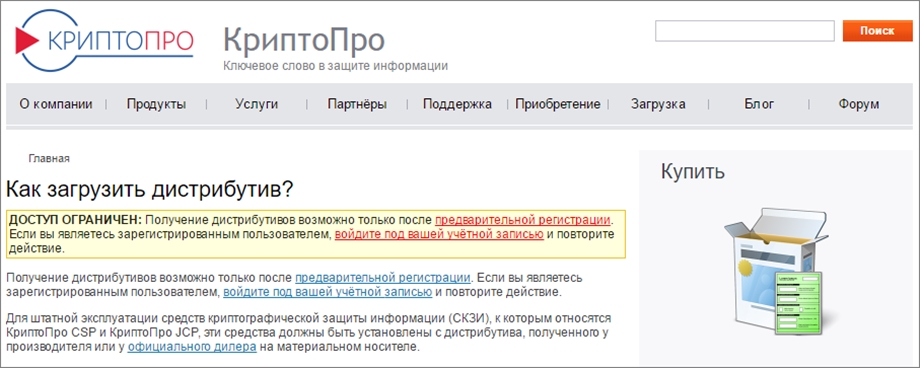
Выбрав вариант «КриптоПро CSP 4.0 R2 для Windows, UNIX и macOS» вы увидите ссылку на дистрибутив «КриптоПро CSP 4.0 для Apple OS X (x64)» над информацией с его контрольной суммой. Нажмите ЛКМ, чтобы начать загрузку.
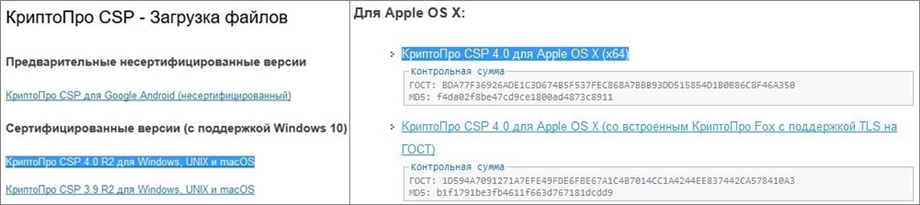
Процесс загрузки и установки предельно прост. Кликаем по ссылке на дистрибутив и ждем, загрузка начнется автоматически. После ее завершения двойным щелчком распакуйте загруженный файл macos-uni.tar.

Войдите в распакованную папку. Установка ПО осуществляется от имени пользователя, имеющего права администратора: под учётной записью root или с использованием команды sudo.
СКЗИ КриптоПро CSP требует следующей последовательности установки: сначала устанавливается провайдер, затем устанавливаются остальные модули, входящие в состав комплектации.
В ОС Mac OS X для установки ПО применяются пакеты (packages). Пакет – архив дистрибутива, содержащий файлы устанавливаемого приложения и файлы, использующиеся инсталлятором для конфигурирования среды.
Дистрибутив поставляется в упакованном виде, имеет формат .dmg и представляет собой образ диска, содержащий пакет. Для установки пакета откройте двойным щелчком образ диска с дистрибутивом (dmg).
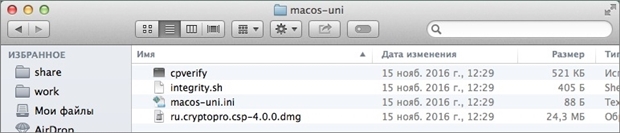
Запустите установку, выбрав в контекстном меню «Открыть».

В окне-предупреждении нажмите продолжить.

Для установки следуйте указаниям мастера.
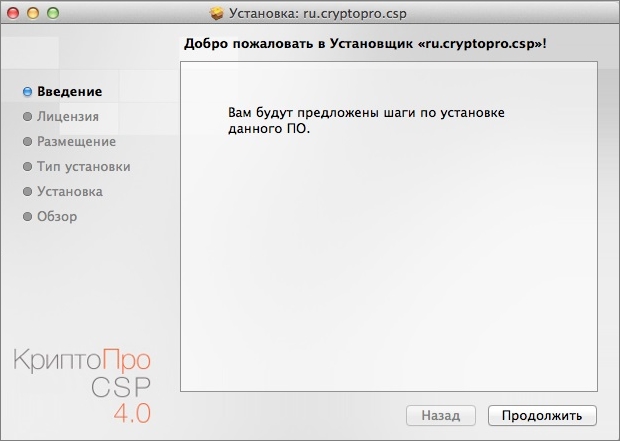
Ознакомьтесь с лицензионным соглашением и продолжите установку.
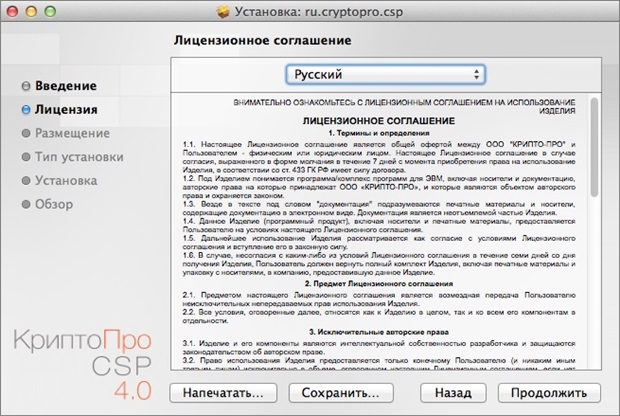
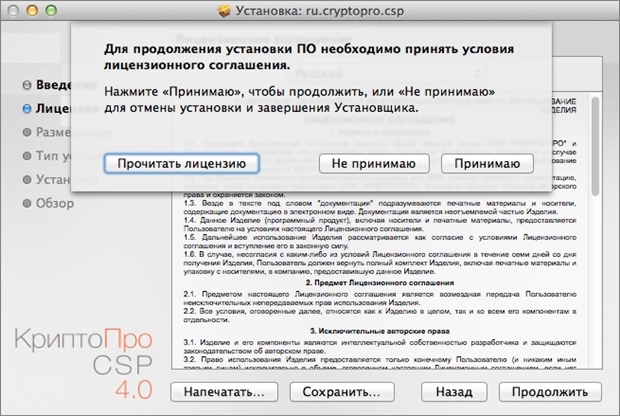
На следующем шаге выберете все установочные пакеты и нажмите «Продолжить».
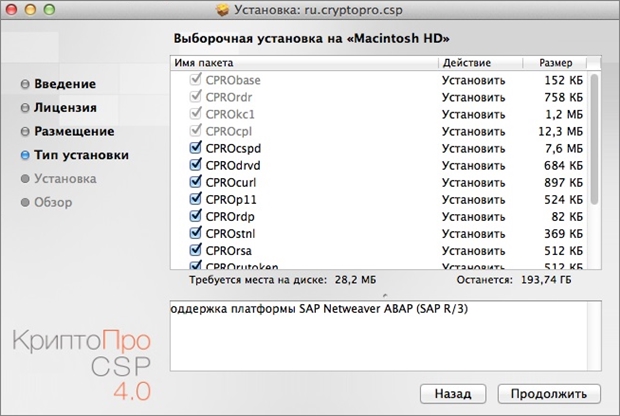
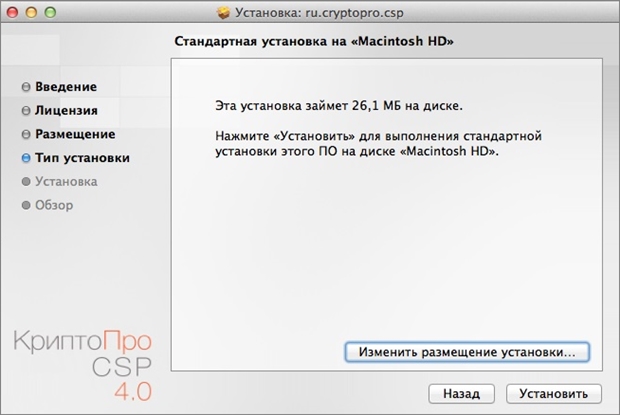
Введите имя и пароль пользователя, имеющего права администратора или учётной записи root.
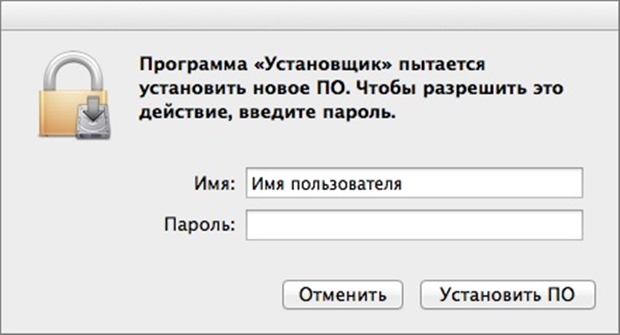
Начнется процесс установки.
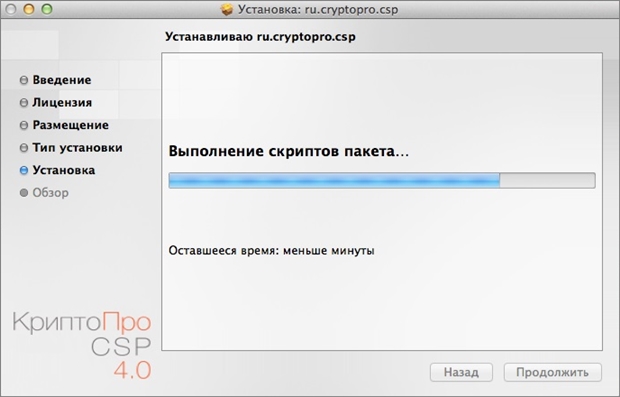
Установка закончена. Закройте Установщик.
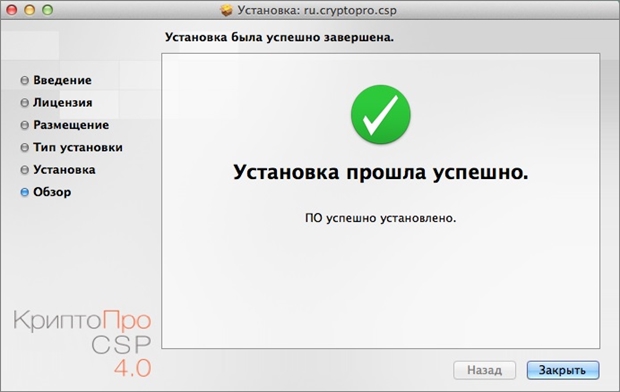
После первой установки КриптоПро CSP предоставляется временная лицензия на срок до 90 дней. Но если ранее программа уже устанавливалась или срок действия временной лицензии истек, то следует приобрести и установить лицензионный ключ.
Приобрести СКЗИ КриптоПро CSP версии 4.0 можно в нашем интернет-магазине, для этого перейдите по ссылке на страницу с описанием программы.
Для просмотра информации о лицензии выполните следующую команду:
/opt/cprocsp/sbin/cpconfig -license -view
Для активации лицензионного ключа выполните команду: sudo /opt/cprocsp/sbin/cpconfig -license -set
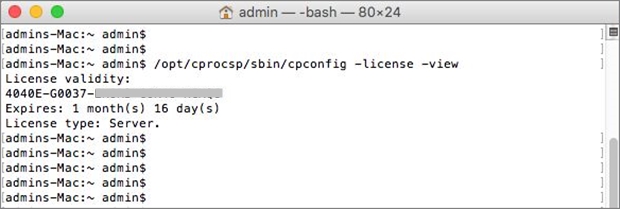
Серийный номер лицензионного ключа следует вводить с соблюдением регистра символов.
Установка установка КриптоПро CSP 4.0 на Mac OS X 10 на этом завершена. Успешной вам работы!
Источник
Квалифицированная электронная подпись под macOS

FYI. Статья написана в далеком 2019 году, но актуальна и на февраль 2021.
Каждый предприниматель и руководитель ООО пользуется электронной подписью. Помимо КЭП для ЕГАИС и облачных КЭП для сдачи отчетности, выдаваемых банками и бухгалтерскими сервисами, особый интерес представляют универсальные УКЭП на защищенных токенах. Такие сертификаты позволяют только логиниться на гос.порталы и подписывать любые документы, делая их юридически значимыми.
Благодаря сертификату КЭП на USB-токене можно удаленно заключить договор с контрагентом или дистанционным сотрудником, направить документы в суд; зарегистрировать онлайн-кассу, урегулировать задолженность по налогам и подать декларацию в личном кабинете на nalog.ru; узнать о задолженностях и предстоящих проверках на Госуслугах.
Представленный ниже мануал поможет работать с КЭП под macOS – без изучения форумов КриптоПро и установки виртуальной машины с Windows.
Что нужно для работы с КЭП под macOS:
Устанавливаем и настраиваем КЭП под macOS
- Устанавливаем КриптоПро CSP
- Устанавливаем драйверы Рутокен
- Устанавливаем сертификаты
3.1. Удаляем все старые ГОСТовские сертификаты
3.2. Устанавливаем корневые сертификаты
3.3. Скачиваем сертификаты удостоверяющего центра
3.4. Устанавливаем сертификат с Рутокен - Устанавливаем специальный браузер Chromium-GOST
- Устанавливаем расширения для браузера
5.1 КриптоПро ЭЦП Browser plug-in
5.2. Плагин для Госуслуг
5.3. Настраиваем плагин для Госуслуг
5.4. Активируем расширения
5.5. Настраиваем расширение КриптоПро ЭЦП Browser plug-in - Проверяем что все работает
6.1. Заходим на тестовую страницу КриптоПро
6.2. Заходим в Личный Кабинет на nalog.ru
6.3. Заходим на Госуслуги - Что делать если перестало работать
Смена PIN-кода контейнера
- Выясняем название контейнера КЭП
- Смена PIN командой из terminal
Подпись файлов в macOS
- Выясняем хэш сертификата КЭП
- Подпись файла командой из terminal
- Установка Apple Automator Script
Проверить подпись на документе
Вся информация ниже получена из авторитетных источников (КриптоПро #1, #2 и #3, Рутокен, Корус-Консалтинг, УФО Минкомсвязи), а скачивать ПО предлагается с доверенных сайтов. Автор является независимым консультантом и не связан ни с одной из упомянутых компаний. Следуя данной инструкции, всю ответственность за любые действия и последствия вы принимаете на себя.
Что нужно для работы с КЭП под macOS:
Поддержка eToken и JaCarta в связке с КриптоПро под macOS под вопросом. Носитель Рутокен Lite – оптимальный выбор, стоит недорого, шустро работает и позволяет хранить до 15 ключей.
Криптопровайдеры VipNet, Signal-COM и ЛИССИ в macOS не поддерживаются. Преобразовать контейнеры никак не получится. КриптоПро – оптимальный выбор, стоимость сертификата в себестоимости от 500= руб. Можно выпустить сертификат с встроенной лицензией на КриптоПро CSP, это удобно и выгодно. Если лицензия не зашита, то необходимо купить и активировать полноценную лицензию на КриптоПро CSP.
Обычно открытый сертификат хранится в контейнере закрытого ключа, но это нужно уточнить при выпуске КЭП и попросить сделать как нужно. Если не получается, то импортировать открытый ключ в закрытый контейнер можно самостоятельно средствами КриптоПро CSP под Windows.
Устанавливаем и настраиваем КЭП под macOS
- все загружаемые файлы скачиваются в каталог по-умолчанию:
/Downloads/;
1. Устанавливаем КриптоПро CSP
Регистрируемся на сайте КриптоПро и со страницы загрузок скачиваем и устанавливаем версию КриптоПро CSP 4.0 R4 для macOS – скачать.
2. Устанавливаем драйверы Рутокен
На сайте написано что это опционально, но лучше поставить. Со страницы загрузок на сайте Рутокен скачиваем и устанавливаем Модуль поддержки Связки Ключей (KeyChain) – скачать.
Далее подключаем usb-токен, запускаем terminal и выполняем команду:
В ответе должно быть:
Aktiv Rutoken…
Card present…
[ErrorCode: 0x00000000]
3. Устанавливаем сертификаты
3.1. Удаляем все старые ГОСТовские сертификаты
Если ранее были попытки запустить КЭП под macOS, то необходимо почистить все ранее установленные сертификаты. Данные команды в terminal удалят только сертификаты КриптоПро и не затронут обычные сертификаты из Keychain в macOS.
В ответе каждой команды должно быть:
No certificate matching the criteria
3.2. Устанавливаем корневые сертификаты
Корневые сертификаты являются общими для всех КЭП, выданных любым удостоверяющим центром. Скачиваем со страницы загрузок УФО Минкомсвязи:
Устанавливаем командами в terminal:
Каждая команда должна возвращать:
3.3. Скачиваем сертификаты удостоверяющего центра
Далее нужно установить сертификаты удостоверяющего центра, в котором вы выпускали КЭП. Обычно корневые сертификаты каждого УЦ находятся на его сайте в разделе загрузок.
Альтернативно, сертификаты любого УЦ можно скачать с сайта УФО Минкомсвязи. Для этого в форме поиска нужно найти УЦ по названию, перейти на страницу с сертификатами и скачать все действующие сертификаты – то есть те, у которых в поле ‘Действует’ вторая дата еще не наступила. Скачивать по ссылке из поля ‘Отпечаток’.
На примере УЦ Корус-Консалтинг: нужно скачать 4 сертификата со страницы загрузок:
Скачанные сертификаты УЦ устанавливаем командами из terminal:
/Downloads/ идут имена скачанных файлов, для каждого УЦ они будут свои.
Каждая команда должна возвращать:
3.4. Устанавливаем сертификат с Рутокен
Команда в terminal:
Команда должна вернуть:
3.5. Конфигурируем CryptoPro для работы ссертификатами ГОСТ Р 34.10-2012
Для корректной работы на nalog.ru с сертификатами, выдаваемыми с 2019 года, инструкция на сайте CryptoPro рекомендует:
Команды в terminal:
Команды ничего не возвращают.
4. Устанавливаем специальный браузер Chromium-GOST
Для работы с гос.порталами потребуется специальная сборка браузера сhromium – Chromium-GOST скачать.
Исходный код проекта открыт, ссылка на репозиторий на GitHub приводится на сайте КриптоПро. По опыту, другие браузеры CryptoFox и Яндекс.Браузер для работы с гос.порталами под macOS не годятся.
Скачиваем, устанавливаем копированием или drag&drop в каталог Applications. После установки принудительно закрываем Chromium-Gost командой из terminal и пока не открываем (работаем из Safari):
5. Устанавливаем расширения для браузера
5.1 КриптоПро ЭЦП Browser plug-in
Со страницы загрузок на сайте КриптоПро скачиваем и устанавливаем КриптоПро ЭЦП Browser plug-in версия 2.0 для пользователей – скачать.
5.2. Плагин для Госуслуг
Со страницы загрузок на портале Госуслуг скачиваем и устанавливаем Плагин для работы с порталом государственных услуг (версия для macOS) – скачать.
5.3. Настраиваем плагин для Госуслуг
Скачиваем корректный конфигурационный файл для расширения Госуслуг для поддержки macOS и новых ЭЦП в стандарте ГОСТ2012 – скачать.
Выполняем команды в terminal:
5.4. Активируем расширения
Запускаем браузер Chromium-Gost и в адресной строке набираем:
Включаем оба установленных расширения:
- CryptoPro Extension for CAdES Browser Plug-in
- Расширение для плагина Госуслуг
5.5. Настраиваем расширение КриптоПро ЭЦП Browser plug-in
В адресной строке Chromium-Gost набираем:
На появившейся странице в список доверенных узлов по-очереди добавляем сайты:
Жмем “Сохранить”. Должна появиться зеленая плашка:
Список доверенных узлов успешно сохранен.
6. Проверяем что все работает
6.1. Заходим на тестовую страницу КриптоПро
В адресной строке Chromium-Gost набираем:
Должно выводиться “Плагин загружен”, а в списке ниже присутствовать ваш сертификат.
Выбираем сертификат из списка и жмем “Подписать”. Будет запрошен PIN-код сертификата. В итоге должно отобразиться
6.2. Заходим в Личный Кабинет на nalog.ru
По ссылкам с сайта nalog.ru зайти может не получиться, т.к. не будут пройдены проверки. Заходить нужно по прямым ссылкам:
6.3. Заходим на Госуслуги
При авторизации выбираем «Вход с помощью электронной подписи». В появившемся списке «Выбор сертификата ключа проверки электронной подписи» будут отображены все сертификаты, включая корневые и УЦ, нужно выбрать ваш с usb-токена и ввести PIN.
7. Что делать если перестало работать
Переподключаем usb-токен и проверяем что он виден с помощью команды в terminal:
Очищаем кеш браузера за все время, для чего в адресной строке Chromium-Gost набираем:
Переустанавливаем сертификат КЭП с помощью команды в terminal:
Смена PIN-кода контейнера
Пользовательский PIN-код на Рутокен по-умолчанию 12345678, и оставлять его в таком виде никак нельзя. Требования к PIN-коду Рутокен: 16 символов max., может содержать латинские буквы и цифры.
1. Выясняем название контейнера КЭП
На usb-токене и в других хранилищах может храниться несколько сертификатов, и нужно выбрать правильный. При вставленном usb-токене получаем список всех контейнеров в системе командой в terminal:
Команда должна вывести минимум 1 контейнер и вернуть
Нужный нам контейнер имеет вид
Если таких контейнеров выводится несколько – значит значит на токене записано несколько сертификатов, и вы в курсе какой именно вам нужен. Значение XXXXXXXX после слэша нужно скопировать и подставить в команду ниже.
2. Смена PIN командой из terminal
где XXXXXXXX – название контейнера, полученное на шаге 1 (обязательно в кавычках).
Появится диалог КриптоПро с запросом старого PIN-кода для доступа к сертификату, затем еще один диалог для ввода нового PIN-кода. Готово.
Подпись файлов в macOS
В macOS файлы можно подписывать в ПО КриптоАрм (стоимость лицензии 2500= руб.), или несложной командой через terminal – бесплатно.
1. Выясняем хэш сертификата КЭП
На токене и в других хранилищах может быть несколько сертификатов. Нужно однозначно идентифицировать тот, которым будем впредь подписывать документы. Делается один раз.
Токен должен быть вставлен. Получаем список сертификатов в хранилищах командой из terminal:
Команда должна вывести минимум 1 сертификат вида:
Certmgr 1.1 © «Crypto-Pro», 2007-2018.
program for managing certificates, CRLs and stores
= = = = = = = = = = = = = = = = = = = =
1——-
Issuer: E=help@esphere.ru,… CN=ООО КОРУС Консалтинг СНГ…
Subject: E=sergzah@gmail.com,… CN=Захаров Сергей Анатольевич…
Serial: 0x0000000000000000000000000000000000
SHA1 Hash: XXXXXXXXXXXXXXXXXXXXXXXXXXXXXXXXXXXXXXXX
.
Container: SCARD\rutoken_lt_00000000\0000\0000
…
= = = = = = = = = = = = = = = = = = = =
[ErrorCode: 0x00000000]
У нужного нам сертификата в параметре Container должно быть значение вида SCARD\rutoken. . Если сертификатов с такими значениями несколько, то значит на токене записано несколько сертификатов, и вы в курсе какой именно вам нужен. Значение параметра SHA1 Hash (40 символов) нужно скопировать и подставить в команду ниже.
2. Подпись файла командой из terminal
В terminal переходим в каталог с файлом для подписания и выполняем команду:
где ХХХХ. – хэш сертификата, полученный на шаге 1, а FILE – имя файла для подписания (со всеми расширениями, но без пути).
Команда должна вернуть:
Signed message is created.
[ErrorCode: 0x00000000]
Будет создан файл электронной подписи с расширением *.sgn – это отсоединенная подпись в формате CMS с кодировкой DER.
3. Установка Apple Automator Script
Чтобы каждый раз не работать с терминалом, можно один раз установить Automator Script, с помощью которого подписывать документы можно будет из контекстного меню Finder. Для этого скачиваем архив – скачать.
- Распаковываем архив ‘Sign with CryptoPro.zip’
- Запускаем Automator
- Находим и открываем распакованный файл ‘Sign with CryptoPro.workflow’
- В блоке Run Shell Script меняем текст ХХХХХХХХХХХХХХХХХХХХХХХХХХХХХХХХХХХХХХХХ на значение параметра SHA1 Hash сертификата КЭП, полученное выше.
- Сохраняем скрипт: ⌘Command + S
- Запускаем файл ‘Sign with CryptoPro.workflow’ и подтверждаем установку.
- Идем в System Preferences —> Extensions —> Finder и проверяем, что Sign with CryptoPro quick action отмечено.
- В Finder вызываем контекстное меню любого файла, и в разделе Quick Actions и/или Services выбрать пункт Sign with CryptoPro
- В появившемся диалоге КриптоПро ввести PIN-код пользователя от КЭП
- В текущем каталоге появится файл с расширением *.sgn – отсоединенная подпись в формате CMS с кодировкой DER.
Окно Apple Automator:
System Preferences:
Источник



