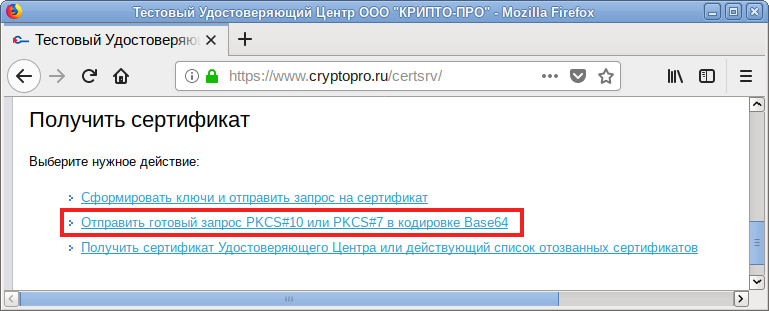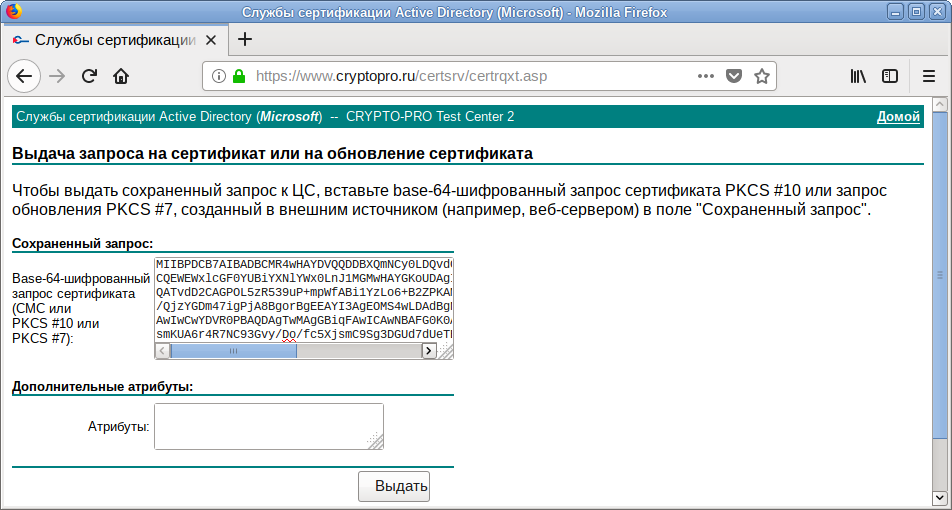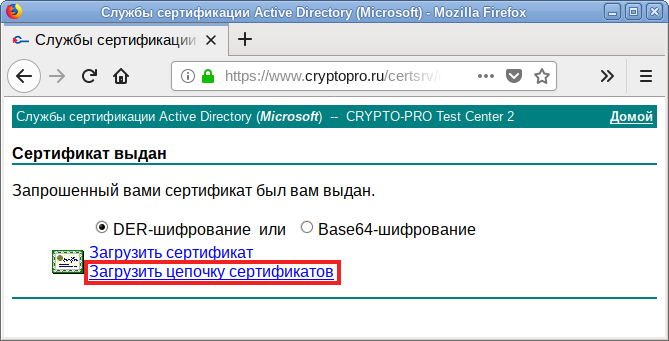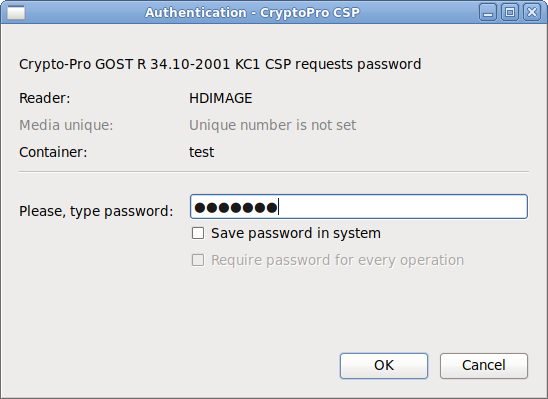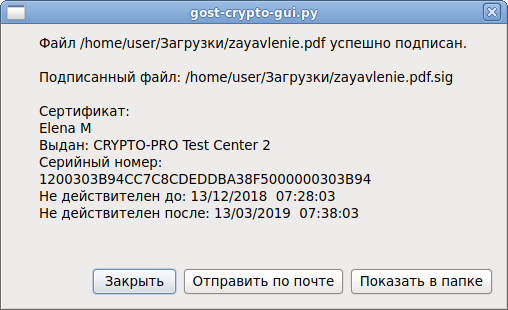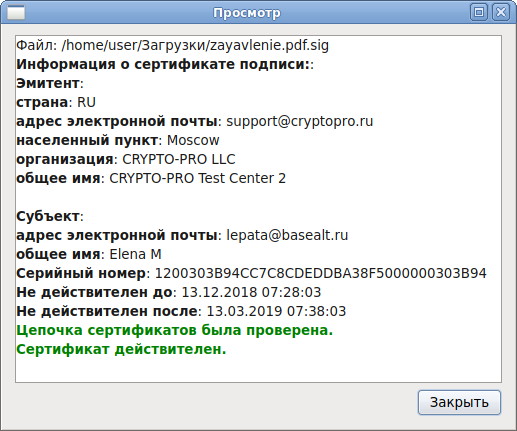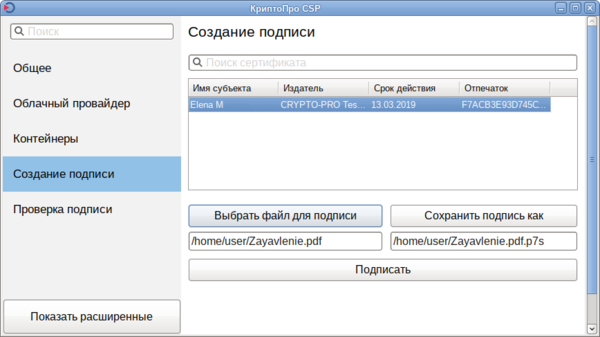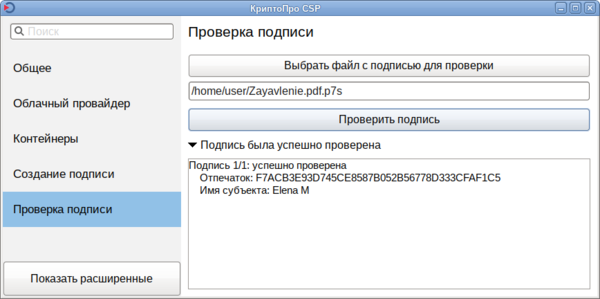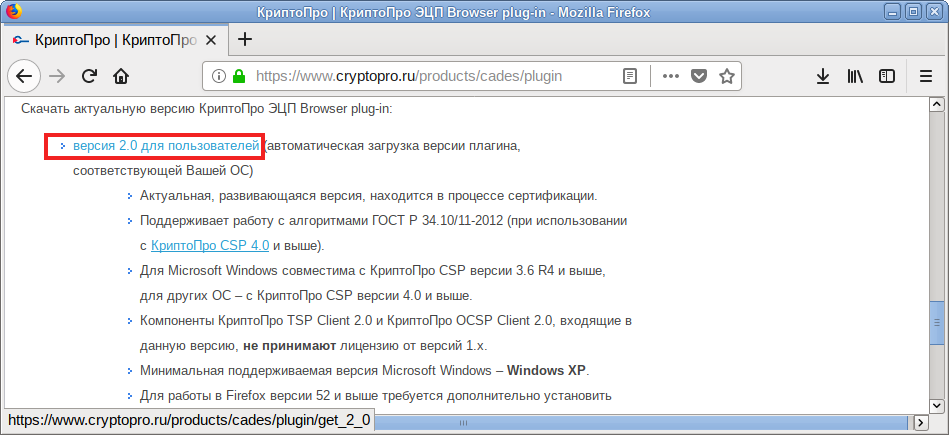- Как я настраивал новые утилиты по работе с электронной подписью в Linux
- Настройка «КриптоПро» CSP
- Настройка работы с Рутокен ЭЦП 2.0
- Получаем тестовый сертификат
- Подпись средствами «КриптоПро CSP»
- Rosa Crypto Tool
- Trusted eSign
- Резюме
- КриптоПро
- Содержание
- О КриптоПро [ править ]
- Совместимость [ править ]
- Установка КриптоПро CSP [ править ]
- Загрузка [ править ]
- Установка [ править ]
- Обновление [ править ]
- Прописывание путей к исполняемым файлам [ править ]
- Проверка лицензии [ править ]
- Проверка версии [ править ]
- Удаление КриптоПро [ править ]
- Настройка оборудования [ править ]
- Управление считывателями [ править ]
- Управление носителями [ править ]
- Управление ДСЧ [ править ]
- Настройка криптопровайдера [ править ]
- Управление контейнерами [ править ]
- Создание контейнера [ править ]
- Просмотр доступных контейнеров [ править ]
- Удаление контейнера [ править ]
- Управление сертификатами [ править ]
- Создание запроса на получение сертификата [ править ]
- Установка сертификата [ править ]
- Просмотр сертификатов [ править ]
- Получение сертификата в УЦ и его установка [ править ]
- Проверка цепочки сертификатов [ править ]
- Удаление сертификата [ править ]
- Экспорт контейнера и сертификата на другую машину [ править ]
- Экспорт сертификатов на другую машину [ править ]
- Импорт персонального сертификата [ править ]
- Инструменты КриптоПро — кроссплатформенный графический интерфейс [ править ]
- Работа с сертификатами в token-manager [ править ]
- Установка и запуск [ править ]
- Проверка лицензии [ править ]
- Просмотр сертификатов [ править ]
- Установка сертификата [ править ]
- Электронная подпись [ править ]
- Создание и проверка подписи в командной строке [ править ]
- Создание подписи [ править ]
- Проверка подписи [ править ]
- Извлечение подписанного файла [ править ]
- Создание и проверка ЭЦП в ALT CSP КриптоПро [ править ]
- Создание и проверка ЭЦП в gost-crypto-gui [ править ]
- Создание и проверка ЭЦП с использованием cptools [ править ]
- Web [ править ]
- КриптоПро ЭЦП Browser plug-in [ править ]
- zakupki.gov.ru [ править ]
- Вход в ЕСИА [ править ]
- Особенности работы с токенами [ править ]
- Rutoken S [ править ]
Как я настраивал новые утилиты по работе с электронной подписью в Linux
Поговорим немного про средства электронной подписи (ЭП) с использованием отечественных ГОСТ-алгоритмов в Linux. Несмотря на то, что различные средства и интерфейсы по работе с ЭП в Linux развиты даже лучше, чем в Windows, использовать их не так просто.
Такое положение вещей сохранялось последние несколько лет. Но с конца 2016 года ситуация изменилась в лучшую сторону. Появилось сразу два продукта, которые позволяют работать с электронной подписью по стандарту ГОСТ и шифрованием без использования консоли – это Rosa Crypto Tool и Trusted eSign. Оба эти продукта для работы с криптографией используют «КриптоПро CSP» для Linux. Поэтому, перед тем как обратиться к описанию самих продуктов, поговорим немного про «КриптоПро CSP».
«КриптоПро CSP» под Linux — неоднозначный продукт. С одной стороны, это одно из самых распространенных и мощных сертифицированных средств по работе с криптографией как в Windows, так и в Linux. С другой стороны, для простого человека пользоватся его интерфейсами даже в Windows не так-то просто. А в Linux доступен только консольный интерфейс. Надеюсь, что компания «КриптоПро» в курсе этой ситуации, и в будущем нас ждут новые красивые и удобные интерфейсы, как для Windows, так и для Linux.
Для настройки нам понадобится:
- Любимый дистрибутив Linux. Я использовал Ubuntu Linux 16.04 LTS и ROSA Fresh GNOME R8;
- Сертифицированная версия КриптоПро CSP 4.0 R2 для Windows, UNIX и macOS;
- Рутокен ЭЦП 2.0.
Настройка «КриптоПро» CSP
Несмотря на то, что есть несколько неплохих статей по настройке «КриптоПро CSP» под Linux (например, тут или тут), я опишу здесь свой вариант. Основная причина в том, что большинство инструкций написаны для «Крипто Про CSP» версии 3.x. А современная версия «КриптоПро CSP» 4.0 не является 100% совместимой с 3.x. Дополнительная причина – всегда приятно иметь полную инструкцию по настройке в одном месте, а не переключаться с одного окна на другое.
Приступаем к настройке.
Скачиваем «КриптоПро CSP» для Linux с официального сайта КриптоПро — www.cryptopro.ru/downloads
Распаковываем «КриптоПро CSP» для Linux:
Далее у нас есть 2 варианта – автоматическая установка и установка вручную. Автоматическая установка запускается командой:
Здесь надо отдать должное разработчикам «КриптоПро» – автоматическая установка для большинства дистрибутивов отрабатывает успешно. Хотя бывают и нюансы. Например, если у вас не хватает некоторых пакетов, то установка будет успешно завершена, хотя некоторый функционал работать не будет.
Если что-то пошло не так, или вы по тем или иным причинам хотите использовать установку в ручном режиме, то вам необходимо выполнить:
Для установки пакетов в ROSA используйте urpmi, вместо dpkg -i.
Устанавливаем лицензию для «КриптоПро CSP» для Linux и проверяем, что все работает нормально:
Мы должны получить что-то вроде:
Настройка работы с Рутокен ЭЦП 2.0
Сделаем небольшое отступление. Для работы с электронной подписью и шифрованием нам не обойтись без ключевых пар и сертификатов. Надежное хранение закрытых ключей – один из основных факторов безопасности. А более надежных средств хранения, чем токен или смарт-карта, человечество пока не придумало. Я буду использовать Рутокен ЭЦП 2.0, который имеет сертификат ФСБ и поддерживает работу как с новыми, так и со старыми ГОСТами.
Для работы с токенами в ОС Linux есть масса различных средств и драйверов. Для описания всех этих средств понадобится отдельная статья. Поэтому я не буду подробно описывать, как это работает, и почему нам нужны именно эти пакеты.
Устанавливаем пакеты для работы с Рутокен ЭЦП 2.0:
Нам также необходимо установить пакеты КриптоПро CSP для поддержки работы с токенами:
Получаем тестовый сертификат
Перед тем как перейти непосредственно к работе с подписью, надо сгенерировать ключевую пару и создать сертификат электронной подписи. Если у вас уже есть Рутокен с контейнером «КриптоПро», то эту часть можно смело пропустить.
Воспользуемся тестовым УЦ компании «КриптоПро» по адресу — https://www.cryptopro.ru/certsrv/
Создаем запрос на сертификат с параметрами по умолчанию.
Проверим, что сертификат получен успешно.
Чтобы убедиться, что «КриптоПро CSP» успешно увидел токен, выполним:
Мы должны получить что-то вроде:
Теперь проверяем, что сертификат на токене видится успешно:
Записываем в хранилище сертификатов КриптоПро информацию об этом сертификате:
Проверим, что сертификат успешно сохранился в хранилище:
На этом основная настройка завершена, и мы можем начинать подписывать или шифровать файлы с использованием различных средств. Переходим к тому, зачем задумывалась эта статья.
Подпись средствами «КриптоПро CSP»
В составе «КриптоПро CSP» есть утилита csptestf, позволяющая выполнять различные криптографические операции. Как я уже писал выше, у этой утилиты есть 2 недостатка:
- Отсутствие хорошей документации;
- Отсутствие графического интерфейса.
Подписать можно с помощью команды:
Здесь,
my — параметр, в котором надо указать часть Common Name сертификата для подписи;
detached — позволяет создать открепленную подпись;
alg GOST94_256 — задает алгоритм хэширования, который будет использоваться при создании подписи.
Более подробную информацию о возможных параметрах вы можете получить, выполнив команду:
Такой интерфейс отлично подходит для подготовленного пользователя или для автоматизации операций в скриптах.
Поговорим теперь об утилитах, которые облегчают жизнь обычным пользователям при работе с подписью и шифрованием в Linux.
Rosa Crypto Tool
Как следует из названия, это утилита для работы с электронной подписью и шифрованием для дистрибутива ROSA Linux. В данный момент утилита доступна в репозиториях Rosa Linux и Alt Linux.
Эта утилита разрабатывается одним человеком – Михаилом Вознесенским. У нее простой, но удобный интерфейс. На данный момент утилита находится в активной разработке – с ноября 2016 года мне удалось протестировать три версии. Последняя версия, доступная на момент написание статьи — 0.2.2. Сейчас утилита поддерживает работу только с «КриптоПро CSP» для Linux, однако в ближайшее время будет добавлена поддержка других криптопровайдеров.
Что внутри? Утилита написана на Python с использованием PyQt4 для графического интерфейса.
Установить ее можно, использовав «Управление программами» в Rosa Linux.
Вставляем токен и запускаем утилиту.
Видим, что токен определился успешно и был найден наш сертификат.
Интерфейс программы настолько прост, что описывать и показывать в статье все его функции не имеет смысла. Попробуем только подписать файл.
Выбираем файл и жмем “Подписать файл”. Получаем вот такое предупреждение.
Нажимаем «OK» и получаем информацию о том, что файл был подписан успешно.
Основное достоинство этой утилиты в том, что она совершенно бесплатная, в отличии нашего следующего продукта.
По сравнению с использованием «КриптоПро CSP» из консоли:
+ На порядок проще использовать;
— Отсутствуют различные параметры подписи.
Исходный код программы доступен в публичном репозитории на ABF:
abf.io/uxteam/rosa-crypto-tool-devel
Система контроля версий, которую использует «НТЦ ИТ РОСА», интегрирована в сборочную среду и базируется на Git. Можно вполне использовать любой клиент git.
Надеюсь, разработчики других отечественных дистрибутивов Linux, таких как Astra Linux, GosLinux и другие добавят в свои дистрибутивы пакеты с rosa-crypto-tool.
Trusted eSign
Второй продукт, про который мы поговорим, это Trusted eSign от компании “Цифровые технологии”. Она известна на российском рынке ИБ как разработчик средства по работе с подписью и шифрованием для ОС Windows – «КриптоАРМ».
Главное, не путать этот продукт с Trusted.eSign – web-сервисом по работе с подписью этой же компании.
Найти продукт на сайтах компании “Цифровые технологии” непросто. Небольшое описание есть в магазине http://www.cryptoarm.ru/shop/trusted_esign, продукт также можно скачать в разделе «Центр загрузки» на сайте trusted.ru — https://trusted.ru/support/downloads/?product=133
К сожалению, продукт пока доступен только в виде deb пакета для 64-битных систем. С чем связано такое ограничение, непонятно. Будем надеяться, что в ближайшее время компания выпустит и rpm пакет, а также версии для 32-битных дистрибутивов Linux.
Скачиваем с официального сайта deb-пакет и устанавливаем командой:
Запускаем Trusted eSign.
Сразу видно, что разработка не обошлась без дизайнера. Никакого сарказма. Все действия делаются просто и логично, а внешний вид радует глаз. К сожалению, большинство средств и программ в области ИБ от российских разработчиков разработаны без привлечения UX-специалистов и дизайнеров и заставляют своих пользователей страдать и плакать кровавыми слезами. Создается впечатление, что другими средства информационной безопасности просто не могут быть. “Цифровые технологии” опровергают это. Плата за красоту и удобство – необходимость платить за лицензию.
Но вернемся к подписи.
Выбираем раздел “Электронная подпись”:
Выбираем «Сертификат для подписи»:
Выбираем файлы для подписи и жмем «Подписать»:
Что под капотом? Процитирую с сайта: “Приложение создано на современном движке Electron, для вызова криптографических операций применяется библиотека OpenSSL. Совместимо с СКЗИ “КриптоПро CSP 4.0” и поддерживает все криптографические алгоритмы, реализованные в нем.” Для тех, кто ещё не в курсе Electron — это фреймворк для создания десктопных приложений на платформе node.js.
Сравним Trusted eSign с Rosa crypto tool:
+ Более удобный и красивый интерфейс
— Платная лицензия
Резюме
Подведем итог. В конце 2016 – начале 2017 года наметился неплохой прогресс в средствах по работе с электронной подписью под Linux. Информационная безопасность начинает поворачиваться к пользователю лицом, и с каждым годом требуется все меньше действий для такого простого действия, как подписать или зашифровать файл с использованием отечественных алгоритмов.
Хочется дополнительно отметить такое развитие отечественных продуктов, учитывая современный тренд на замену Windows на Linux в государственных и муниципальных организациях. В рамках этого тренда становится актуальным использование средств криптографической защиты информации под Linux. Хорошие и удобные продукты российских разработчиков помогут государственным организациям и структурам нормально работать и выполнять требования по импортозамещению.
Такое развитие не может не радовать, особенно когда это происходит под Linux.
Источник
КриптоПро
 |
| Данная страница находится в разработке. Эта страница ещё не закончена. Информация, представленная здесь, может оказаться неполной или неверной. |
Содержание
О КриптоПро [ править ]
КриптоПро — линейка криптографических утилит (вспомогательных программ), так называемых «криптопровайдеров». Они используются во многих программах российских разработчиков для генерации ЭЦП, работы с сертификатами, организации структуры PKI и т.д. (см.сайт).
Совместимость [ править ]
По информации разработчика, с ALT Linux совместимы следующие продукты КриптоПро:
- КриптоПро CSP
- КриптоПро JCP
- КриптоПро HSM
- КриптоПро TSP
- КриптоПро OCSP
- КриптоПро ЭЦП Browser plug-in
- КриптоПро SSF
- КриптоПро Stunnel
- Браузер КриптоПро Fox
Установка КриптоПро CSP [ править ]
Загрузка [ править ]
Архив с программным обеспечением (КриптоПро CSP 4.0 R4 — сертифицированная версия, КриптоПро CSP 5.0 — несертифицированная) можно загрузить после предварительной регистрации:
- linux-ia32.tgz (19,3 МБ, для i586) — для 32-разрядных систем (x86, rpm) ;
- linux-amd64.tgz (20,1 МБ, для x86_64) — для 64-разрядных систем (x64, rpm) .
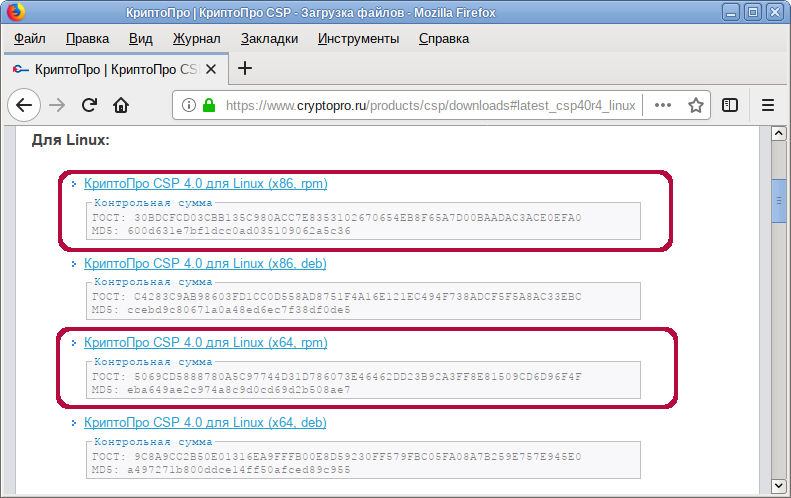
Установка [ править ]
1. Установите пакет cryptopro-preinstall :
2. Распакуйте архив, скачанный с официального сайта КриптоПро:
Таблица 1. Описание необходимых пакетов КриптоПро.
| Пакет | Описание |
|---|---|
| Базовые пакеты: | |
| cprocsp-curl | Библиотека libcurl с реализацией шифрования по ГОСТ |
| lsb-cprocsp-base | Основной пакет КриптоПро CSP |
| lsb-cprocsp-capilite | Интерфейс CAPILite и утилиты |
| lsb-cprocsp-kc1 | Провайдер криптографической службы KC1 |
| lsb-cprocsp-kc2 | Провайдер криптографической службы KC2 (требует наличия аппаратного датчика случайных чисел или гаммы) |
| lsb-cprocsp-rdr | Поддержка ридеров и RNG |
| Дополнительные пакеты: | |
| cprocsp-cptools-gtk | Инструменты КриптоПро — кроссплатформенный графический интерфейс |
| cprocsp-rdr-gui-gtk | Графический интерфейс для диалоговых операций |
| cprocsp-rdr-rutoken | Поддержка карт Рутокен |
| cprocsp-rdr-jacarta | Поддержка карт JaCarta |
| cprocsp-rdr-pcsc | Компоненты PC/SC для ридеров КриптоПро CSP |
| lsb-cprocsp-pkcs11 | Поддержка PKCS11 |
| ifd-rutokens | Конфигурация Рутокеновских карт (или можно взять pcsc-lite-rutokens из репозитория) |
3. Установите пакеты КриптоПро:
- под правами пользователя root перейдите в папку с распакованным архивом:
- установите пакеты для поддержки токенов (Рутокен S и Рутокен ЭЦП):
- установите пакет для поддержки токенов (JaCarta):
- Для установки сертификатов Главного удостоверяющего центра:
Также можно выполнить установку КриптоПро, запустив ./install_gui.sh в распакованном каталоге и выбрав необходимые модули:
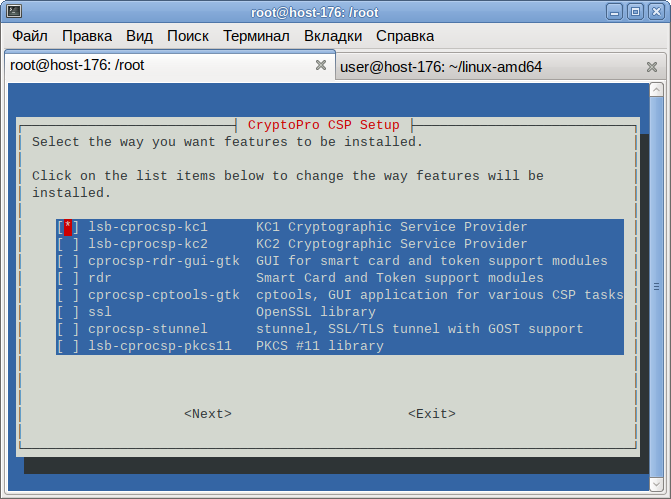
- Для КриптоПро CSP 3.6 R2 потребуется установить пакет cprocsp-compat-altlinux-1.0.0-1.noarch.rpm
- Для установки cprocsp-rdr-gui может понадобиться libXm.so.3 ( libopenmotif3 ) и для вывода кириллицы fonts-bitmap-cyr_rfx-iso8859-5 .
- Для установки cprocsp-rdr-gui-gtk потребуется предварительно установить libpangox-compat .
- В версии 4.0.0-alt5 пакета cryptopro-preinstall добавлены подпакеты:
- cryptopro-preinstall-base для установки с cprocsp-compat-altlinux , «предоставляющим» lsb (в случае нежелательности «лишних» зависимостей вроде libqt3 ), и
- cryptopro-preinstall-full для автоустановки зависимостей cprocsp-rdr-gui .
Обновление [ править ]
Для обновления КриптоПро необходимо:
- Запомнить текущую конфигурацию:
- набор установленных пакетов:
Прописывание путей к исполняемым файлам [ править ]
Утилиты КриптоПро расположены в директориях /opt/cprocsp/sbin/ и /opt/cprocsp/bin/ .
Чтобы каждый раз не вводить полный путь к утилитам КриптоПро:
- после установки пакета cryptopro-preinstall начните новый сеанс пользователя в консоли;
- выполните от имени пользователя, который будет запускать команды (будет действовать до закрытия терминала):
Проверка лицензии [ править ]
Проверить срок истечения лицензии можно командой (обратите внимание на строки Expires:):
Для установки другой лицензии выполните (под root):
Проверка версии [ править ]
Проверить версию КриптоПро можно командой:
Удаление КриптоПро [ править ]
Настройка оборудования [ править ]
Настройка устройств хранения (носителей) и считывания (считывателей) ключевой информации и датчиков случайных чисел.
Считыватели (readers) — устройства, предназначенные для чтения ключей. К считывателям относится считыватели дискет (FAT12), считыватели флеш-накопителей (FLASH), считыватели смарт-карт и токенов, считыватель образа дискеты на жестком диске (HDIMAGE) и др.
Ключевые носители (media) являются местом хранения электронной подписи. В качестве носителя ключевой информации могут использоваться: защищенный флэш-накопитель (токен) (Рутокен, JaCarta, ESMART и др.), смарт-карта, флэш-накопитель, дискета.
Ключевые контейнеры — это способ хранения закрытых ключей, реализованный в КриптоПро. Их физическое представление зависит от типа ключевого носителя (на флеш-накопителе, дискете, жестком диске это каталог в котором хранится набор файлов с ключевой информацией; в случае со смарт-картами — файлы в защищенной памяти смарт-карты).
Встроенный в «КриптоПро CSP» датчик случайных чисел (далее ДСЧ) используется для генерации ключей.
Для смарт-карт: ключи дополнительно защищаются кодом доступа к защищенной памяти смарт-карты (PIN). При всех операциях с защищенной памятью (чтение, запись, удаление. ) требуется вводить PIN. Для других носителей: для повышения безопасности на контейнер можно установить пароль. В этом случае всё содержимое контейнера хранится не в открытом виде, а в зашифрованном на этом пароле. Пароль задается при создании контейнера, в дальнейшем для чтения ключей из контейнера необходимо будет вводить пароль.
Управление считывателями [ править ]
Просмотр доступных (настроенных) считывателей:
Инициализация считывателя HDIMAGE, если его нет в списке доступных считывателей (под правами root):
Считыватель HDIMAGE размещается на /var/opt/cprocsp/keys/ / .
Для работы со считывателем PC/SC требуется пакет cprocsp-rdr-pcsc. После подключения считывателя можно просмотреть список видимых считывателей (не зависимо от того, настроены ли они в КриптоПро как считыватели, зависит только от того, какие установлены драйверы для считывателей):
Инициализация считывателя Aktiv Co. Rutoken S 00 00 (требуется, если считыватель есть в списке видимых считывателей и отсутствует в списке настроенных), в параметре -add указывается имя, которое было получено при просмотре видимых считывателей, в параметре -name — удобное для обращения к считывателю имя, например, Rutoken (под правами root):
Современные аппаратные и программно-аппаратные хранилища ключей, такие как Рутокен ЭЦП или eSmart ГОСТ, поддерживаются через интерфейс PCSC. За реализацию этого интерфейса отвечает служба pcscd , которую необходимо запустить перед началом работы с соответствующими устройствами:
Можно включить службу pcscd в автозапуск при загрузке системы:
Управление носителями [ править ]
Просмотр доступных носителей:
Управление ДСЧ [ править ]
Просмотр списка настроенных ДСЧ:
Настройка криптопровайдера [ править ]
Просмотреть доступные типы криптопровайдеров можно командой cpconfig -defprov -view_type :
Просмотр свойств криптопровайдера нужного типа:
Управление контейнерами [ править ]
Создание контейнера [ править ]
Создадим контейнер с именем «test» в локальном считывателе HDIMAGE.
При установленном пакете cprocsp-rdr-gui-gtk будет показано графическое окно, где будет предложено перемещать указатель мыши или нажимать клавиши:
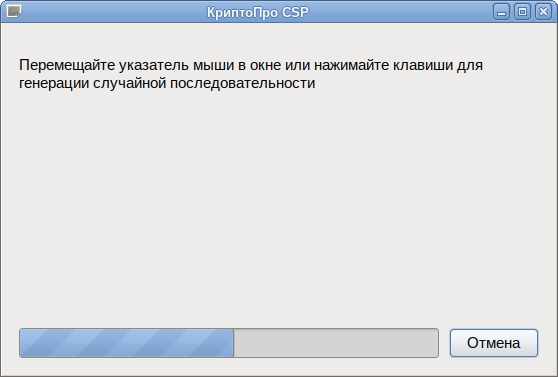
После этого будет предложено указать пароль на контейнер (можно указать пустой, тогда пароль запрашиваться не будет):

Пароль не создается, а предъявляется (PIN-код пользователя):
После указания пароля снова будет предложено перемещать указатель мыши.
Локальный контейнер создан.
В КриптоПро 5 появилась возможность интерактивно выбирать носитель и тип создаваемого контейнера. Теперь можно создавать неизвлекаемые контейнеры.
Для этого необходимо выполнить команду, где testinside_2012 — имя контейнера:
Откроется окно выбора носителя и способа создания контейнера. Для некоторых носителей нет возможности выбрать способ создания контейнера (Рутокен S, JaCarta PKI):
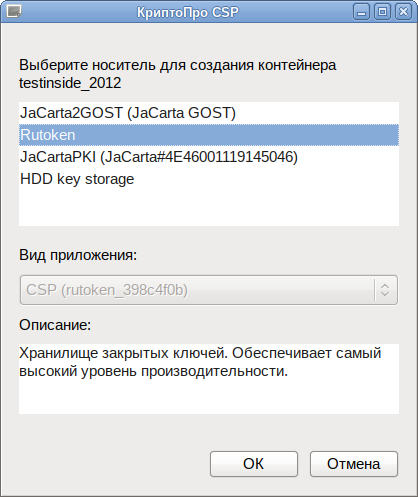
Для некоторых носителей можно выбрать способ создания контейнера (Рутокен ЭЦП, JaCarta-2 PKI/ГОСТ).
Создание неизвлекаемого контейнера: 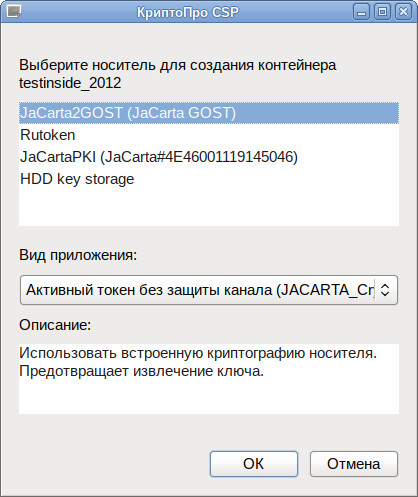
Создание обычного контейнера: 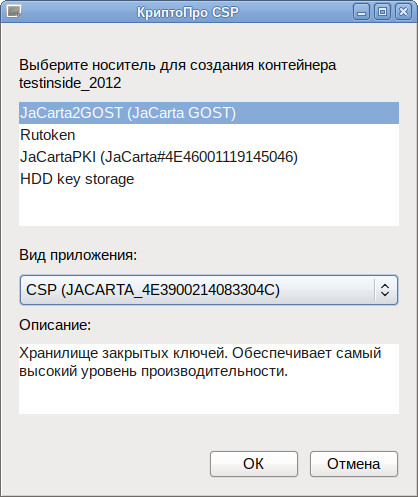
Просмотр доступных контейнеров [ править ]
Проверить наличие контейнеров можно с помощью команды:
Просмотр подробной информации о контейнере:
Удаление контейнера [ править ]
Удалить контейнер можно с помощью команды:
Управление сертификатами [ править ]
cryptcp — приложение командной строки для создания запросов на сертификаты, шифрования и расшифрования файлов, создания и проверки электронной подписи файлов с использованием сертификатов открытых ключей, хэширования файлов. Результатом работы приложения в большинстве случаев является файл с CMS-сообщением (PKCS#7) в кодировке DER или BASE64.
Создание запроса на получение сертификата [ править ]
Создание запроса на получение сертификата средствами КриптоПро:
Для создания запроса на получение сертификата потребуется:
- DN — данные, которые будут храниться в поле Subject сертификата (cn=Test User5,e=cas@altlinux.org).
- Имя контейнера вместе со считывателем (например, в локальном хранилище hdimage: \\.\HDIMAGE\test ).
- Имя файла, в котором следует сохранить запрос ( test5.csr ).
С помощью опции -certusage можно указать OID назначение сертификата. Назначение сертификата представляется в сертификате объектным идентификатором, присвоенным этой политике, — OID. Если в сертификате указано несколько политик, то это означает, что сертификат соответствует всем этим политикам списка.
Таблица 2. Типы применения.
| OID | Назначение |
|---|---|
| 1.3.6.1.5.5.7.3.1 | Аутентификация сервера |
| 1.3.6.1.5.5.7.3.2 | Аутентификация клиента |
| 1.3.6.1.5.5.7.3.3 | Подписывание кода |
| 1.3.6.1.5.5.7.3.4 | Защищенная электронная почта |
| 1.3.6.1.5.5.7.3.8 | Простановка штампов времени |
| 1.3.6.1.4.1.311.10.5.1 | Цифровые права |
| 1.3.6.1.4.1.311.10.3.12 | Подписывание документа |
Таблица 3. Поле Subject сертификата
| OID | Алиас | Назначение | Примечание |
|---|---|---|---|
| 2.5.4.3 | CN | Общее имя | Наименование ЮЛ (если ИНН начинается с «00») или ФИО владельца. Длина не более 64 символов |
| 2.5.4.4 | SN | Фамилия | |
| 2.5.4.42 | GN/G | Имя Отчество | Общая длина текста в полях SN и G должна быть не более 64 символов (с учетом одного пробела между текстом из Фамилии и текстом из Имени) |
| 1.2.840.113549.1.9.1 | emailAddress/E | Адрес электронной почты | ivanov@mail.mail |
| 1.2.643.100.3 | SNILS | СНИЛС | Должно быть записано 11 цифр (допускается 11 нулей для иностранных граждан). |
| 1.2.643.3.131.1.1 | INN | ИНН | 12 цифр, для ЮЛ первые две цифры 00 |
| 2.5.4.6 | C | Страна | Двухсимвольный код страны (RU) |
| 2.5.4.8 | S | Регион | Наименование субъекта РФ ЮЛ: по адресу местонахождения, ФЛ: по адресу регистрации (39 Калининградская обл.) |
| 2.5.4.7 | L | Населенный пункт | Наименование населенного |
| 2.5.4.9 | street | Название улицы, номер дома | Пр-т Победы 14 кв.3 |
| 2.5.4.10 | O | Организация | Полное или сокращенное наименование организации (только для ЮЛ) |
| 2.5.4.11 | OU | Подразделение | В случае выпуска СКПЭП на должностное лицо – соответствующее подразделение организации (только для ЮЛ) |
| 2.5.4.12 | T | Должность | В случае выпуска СКПЭП на должностное лицо – его должность (только для ЮЛ) |
| 1.2.643.100.1 | OGRN | ОГРН | ОГРН организации (только для ЮЛ) |
Создать запрос на субъект «cn=Test User5,e=cas@altlinux.org», используя открытый ключ, сгенерированный в контейнере test текущего пользователя криптопровайдером «GOST R 34.10-2001» (тип — 75) и сохранить его в файл test5.req, назначение ключа — аутентификация и защита электронной почты:
Созданный запрос будет сохранен в файле test5.req. Эти данные нужны для получения сертификата в удостоверяющем центре.
Создать запрос на физическое лицо, используя открытый ключ, сгенерированный в контейнере test_2012 (тип — 80) текущего пользователя криптопровайдером «Crypto-Pro GOST R 34.10-2012 KC1 CSP» (тип — 80) и сохранить его в файл test2012.req, назначение ключа — аутентификация и защита электронной почты:
Тот же запрос, используя OID:
Установка сертификата [ править ]
Добавление сертификата, без привязки к ключам (только проверка ЭЦП):
Ассоциировать сертификат с контейнером, сертификат попадет в пользовательское хранилище uMy:
Запись сертификата клиента в контейнер:
-provtype — указать тип криптопровайдера (по умолчанию 75);
-provname — указать имя криптопровайдера;
-cont — задать имя ключевого контейнера (по умолчанию выбор из списка);
-ku — использовать контейнер пользователя (CURRENT_USER);
-km — использовать контейнер компьютера (LOCAL_MACHINE);
-dm — установка в хранилище компьютера (LOCAL_MACHINE);
-du — установка в хранилище пользователя (CURRENT_USER);
-askpin — запросить пароль ключевого контейнера из с консоли;
— имя файла, содержащего сертификат.
Добавление сертификата УЦ из файла certne_ucw.cer в хранилище машины (для текущего пользователя):
Добавление корневых сертификатов из файла cert.p7b (для текущего пользователя):
Необходимо последовательно добавить все сертификаты.
Просмотр сертификатов [ править ]
Для просмотра установленных сертификатов можно воспользоваться командой:
Просмотр сертификатов в локальном хранилище uMy:
Просмотр сертификатов в контейнере:
Просмотр корневых сертификатов:
Получение сертификата в УЦ и его установка [ править ]
Для получения сертификата в УЦ (на примере тестового удостоверяющего центра КриптоПро), необходимо выполнить следующие действия:
- Откройте в браузере ссылку http://www.cryptopro.ru/certsrv (тестовый удостоверяющий центр КриптоПро).
- Нажмите ссылку «Отправить готовый запрос PKCS#10 или PKCS#7 в кодировке Base64»:
- Вставьте в поле «Base-64-шифрованный запрос сертификата» содержимое файла test5.req и нажмите кнопку «Выдать»:
- Сохраните файл по ссылке «Загрузить цепочку сертификатов» (по умолчанию предлагается имя certnew.p7b ):
Просмотреть полученный сертификат можно, выполнив команду:
Цепочка сертификатов содержит два сертификата:
- Сертификат удостоверяющего центра.
- Сертификат клиента.
Для установки сертификата удостоверяющего центра:
Для записи сертификата клиента в контейнер:
Проверка цепочки сертификатов [ править ]
Таблица 4. Сертификаты популярных удостоверяющих центров.
| Удостоверяющий Центр | Источник | Сертификаты |
|---|---|---|
| ПАК «Головной удостоверяющий центр» | https://e-trust.gosuslugi.ru/MainCA | https://e-trust.gosuslugi.ru/Shared/DownloadCert?thumbprint=8CAE88BBFD404A7A53630864F9033606E1DC45E2 |
| ЗАО «Национальный удостоверяющий центр» | https://www.nucrf.ru/info/ | https://www.nucrf.ru/download/nucrf.p7b |
| Удостоверяющий центр СКБ Контур | https://ca.kontur.ru/about/certificates (выбрать 2015 год) | http://cdp.skbkontur.ru/certificates/kontur-root-2015.crt |
Для проверки можно скопировать персональный сертификат в файл:
Из вывода следует, что все сертификаты есть в цепочке сертификатов.
Если же команда возвращает «Цепочка сертификатов не проверена для следующего сертификата:» или другую ошибку:
(нажмите C и Enter, чтобы выйти).
Можно запустить вышеуказанную команду с отладкой цепочки:
То есть нам надо установить сертификат УЦ с CN=uc skb kontur (root):
Всё в порядке и сертификат виден в плагине Cades.
Удаление сертификата [ править ]
Удалить сертификат c «CN=Иванов Иван Иванович» из хранилища КриптоПро:
Удалить сертификат c «CN=Иванов Иван Иванович» из контейнера:
Удалить все сертификаты из хранилища КриптоПро:
Удалить все сертификаты установленные в хранилище машины:
Экспорт контейнера и сертификата на другую машину [ править ]
Если при создании контейнера он был помечен как экспортируемый (ключ -exportable), то его можно экспортировать на USB-диск:
При этом потребуется ввести пароль от контейнера ‘\\.\HDIMAGE\test_export’ и задать пароль на новый контейнер ‘\\.\FLASH\test_new’.
Просмотр списка контейнеров:
Экспортировать сертификат из локального хранилища в файл:
Скопировать сертификат на USB-диск:
Экспорт контейнера с USB-диска на жесткий диск:
Ассоциировать сертификат с контейнером, сертификат попадет в пользовательское хранилище My:
Экспорт сертификатов на другую машину [ править ]
Закрытые ключи к сертификатам находятся в /var/opt/cprocsp/keys .
Для экспорта сертификатов необходимо:
- Перенести ключи из /var/opt/cprocsp/keys на нужную машину в тот же каталог.
- Экспортировать сертификаты (их, количество можно определить, выполнив: certmgr -list, в примере сертификатов 3):
Импорт персонального сертификата [ править ]
Вы можете импортировать собственный сертификат в локальный считыватель HDIMAGE.
Если у вас нет сертификата, самое время его создать:
- Создание через cert-sh-functions (требует установки пакета cert-sh-functions )
- Создание сертификатов PKCS12 (достаточно только пакета openssl )
Допустим, мы пошли по первому пути и создали сертификат web-server (делать это строго под правами root):
Сертификат по умолчанию будет лежать в /var/lib/ssl/certs/web-server.cert , а ключ — в /var/lib/ssl/private/web-server.key
Для импорта потребуется файл сертификата и закрытый ключ в контейнере PKCS#12.
Создадим для нашего ключа и сертификата необходимый контейнер:
Проверка созданного контейнера (при запросе введите пароль, введённый в предыдущей команде):
И сертификат и ключ попали в контейнер.
После генерации сертификата проверим наличие считывателя:
Для импорта сертификата в КриптоПро используйте программу certmgr . В нашем случае:
Если Вам необходимо импортировать сертификат с токена:
Если контейнер защищен паролем используйте ключ -pin
Инструменты КриптоПро — кроссплатформенный графический интерфейс [ править ]
В версии КриптоПРО 5 появилась графическая утилита для работы с сертификатами — cptools.
Для использования cptools необходимо установить пакет cprocsp-cptools-gtk из скачанного архива:
После этого её можно запустить из консоли:
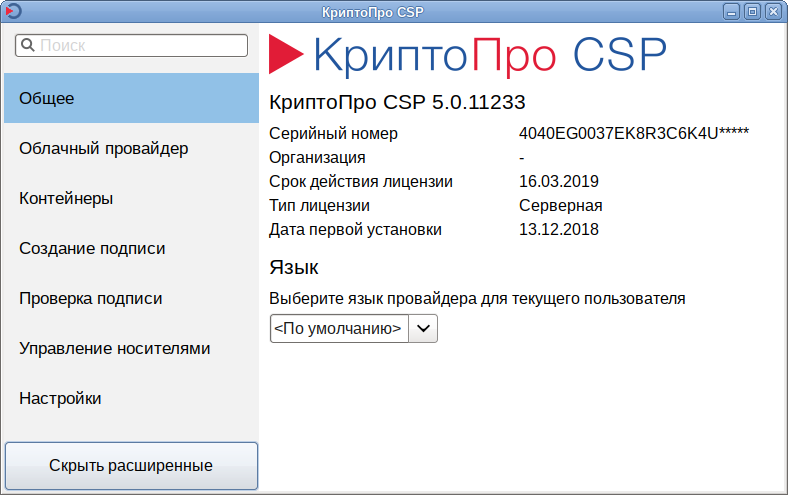
С её помощью можно установить сертификат из токена в хранилище uMy: 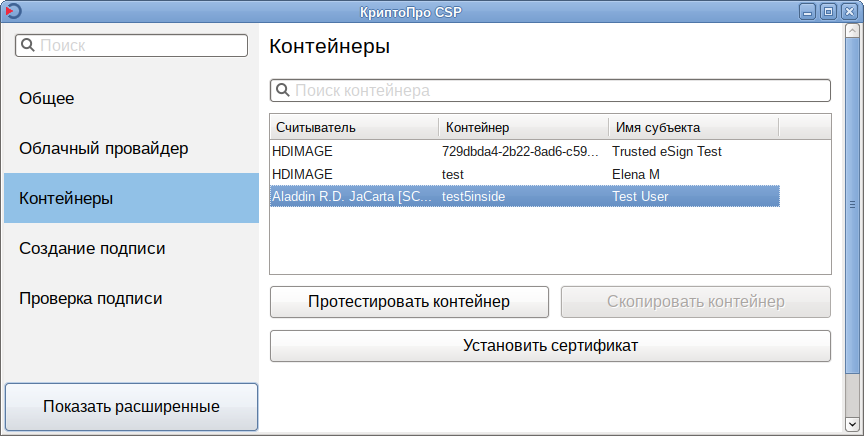
Работа с сертификатами в token-manager [ править ]
token-manager предоставляет графический интерфейс управления ключевыми носителями и сертификатами. С помощью этой программы можно:
- просматривать подключенные ключевые носители (токены);
- изменять PIN-код ключевого носителя;
- устанавливать, просматривать и удалять сертификаты;
- просматривать и устанавливать лицензию КриптоПро.
Установка и запуск [ править ]
Установка пакета token-manager :
Запустить token-manager можно:
- из командной строки:

Проверка лицензии [ править ]
Проверить срок истечения лицензии КриптоПРО можно выбрав в меню token-manager пункт Операции ▷ Просмотр лицензии КриптоПро CSP :
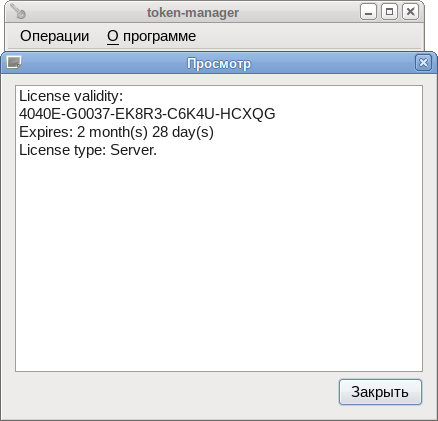
Для установки другой лицензии КриптоПРО выберите в меню token-manager пункт Операции ▷ Ввод лицензии КриптоПро CSP :
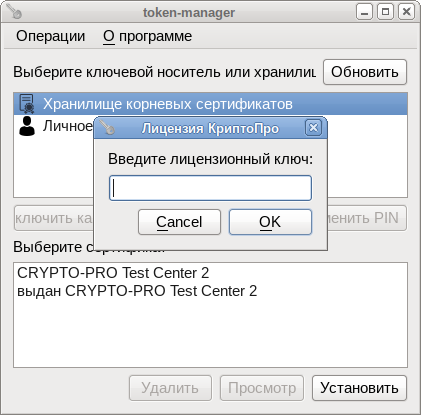
Просмотр сертификатов [ править ]
Просмотреть список сертификатов в хранилище или на ключевом носителе, можно выбрав соответствующий носитель:
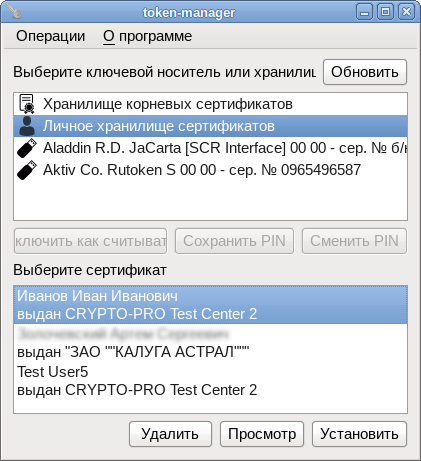
Для просмотра сертификата, необходимо выбрать сертификат и нажать кнопку «Просмотр»:
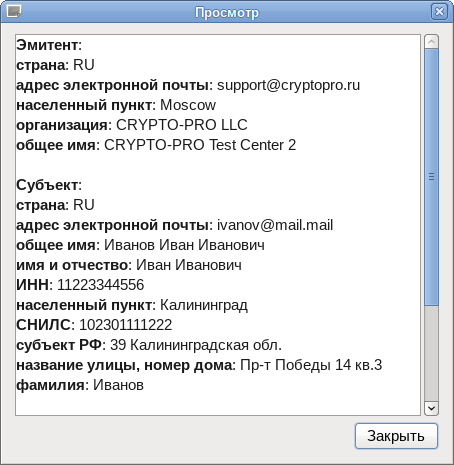
Для просмотра корневых сертификатов, необходимо выбрать в меню token-manager пункт Операции ▷ Просмотр корневых сертификатов .
Установка сертификата [ править ]
Чтобы установить сертификат с токена в локальное хранилище, необходимо выбрать контейнер на токене и нажать кнопку «Установить»:
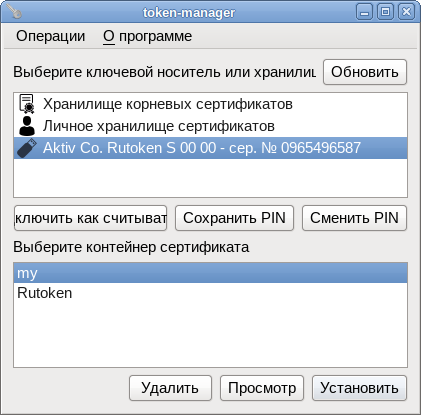
Сертификат будет установлен в локальное хранилище сертификатов и будет связан с закрытым ключом на токене.
Чтобы установить сертификат в локальное хранилище из файла, необходимо выбрать «Личное хранилище сертификатов», нажать кнопку «Установить», выбрать файл сертификата и нажать кнопку «Открыть». Появится сообщение об успешном импорте сертификата:

Сертификат будет установлен в локальное хранилище сертификатов, но не будет связан ни с каким закрытым ключом. Этот сертификат можно использовать для проверки подписи.
Электронная подпись [ править ]
Существуют два вида электронной подписи:
- прикреплённая (attached) — в результирующий файл упакованы данные исходного файла и подпись;
- откреплённая (detached) — подписываемый документ остается неизменным, подпись же сохраняется в отдельном файле. Для проверки отсоединенной подписи нужны оба файла, файл подписи и файл исходного документа.
Создание и проверка подписи в командной строке [ править ]
Создание подписи [ править ]
Для создания электронной подписи файла необходимо указать сертификат и имя подписываемого файла.
Для создания прикрепленной (attached) электронной подписи выполните команду:
- -dn E=user@test.ru — сертификат по e-mail;
- -der — использовать формат DER для файла подписи (по умолчанию используется формат Base64);
- zayavlenie.pdf — имя подписываемого файла.
На выходе появится файл zayavlenie.pdf.sig , содержащий как сам подписываемый файл, так и электронную подпись.
Для создания открепленной (detached) подписи необходимо заменить ключ -sign на -signf:
Тогда рядом с оригинальным файлом будет лежать файл подписи — zayavlenie.pdf.sgn .
Проверка подписи [ править ]
Для проверки прикреплённой подписи выполните команду:
Показано, кто подписывал и что подпись проверена.
Для проверки откреплённой подписи выполните команду:
Также для проверки электронной подписи можно воспользоваться сервисом на сайте Госуслуг — https://www.gosuslugi.ru/pgu/eds.
Извлечение подписанного файла [ править ]
Для извлечения файла с данными из файла электронной подписи необходимо указать имя файла, в который будут извлечены данные, в конце команды проверки подписи:
Создание и проверка ЭЦП в ALT CSP КриптоПро [ править ]
Создание и проверка ЭЦП в gost-crypto-gui [ править ]
gost-crypto-gui — средство для создания электронной подписи и шифрования файлов.
Установить пакет gost-crypto-gui из репозитория можно, выполнив команду:
Запустить программу можно:
- из командной строки:
С её помощью можно подписывать и проверять подписи файлов:
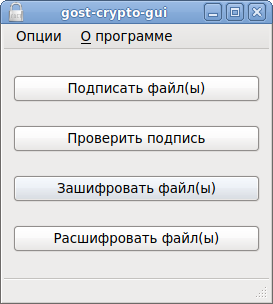
Для создания электронной подписи файла необходимо:
- Нажать кнопку «Подписать файл(ы)».
- Выбрать файл, который необходимо подписать.
- Выбрать сертификат и нажать кнопку «Далее»:
- Ввести пароль на контейнер (если он был установлен):
- Появится сообщение о подписанном файле:
Опции ЭП настраиваются в меню «Опции» (параметр «Отсоединенная подпись» не работает. ):
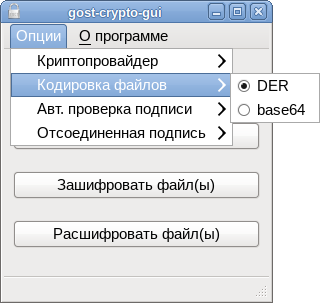
Для проверки электронной подписи следует:
- Нажать кнопку «Проверить подпись».
- Выбрать подписанный файл.
- Появится информация о сертификате подписи:
Создание и проверка ЭЦП с использованием cptools [ править ]
Запустить программу можно из консоли (должен быть установлен cprocsp-cptools-gtk из скачанного архива КриптоПро):
С помощью cptools можно подписывать и проверять подписи файлов.
Для создания электронной подписи файла необходимо:
- В левом меню выбрать пункт «Создание подписи».
- Выбрать файл, который необходимо подписать, нажав кнопку «Выбрать файл для подписи» (или ввести адрес файла в текстовое поле под кнопкой «Выбрать файл для подписи»).
- Изменить имя файла подписи, если оно вас не устраивает:
- Нажать кнопку «Подписать».
- Ввести пароль на контейнер (если он был установлен).
- Появится сообщение о подписанном файле: «Создание подписи завершилось успехом».
Для проверки электронной подписи следует:
- В левом меню выбрать пункт «Проверка подписи».
- Выбрать файл с подписью, нажав кнопку «Выбрать файл с подписью для проверки» (или ввести адрес файла в текстовое поле под этой кнопкой).
- Нажать кнопку «Проверить подпись».
- Появится информация о результате проверки:
Web [ править ]
Информацию о создании и проверки ЭЦП на веб-сайтах с помощью плагина КриптоПро можно найти в руководстве разработчика КриптоПро ЭЦП Browser plug-in:
КриптоПро ЭЦП Browser plug-in [ править ]
КриптоПро ЭЦП Browser plug-in предназначен для создания и проверки электронной подписи (ЭП) на веб-страницах с использованием СКЗИ «КриптоПро CSP».
Плагин проверки ЭЦП для браузера требует установленного КриптоПро CSP, пакета cprocsp-rdr-gui-gtk из его комплекта и расширения для браузера CryptoPro Extension for CAdES Browser Plug-in (для работы в Firefox версии 52 и выше).
Для установки плагина:
- Скачайте архив по ссылке http://www.cryptopro.ru/products/cades/plugin/get_2_0 (будет скачан архив под архитектуру браузера) или на странице https://www.cryptopro.ru/products/cades/plugin/ нажмите ссылку «версия 2.0 для пользователей»:
- Распакуйте архив:
zakupki.gov.ru [ править ]
Для входа в личный кабинет на http://zakupki.gov.ru необходимо:
1. Браузер с поддержкой ГОСТового TLS: Chromium-gost или firefox-gost .
2. Так как сертификат у этого сайта неправильный, потребуется новая версия КриптоПро (4.0.9963 или новее) и выключение строгой проверки имени сервера (под правами root)[1]:
Проверка под обычным пользователем:
Вход в ЕСИА [ править ]
Для аутентификации через ЕСИА (https://esia.gosuslugi.ru/) потребуется установить версию не позже CSP 4.0R3 и плагин IFCPlugin, а также установить расширение для плагина Госуслуг, в зависимости от версии браузера:
И сделать символическую ссылку на библиотеку pkcs11:
Журнал работы плагина можно найти в файле /var/log/ifc/engine_logs/engine.log .
Особенности работы с токенами [ править ]
Rutoken S [ править ]
При входе в ЕСИА с помощью Rutoken S не находится приватная часть ключа. В журнале ifc появляется строка:
Для этого надо перенести приватный ключ в локальное хранилище и задействовать его:
Источник