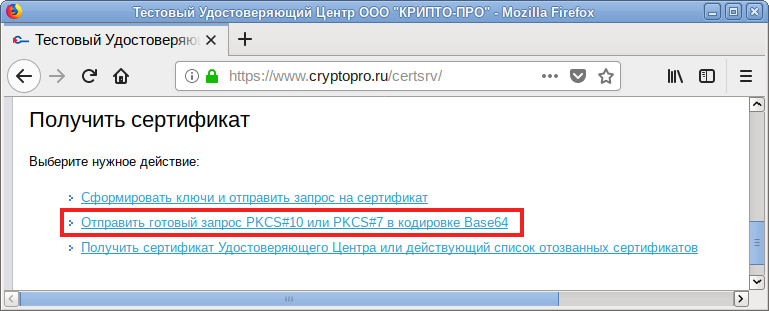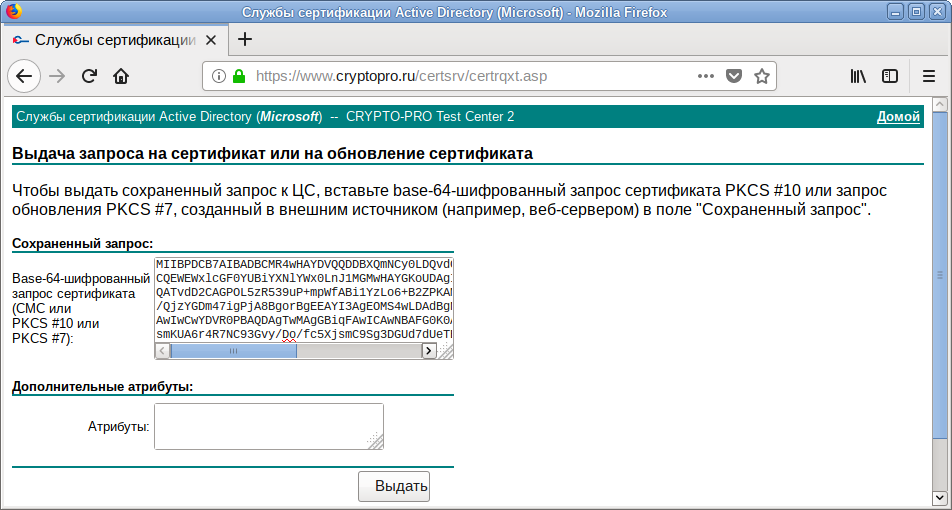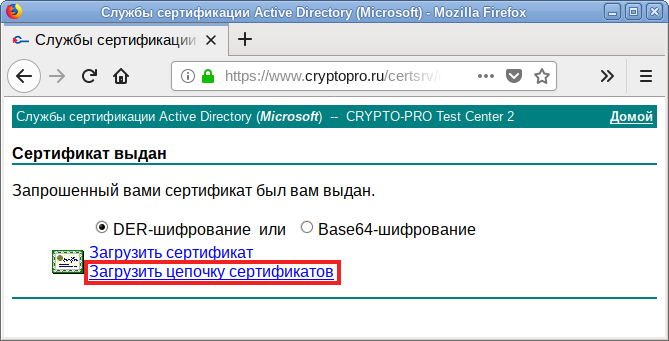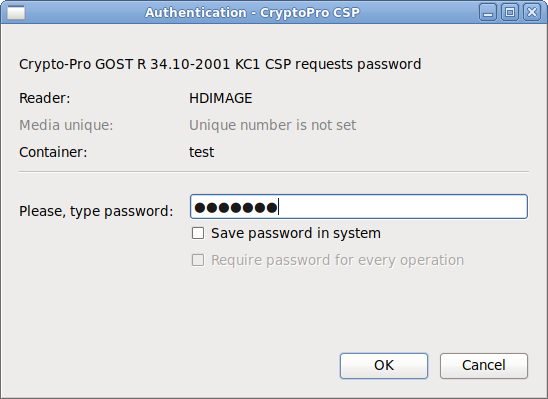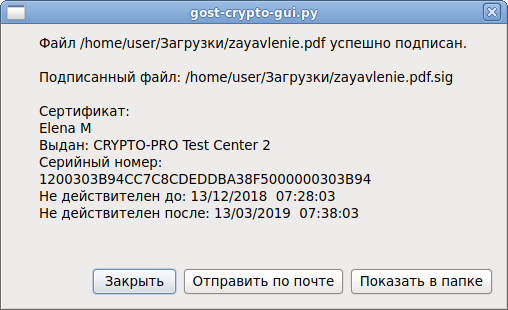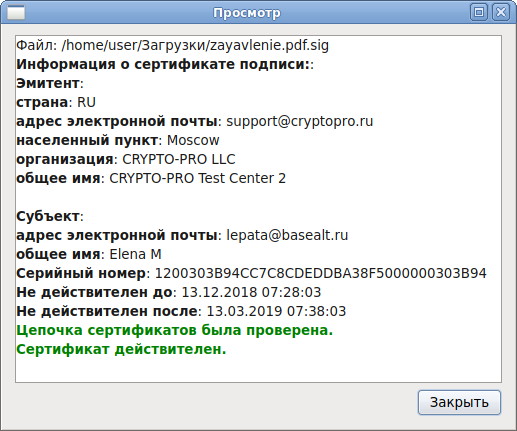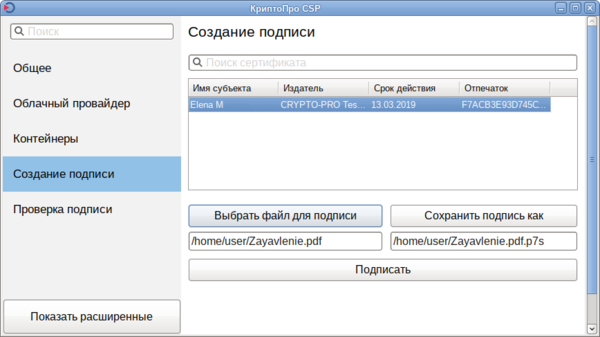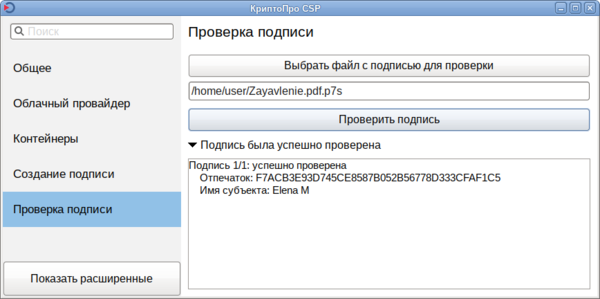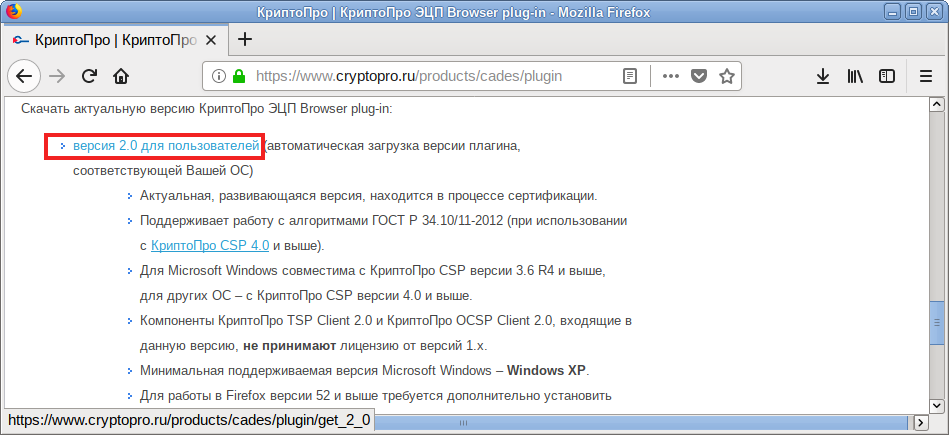- Криптопро csp для linux установка
- 1. Скачиваем deb-пакет для установки КриптоПро в Ubuntu
- 2. Установка КриптоПро в графическом режиме
- 3. Ввод лицензионного кода
- 4. Установка дополнительных файлов поддержки КрптоПро
- 5. Установка драйверов Рутокен
- 6. Перезапуск службы pcscd
- 7. Проверка работоспособности Рутокена при помощи фирменных средств производителя
- 8. Проверка работоспособности Рутокена при помощи встроенных средств КриптоПро
- 9. Просмотр и Импорт в Личное хранилище сертификатов с Рутокена
- 10. Просмотр личных сертификатов в хранилище
- 11. Импорт коренвых сертификатов в хранилище доверенных корневых сертификатов
- 12. Установка КриптоПро ЭЦП Browser plug-in
- 13. Установка расширения браузера КриптоПро ЭЦП Browser plug-in
- 14. Тестирование работоспособности подписи
- 15. Доополнительное ПО для Рутокена
- Операционные системы Astra Linux
- КриптоПро
- Содержание
- О КриптоПро [ править ]
- Совместимость [ править ]
- Установка КриптоПро CSP [ править ]
- Загрузка [ править ]
- Установка [ править ]
- Обновление [ править ]
- Прописывание путей к исполняемым файлам [ править ]
- Проверка лицензии [ править ]
- Проверка версии [ править ]
- Удаление КриптоПро [ править ]
- Настройка оборудования [ править ]
- Управление считывателями [ править ]
- Управление носителями [ править ]
- Управление ДСЧ [ править ]
- Настройка криптопровайдера [ править ]
- Управление контейнерами [ править ]
- Создание контейнера [ править ]
- Просмотр доступных контейнеров [ править ]
- Удаление контейнера [ править ]
- Управление сертификатами [ править ]
- Создание запроса на получение сертификата [ править ]
- Установка сертификата [ править ]
- Просмотр сертификатов [ править ]
- Получение сертификата в УЦ и его установка [ править ]
- Проверка цепочки сертификатов [ править ]
- Удаление сертификата [ править ]
- Экспорт контейнера и сертификата на другую машину [ править ]
- Экспорт сертификатов на другую машину [ править ]
- Импорт персонального сертификата [ править ]
- Инструменты КриптоПро — кроссплатформенный графический интерфейс [ править ]
- Работа с сертификатами в token-manager [ править ]
- Установка и запуск [ править ]
- Проверка лицензии [ править ]
- Просмотр сертификатов [ править ]
- Установка сертификата [ править ]
- Электронная подпись [ править ]
- Создание и проверка подписи в командной строке [ править ]
- Создание подписи [ править ]
- Проверка подписи [ править ]
- Извлечение подписанного файла [ править ]
- Создание и проверка ЭЦП в ALT CSP КриптоПро [ править ]
- Создание и проверка ЭЦП в gost-crypto-gui [ править ]
- Создание и проверка ЭЦП с использованием cptools [ править ]
- Web [ править ]
- КриптоПро ЭЦП Browser plug-in [ править ]
- zakupki.gov.ru [ править ]
- Вход в ЕСИА [ править ]
- Особенности работы с токенами [ править ]
- Rutoken S [ править ]
Криптопро csp для linux установка
Если кто-то уже ранее имел опыт установки КриптоПро на Windows, то спешу вас огорчить: дела с Linux обстоят гораздо хуже.
Почему? Дело в том, что версия КриптоПро для Linux почти лишена графической среды управления, так что даже импорт сертификатов придется выполнять консольными командами (за исключением последней 5-ой версии КриптоПро). Но если вы используете Linux, то данное обстоятельство вас не должно напугать.
Не буду ходить больше вокруг да около, а сразу приступлю к описанию процесса установки и настройки КриптоПро в Ubuntu 18.04. Все описанные далее инструкции справедливы для Rutoken Lite.
1. Скачиваем deb-пакет для установки КриптоПро в Ubuntu
Загрузка доступна с официального сайта КриптоПро в разделе Продукты. Отмечу лишь то, что надо скачивать обязательно сертифицированную версию. В данном материале описана установка и настройка КриптоПро CSP 4.0 R3.
Далее загруженный архив tgz необходимо распаковать.

2. Установка КриптоПро в графическом режиме
Переходим в папку с распакованным архивом и выбираем в контекстном меню команду Открыть в Терминале (в Kubuntu Действия / Открыть Терминал в этой папке). Для запуска установки в КриптоПро в графическом режиме вводим в терминале команду
Появится Мастер установки КриптоПро. Навигация в мастере установки осуществляется при помощи клавиши Tab, выбор чекбоксов осуществляется нажатием пробела. Жмем Next, отмечаем все доступные к установке компоненты, далее жмем Install.
В окне Терминала запустится процесс установки, следует проконтролировать отсутствие ошибок установки. В конце мастер сообщит об успешной установке, после чего следует нажать клавишу ОК.
Кратко о компонентах КриптоПро для Linux:
cprocsp-curl — Библиотека libcurl с реализацией шифрования по ГОСТ
lsb-cprocsp-base — Основной пакет КриптоПро CSP
lsb-cprocsp-capilite — Интерфейс CAPILite и утилиты
lsb-cprocsp-kc1 — Провайдер криптографической службы KC1
lsb-cprocsp-rdr — Поддержка ридеров и RNG
cprocsp-rdr-gui-gtk — Графический интерфейс для диалоговых операций
cprocsp-rdr-rutoken — Поддержка карт Рутокен
cprocsp-rdr-jacarta — Поддержка карт JaCarta
cprocsp-rdr-pcsc — Компоненты PC/SC для ридеров КриптоПро CSP
lsb-cprocsp-pkcs11 — Поддержка PKCS11
3. Ввод лицензионного кода
Далее мастер предложит ввести код лицензии. Делать это не обязательно. По умолчанию КриптоПро включает стандартную лицензию на три месяца. Проверить срок действия лицензии можно стандартной командой в Терминале
/opt/cprocsp/sbin/amd64/cpconfig -license -view
4. Установка дополнительных файлов поддержки КрптоПро
Если установка КриптоПро запущена не в графическом режиме или при установке выбраны не все компоненты, то следует в обязательном порядке установить следующие пакеты (найти их можно в папке установки КриптоПро с файломinstall_gui.sh):

5. Установка драйверов Рутокен
Rutoken Lite не требует установки дополнительных драйверов. Для установки других типов Рутокена потребуется посетить официальный сайт и установить необходимые драйвера.
Однако для полноценной работы Рутокена потребуется установить дополнительные библиотеки при помощи команды в Терминале:
sudo apt-get install libccid pcscd libpcsclite1 pcsc-tools opensc
Для Rutoken S, JaCarta PKI потребуется установка дополнительных драйверов. Пишите в комментариях, если кому-то нужно расписать данный момент.
6. Перезапуск службы pcscd
Перезапустить указанную службы легко при помощи команды
sudo service pcscd restart
7. Проверка работоспособности Рутокена при помощи фирменных средств производителя
Выполнив команду pcsc_scan в терминале, можно проверить работоспособность подключенного Рутокена. Если картинка такая же, как и на скриншоте, то все работает правильно.

8. Проверка работоспособности Рутокена при помощи встроенных средств КриптоПро
Средства КриптоПро также позволяют сразу же проверить работоспособность присоединенных носителей. Команда в терминале
/opt/cprocsp/bin/amd64/csptest -card -enum -v -v
9. Просмотр и Импорт в Личное хранилище сертификатов с Рутокена
Для просмотра личных сертификатов, имеющихся на подключенных контейнерах, выполняем команду в Терминале
/opt/cprocsp/bin/amd64/csptest -keyset -enum_cont -fqcn -verifyc
Для импорта всех личных сертификатов со всех подключенных носителей выполняем команду в Терминале
/opt/cprocsp/bin/amd64/csptestf -absorb -cert
10. Просмотр личных сертификатов в хранилище
Убедиться в успешном импорте сертификатов с Рутокена в Личное хранилище сертификатов можно при помощи команды в терминале
/opt/cprocsp/bin/amd64/certmgr -list -store uMy
Для удаления сертификата из личного хранилища сертификатов следует выполнить команду в Терминале:
/opt/cprocsp/bin/amd64/certmgr -delete -store umy
Далее терминал предложит указать номер удаляемого сертификата.
На скриншоте выше вы видите, что удостоверяющим центром, который выпустил мой сертификат, является ООО «Компания Тензор». Вот для этой компании и надо искать и устанавливать корневые сертификаты. Как установить корневые сертификаты, читайте в следующем пункте.
11. Импорт коренвых сертификатов в хранилище доверенных корневых сертификатов
Вначале скопируем кореные сертификаты в отдельную папку. Затем в контекстном меню, перейдя в эту папку, выполним команду Открыть в терминале. Далее произведем установку командой в Теримнале:
sudo /opt/cprocsp/bin/amd64/certmgr -inst -store uroot -file «uc_tensor_44-2017.cer»
sudo /opt/cprocsp/bin/amd64/certmgr -inst -store uroot -file «uc_tensor-2018_gost2012.cer»
sudo /opt/cprocsp/bin/amd64/certmgr -inst -store uroot -file «uc_tensor-2017.cer»
12. Установка КриптоПро ЭЦП Browser plug-in
Для установки КриптоПро ЭЦП Browser plug-in потребуется утилита alien. Установим ее командой:
sudo apt install alien
Далее скачиваем установочный пакет КриптоПро ЭЦП Browser plug-in с официального сайта КриптоПро.

Распаковываем архив cades_linux_amd64.zip и переходим перейти в каталог с распакованными файлами, выполним команду Открыть в терминале и далее выполним команды для преобразования rpm-пакетов в deb-пакеты:
alien -dc cprocsp-pki-2.0.0-amd64-cades.rpm
alien -dc cprocsp-pki-2.0.0-amd64-plugin.rpm
Далее устанавливаем deb-пакеты:
sudo alien -kci cprocsp-pki-cades_2.0.0-2_amd64.deb
sudo alien -kci cprocsp-pki-plugin_2.0.0-2_amd64.deb
Обратите внимание: при установке этих двух пакетов не должно быть ошибок.
13. Установка расширения браузера КриптоПро ЭЦП Browser plug-in
Далее необходимо в используемом вами браузере установить расширение КриптоПро ЭЦП Browser plug-in. Cсылка на расширение для Google Chrome
14. Тестирование работоспособности подписи
Если вы все сделали правильно, то КриптоПро настроен. Проверить подпись можно по ссылке
15. Доополнительное ПО для Рутокена
Если вам понадобятся дополнительные плагины или драйвера для Рутокена, то скачать вы всегда их сможете с официального сайта производителя по ссылке, которая указана ниже:

На этом все. Как выясняется, установка КриптоПро в Ubuntu Linux 18.04 не такая уж сложная.
Понравилась статья? Не очень? Тогда возможно, что вы напишите свою гораздо лучше. Просто перейдите по ссылке Размещение статей и ознакомьтесь с правилами публикации статей на сайте MultiBlog67.RU .
Источник
Операционные системы Astra Linux
Оперативные обновления и методические указания
Операционные системы Astra Linux предназначены для применения в составе информационных (автоматизированных) систем в целях обработки и защиты 1) информации любой категории доступа 2) : общедоступной информации, а также информации, доступ к которой ограничен федеральными законами (информации ограниченного доступа).
1) от несанкционированного доступа;
2) в соответствии с Федеральным законом от 27.07.2006 № 149-ФЗ «Об информации, информационных технологиях и о защите информации» (статья 5, пункт 2).
Операционные системы Astra Linux Common Edition и Astra Linux Special Edition разработаны коллективом открытого акционерного общества «Научно-производственное объединение Русские базовые информационные технологии» и основаны на свободном программном обеспечении. С 17 декабря 2019 года правообладателем, разработчиком и производителем операционной системы специального назначения «Astra Linux Special Edition» является ООО «РусБИТех-Астра».
На web-сайтах https://astralinux.ru/ и https://wiki.astralinux.ru представлена подробная информация о разработанных операционных системах семейства Astra Linux, а также техническая документация для пользователей операционных систем и разработчиков программного обеспечения.
Мы будем признательны Вам за вопросы и предложения, которые позволят совершенствовать наши изделия в Ваших интересах и адаптировать их под решаемые Вами задачи!
Репозитория открытого доступа в сети Интернет для операционной системы Astra Linux Special Edition нет. Операционная система распространяется посредством DVD-дисков.
Информацию о сетевых репозиториях операционной системы Astra Linux Common Edition Вы можете получить в статье Подключение репозиториев с пакетами в ОС Astra Linux и установка пакетов.
В целях обеспечения соответствия сертифицированных операционных систем Astra Linux Special Edition требованиям, предъявляемым к безопасности информации, ООО «РусБИтех-Астра» осуществляет выпуск очередных и оперативных обновлений.
Очередные обновления (версии) предназначены для:
- реализации и совершенствования функциональных возможностей;
- поддержки современного оборудования;
- обеспечения соответствия актуальным требованиям безопасности информации;
- повышения удобства использования, управления компонентами и другие.
Оперативные обновления предназначены для оперативного устранения уязвимостей в экземплярах, находящихся в эксплуатации, и представляют собой бюллетень безопасности, который доступен в виде:
- инструкций и методических указаний по настройке и особенностям эксплуатации ОС, содержащих сведения о компенсирующих мерах или ограничениях по примене- нию ОС при эксплуатации;
- отдельных программных компонентов из состава ОС, в которые внесены изменения с целью устранения уязвимостей, инструкций по их установке и настройке, а также информации, содержащей сведения о контрольных суммах всех файлов оперативного обновления;
- обновлений безопасности, представляющих собой файл с совокупностью программных компонентов из состава ОС, в которые внесены изменения с целью устранения уязвимостей, а также информации, содержащей сведения о контрольных суммах всех файлов обновлений безопасности, указания по установке, настройке и особенностям эксплуатации ОС с установленными обновлениями безопасности.
Ввиду совершенствования нормативно-правовых документов в области защиты информации и в целях обеспечения соответствия информационных актуальным требованиям безопасности информации, а также обеспечения их долговременной эксплуатации, в том числе работоспособности на современных средствах вычислительной техники, рекомендуется на регулярной основе планировать проведение мероприятий по применению очередных и оперативных обновлений операционной системы.
Источник
КриптоПро
 |
| Данная страница находится в разработке. Эта страница ещё не закончена. Информация, представленная здесь, может оказаться неполной или неверной. |
Содержание
О КриптоПро [ править ]
КриптоПро — линейка криптографических утилит (вспомогательных программ), так называемых «криптопровайдеров». Они используются во многих программах российских разработчиков для генерации ЭЦП, работы с сертификатами, организации структуры PKI и т.д. (см.сайт).
Совместимость [ править ]
По информации разработчика, с ALT Linux совместимы следующие продукты КриптоПро:
- КриптоПро CSP
- КриптоПро JCP
- КриптоПро HSM
- КриптоПро TSP
- КриптоПро OCSP
- КриптоПро ЭЦП Browser plug-in
- КриптоПро SSF
- КриптоПро Stunnel
- Браузер КриптоПро Fox
Установка КриптоПро CSP [ править ]
Загрузка [ править ]
Архив с программным обеспечением (КриптоПро CSP 4.0 R4 — сертифицированная версия, КриптоПро CSP 5.0 — несертифицированная) можно загрузить после предварительной регистрации:
- linux-ia32.tgz (19,3 МБ, для i586) — для 32-разрядных систем (x86, rpm) ;
- linux-amd64.tgz (20,1 МБ, для x86_64) — для 64-разрядных систем (x64, rpm) .
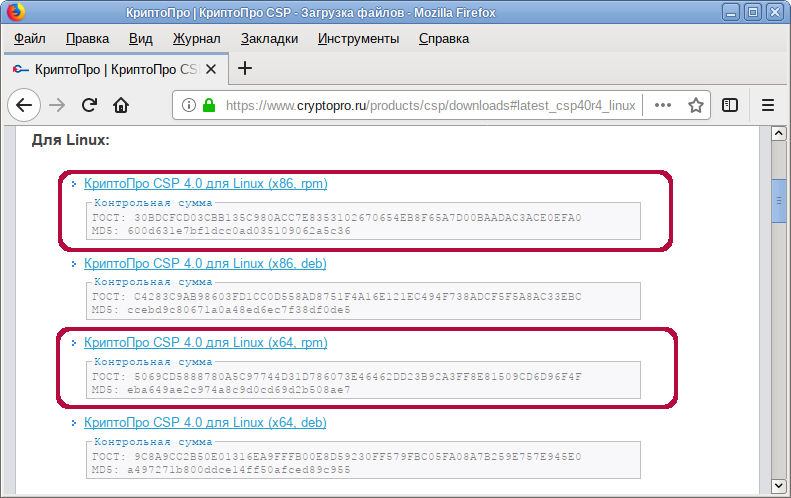
Установка [ править ]
1. Установите пакет cryptopro-preinstall :
2. Распакуйте архив, скачанный с официального сайта КриптоПро:
Таблица 1. Описание необходимых пакетов КриптоПро.
| Пакет | Описание |
|---|---|
| Базовые пакеты: | |
| cprocsp-curl | Библиотека libcurl с реализацией шифрования по ГОСТ |
| lsb-cprocsp-base | Основной пакет КриптоПро CSP |
| lsb-cprocsp-capilite | Интерфейс CAPILite и утилиты |
| lsb-cprocsp-kc1 | Провайдер криптографической службы KC1 |
| lsb-cprocsp-kc2 | Провайдер криптографической службы KC2 (требует наличия аппаратного датчика случайных чисел или гаммы) |
| lsb-cprocsp-rdr | Поддержка ридеров и RNG |
| Дополнительные пакеты: | |
| cprocsp-cptools-gtk | Инструменты КриптоПро — кроссплатформенный графический интерфейс |
| cprocsp-rdr-gui-gtk | Графический интерфейс для диалоговых операций |
| cprocsp-rdr-rutoken | Поддержка карт Рутокен |
| cprocsp-rdr-jacarta | Поддержка карт JaCarta |
| cprocsp-rdr-pcsc | Компоненты PC/SC для ридеров КриптоПро CSP |
| lsb-cprocsp-pkcs11 | Поддержка PKCS11 |
| ifd-rutokens | Конфигурация Рутокеновских карт (или можно взять pcsc-lite-rutokens из репозитория) |
3. Установите пакеты КриптоПро:
- под правами пользователя root перейдите в папку с распакованным архивом:
- установите пакеты для поддержки токенов (Рутокен S и Рутокен ЭЦП):
- установите пакет для поддержки токенов (JaCarta):
- Для установки сертификатов Главного удостоверяющего центра:
Также можно выполнить установку КриптоПро, запустив ./install_gui.sh в распакованном каталоге и выбрав необходимые модули:
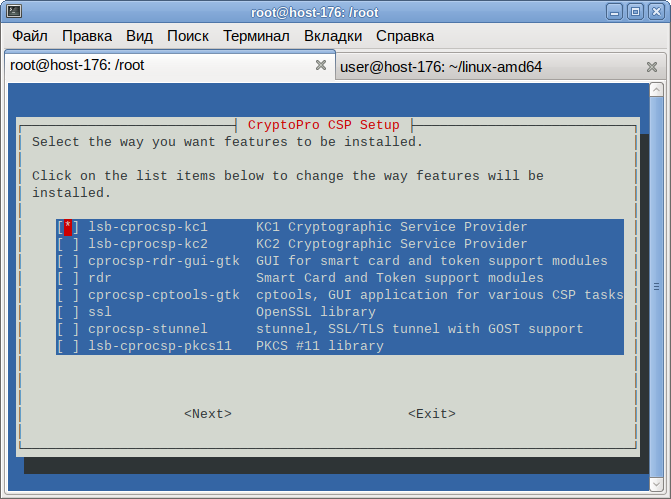
- Для КриптоПро CSP 3.6 R2 потребуется установить пакет cprocsp-compat-altlinux-1.0.0-1.noarch.rpm
- Для установки cprocsp-rdr-gui может понадобиться libXm.so.3 ( libopenmotif3 ) и для вывода кириллицы fonts-bitmap-cyr_rfx-iso8859-5 .
- Для установки cprocsp-rdr-gui-gtk потребуется предварительно установить libpangox-compat .
- В версии 4.0.0-alt5 пакета cryptopro-preinstall добавлены подпакеты:
- cryptopro-preinstall-base для установки с cprocsp-compat-altlinux , «предоставляющим» lsb (в случае нежелательности «лишних» зависимостей вроде libqt3 ), и
- cryptopro-preinstall-full для автоустановки зависимостей cprocsp-rdr-gui .
Обновление [ править ]
Для обновления КриптоПро необходимо:
- Запомнить текущую конфигурацию:
- набор установленных пакетов:
Прописывание путей к исполняемым файлам [ править ]
Утилиты КриптоПро расположены в директориях /opt/cprocsp/sbin/ и /opt/cprocsp/bin/ .
Чтобы каждый раз не вводить полный путь к утилитам КриптоПро:
- после установки пакета cryptopro-preinstall начните новый сеанс пользователя в консоли;
- выполните от имени пользователя, который будет запускать команды (будет действовать до закрытия терминала):
Проверка лицензии [ править ]
Проверить срок истечения лицензии можно командой (обратите внимание на строки Expires:):
Для установки другой лицензии выполните (под root):
Проверка версии [ править ]
Проверить версию КриптоПро можно командой:
Удаление КриптоПро [ править ]
Настройка оборудования [ править ]
Настройка устройств хранения (носителей) и считывания (считывателей) ключевой информации и датчиков случайных чисел.
Считыватели (readers) — устройства, предназначенные для чтения ключей. К считывателям относится считыватели дискет (FAT12), считыватели флеш-накопителей (FLASH), считыватели смарт-карт и токенов, считыватель образа дискеты на жестком диске (HDIMAGE) и др.
Ключевые носители (media) являются местом хранения электронной подписи. В качестве носителя ключевой информации могут использоваться: защищенный флэш-накопитель (токен) (Рутокен, JaCarta, ESMART и др.), смарт-карта, флэш-накопитель, дискета.
Ключевые контейнеры — это способ хранения закрытых ключей, реализованный в КриптоПро. Их физическое представление зависит от типа ключевого носителя (на флеш-накопителе, дискете, жестком диске это каталог в котором хранится набор файлов с ключевой информацией; в случае со смарт-картами — файлы в защищенной памяти смарт-карты).
Встроенный в «КриптоПро CSP» датчик случайных чисел (далее ДСЧ) используется для генерации ключей.
Для смарт-карт: ключи дополнительно защищаются кодом доступа к защищенной памяти смарт-карты (PIN). При всех операциях с защищенной памятью (чтение, запись, удаление. ) требуется вводить PIN. Для других носителей: для повышения безопасности на контейнер можно установить пароль. В этом случае всё содержимое контейнера хранится не в открытом виде, а в зашифрованном на этом пароле. Пароль задается при создании контейнера, в дальнейшем для чтения ключей из контейнера необходимо будет вводить пароль.
Управление считывателями [ править ]
Просмотр доступных (настроенных) считывателей:
Инициализация считывателя HDIMAGE, если его нет в списке доступных считывателей (под правами root):
Считыватель HDIMAGE размещается на /var/opt/cprocsp/keys/ / .
Для работы со считывателем PC/SC требуется пакет cprocsp-rdr-pcsc. После подключения считывателя можно просмотреть список видимых считывателей (не зависимо от того, настроены ли они в КриптоПро как считыватели, зависит только от того, какие установлены драйверы для считывателей):
Инициализация считывателя Aktiv Co. Rutoken S 00 00 (требуется, если считыватель есть в списке видимых считывателей и отсутствует в списке настроенных), в параметре -add указывается имя, которое было получено при просмотре видимых считывателей, в параметре -name — удобное для обращения к считывателю имя, например, Rutoken (под правами root):
Современные аппаратные и программно-аппаратные хранилища ключей, такие как Рутокен ЭЦП или eSmart ГОСТ, поддерживаются через интерфейс PCSC. За реализацию этого интерфейса отвечает служба pcscd , которую необходимо запустить перед началом работы с соответствующими устройствами:
Можно включить службу pcscd в автозапуск при загрузке системы:
Управление носителями [ править ]
Просмотр доступных носителей:
Управление ДСЧ [ править ]
Просмотр списка настроенных ДСЧ:
Настройка криптопровайдера [ править ]
Просмотреть доступные типы криптопровайдеров можно командой cpconfig -defprov -view_type :
Просмотр свойств криптопровайдера нужного типа:
Управление контейнерами [ править ]
Создание контейнера [ править ]
Создадим контейнер с именем «test» в локальном считывателе HDIMAGE.
При установленном пакете cprocsp-rdr-gui-gtk будет показано графическое окно, где будет предложено перемещать указатель мыши или нажимать клавиши:
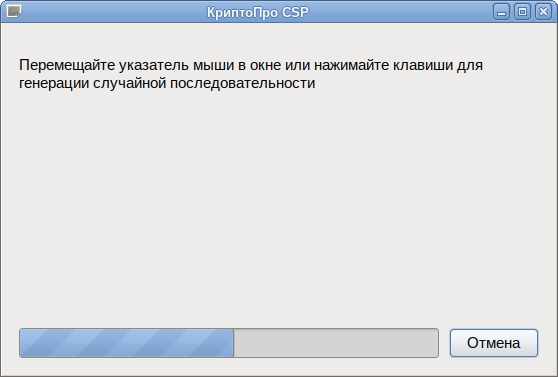
После этого будет предложено указать пароль на контейнер (можно указать пустой, тогда пароль запрашиваться не будет):

Пароль не создается, а предъявляется (PIN-код пользователя):
После указания пароля снова будет предложено перемещать указатель мыши.
Локальный контейнер создан.
В КриптоПро 5 появилась возможность интерактивно выбирать носитель и тип создаваемого контейнера. Теперь можно создавать неизвлекаемые контейнеры.
Для этого необходимо выполнить команду, где testinside_2012 — имя контейнера:
Откроется окно выбора носителя и способа создания контейнера. Для некоторых носителей нет возможности выбрать способ создания контейнера (Рутокен S, JaCarta PKI):
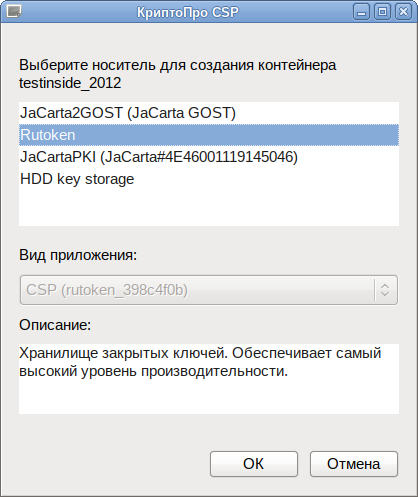
Для некоторых носителей можно выбрать способ создания контейнера (Рутокен ЭЦП, JaCarta-2 PKI/ГОСТ).
Создание неизвлекаемого контейнера: 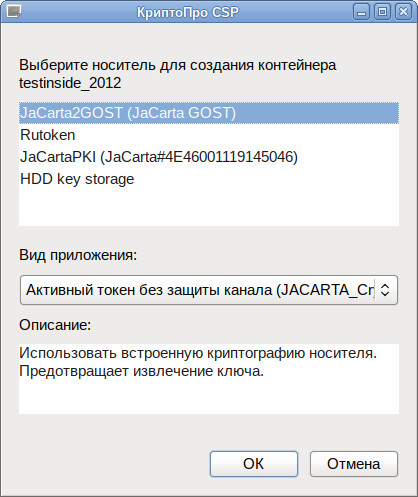
Создание обычного контейнера: 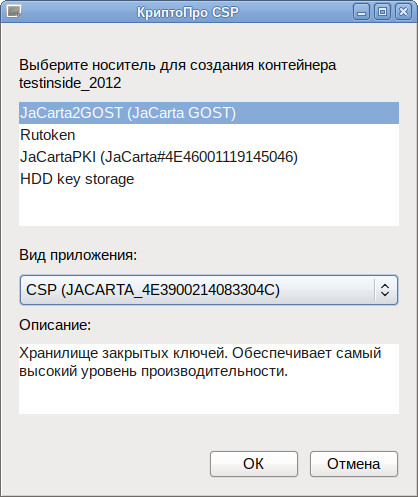
Просмотр доступных контейнеров [ править ]
Проверить наличие контейнеров можно с помощью команды:
Просмотр подробной информации о контейнере:
Удаление контейнера [ править ]
Удалить контейнер можно с помощью команды:
Управление сертификатами [ править ]
cryptcp — приложение командной строки для создания запросов на сертификаты, шифрования и расшифрования файлов, создания и проверки электронной подписи файлов с использованием сертификатов открытых ключей, хэширования файлов. Результатом работы приложения в большинстве случаев является файл с CMS-сообщением (PKCS#7) в кодировке DER или BASE64.
Создание запроса на получение сертификата [ править ]
Создание запроса на получение сертификата средствами КриптоПро:
Для создания запроса на получение сертификата потребуется:
- DN — данные, которые будут храниться в поле Subject сертификата (cn=Test User5,e=cas@altlinux.org).
- Имя контейнера вместе со считывателем (например, в локальном хранилище hdimage: \\.\HDIMAGE\test ).
- Имя файла, в котором следует сохранить запрос ( test5.csr ).
С помощью опции -certusage можно указать OID назначение сертификата. Назначение сертификата представляется в сертификате объектным идентификатором, присвоенным этой политике, — OID. Если в сертификате указано несколько политик, то это означает, что сертификат соответствует всем этим политикам списка.
Таблица 2. Типы применения.
| OID | Назначение |
|---|---|
| 1.3.6.1.5.5.7.3.1 | Аутентификация сервера |
| 1.3.6.1.5.5.7.3.2 | Аутентификация клиента |
| 1.3.6.1.5.5.7.3.3 | Подписывание кода |
| 1.3.6.1.5.5.7.3.4 | Защищенная электронная почта |
| 1.3.6.1.5.5.7.3.8 | Простановка штампов времени |
| 1.3.6.1.4.1.311.10.5.1 | Цифровые права |
| 1.3.6.1.4.1.311.10.3.12 | Подписывание документа |
Таблица 3. Поле Subject сертификата
| OID | Алиас | Назначение | Примечание |
|---|---|---|---|
| 2.5.4.3 | CN | Общее имя | Наименование ЮЛ (если ИНН начинается с «00») или ФИО владельца. Длина не более 64 символов |
| 2.5.4.4 | SN | Фамилия | |
| 2.5.4.42 | GN/G | Имя Отчество | Общая длина текста в полях SN и G должна быть не более 64 символов (с учетом одного пробела между текстом из Фамилии и текстом из Имени) |
| 1.2.840.113549.1.9.1 | emailAddress/E | Адрес электронной почты | ivanov@mail.mail |
| 1.2.643.100.3 | SNILS | СНИЛС | Должно быть записано 11 цифр (допускается 11 нулей для иностранных граждан). |
| 1.2.643.3.131.1.1 | INN | ИНН | 12 цифр, для ЮЛ первые две цифры 00 |
| 2.5.4.6 | C | Страна | Двухсимвольный код страны (RU) |
| 2.5.4.8 | S | Регион | Наименование субъекта РФ ЮЛ: по адресу местонахождения, ФЛ: по адресу регистрации (39 Калининградская обл.) |
| 2.5.4.7 | L | Населенный пункт | Наименование населенного |
| 2.5.4.9 | street | Название улицы, номер дома | Пр-т Победы 14 кв.3 |
| 2.5.4.10 | O | Организация | Полное или сокращенное наименование организации (только для ЮЛ) |
| 2.5.4.11 | OU | Подразделение | В случае выпуска СКПЭП на должностное лицо – соответствующее подразделение организации (только для ЮЛ) |
| 2.5.4.12 | T | Должность | В случае выпуска СКПЭП на должностное лицо – его должность (только для ЮЛ) |
| 1.2.643.100.1 | OGRN | ОГРН | ОГРН организации (только для ЮЛ) |
Создать запрос на субъект «cn=Test User5,e=cas@altlinux.org», используя открытый ключ, сгенерированный в контейнере test текущего пользователя криптопровайдером «GOST R 34.10-2001» (тип — 75) и сохранить его в файл test5.req, назначение ключа — аутентификация и защита электронной почты:
Созданный запрос будет сохранен в файле test5.req. Эти данные нужны для получения сертификата в удостоверяющем центре.
Создать запрос на физическое лицо, используя открытый ключ, сгенерированный в контейнере test_2012 (тип — 80) текущего пользователя криптопровайдером «Crypto-Pro GOST R 34.10-2012 KC1 CSP» (тип — 80) и сохранить его в файл test2012.req, назначение ключа — аутентификация и защита электронной почты:
Тот же запрос, используя OID:
Установка сертификата [ править ]
Добавление сертификата, без привязки к ключам (только проверка ЭЦП):
Ассоциировать сертификат с контейнером, сертификат попадет в пользовательское хранилище uMy:
Запись сертификата клиента в контейнер:
-provtype — указать тип криптопровайдера (по умолчанию 75);
-provname — указать имя криптопровайдера;
-cont — задать имя ключевого контейнера (по умолчанию выбор из списка);
-ku — использовать контейнер пользователя (CURRENT_USER);
-km — использовать контейнер компьютера (LOCAL_MACHINE);
-dm — установка в хранилище компьютера (LOCAL_MACHINE);
-du — установка в хранилище пользователя (CURRENT_USER);
-askpin — запросить пароль ключевого контейнера из с консоли;
— имя файла, содержащего сертификат.
Добавление сертификата УЦ из файла certne_ucw.cer в хранилище машины (для текущего пользователя):
Добавление корневых сертификатов из файла cert.p7b (для текущего пользователя):
Необходимо последовательно добавить все сертификаты.
Просмотр сертификатов [ править ]
Для просмотра установленных сертификатов можно воспользоваться командой:
Просмотр сертификатов в локальном хранилище uMy:
Просмотр сертификатов в контейнере:
Просмотр корневых сертификатов:
Получение сертификата в УЦ и его установка [ править ]
Для получения сертификата в УЦ (на примере тестового удостоверяющего центра КриптоПро), необходимо выполнить следующие действия:
- Откройте в браузере ссылку http://www.cryptopro.ru/certsrv (тестовый удостоверяющий центр КриптоПро).
- Нажмите ссылку «Отправить готовый запрос PKCS#10 или PKCS#7 в кодировке Base64»:
- Вставьте в поле «Base-64-шифрованный запрос сертификата» содержимое файла test5.req и нажмите кнопку «Выдать»:
- Сохраните файл по ссылке «Загрузить цепочку сертификатов» (по умолчанию предлагается имя certnew.p7b ):
Просмотреть полученный сертификат можно, выполнив команду:
Цепочка сертификатов содержит два сертификата:
- Сертификат удостоверяющего центра.
- Сертификат клиента.
Для установки сертификата удостоверяющего центра:
Для записи сертификата клиента в контейнер:
Проверка цепочки сертификатов [ править ]
Таблица 4. Сертификаты популярных удостоверяющих центров.
| Удостоверяющий Центр | Источник | Сертификаты |
|---|---|---|
| ПАК «Головной удостоверяющий центр» | https://e-trust.gosuslugi.ru/MainCA | https://e-trust.gosuslugi.ru/Shared/DownloadCert?thumbprint=8CAE88BBFD404A7A53630864F9033606E1DC45E2 |
| ЗАО «Национальный удостоверяющий центр» | https://www.nucrf.ru/info/ | https://www.nucrf.ru/download/nucrf.p7b |
| Удостоверяющий центр СКБ Контур | https://ca.kontur.ru/about/certificates (выбрать 2015 год) | http://cdp.skbkontur.ru/certificates/kontur-root-2015.crt |
Для проверки можно скопировать персональный сертификат в файл:
Из вывода следует, что все сертификаты есть в цепочке сертификатов.
Если же команда возвращает «Цепочка сертификатов не проверена для следующего сертификата:» или другую ошибку:
(нажмите C и Enter, чтобы выйти).
Можно запустить вышеуказанную команду с отладкой цепочки:
То есть нам надо установить сертификат УЦ с CN=uc skb kontur (root):
Всё в порядке и сертификат виден в плагине Cades.
Удаление сертификата [ править ]
Удалить сертификат c «CN=Иванов Иван Иванович» из хранилища КриптоПро:
Удалить сертификат c «CN=Иванов Иван Иванович» из контейнера:
Удалить все сертификаты из хранилища КриптоПро:
Удалить все сертификаты установленные в хранилище машины:
Экспорт контейнера и сертификата на другую машину [ править ]
Если при создании контейнера он был помечен как экспортируемый (ключ -exportable), то его можно экспортировать на USB-диск:
При этом потребуется ввести пароль от контейнера ‘\\.\HDIMAGE\test_export’ и задать пароль на новый контейнер ‘\\.\FLASH\test_new’.
Просмотр списка контейнеров:
Экспортировать сертификат из локального хранилища в файл:
Скопировать сертификат на USB-диск:
Экспорт контейнера с USB-диска на жесткий диск:
Ассоциировать сертификат с контейнером, сертификат попадет в пользовательское хранилище My:
Экспорт сертификатов на другую машину [ править ]
Закрытые ключи к сертификатам находятся в /var/opt/cprocsp/keys .
Для экспорта сертификатов необходимо:
- Перенести ключи из /var/opt/cprocsp/keys на нужную машину в тот же каталог.
- Экспортировать сертификаты (их, количество можно определить, выполнив: certmgr -list, в примере сертификатов 3):
Импорт персонального сертификата [ править ]
Вы можете импортировать собственный сертификат в локальный считыватель HDIMAGE.
Если у вас нет сертификата, самое время его создать:
- Создание через cert-sh-functions (требует установки пакета cert-sh-functions )
- Создание сертификатов PKCS12 (достаточно только пакета openssl )
Допустим, мы пошли по первому пути и создали сертификат web-server (делать это строго под правами root):
Сертификат по умолчанию будет лежать в /var/lib/ssl/certs/web-server.cert , а ключ — в /var/lib/ssl/private/web-server.key
Для импорта потребуется файл сертификата и закрытый ключ в контейнере PKCS#12.
Создадим для нашего ключа и сертификата необходимый контейнер:
Проверка созданного контейнера (при запросе введите пароль, введённый в предыдущей команде):
И сертификат и ключ попали в контейнер.
После генерации сертификата проверим наличие считывателя:
Для импорта сертификата в КриптоПро используйте программу certmgr . В нашем случае:
Если Вам необходимо импортировать сертификат с токена:
Если контейнер защищен паролем используйте ключ -pin
Инструменты КриптоПро — кроссплатформенный графический интерфейс [ править ]
В версии КриптоПРО 5 появилась графическая утилита для работы с сертификатами — cptools.
Для использования cptools необходимо установить пакет cprocsp-cptools-gtk из скачанного архива:
После этого её можно запустить из консоли:
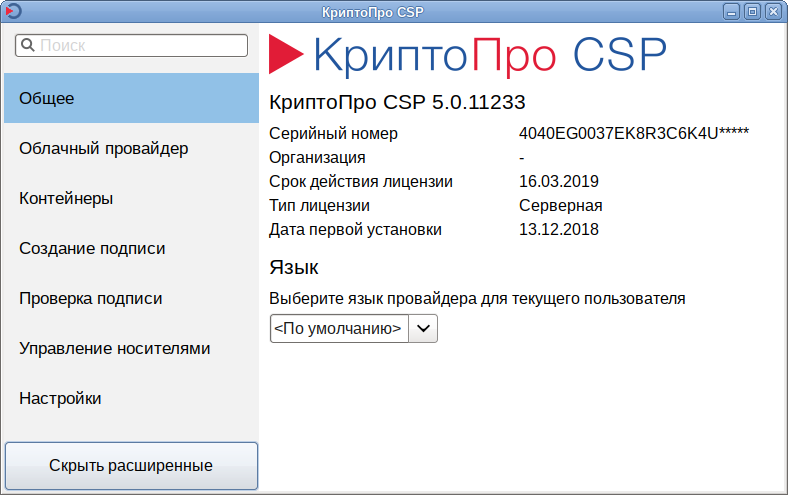
С её помощью можно установить сертификат из токена в хранилище uMy: 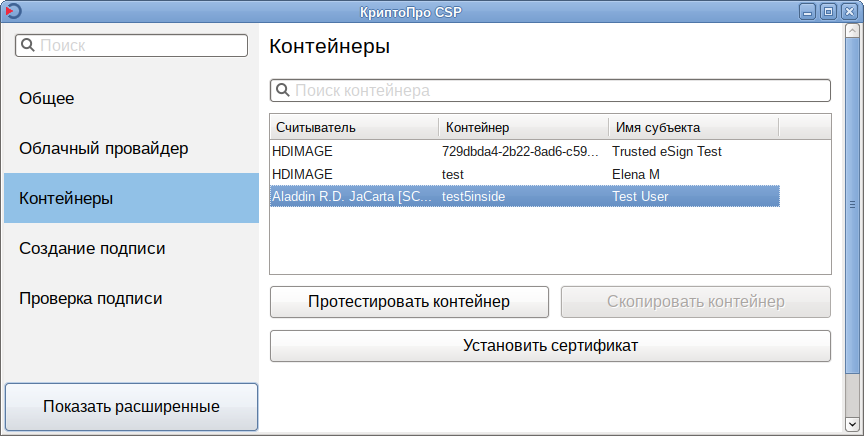
Работа с сертификатами в token-manager [ править ]
token-manager предоставляет графический интерфейс управления ключевыми носителями и сертификатами. С помощью этой программы можно:
- просматривать подключенные ключевые носители (токены);
- изменять PIN-код ключевого носителя;
- устанавливать, просматривать и удалять сертификаты;
- просматривать и устанавливать лицензию КриптоПро.
Установка и запуск [ править ]
Установка пакета token-manager :
Запустить token-manager можно:
- из командной строки:

Проверка лицензии [ править ]
Проверить срок истечения лицензии КриптоПРО можно выбрав в меню token-manager пункт Операции ▷ Просмотр лицензии КриптоПро CSP :
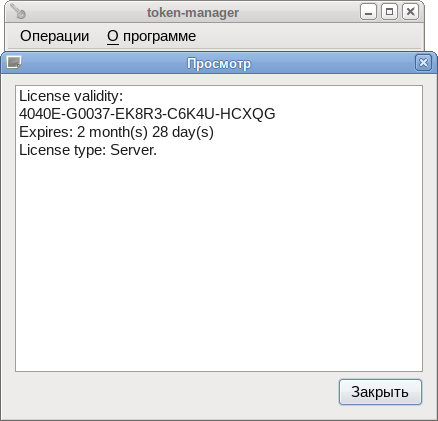
Для установки другой лицензии КриптоПРО выберите в меню token-manager пункт Операции ▷ Ввод лицензии КриптоПро CSP :
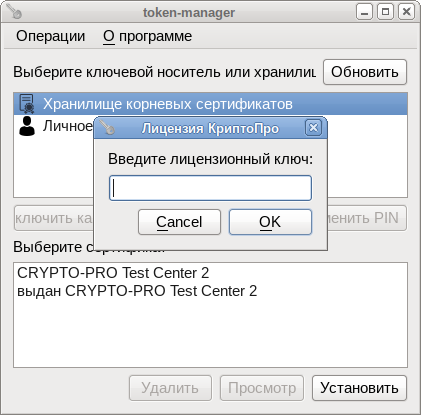
Просмотр сертификатов [ править ]
Просмотреть список сертификатов в хранилище или на ключевом носителе, можно выбрав соответствующий носитель:
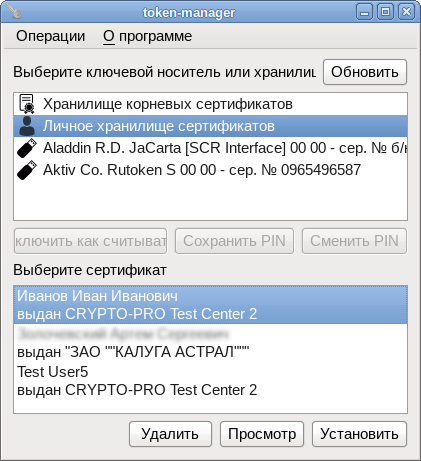
Для просмотра сертификата, необходимо выбрать сертификат и нажать кнопку «Просмотр»:
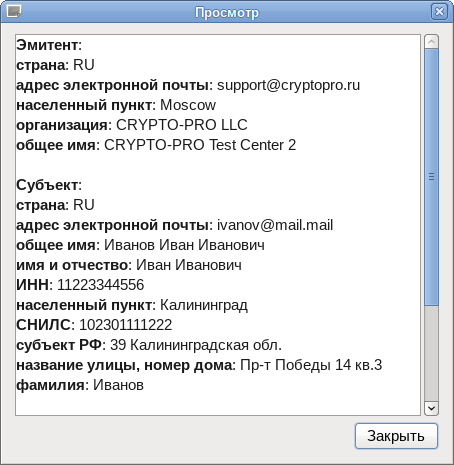
Для просмотра корневых сертификатов, необходимо выбрать в меню token-manager пункт Операции ▷ Просмотр корневых сертификатов .
Установка сертификата [ править ]
Чтобы установить сертификат с токена в локальное хранилище, необходимо выбрать контейнер на токене и нажать кнопку «Установить»:
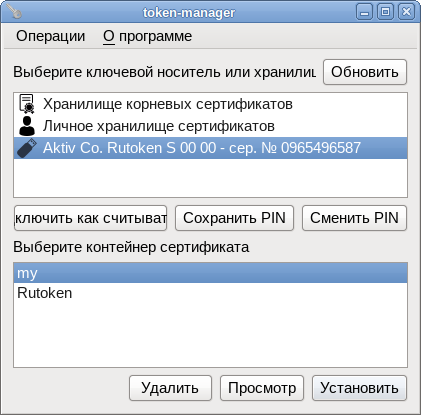
Сертификат будет установлен в локальное хранилище сертификатов и будет связан с закрытым ключом на токене.
Чтобы установить сертификат в локальное хранилище из файла, необходимо выбрать «Личное хранилище сертификатов», нажать кнопку «Установить», выбрать файл сертификата и нажать кнопку «Открыть». Появится сообщение об успешном импорте сертификата:

Сертификат будет установлен в локальное хранилище сертификатов, но не будет связан ни с каким закрытым ключом. Этот сертификат можно использовать для проверки подписи.
Электронная подпись [ править ]
Существуют два вида электронной подписи:
- прикреплённая (attached) — в результирующий файл упакованы данные исходного файла и подпись;
- откреплённая (detached) — подписываемый документ остается неизменным, подпись же сохраняется в отдельном файле. Для проверки отсоединенной подписи нужны оба файла, файл подписи и файл исходного документа.
Создание и проверка подписи в командной строке [ править ]
Создание подписи [ править ]
Для создания электронной подписи файла необходимо указать сертификат и имя подписываемого файла.
Для создания прикрепленной (attached) электронной подписи выполните команду:
- -dn E=user@test.ru — сертификат по e-mail;
- -der — использовать формат DER для файла подписи (по умолчанию используется формат Base64);
- zayavlenie.pdf — имя подписываемого файла.
На выходе появится файл zayavlenie.pdf.sig , содержащий как сам подписываемый файл, так и электронную подпись.
Для создания открепленной (detached) подписи необходимо заменить ключ -sign на -signf:
Тогда рядом с оригинальным файлом будет лежать файл подписи — zayavlenie.pdf.sgn .
Проверка подписи [ править ]
Для проверки прикреплённой подписи выполните команду:
Показано, кто подписывал и что подпись проверена.
Для проверки откреплённой подписи выполните команду:
Также для проверки электронной подписи можно воспользоваться сервисом на сайте Госуслуг — https://www.gosuslugi.ru/pgu/eds.
Извлечение подписанного файла [ править ]
Для извлечения файла с данными из файла электронной подписи необходимо указать имя файла, в который будут извлечены данные, в конце команды проверки подписи:
Создание и проверка ЭЦП в ALT CSP КриптоПро [ править ]
Создание и проверка ЭЦП в gost-crypto-gui [ править ]
gost-crypto-gui — средство для создания электронной подписи и шифрования файлов.
Установить пакет gost-crypto-gui из репозитория можно, выполнив команду:
Запустить программу можно:
- из командной строки:
С её помощью можно подписывать и проверять подписи файлов:
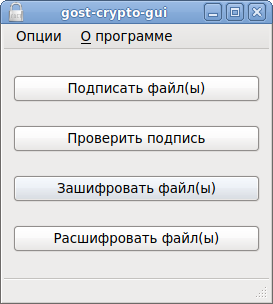
Для создания электронной подписи файла необходимо:
- Нажать кнопку «Подписать файл(ы)».
- Выбрать файл, который необходимо подписать.
- Выбрать сертификат и нажать кнопку «Далее»:
- Ввести пароль на контейнер (если он был установлен):
- Появится сообщение о подписанном файле:
Опции ЭП настраиваются в меню «Опции» (параметр «Отсоединенная подпись» не работает. ):
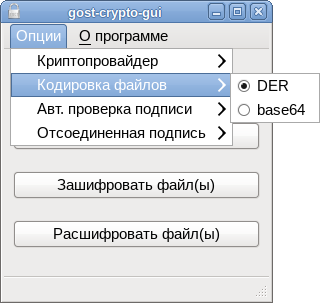
Для проверки электронной подписи следует:
- Нажать кнопку «Проверить подпись».
- Выбрать подписанный файл.
- Появится информация о сертификате подписи:
Создание и проверка ЭЦП с использованием cptools [ править ]
Запустить программу можно из консоли (должен быть установлен cprocsp-cptools-gtk из скачанного архива КриптоПро):
С помощью cptools можно подписывать и проверять подписи файлов.
Для создания электронной подписи файла необходимо:
- В левом меню выбрать пункт «Создание подписи».
- Выбрать файл, который необходимо подписать, нажав кнопку «Выбрать файл для подписи» (или ввести адрес файла в текстовое поле под кнопкой «Выбрать файл для подписи»).
- Изменить имя файла подписи, если оно вас не устраивает:
- Нажать кнопку «Подписать».
- Ввести пароль на контейнер (если он был установлен).
- Появится сообщение о подписанном файле: «Создание подписи завершилось успехом».
Для проверки электронной подписи следует:
- В левом меню выбрать пункт «Проверка подписи».
- Выбрать файл с подписью, нажав кнопку «Выбрать файл с подписью для проверки» (или ввести адрес файла в текстовое поле под этой кнопкой).
- Нажать кнопку «Проверить подпись».
- Появится информация о результате проверки:
Web [ править ]
Информацию о создании и проверки ЭЦП на веб-сайтах с помощью плагина КриптоПро можно найти в руководстве разработчика КриптоПро ЭЦП Browser plug-in:
КриптоПро ЭЦП Browser plug-in [ править ]
КриптоПро ЭЦП Browser plug-in предназначен для создания и проверки электронной подписи (ЭП) на веб-страницах с использованием СКЗИ «КриптоПро CSP».
Плагин проверки ЭЦП для браузера требует установленного КриптоПро CSP, пакета cprocsp-rdr-gui-gtk из его комплекта и расширения для браузера CryptoPro Extension for CAdES Browser Plug-in (для работы в Firefox версии 52 и выше).
Для установки плагина:
- Скачайте архив по ссылке http://www.cryptopro.ru/products/cades/plugin/get_2_0 (будет скачан архив под архитектуру браузера) или на странице https://www.cryptopro.ru/products/cades/plugin/ нажмите ссылку «версия 2.0 для пользователей»:
- Распакуйте архив:
zakupki.gov.ru [ править ]
Для входа в личный кабинет на http://zakupki.gov.ru необходимо:
1. Браузер с поддержкой ГОСТового TLS: Chromium-gost или firefox-gost .
2. Так как сертификат у этого сайта неправильный, потребуется новая версия КриптоПро (4.0.9963 или новее) и выключение строгой проверки имени сервера (под правами root)[1]:
Проверка под обычным пользователем:
Вход в ЕСИА [ править ]
Для аутентификации через ЕСИА (https://esia.gosuslugi.ru/) потребуется установить версию не позже CSP 4.0R3 и плагин IFCPlugin, а также установить расширение для плагина Госуслуг, в зависимости от версии браузера:
И сделать символическую ссылку на библиотеку pkcs11:
Журнал работы плагина можно найти в файле /var/log/ifc/engine_logs/engine.log .
Особенности работы с токенами [ править ]
Rutoken S [ править ]
При входе в ЕСИА с помощью Rutoken S не находится приватная часть ключа. В журнале ifc появляется строка:
Для этого надо перенести приватный ключ в локальное хранилище и задействовать его:
Источник