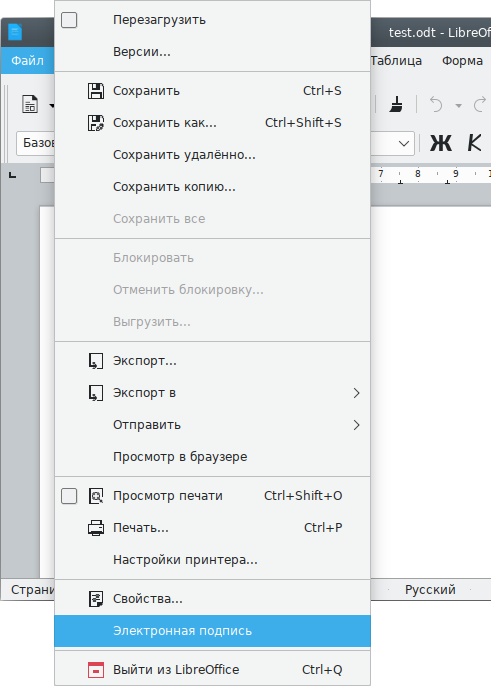- Установка КриптоПро CSP на AltLinux
- Alt-csp-cryptopro
- Содержание
- Установка [ править ]
- Запуск [ править ]
- Создание электронной подписи [ править ]
- Создание отсоединенной (detached) электронной подписи [ править ]
- Создание электронной подписи в zip контейнере [ править ]
- Создание присоединенной (attached) электронной подписи [ править ]
- Проверка электронной подписи [ править ]
- Отсоединённая подпись [ править ]
- Проверка электронной подписи в zip контейнере [ править ]
- Присоединённая подпись [ править ]
- Как я настраивал новые утилиты по работе с электронной подписью в Linux
- Настройка «КриптоПро» CSP
- Настройка работы с Рутокен ЭЦП 2.0
- Получаем тестовый сертификат
- Подпись средствами «КриптоПро CSP»
- Rosa Crypto Tool
- Trusted eSign
- Резюме
Установка КриптоПро CSP на AltLinux
Загрузите архив ПО КриптоПро CSP 4.0 R4 или 5.0 для Linux (x64. rpm) по ссылке: https://www.cryptopro.ru/products/csp/downloads. Предварительно требуется регистрация.
Распакуйте архив вручную: ПКМ → Распаковать сюда.
2. Откройте Терминал (Приложения → Системные → Терминал среды Mate).
3. Выполните команду su- и введите пароль суперпользователя.
4. Выполните команду apt-get update для обновления пакетов lsb-core
5. Выполните команду apt-get upgrade для установки обновленных пакетов.
6. Перейдите в каталог с распакованным файлом командой cd /<путь_до_файла>/. Например cd /home/testuser/Загрузки/linux-amd64.
8. Нажмите на кнопку .
9. Выберите все пакеты для установки, кроме lsb-cprocsp-kc2.
10. Начните установку.
11. Дождитесь окончания установки.
12. Если была приобретена лицензия отдельно, выберите и введите лицензию, указанную в бланке. Если лицензии нет, либо в сертификате есть встроенная лицензия — выберите .
Источник
Alt-csp-cryptopro
ALT CSP КриптоПро (Подпись и проверка ЭЦП ГОСТ) — утилита для создания и проверки электронной подписи. Возможности ALT CSP КриптоПро:
- создание отсоединённой электронной подписи;
- создание электронной подписи в zip контейнере;
- создание присоединённой электронной подписи;
- проверка электронной подписи;
- просмотр содержимого zip контейнера с документом и электронной подписью.
Содержание
Установка [ править ]
Установить пакет alt-csp-cryptopro из репозитория:
Для возможности запуска ALT CSP КриптоПро из меню LibreOffice установить пакет LibreOffice-plugin-altcsp :
Запуск [ править ]
Запустить программу можно:
- из командной строки:
- из меню LibreOffice ( Файл ▷ Электронная подпись ):
Создание электронной подписи [ править ]
Создание отсоединенной (detached) электронной подписи [ править ]
Для создания подписи следует на вкладке «Подпись», в разделе «Документ» нажать кнопку «Выбрать» и выбрать электронный документ. Нажав кнопку «Просмотреть», можно просмотреть содержимое электронного документа.
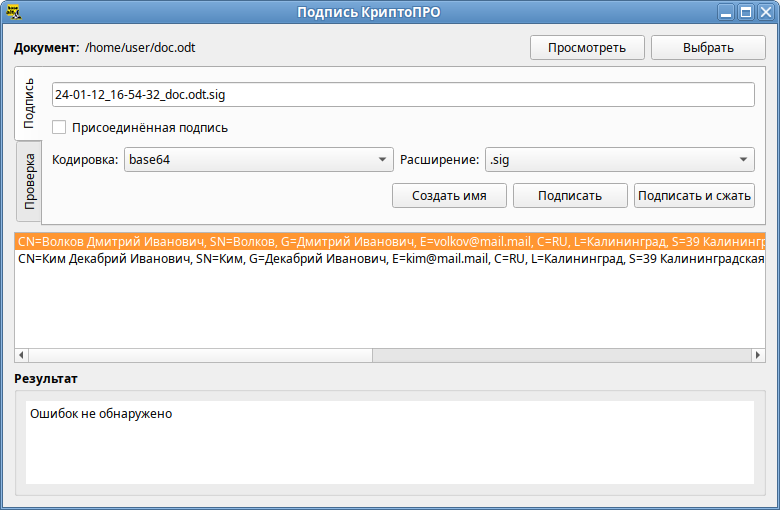
Далее следует выбрать сертификат, которым вы собираетесь подписать документ.
В выпадающем списке «Кодировка» можно выбрать кодировку подписи: base64 (по умолчанию) или DER. В выпадающем списке «Расширение» можно задать расширение для файла цифровой подписи: p7b (по умолчанию), sig или .sign.
Название файла цифровой подписи по умолчанию будет сформировано путем добавления к имени файла информации о текущей дате и времени: гг-мм-дд_чч-мм-сс_ .p7b . При необходимости это имя можно откорректировать вручную или вернуть к виду по умолчанию, нажав кнопку «Создать имя».
Для генерации электронной подписи следует нажать кнопку «Подписать».
В открывшемся окне необходимо ввести пароль на контейнер, если он был установлен, и нажать кнопку «ОК».
В результате успешного создания электронной подписи в поле «Результат» появится сообщение «Ошибок не обнаружено».
Сформированный файл подписи по умолчанию будет сохранен в тот же каталог, в котором находится файл с исходными данными.
Создание электронной подписи в zip контейнере [ править ]
ALT CSP КриптоПро позволяет объединить электронный документ и соответствующую ему электронную подпись в контейнер электронного документа ( .signed.zip ), представляющий собой zip-архив.
Для создания контейнера необходимо при создании электронной подписи нажать кнопку «Подписать и сжать».
В результате создания электронной подписи, будет сформирован контейнер с именем doc.odt.signed.zip, в который будут перемещены файл электронного документа (doc.odt) и файл электронной подписи (21-09-30_09-16-10_doc.odt.p7b).
Создание присоединенной (attached) электронной подписи [ править ]
Для создания присоединенной подписи необходимо при создании электронной подписи в разделе «Подпись» установить отметку в поле «Присоединённая подпись»:
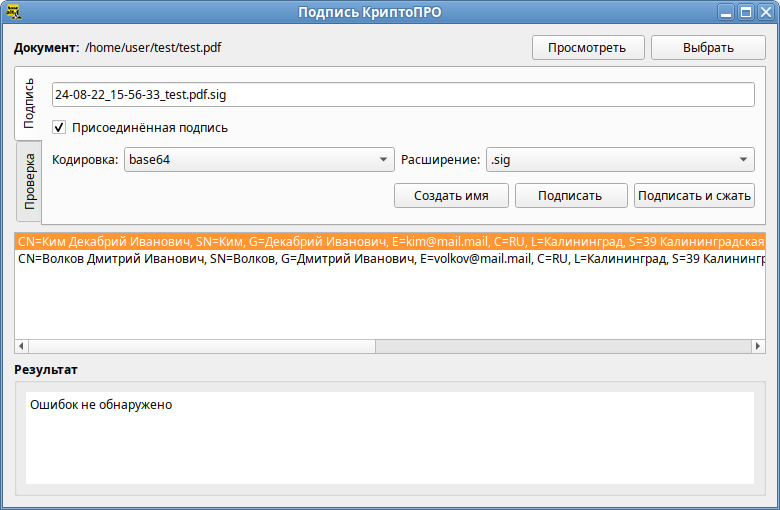
В том же каталоге, в котором хранился исходный документ, появится файл содержащий как саму электронную подпись, так и исходный документ (в данном примере 21-09-30_09-58-58_test.pdf.p7b).
Пример извлечения файла с данными из файла электронной подписи:
Проверка электронной подписи [ править ]
Проверка электронной подписи выполняется во вкладке «Проверка».
Отсоединённая подпись [ править ]
Для проверки отсоединённой электронной подписи необходимо нажать кнопку «Выбрать» и выбрать электронный документ.
Далее следует выбрать подпись, нажав кнопку «Выбрать» в секции «Подпись» и выбрать файл электронной подписи.
После появления имени подписи в секции «Подпись», нажать кнопку «Проверить»:
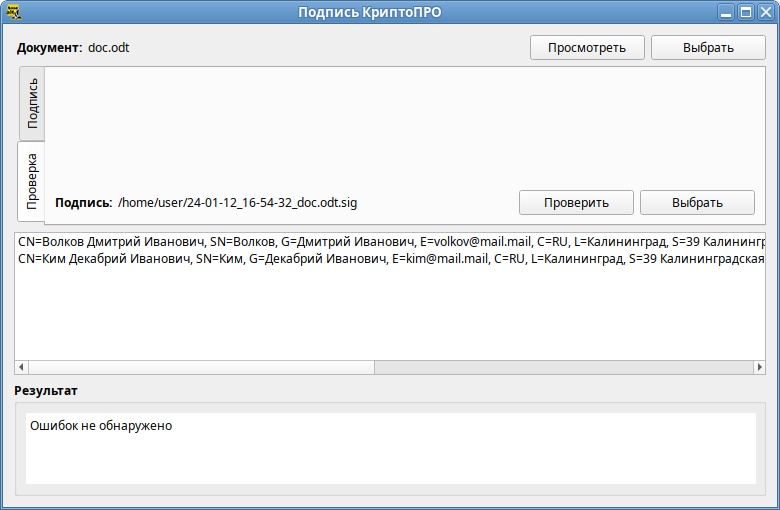
Проверка электронной подписи в zip контейнере [ править ]
Для проверки электронной подписи в контейнере достаточно выбрать zip-архив (документ и подпись будут выбраны автоматически) и нажать кнопку «Проверить».
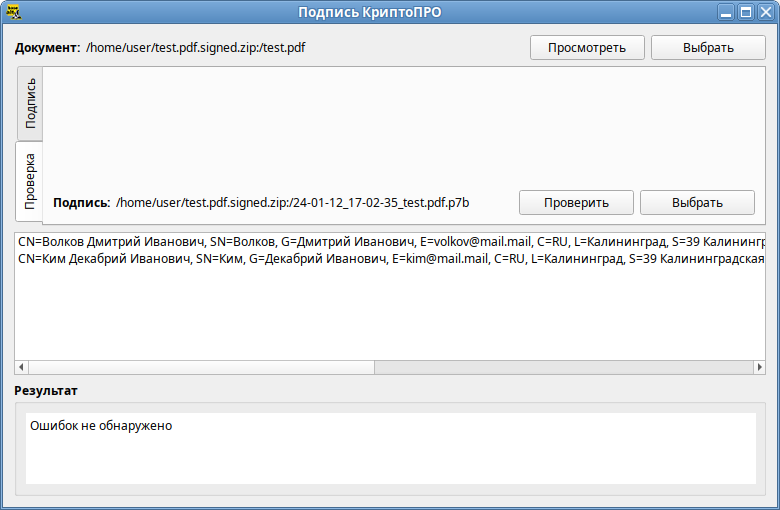
Присоединённая подпись [ править ]
Для проверки присоединённой электронной подписи необходимо выбрать электронный документ и нажать кнопку «Проверить».
Источник
Как я настраивал новые утилиты по работе с электронной подписью в Linux
Поговорим немного про средства электронной подписи (ЭП) с использованием отечественных ГОСТ-алгоритмов в Linux. Несмотря на то, что различные средства и интерфейсы по работе с ЭП в Linux развиты даже лучше, чем в Windows, использовать их не так просто.
Такое положение вещей сохранялось последние несколько лет. Но с конца 2016 года ситуация изменилась в лучшую сторону. Появилось сразу два продукта, которые позволяют работать с электронной подписью по стандарту ГОСТ и шифрованием без использования консоли – это Rosa Crypto Tool и Trusted eSign. Оба эти продукта для работы с криптографией используют «КриптоПро CSP» для Linux. Поэтому, перед тем как обратиться к описанию самих продуктов, поговорим немного про «КриптоПро CSP».
«КриптоПро CSP» под Linux — неоднозначный продукт. С одной стороны, это одно из самых распространенных и мощных сертифицированных средств по работе с криптографией как в Windows, так и в Linux. С другой стороны, для простого человека пользоватся его интерфейсами даже в Windows не так-то просто. А в Linux доступен только консольный интерфейс. Надеюсь, что компания «КриптоПро» в курсе этой ситуации, и в будущем нас ждут новые красивые и удобные интерфейсы, как для Windows, так и для Linux.
Для настройки нам понадобится:
- Любимый дистрибутив Linux. Я использовал Ubuntu Linux 16.04 LTS и ROSA Fresh GNOME R8;
- Сертифицированная версия КриптоПро CSP 4.0 R2 для Windows, UNIX и macOS;
- Рутокен ЭЦП 2.0.
Настройка «КриптоПро» CSP
Несмотря на то, что есть несколько неплохих статей по настройке «КриптоПро CSP» под Linux (например, тут или тут), я опишу здесь свой вариант. Основная причина в том, что большинство инструкций написаны для «Крипто Про CSP» версии 3.x. А современная версия «КриптоПро CSP» 4.0 не является 100% совместимой с 3.x. Дополнительная причина – всегда приятно иметь полную инструкцию по настройке в одном месте, а не переключаться с одного окна на другое.
Приступаем к настройке.
Скачиваем «КриптоПро CSP» для Linux с официального сайта КриптоПро — www.cryptopro.ru/downloads
Распаковываем «КриптоПро CSP» для Linux:
Далее у нас есть 2 варианта – автоматическая установка и установка вручную. Автоматическая установка запускается командой:
Здесь надо отдать должное разработчикам «КриптоПро» – автоматическая установка для большинства дистрибутивов отрабатывает успешно. Хотя бывают и нюансы. Например, если у вас не хватает некоторых пакетов, то установка будет успешно завершена, хотя некоторый функционал работать не будет.
Если что-то пошло не так, или вы по тем или иным причинам хотите использовать установку в ручном режиме, то вам необходимо выполнить:
Для установки пакетов в ROSA используйте urpmi, вместо dpkg -i.
Устанавливаем лицензию для «КриптоПро CSP» для Linux и проверяем, что все работает нормально:
Мы должны получить что-то вроде:
Настройка работы с Рутокен ЭЦП 2.0
Сделаем небольшое отступление. Для работы с электронной подписью и шифрованием нам не обойтись без ключевых пар и сертификатов. Надежное хранение закрытых ключей – один из основных факторов безопасности. А более надежных средств хранения, чем токен или смарт-карта, человечество пока не придумало. Я буду использовать Рутокен ЭЦП 2.0, который имеет сертификат ФСБ и поддерживает работу как с новыми, так и со старыми ГОСТами.
Для работы с токенами в ОС Linux есть масса различных средств и драйверов. Для описания всех этих средств понадобится отдельная статья. Поэтому я не буду подробно описывать, как это работает, и почему нам нужны именно эти пакеты.
Устанавливаем пакеты для работы с Рутокен ЭЦП 2.0:
Нам также необходимо установить пакеты КриптоПро CSP для поддержки работы с токенами:
Получаем тестовый сертификат
Перед тем как перейти непосредственно к работе с подписью, надо сгенерировать ключевую пару и создать сертификат электронной подписи. Если у вас уже есть Рутокен с контейнером «КриптоПро», то эту часть можно смело пропустить.
Воспользуемся тестовым УЦ компании «КриптоПро» по адресу — https://www.cryptopro.ru/certsrv/
Создаем запрос на сертификат с параметрами по умолчанию.
Проверим, что сертификат получен успешно.
Чтобы убедиться, что «КриптоПро CSP» успешно увидел токен, выполним:
Мы должны получить что-то вроде:
Теперь проверяем, что сертификат на токене видится успешно:
Записываем в хранилище сертификатов КриптоПро информацию об этом сертификате:
Проверим, что сертификат успешно сохранился в хранилище:
На этом основная настройка завершена, и мы можем начинать подписывать или шифровать файлы с использованием различных средств. Переходим к тому, зачем задумывалась эта статья.
Подпись средствами «КриптоПро CSP»
В составе «КриптоПро CSP» есть утилита csptestf, позволяющая выполнять различные криптографические операции. Как я уже писал выше, у этой утилиты есть 2 недостатка:
- Отсутствие хорошей документации;
- Отсутствие графического интерфейса.
Подписать можно с помощью команды:
Здесь,
my — параметр, в котором надо указать часть Common Name сертификата для подписи;
detached — позволяет создать открепленную подпись;
alg GOST94_256 — задает алгоритм хэширования, который будет использоваться при создании подписи.
Более подробную информацию о возможных параметрах вы можете получить, выполнив команду:
Такой интерфейс отлично подходит для подготовленного пользователя или для автоматизации операций в скриптах.
Поговорим теперь об утилитах, которые облегчают жизнь обычным пользователям при работе с подписью и шифрованием в Linux.
Rosa Crypto Tool
Как следует из названия, это утилита для работы с электронной подписью и шифрованием для дистрибутива ROSA Linux. В данный момент утилита доступна в репозиториях Rosa Linux и Alt Linux.
Эта утилита разрабатывается одним человеком – Михаилом Вознесенским. У нее простой, но удобный интерфейс. На данный момент утилита находится в активной разработке – с ноября 2016 года мне удалось протестировать три версии. Последняя версия, доступная на момент написание статьи — 0.2.2. Сейчас утилита поддерживает работу только с «КриптоПро CSP» для Linux, однако в ближайшее время будет добавлена поддержка других криптопровайдеров.
Что внутри? Утилита написана на Python с использованием PyQt4 для графического интерфейса.
Установить ее можно, использовав «Управление программами» в Rosa Linux.
Вставляем токен и запускаем утилиту.
Видим, что токен определился успешно и был найден наш сертификат.
Интерфейс программы настолько прост, что описывать и показывать в статье все его функции не имеет смысла. Попробуем только подписать файл.
Выбираем файл и жмем “Подписать файл”. Получаем вот такое предупреждение.
Нажимаем «OK» и получаем информацию о том, что файл был подписан успешно.
Основное достоинство этой утилиты в том, что она совершенно бесплатная, в отличии нашего следующего продукта.
По сравнению с использованием «КриптоПро CSP» из консоли:
+ На порядок проще использовать;
— Отсутствуют различные параметры подписи.
Исходный код программы доступен в публичном репозитории на ABF:
abf.io/uxteam/rosa-crypto-tool-devel
Система контроля версий, которую использует «НТЦ ИТ РОСА», интегрирована в сборочную среду и базируется на Git. Можно вполне использовать любой клиент git.
Надеюсь, разработчики других отечественных дистрибутивов Linux, таких как Astra Linux, GosLinux и другие добавят в свои дистрибутивы пакеты с rosa-crypto-tool.
Trusted eSign
Второй продукт, про который мы поговорим, это Trusted eSign от компании “Цифровые технологии”. Она известна на российском рынке ИБ как разработчик средства по работе с подписью и шифрованием для ОС Windows – «КриптоАРМ».
Главное, не путать этот продукт с Trusted.eSign – web-сервисом по работе с подписью этой же компании.
Найти продукт на сайтах компании “Цифровые технологии” непросто. Небольшое описание есть в магазине http://www.cryptoarm.ru/shop/trusted_esign, продукт также можно скачать в разделе «Центр загрузки» на сайте trusted.ru — https://trusted.ru/support/downloads/?product=133
К сожалению, продукт пока доступен только в виде deb пакета для 64-битных систем. С чем связано такое ограничение, непонятно. Будем надеяться, что в ближайшее время компания выпустит и rpm пакет, а также версии для 32-битных дистрибутивов Linux.
Скачиваем с официального сайта deb-пакет и устанавливаем командой:
Запускаем Trusted eSign.
Сразу видно, что разработка не обошлась без дизайнера. Никакого сарказма. Все действия делаются просто и логично, а внешний вид радует глаз. К сожалению, большинство средств и программ в области ИБ от российских разработчиков разработаны без привлечения UX-специалистов и дизайнеров и заставляют своих пользователей страдать и плакать кровавыми слезами. Создается впечатление, что другими средства информационной безопасности просто не могут быть. “Цифровые технологии” опровергают это. Плата за красоту и удобство – необходимость платить за лицензию.
Но вернемся к подписи.
Выбираем раздел “Электронная подпись”:
Выбираем «Сертификат для подписи»:
Выбираем файлы для подписи и жмем «Подписать»:
Что под капотом? Процитирую с сайта: “Приложение создано на современном движке Electron, для вызова криптографических операций применяется библиотека OpenSSL. Совместимо с СКЗИ “КриптоПро CSP 4.0” и поддерживает все криптографические алгоритмы, реализованные в нем.” Для тех, кто ещё не в курсе Electron — это фреймворк для создания десктопных приложений на платформе node.js.
Сравним Trusted eSign с Rosa crypto tool:
+ Более удобный и красивый интерфейс
— Платная лицензия
Резюме
Подведем итог. В конце 2016 – начале 2017 года наметился неплохой прогресс в средствах по работе с электронной подписью под Linux. Информационная безопасность начинает поворачиваться к пользователю лицом, и с каждым годом требуется все меньше действий для такого простого действия, как подписать или зашифровать файл с использованием отечественных алгоритмов.
Хочется дополнительно отметить такое развитие отечественных продуктов, учитывая современный тренд на замену Windows на Linux в государственных и муниципальных организациях. В рамках этого тренда становится актуальным использование средств криптографической защиты информации под Linux. Хорошие и удобные продукты российских разработчиков помогут государственным организациям и структурам нормально работать и выполнять требования по импортозамещению.
Такое развитие не может не радовать, особенно когда это происходит под Linux.
Источник