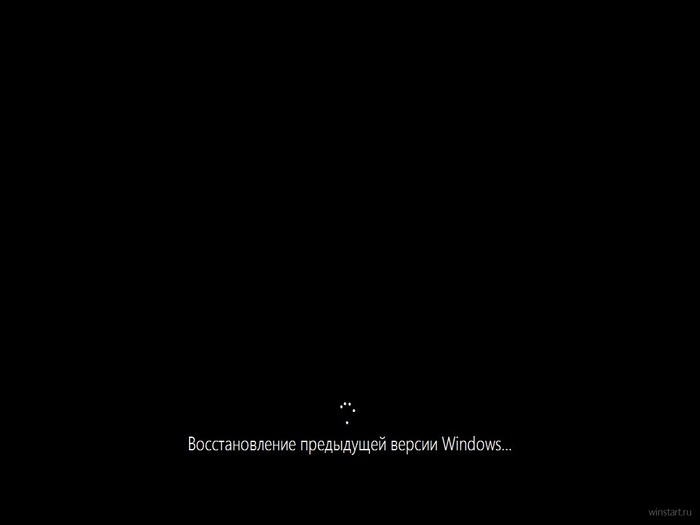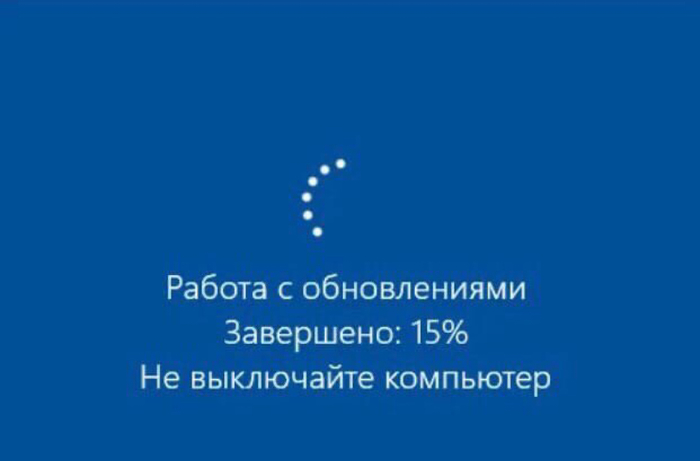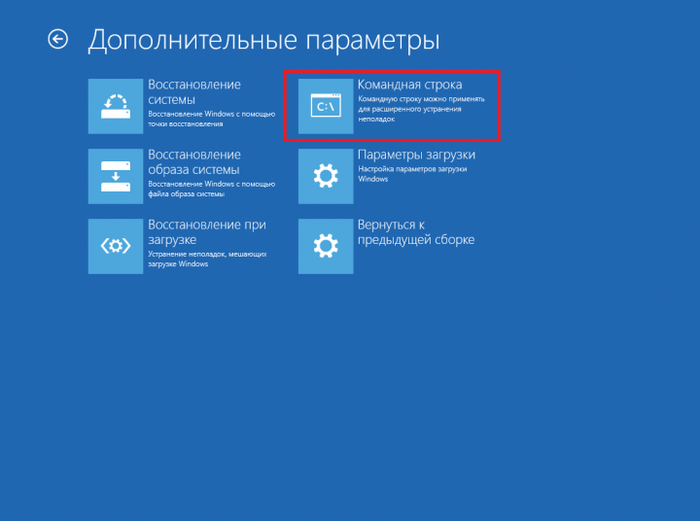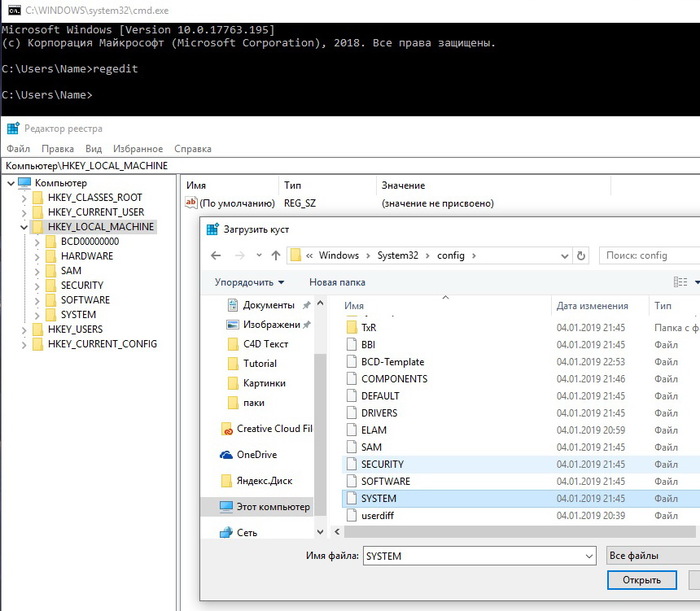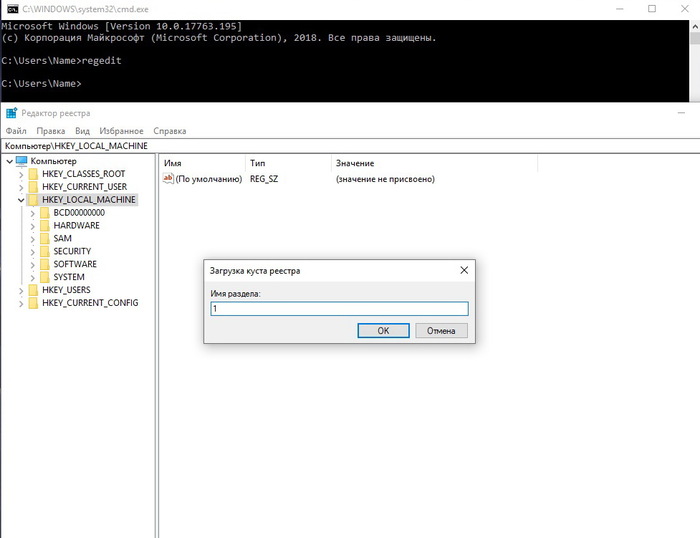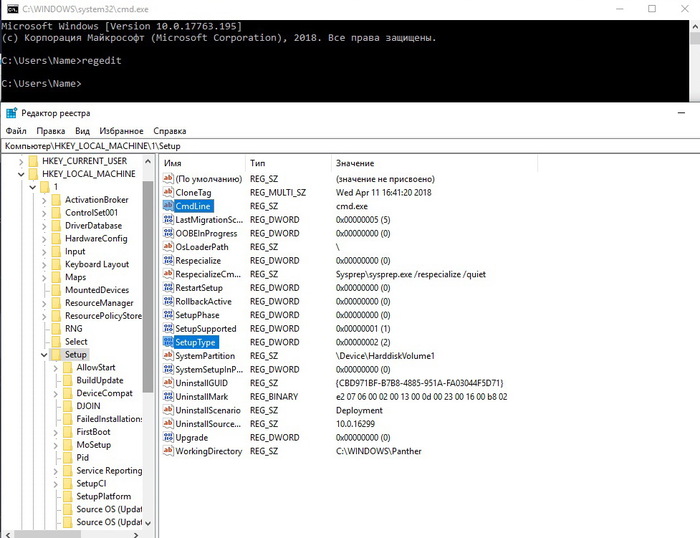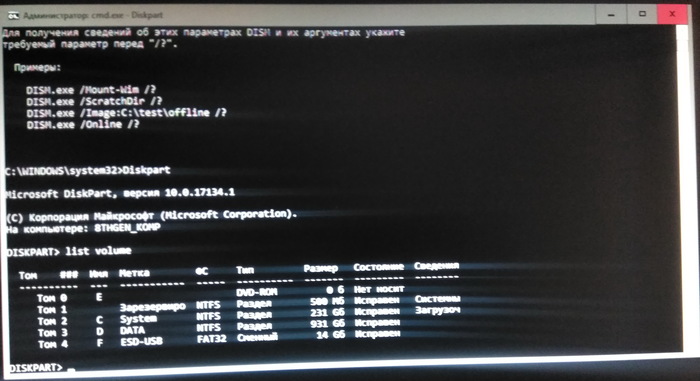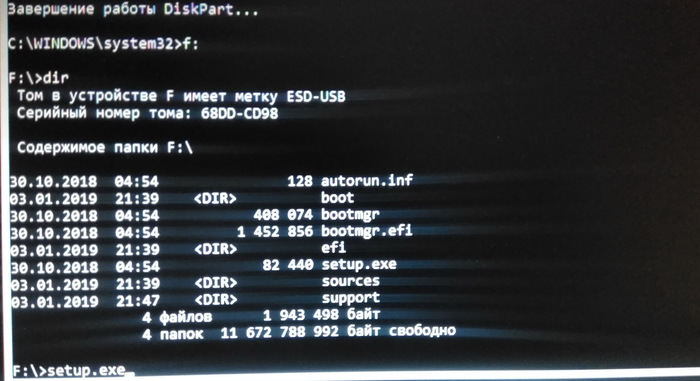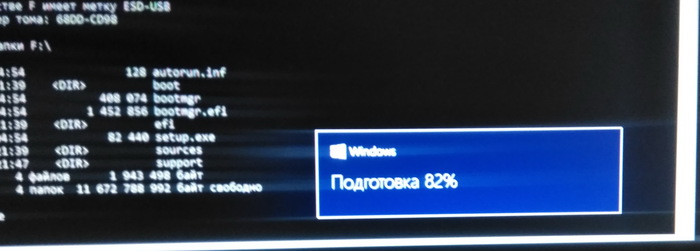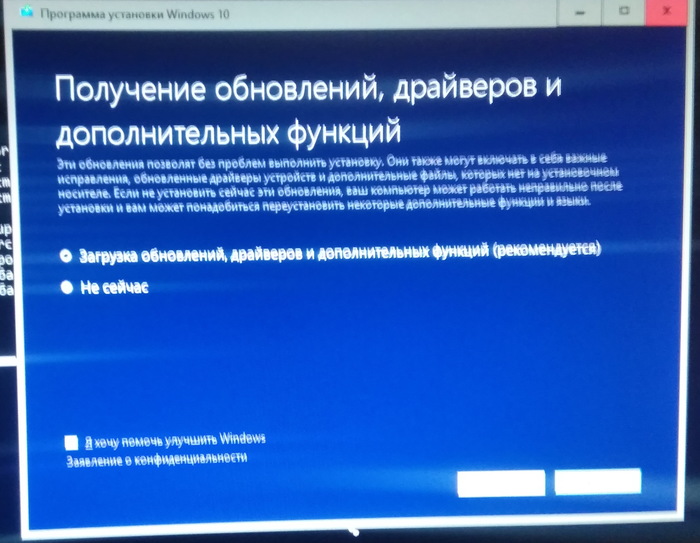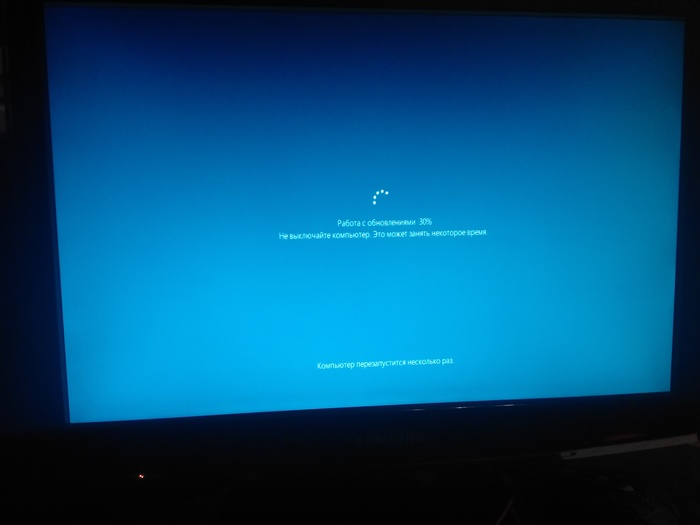- Если не удается обновиться на Windows 10 (Установлен КриптоПро)
- Дубликаты не найдены
- Продолжение поста «Обновление накатил — BSOD словил»
- Ответ на пост «Обновление накатил — BSOD словил»
- Обновление накатил — BSOD словил
- Обновление.
- Онлайн пары
- Веселюсь уже второй час.
- Windows 10 Черный экран с курсором мыши после обновления.
- Криптопро ошибка обновления windows
Если не удается обновиться на Windows 10 (Установлен КриптоПро)
Столкнулись с проблемой обновления Win10. Система скачивает очередное обновление, устанавливает его и, при перезагрузке, начинает попытку восстановить систему. Бесконечную попытку.
Как выяснилось проблема была в КриптоПро. При том наблюдается она на разных версиях системы и самого КриптоПро.
Необходимо: 1) Удалить КриптоПро, 2) Начать обновление системы, 3) Установить заново после успешного обновления.
Дубликаты не найдены
@Ketiv, Здравствуйте, я по поводу Оси, как с вами можно связаться помимо мейла? Я вам писал уже на почту, но ответа нет
Недавно было какое-то крупное обновление )
На моем не слабом i7 8 поколения компе с ssd и 16 памяти оно ставилось минут 20 )
Микрософт жгет ) за это время можно переустановить и настроить винду )
Версия 2004? Реально долго ставится, ибо попросту сносит всю винду во временную папку и переустанавливает заново с миграцией всего софта. После него желательно винт почистить, дабы не хранить бэкап винды 1909 в 24 ГБ
Где-то раз в пол года вычищаю мусор )
Наверное надо сделать это пораньше. У меня нет дефицита места, вот и не парюсь особо )
Версия 2004 вообще как-то не получилась у них, на обычной домашней машинке слетели дрова звука и видео и после перустановки выдавали ошибку (судя по Гуглу у многих такое произошло).
Так что ждем патчей ))
Блин, логично. Винда имеет какую-то встроенную криптуху. КриптоПро не особо дружелюбен к своим собратьям (да почти все они такие), по этому лучше глобальные изменения в системе производить без криптосредств на борту.
А аналоги то) Мы с випнетом страдаем перманентно)
Такой же «адище и кошмар». Слава б-гу (постучу ещё по дереву), имел с ним дело только один раз. Нунахер. Очень надеюсь, что для людей, которые всё это «написали» есть отдельное место в аду.
Жму руку. Почувствуйте, у меня генподрядчик Инфотекс и випнет обязалрвкой везде. И сделать с ним ничего не могу.
А какая версия КриптоПро стояла?
4 и 5 версии на нескольких компьютерах.
Бред какой то, все отлично накатывается, крипта 4.0.9953
Нене, есть такая проблема. не впервые встречается. Знакомый на работе долго бодался, пока понял причину.
Ну, имейте ввиду. Точно так же: некоторые компы обновляются без проблем.
Знаю что была проблема с крипто про при переходе с 17 на 18 сборку 10-ки, но ее пофиксили еще прошлым летом.
А зачем. Им можно ебашить кого положено.
А потом эксплойт какой-то пролезет через бэкдор в старой ОС (как было с WannaCry), запустит шифровальщик, и пиздец данным..
На моей памяти все случаи с шифровальщиком начинались с того, что «пришло письмо, и я его открыл(а)». То есть ССЗБ.
Насчёт бэкдоров — Ваш компьютер смотрит в интернет с белым IP, чтобы его кто-то пытался хакнуть? Или на роутере открыты порты наружу и пароль admin/admin?
С 10-кой SAC сей номер не пройдет. Есть у меня коллеги, которые забивают на обновления, потом доводилось исправлять им заглючившие центры обновлений.
Сделайте стабильную без всякого говна и вечных обновлений версию.
LTSB(C) — идет параллельно с SAC, просто о ней мало кто знает. Жрет на 1ГБ ОЗУ меньше, можно не обновлять годами, максимально убрано все дерьмо.
Она предназначена для встроенных устройств (например, банкоматы). Коллега на ноутбуке пользует, весьма доволен. Продается параллельно с SAC.
SAC через полгода без обновлений сляжет. LTSB (LTSC) можно годами не обновлять
@moderator, не реклама ли жто часом?
Реклама чего? Я вот на двух компьютерах бьюсь с неудачными попытками обновления. И на них действительно есть ПО, использующее КриптоПро. А так как виндоза не умеет отказаться от автоматических обновлений и перезагрузок, то периодически сотрудники вынуждены ждать восстановления системы. А это нифига не быстрый процесс.
Серьезно? Есть много приложений для работы с сертификатами и проблема наблюдается конкретно с этим. По этой причине и указано его название.
Поёбся ты бы с ведомственными крипто-шлюзами. Ты бы сейчас просто в углу рыдал.
Продолжение поста «Обновление накатил — BSOD словил»
Сначала сделай плохо, потом верни как было и все будут счастливы.
Ответ на пост «Обновление накатил — BSOD словил»
Самый простой запрет обновлений в Windows 10
Без ковыряний реестра и прочих извращений
1) Удаляем папку C:\Windows\SoftwareDistribution\Download
2) Создаем в папке C:\Windows\SoftwareDistribution\ пустой файл с именем Download (т.е. без расширения). Чтобы убрать расширение — в свойствах проводника выключите директиву «Скрывать расширения для зарегистрированных типов файлов», создайте любой файл (хоть txt, хоть doc) и ручным переименованием уберите расширение
Чтобы поставить обновления — всё восстанавливаем как было и запускаем вручную.
Более простого и элегантного способа пока не встречал
Обновление накатил — BSOD словил
Обновление.
Онлайн пары
Препод: Почему тебя не было на онлайн паре?
Веселюсь уже второй час.
Обновил винду до новой версии и увидел это.
Драйвера на звук слетели, в играх пропал FPS на 30%, а иногда вообще опускается до 20 кадров во всей системе, анимация сворачивания окон начала лагать и подрыгивать, зато появился какой-то раздел Телефон в настройках, который вызвал больше вопросов чем ответов.
В общем скажу что 1909 версия не скучная однозначно! Ставьте и веселитесь
Windows 10 Черный экран с курсором мыши после обновления.
Итак несмотря на долгую переработку обновления 1809 — 2 января 2019 года у одного из моих старых клиентов оно таки началось и закончилось после перезагрузки черным экраном с курсором мыши который вполне передвигается, но больше ничего не происходит.
Попробовав несколько классических методов восстановления работоспособности Windows — пошел гулять по интернету и обнаружил, что проблема возникает довольно часто. Ссылки на ресурсы перечислять не буду их много от статей до видео на Ютюбе.
Итак, что предлагают сделать:
1. Alt+Ctrl+Del – открытие диспетчера задач, запуск explоrer.exe дальше по обстоятельствам:
a. Поиск вирусов,
b. Поиск сбоящих служб и процессов,
c. Переустановка драйверов видеокарты,
d. Отмена обновлений,
e. Откат системы до контрольной точки,
f. Изменение разрешения экрана,
2. Запуск системы восстановления с помощью многократного хардресета или запуск с внешнего носителя (DVD, USB -Flash) и следующие действия:
a. Запуск систем автоматического восстановления,
b. Запуск безопасного режима или режима с низким разрешением – далее аналогично пункту 1,
c. Восстановление системы до исходного состояния с сохранением данных или без,
d. Восстановление загрузчика Windows с помощью командной строки.
e. Попытка создать через командную строку нового пользователя администратора и загрузиться через него, с последующим восстановлением профиля пользователя.
3. Установка системы поверх с обновлением и сохранением программ и пользовательских данных.
4. Скачивание MediaCreationTool с сайта Microsoft, создание загрузочной флешки или DVD диска и установка с него.
Если что-то из вышеперечисленных способов помогло – замечательно в моем случае не удалось.
— диспетчер задач не открывается,
— в безопасном режиме ситуация аналогичная,
— автоматическая система не находит ошибок или сообщает, что восстановить не получилось,
— попытка откатить систему заканчивается ошибкой “восстановление не удалось – попробуйте другую точку восстановления”, а их может не быть вообще,
— восстановление системы с сохранением данных заканчивается с ошибкой,
— Флешка созданная MediaCreationTool при попытке обновить систему сообщает? что данная опция доступна только из самой системы, а при запуске с загрузочного носителя данная операция не возможна — только чистая установка.
— работа с командной строкой не дает результатов — там не так много инструментов.
В результате прочитав и просмотрев все рекомендации, сталкиваешься с умным советом — “если ничего не помогает — переустанавливайте систему начисто”. На сайте поддержки Microsoft во всех ветках обсуждения данной проблемы вы рано или поздно тоже упираетесь в печальный диагноз. Что весьма грустно — ибо до обновления система работала как часы, там установлен рабочий софт, игры, браузеры, сохранены любимые незаписанные пароли и т.п. И в результате переустановка из-за чьих-то кривых ручек и не выловленных багов – мягко говоря, обидно.
Пока снимал пользовательские данные с харда долго крутил в голове что доступно, и что из этого можно придумать. В результате появился забавный финт ушами — который помог восстановить систему.
Извиняюсь за долгое вступление, но оно нужно, для понимания того, что проделаны все возможные операции до начала танцев с бубном.
Запускаем систему восстановления любым удобным способом и открывает командную строку
В командной строке открываем редактор реестра (печатаем regedit.exe и нажимае Enter)
Загружаем куст SYSTEM файл “C:\Windows\System32\config” присваиваем ему любое произвольное имя например “1”. Само собой диск Диск С: меняем на тот под которым раздел со старой системой определился у вас.
Открываем загруженную ветку HKLM\1\Setup
Меняем два параметра:
CmdLine присваиваем значение Cmd.exe
SetupTyрe присваиваем значение 2
Не забываем “выгрузить куст”
Отключаем флешку или убираем загрузочный диск и загружаем нашу битую ОС в обычном режиме.
В результате этих телодвижений вместо черного экрана при загрузке Windows мы увидим командную строку запущенную до полной инициализации системы. В данном режиме конечно нельзя полноценно запустить explorer или панель управления, но уже доступен Диспетчер задач или запуск установки с загрузочного носителя (в моем случае Флешка ).
Загрузчик теперь запуститься и позволит обновить систему с сохранением программ и личных файлов
Определяем под каким именем подключилась флешка простым перебором или используя утилиту DiskPart и команду List volume в моем случае это F:
Переходим на диск f: и запускаем файл Setup.exe
Следуем инструкциям мастера — тут думаю разберетесь — можно выбрать “проверить и скачать обновления” или установить без этого система видит интернет и может все скачать что ей нужно. В принципе можно просто жать далее пока не пойдет установка. Когда система спросит выбираем “ сохранить личные файлы и приложения”
Далее последует несколько перезагрузок и стандартных окон с сообщениями о первоначальной настройке
И ура — запускается наш потерянный рабочий стол. Все ярлыки на месте все программы запускаются лицензия Windows на месте.
Криптопро ошибка обновления windows
Шаг 1
Перейдите по ссылке:
Согласитесь со всеми всплывающими окнами, если таковые будут.
Вы должны увидеть страницу такого вида:
Если Вы видите такое окно, то переходите к шагу 2, если нет, то читайте дальше.
Если Вы видите такое окно, значит не установлен или не доступен КриптоПро CSP, см. пункт как проверить установку или установить КриптоПро CSP.
Если Вы видите такое окно, значит CAdESBrowserPlug-in не установлен или не доступен, см. пункт как проверить установлен ли плагин, Как убедиться, что правильно настроен браузер.
Шаг 2
В поле Сертификат выделите нужный сертификат и нажмите Подписать.
Примечание: В поле Сертификат отображаются все сертификаты, установленные в хранилище Личное текущего пользователя, и сертификаты, записанные в ключевые контейнеры. Если в списке нет сертификатов или отсутствует нужный, значит необходимо вставить ключевой носитель с закрытым ключом и установить сертификат в хранилище Личное текущего пользователя.
Если после нажатия кнопки Подписать Вы видите такой результат, значит Вы успешно выполнили подпись и КриптоПро ЭЦП Browser plug-in работает в штатном режиме.
Если Вы получили ошибку, то смотрите раздел Информация об ошибках.
Как проверить установлен ли КриптоПро CSP
Проверить установлен ли КриптоПро CSP можно зайдя в панель управления Программы и компоненты (Установка и удаление программ). Там же можно увидеть версию установленного продукта:
Если КриптоПро CSP не был установлен, то пробную версию (на 3 месяца) можно скачать у нас на сайте (для загрузки файла необходима действующая учетная запись на нашем портале): https://www.cryptopro.ru/sites/default/files/private/csp/40/9944/CSPSetup.exe
После загрузки .exe файла запустите его и выберите пункт «Установить (рекомендуется)». Установка произойдет в автоматическом режиме.
Как проверить установлен ли КриптоПро ЭЦП Browser plug-in
Проверить установлен ли КриптоПро ЭЦП Browser plug-in можно зайдя в панель управления Программы и компоненты (Установка и удаление программ). Там же можно увидеть версию установленного продукта.
Если КриптоПро ЭЦП Browser plug-in не установлен, то дистрибутив можно скачать у нас на сайте: https://www.cryptopro.ru/products/cades/plugin/get_2_0
Инструкция по установке плагина доступна здесь.
Как убедиться, что включено расширение в браузере
Если Вы используете Google Chrome, то Вы должны включить расширение. Для этого в правом верхнем углу браузера нажмите на значок Настройка и управление Google Chrome (три точки)- Дополнительные инструменты –Расширения.
Убедитесь, что расширение CryptoPro Extension for CAdES Browser Plug-in присутствует и включено. При отсутствии расширения, переустановите КриптоПро ЭЦП Browser plug-in или скачайте расширение через Интернет магазин Chrome: https://chrome.google.com/webstore/detail/cryptopro-extension-for-c/iifchhfnnmpdbibifmljnfjhpififfog?hl=ru
Если Вы используете Mozilla Firefox версии 52 и выше, то требуется дополнительно установить расширение для браузера.
Для начала перейдите по ссылке : скачать расширение.
Разрешите его установку:
Перейдите Инструменты-Дополнения-Расширения и убедитесь, что расширение включено:
Если Вы используете Internet Explorer, то при переходе на страницу, в которую встроен CAdESBrowserPlug-in, Вы увидите внизу страницы следующее сообщение:
В окне Подтверждение доступа нажмите Да:
Если Вы используете Opera, то необходимо установить расширение из каталога дополнений Opera:
И во всплывающем окне нажать – Установить расширение:
В следующем окне нажмите – Установить:
Либо перейдите Меню-Расширения-Расширения:
Нажмите Добавить расширения и в строке поиска введите CryptoPro, выберите наш плагин и нажмите Добавить в Opera. После этого перезапустите браузер.
Проверить включен ли плагин можно в Меню-Расширения-Расширения:
Если Вы используете Яндекс Браузер, то необходимо перейти Опции-Настройки-Дополнения и убедиться, что КриптоПро ЭЦП есть и включен. Если расширение отсутствует, то Вы можете скачать его Каталога расширений для Яндекс Браузера, используя поиск по слову КриптоПро.
Информация об ошибках
1) Появляется окно КриптоПро CSP Вставьте ключевой носитель
Появление данного окна значит, что у Вас не вставлен носитель с закрытым ключом для выбранного Вами сертификата.
Необходимо вставить ключевой носитель. Убедится что ОС его «видит» и попробовать заново.
Если предыдущие действия не помогли, необходимо переустановить сертификат в хранилище Личное текущего пользователя с привязкой к закрытому ключу. См статью.
2) Не удалось создать подпись из-за ошибки: Не удается построить цепочку сертификатов для доверенного корневого центра. (0x800B010A)
Эта ошибка возникает, когда невозможно проверить статус сертификата (нет привязки к закрытому ключу, нет доступа к спискам отзыва или OCSP службе), либо не установлены корневые сертификаты.
Выполните привязку сертификата к закрытому ключу:
Проверьте строится ли цепочка доверия: откройте файл сертификата (можно его открыть через Пуск-Все программы-КриптоПро- Сертификаты-Текущий Пользователь-Личное-Сертификаты), перейдите на вкладку Путь сертификации. Если на этой вкладке присутствуют красные кресты, или вообще нет ничего кроме текущего сертификата (кроме тех случаев если сертификат является самоподписанным)
Скриншоты с примерами сертификатов, у которых не строится цепочка доверия.
Чтобы цепочка доверия построилась необходимо скачать и установить корневые и промежуточные сертификаты. Скачать их можно с сайта УЦ, издавшего сертификат.
Если вы используете квалифицированный сертификат, то попробуйте установить в доверенные корневые эти 2 сертификата (это сертификаты Головного УЦ Минкомсвязи и от них, при наличии интернета должна построится цепочка доверия у любого квалифицированного сертификата), если не поможет, то обращайтесь в УЦ, выдавший Вам сертификат.
Чтобы установить скачанный сертификат в доверенные корневые центры сертификации, нажмите по нему правой кнопкой-Выберите пункт –Установить сертификат- Текущий пользователь- Поместить все сертификаты в следующие хранилище-Обзор-Доверенные корневые центры сертификации-Ок- Далее- Готово- когда появится предупреждение системы безопасности об установке сертификата- нажмите Да-Ок. если Вы устанавливаете сертификат промежуточного центра сертификации то выбирайте хранилище- промежуточные центры сертификации.
Важно: Если вы создаете CAdES-Tили CAdES-XLongType 1, Ошибка может возникать если нет доверия к сертификату оператора TSP службы, в этом случае необходимо установить в доверенные корневые центры сертификации корневой сертификат УЦ его издавшего.
3) Если подпись создается, но ошибка при проверке цепочки сертификатов горит, это значит, что нет доступа к спискам отозванных сертификатов.
Списки отозванных сертификатов можно скачать на сайте УЦ, выдавшем сертификат, после получения списка его необходимо установить, процедура идентична процедуре установки промежуточного сертификата ЦС.
4) Ошибка: 0x8007064A/0x8007065B
Причина ошибки истек срок действия лицензий на КриптоПро CSP и/или КриптоПро TSP Client 2.0 и/или Криптопро OCSP Client 2.0.
Для создания CAdES-BES подписи должна быть действующая лицензия на КриптоПро CSP
Для создания XLT1 должны быть действующими лицензии на следующие программные продукты: КриптоПро CSP, КриптоПро TSP Client 2.0, КриптоПро OCSP Client 2.0
Посмотреть статус лицензий можно через: Пуск- Все программы- КРИПТО-ПРО- Управление лицензиями КриптоПро PKI.
Решение: Приобрести лицензию на нужный программный продукт и активировать её:
Пуск- Все программы- КРИПТО-ПРО- Управление лицензиями КриптоПро PKI -выбрать нужный программный продукт- открыть контекстное меню (щелкнуть правой кнопкой мыши) -выбрать пункт Все задачи выбрать пункт Ввести серийный номер. -ввести серийный номер лицензии -нажать кнопку OK
5) Набор ключей не существует (0x80090016)
Причина ошибки: У браузера не хватает прав для выполнения операции- добавьте наш сайт в доверенные
6) Отказано в доступе (0x80090010)
Причина ошибки: Истек срок действия закрытого ключа. Проверьте срок действия Зайдите в Пуск->Все программы(все приложения)->КриптоПро->Крипто-Про CSP. Перейдите на вкладку Сервис. Выберите пункт Протестировать, выберите контейнер с закрытым ключом и в результатах тестирования Вы сможете увидеть срок его действия. Рекомендуется получить новый ключ.
7) Ошибка: Invalid algorithm specified. (0x80090008)
Данная ошибка возникает, если Вы используете сертификат, алгоритм которого не поддерживается Вашим криптопровайдером.
Пример: У вас установлен КриптоПро CSP 3.9 а сертификат Выпущен по ГОСТ 2012.
Или если используется алгоритм хеширования, не соответствующий сертификату.
Так же проверьте актуальность версии КриптоПро CSP.