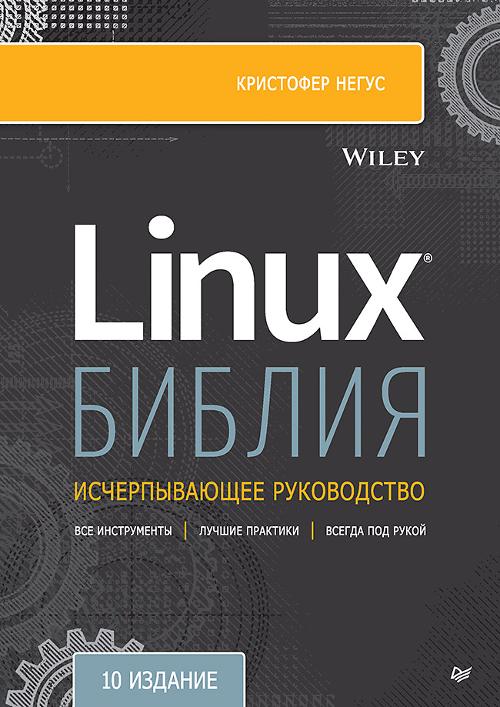- Linux Bible
- Скачать книгу
- О книге «Linux Bible»
- Книга «Библия Linux. 10-е издание» (Негус К.)
- Управление активными процессами
- Книга «Библия Linux. 10-е издание»
- Файловая система
- Базовые команды файловой системы
- Метасимволы и операторы
- Метасимволы для пакетной обработки файлов
- Метасимволы перенаправления файлов
Linux Bible
Скачать книгу
О книге «Linux Bible»
The industry favorite Linux guide, updated for Red Hat Enterprise Linux 7 and the cloud
Linux Bible, 9th Edition is the ultimate hands-on Linux user guide, whether you’re a true beginner or a more advanced user navigating recent changes. This updated ninth edition covers the latest versions of Red Hat Enterprise Linux 7 (RHEL 7), Fedora 21, and Ubuntu 14.04 LTS, and includes new information on cloud computing and development with guidance on Openstack and Cloudforms. With a focus on RHEL 7, this practical guide gets you up to speed quickly on the new enhancements for enterprise-quality file systems, the new boot process and services management, firewalld, and the GNOME 3 desktop. Written by a Red Hat expert, this book provides the clear explanations and step-by-step instructions that demystify Linux and bring the new features seamlessly into your workflow.
This useful guide assumes a base of little or no Linux knowledge, and takes you step by step through what you need to know to get the job done.
Get Linux up and running quickly
Master basic operations and tackle more advanced tasks
Get up to date on the recent changes to Linux server system management
Bring Linux to the cloud using Openstack and Cloudforms
Linux Bible, 9th Edition is the one resource you need, and provides the hands-on training that gets you on track in a flash.
На нашем сайте можно скачать книгу «Linux Bible» в формате fb2, rtf, epub, pdf, txt или читать онлайн. Здесь так же можно перед прочтением обратиться к отзывам читателей, уже знакомых с книгой, и узнать их мнение. В интернет-магазине нашего партнера вы можете купить и прочитать книгу в бумажном варианте.
Источник
Книга «Библия Linux. 10-е издание» (Негус К.)
Издательский дом «Питер» предлагает вашему вниманию еще одну книгу — «Библия Linux. 10-е издание», уже доступную для заказа на официальном сайте.
По промокоду LinuxORG действует скидка 30 % на все книги издательства.
Если станет доступна электронная версия этой книги, то при покупке физической копии вы получите ее в подарок.
«Библия Linux» рассказывает, как:
приступить к работе с Linux;
защитить системы и сети с Linux;
реализовать автоматизацию дата-центра с помощью Ansible;
упростить системное администрирование с помощью Cockpit;
получить доступ к командной оболочке и писать простые скрипты;
изучить контейнеризацию с применением Docker и Podman и, в частности, оркестрацию контейнеров с использованием Kubernetes и OpenShift;
конфигурировать различные серверы и устранять распространенные проблемы;
создавать виртуальные машины Linux, работающие на гипервизорах и облачных платформах.
Ниже представлен отрывок из книги.
Управление активными процессами
Linux не только многопользовательская, но и многозадачная операционная система. Многозадачность означает, что много программ могут выполняться одновременно. Экземпляр запущенной программы называется процессом. Linux позволяет перечислять запущенные процессы, мониторить использование системы и прерывать (убивать) процессы по необходимости.
Из оболочки можно запускать процессы, а затем приостанавливать, останавливать или завершать их. Их можно также выполнять в обычном или фоновом режимах. В этой главе описываются команды ps, top, kill, jobs и др., которые позволяют перечислять процессы и управлять ими.
Что такое процесс
Процесс — это запущенный экземпляр команды. Например, в системе может быть одна команда vi. Однако если с vi работают одновременно 15 пользователей, то она представлена 15 различными запущенными процессами.
Процесс идентифицируется в системе с помощью так называемого идентификатора процесса (PID). Этот PID уникален для текущей системы. Другими словами, ни один прочий процесс не может использовать этот номер в качестве идентификатора процесса, пока первый процесс работает. Однако после завершения первого процесса другой процесс может повторно задействовать это число.
У процесса есть не только идентификатор, но и другие атрибуты. Каждый выполняемый процесс связан с определенной учетной записью пользователя и учетной записью группы. Информация об учетной записи помогает определить, к каким системным ресурсам процесс может получить доступ. Например, у процесса, запущенного от имени суперпользователя, доступ к системным файлам и ресурсам больший, чем у процесса, запущенного от имени обычного пользователя.
Системному администратору Linux необходимо уметь управлять процессами, протекающими в системе. Иногда запущенные процессы могут привести к снижению производительности системы. Управление процессами, которые используют память и процессор, также будет описано в данной главе.
ПРИМЕЧАНИЕ Команды, отображающие информацию о запущенных процессах, получают бóльшую часть этой информации в виде необработанных данных, хранящихся в файловой системе /proc. Каждый процесс хранит свою информацию в подкаталоге /proc с именем идентификатора этого процесса. Часть необработанных данных можно просмотреть, отобразив содержимое файлов в одном из этих каталогов (используя команды cat или less).
Перечисление процессов
Команда ps — одна из первых и наиболее распространенных команд для перечисления процессов, запущенных в данный момент в системе. Linux-версия команды ps содержит множество параметров из устаревших систем UNIX и BSD, часть из которых конфликтуют и реализуются нестандартными способами. На справочной странице ps представлена информация об этих параметрах.
Команда top, которая также перечисляет процессы, больше ориентирована на экран и может служить для изменения статуса процессов. В интерфейсе GNOME можно использовать утилиту System Monitor (Системный монитор), которая отслеживает процессы в системе и представляет информацию с помощью графических средств. Эти команды будут описаны в следующих разделах.
Перечисление процессов с помощью команды ps
Наиболее распространенная команда для проверки запущенных процессов — это ps. Она позволяет посмотреть, какие программы запущены, какие ресурсы они используют и кем были запущены. Пример работы команды ps:
В этом примере параметр u (как и -u) запрашивает отображение имен пользователей и другой информации о времени запуска и использовании памяти и процессора для процессов, связанных с активным пользователем. Показанные процессы связаны с текущим терминалом (tty1). Понятие терминала восходит к былым временам, когда люди работали исключительно с символьными терминалами, которые обычно представляли одного человека на одном экране. Теперь же можно иметь несколько терминалов на одном экране, открыв несколько виртуальных терминалов или окон на рабочем столе.
В примере в этом сеансе оболочки событий немного. Первый процесс показывает, что пользователь по имени jake открыл оболочку bash после входа в систему. Следующий процесс показывает, что jake выполнил команду ps u. Терминал tty1 используется для входа в систему. Столбец STAT отображает статус процесса, указывая, запущен ли процесс (R) или находится в спящем режиме (S).
ПРИМЕЧАНИЕ В столбце STAT могут отображаться несколько значений. Например, знак плюс (+) указывает, что процесс связан с операциями, протекающими в обычном режиме.
В столбце USER отображается имя пользователя, запустившего процесс. У каждого процесса есть номер, называемый идентификатором процесса, или PID. Задействуйте PID, если нужно убить процесс или отправить другой сигнал процессу. Столбцы CPU и MEM показывают процентное соотношение работы процессора и оперативной памяти, которые использует текущий процесс.
VSZ (виртуальный размер процесса) показывает размер процесса изображения (в килобайтах), а RSS (размер страниц памяти) — размер программы в памяти. Значения VSZ и RSS могут различаться, потому что VSZ — это объем памяти, выделенный для процесса, тогда как RSS — это объем, который используется фактически. RSS-память представляет собой физическую незаменяемую память.
Столбец TART показывает время начала выполнения процесса, а TIM — совокупное используемое системное время. (Большинство команд потребляет мало процессорного времени, для тех, которые не использовали и секунды, время отражается как 0:00.)
Многие запущенные на компьютере процессы не связаны с терминалом. Обычно в системе Linux множество процессов работает в фоновом режиме. Фоновые системные процессы выполняют различные задачи, к примеру измеряют активность системы или изучают данные из сети. Они часто запускаются при загрузке Linux и работают непрерывно, пока система не выключится. Аналогично вход на рабочий стол Linux запускает многие фоновые процессы, к примеру процессы управления аудио, панели рабочего стола, аутентификацию и другие функции рабочего стола. Чтобы просмотреть все процессы, запущенные в системе Linux для текущего пользователя, добавьте в ps ux конвейер (|) и команду less:
Чтобы просмотреть все процессы, запущенные для всех пользователей системы,используйте команду ps aux следующим образом:
Конвейер | (на клавиатуре располагается над символом обратной косой черты) позволяет направлять вывод одной команды на вход следующей. В этом примере выходные данные команды ps (список процессов) направляются в команду less, которая позволяет просматривать эту информацию на странице. Нажимайте клавишу Пробел, чтобы пролистать страницу, и введите q, чтобы закончить список. Можно также применять клавиши со стрелками для перемещения по строкам вывода данных.
Команда ps может отображать выбранные столбцы информации и сортировать информацию по одному из этих столбцов. Используя параметр -o, можно добавить ключевые слова для указания столбцов, которые нужно перечислить с помощью команды ps. Далее в примере отображаются все запущенные процессы (-e), а за ними следует параметр -o для каждого столбца, содержащего нужную информацию, включая идентификатор процесса (pid), имя пользователя (user), идентификатор пользователя (uid), название группы (group), идентификатор группы (gid), количество выделенной виртуальной памяти (vsz), количество резидентной памяти (rss) и запущенную командную строку (come).
По умолчанию выходные данные сортируются по номеру процесса (PID):
Если нужно отсортировать данные иначе, примените параметр sort=. Например, чтобы увидеть, какие процессы используют больше всего памяти, я сортирую список по столбцу vsz от меньшего к большему. Поскольку мне сначала нужно увидеть самые затратные процессы, я поставил дефис перед параметром сортировки (sort=-vsz):
Обратитесь к справочной странице ps, чтобы узнать больше о других столбцах, по которым можно выводить и сортировать информацию.
Об авторе
Кристофер Негус — главный специалист по разработке и написанию технической документации в компании Red Hat, Inc. За более чем десять лет работы в Red Hat Крис помог сотням ИТ-специалистов стать сертифицированными инженерами Red Hat (RHCEs) и написал множество технических руководств на различные темы, от Linux до виртуализации, облачных вычислений и контейнеризации.
До прихода в компанию Red Hat Крис написал десятки книг по Linux и UNIX, включая Red Hat Linux Bible (все издания), Docker Containers, CentOS Bible, Fedora Bible, Linux Troubleshooting Bible, Linux Toys, Linux Toys II и девять изданий «Библии Linux». Он также был соавтором нескольких книг из серии Linux Toolbox для опытных пользователей: Fedora Linux Toolbox, SUSE Linux Toolbox, Ubuntu Linux Toolbox, Mac OS X Toolbox и BSD UNIX Toolbox.
Еще до начала писательской деятельности Крис в течение восьми лет работал в организации AT&T, разработавшей операционную систему UNIX, а в начале 1990-х годов переехал в Юту, чтобы внести свой вклад в проект Novell UnixWare.
Источник
Книга «Библия Linux. 10-е издание»
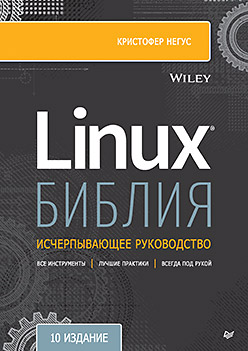
Linux — основа большинства технологических прорывов в облачных вычислениях, поэтому вы должны как следует понимать эту систему, чтобы эффективно работать в дата-центрах будущего. Азы Linux, изложенные в начале книги, пригодятся в дальнейших главах, где автор рассказывает, как развертывать системы Linux в качестве гипервизоров, облачных контроллеров и виртуальных машин, а также как управлять виртуальными сетями и сетевыми хранилищами данных.
«Библия Linux» рассказывает, как:
- приступить к работе с Linux;
- защитить системы и сети с Linux;
- реализовать автоматизацию дата-центра с помощью Ansible;
- упростить системное администрирование с помощью Cockpit;
- получить доступ к командной оболочке и писать простые скрипты;
- изучить контейнеризацию с применением Docker и Podman и, в частности, оркестрацию контейнеров с использованием Kubernetes и OpenShift;
- конфигурировать различные серверы и устранять распространенные проблемы;
- создавать виртуальные машины Linux, работающие на гипервизорах и облачных платформах.
Файловая система
- Файловая система Linux.
- Атрибуты файлов и каталогов.
- Создание файлов и каталогов.
- Изменение владельца и прав доступа.
- Копирование и перемещение файлов.
Файловая система Linux — это структура, в которой хранится вся информация на компьютере. Фактически одним из определяющих свойств систем UNIX, на которых основана Linux, является то, что почти все, что находится в вашем компьютере (данные, команды, символические ссылки, устройства и каталоги), представлено элементами файловых систем. Для работы с Linux очень важно знать, где что находится и как задействовать файловую систему из оболочки.
В Linux организована иерархия каталогов. В каждом каталоге находятся файлы и другие каталоги. Можно создать ссылку на любой файл или каталог, используя либо полный путь (например, /home/joe/myfile.txt), либо относительный путь (например, если /home/joe — это текущий каталог, то можно просто ссылаться на файл через myfile.txt).
Если составить карту файлов и каталогов в Linux, то она будет выглядеть как перевернутое дерево. Вверху находится корневой каталог (также называемый каталогом root), который представлен одной косой чертой (/). Ниже располагается список общих каталогов системы Linux, таких как bin, dev, home, lib и tmp. Каждый из них, а также каталоги, добавленные в корневой, могут содержать подкаталоги.
На рис. 4.1 показано, как организована файловая система Linux. В качестве примера связи каталогов здесь приведен каталог /home, содержащий подкаталог для пользователя joe. В каталоге joe находятся подкаталоги Desktop, Documents и др. Чтобы добраться до файла memo1.doc, находящегося в каталоге memos, нужно ввести полный путь к нему: /home/joe/Documents/memos/memo1.doc. Если текущий каталог — /home/joe/, то можно ввести Documents/memos/memo1.doc.
Некоторые из этих каталогов Linux могут вас заинтересовать.
- /bin — содержит общие пользовательские команды Linux, такие как ls, sort, date и chmod.
- /boot — включает в себя загрузочное ядро Linux, диск начальной инициализации и файлы конфигурации загрузчика (GRUB).
- /dev — содержит файлы, представляющие точки доступа к устройствам в системах пользователя. К ним относятся устройства терминала (tty*), жесткие диски (hd* и sd*), оперативная память (ram*) и CD-ROM (cd*). Пользователи могут получить доступ к этим устройствам непосредственно через файлы устройств, однако приложения часто скрывают фактические имена устройств от конечных пользователей.
- /etc — содержит файлы конфигурации администратора. Большинство этих файлов являются обычными текстовыми файлами, которые, если у пользователя есть соответствующие права доступа, можно отредактировать с помощью любого текстового редактора.
- /home — содержит каталоги, назначенные каждому обычному пользователю с учетной записью входа. (Суперпользователь — исключение, он использует /root в качестве домашнего каталога.)
- /lib — содержит общие библиотеки, необходимые приложениям в /bin и /sbin для загрузки системы.
- /media — стандартное расположение для автоматически монтируемых устройств, в частности съемных носителей. Если у тома носителя есть имя, то оно обычно используется в качестве точки монтирования. Например, USB-накопитель с именем myusb будет смонтирован как /media/myusb.
- /mnt — общая точка монтирования для многих устройств до того, как она была вытеснена стандартным каталогом /media. Некоторые загрузочные системы Linux еще задействуют этот каталог для монтирования разделов жесткого диска и удаленных файловых систем. Многие все еще применяют его для временного монтирования локальных или удаленных файловых систем, которые не монтируются постоянно.
- /misc — каталог, который иногда используется для автоматического монтирования файловых систем по запросу.
- /opt — структура каталогов, доступная для хранения дополнительного прикладного программного обеспечения.
- /proc — содержит информацию о системных ресурсах.
- /root — домашний каталог суперпользователя. Этот домашний каталог не находится ниже /home из соображений безопасности.
- /sbin — содержит административные команды и демонические процессы.
- /sys — содержит параметры для настройки хранения блоков и управления контрольными группами.
- /tmp — содержит временные файлы приложений.
- /usr — содержит пользовательскую документацию, игры, графические файлы (X11), библиотеки (lib) и множество других команд и файлов, не требующихся в процессе загрузки. Каталог /usr предназначен для файлов, которые не изменяются после установки (теоретически /usr может быть смонтирован только для чтения).
- /var — содержит каталоги данных приложений. В частности, именно здесь размещаются файлы, которые передаются через FTP-сервер (/var/ftp) или веб-сервер (/var/www). Он также содержит все файлы системного журнала (/var/log) и файлы, находящиеся в очереди на обработку в /var/spool (такие как mail, cups, news). Каталог /var содержит каталоги и файлы, которые часто изменяются. На серверных компьютерах он обычно создается как отдельная файловая система, которую можно легко расширить.
Файловые системы в операционных системах DOS или Microsoft Windows отличаются от файловой структуры Linux (см. далее врезку «Файловые системы Linux и Windows»).
Файловые системы Linux и Windows
Хотя файловая система Linux во многом схожа с системами MS-DOS и Windows, у нее есть поразительные отличия, например следующие.
- В файловых системах MS-DOS и Windows буквы дисков представляют различные устройства хранения. В Linux все устройства хранения данных подключены к иерархии файловой системы. Таким образом, то, что весь файл /usr может находиться на отдельном жестком диске или что файл /mnt/remote1 является файловой системой с другого компьютера, пользователю не видно.
- В Linux для разделения имен каталогов используется прямая, а не обратная косая черта (слеш). Поэтому путь в системе Microsoft выглядит таким образом: C:\home\joe, а в системе Linux — /home/joe.
- В DOS имена файлов почти всегда имеют суффиксы (например, .txt для текстовых файлов или .docx для файлов Word). Трехсимвольные суффиксы иногда можно применять и в Linux, однако они не имеют особого значения. Они полезны скорее для идентификации типа файла. Многие приложения и окружения Linux используют суффиксы файлов для определения содержимого последних. Однако в Linux расширения команд DOS, такие как .com, .exe и .bat, не всегда означают исполняемый файл. (Исполняемость файлов в Linux определяют флаги прав доступа.)
- Каждый файл и каталог в системе Linux имеют владельцев и права доступа, связанные с ним. Их безопасность варьируется в зависимости от системы Microsoft. Поскольку DOS и Microsoft Windows создавались как однопользовательские системы, принадлежность файлов в них не была встроена изначально. Чтобы решить эту проблему, в более поздние версии были добавлены такие функции, как атрибуты файлов и папок.
Базовые команды файловой системы
Одна из самых простых команд — это cd. Она может использоваться без каких-либо параметров (чтобы перенести пользователя в домашний каталог) или с полными или относительными путями. Рассмотрим следующие команды:
Параметр /usr/share представляет абсолютный путь к каталогу в системе. Поскольку он начинается с косой черты (/), этот путь указывает оболочке начать с корневого каталога файловой системы и привести к каталогу share, находящемуся в каталоге usr. Параметр doc для команды cd ищет каталог с именем doc, который относится к текущему каталогу. Таким образом, эта команда открывает /usr/share/doc и делает его текущим каталогом.
После этого, введя только cd, вы вернетесь в домашний каталог. Если необходимо узнать, где вы находитесь в файловой системе, команда pwd поможет. Вот еще несколько интересных вариантов использования команды cd:
) ссылается на ваш домашний каталог. С помощью команды cd
к нему можно перейти. Можно также применять тильду для ссылки на каталоги относительно вашего домашнего каталога, например, /home/chris/Music с помощью
/Music. Ввод имени в качестве параметра приведет вас в каталог ниже текущего каталога, а две точки (..) можно использовать, чтобы перейти в каталог уровнем выше текущего. В приведенном примере вы подниметесь на три уровня (до /), а затем перейдете в каталог /usr.
Далее рассмотрим, как создавать каталоги в домашнем каталоге, перемещаться между ними и устанавливать соответствующие права доступа.
1. Перейдите в домашний каталог. Для этого введите cd в интерпретаторе и нажмите клавишу Enter. (Другие способы перехода в домашний каталог см. во врезке «Обозначения каталогов» далее.)
2. Чтобы убедиться, что вы находитесь в домашнем каталоге, введите pwd. Далее появится такая строка:
3. Создайте в домашнем каталоге новый каталог с именем test:
4. Проверьте права доступа каталога:
Список показывает, что test — это каталог (d). После буквы d указаны права доступа (rwxr-xr-x), которые мы рассмотрим далее, в разделе «Владельцы и права доступа к файлам». Прочие сведения указывают на владельца (joe), группу (sales) и дату последнего изменения файлов в каталоге (24 января в 12:17).
ПРИМЕЧАНИЕ
Новый пользователь системы Fedora или Red Hat Enterprise Linux по умолчанию назначается в группу с тем же именем. В предыдущем примере пользователь joe назначен в группу joe. Данный подход к управлению группами называется личной группой пользователя (user private group, UPG).
Таким образом дается право на предоставление полного доступа вам и никакого — всем остальным. (Новые права доступа читаются как rwx——.)
5. Сделайте каталог test своим текущим каталогом следующим образом:
Теперь подкаталог test домашнего каталога является вашим текущим рабочим каталогом. В каталог test можно добавлять файлы и каталоги, следуя инструкциям, приведенным далее в этой главе.
Метасимволы и операторы
Независимо от того, перечисляете вы, перемещаете, копируете, удаляете или иным образом воздействуете на файлы в системе Linux, определенные специальные символы, называемые метасимволами и операторами, помогают работать с файлами более эффективно. Метасимволы помогают обработать один или несколько файлов, не вводя полностью имя каждого. Операторы позволяют направлять информацию из одной команды в другую или из одного файла в другой.
Метасимволы для пакетной обработки файлов
Чтобы экономить время и быстрее ссылаться на группу файлов, оболочка bash позволяет применять метасимволы. Всякий раз, когда нужно обратиться к файлу или каталогу, например, чтобы перечислить, открыть или удалить его, используйте соответствующие файлам метасимволы. Примеры полезных метасимволов:
- * — соответствует любому количеству символов;
- ? — соответствует любому одному символу;
- [. ] — соответствует любому из символов между скобками, которые могут включать диапазон букв или цифр, разделенных дефисом.
Чтобы обработать файлы с помощью метасимволов, сначала перейдите в пустой каталог (например, в каталог test, описанный в предыдущем разделе) и создайте несколько пустых файлов:
Команда touch создает пустые файлы. Далее показано, как использовать метасимволы с командой ls для пакетной обработки файлов. Выполните следующие команды и проанализируйте результаты:
Первый пример соответствует любому файлу, имя которого начинается с a (apple). Следующий соответствует всем файлам, имена которых начинается с g (grape, grapefruit). Далее обрабатываются файлы, имена которых начинаются с буквы g и заканчиваются на букву t (grapefruit). Затем обрабатываются файлы, содержащие в именах букву e (apple, grape, grapefruit, watermelon). Наконец, обрабатываются все файлы, имена которых в любом месте содержат букву n (banana, watermelon).
Примеры выборки файлов с вопросительным знаком (?):
Первый пример соответствует любому файлу из пяти символов, имена которых заканчиваются на букву e (apple, grape). Второй соответствует любому файлу, имя которого начинается с буквы g и в пятой позиции есть буква e (grape, grapefruit).
Примеры выборки с квадратными скобками:
В первом примере ищется любой файл, имя которого начинается с буквы a, b или w. Во втором берется любой файл, имя которого начинается с буквы a, g или w и заканчивается либо на n, либо на e. В скобки можно включать и диапазоны букв, например:
В таком случае сопоставляются любые файлы, имена которых начинаются с букв от a до g.
Метасимволы перенаправления файлов
Команды получают данные после стандартного ввода и передают их на стандартный вывод. С помощью конвейеров (описаны ранее) можно направлять стандартный вывод одной команды на стандартный ввод другой. Для направления данных в файлы и из файлов используются знаки «меньше» ( ). Символы перенаправления файлов:
- — направляет стандартный вывод команды в файл. Если файл существует, то его содержимое перезаписывается;
- 2> — направляет стандартную ошибку (сообщение об ошибках) в файл;
- &> — направляет в файл как стандартный вывод, так и стандартную ошибку;
- >> — направляет в файл вывод команды, добавляя его в конец существующего файла.
Далее приведены примеры, в которых информация направляется в файлы и из файлов:
В первом примере содержимое файла .bashrc, находящегося в домашнем каталоге, отправляется в виде сообщения на почту суперпользователю. Вторая командная строка форматирует справочную страницу chmod (с помощью команды man), удаляет лишние пробелы (col -b) и отправляет выходные данные в файл /tmp/chmod (стирая предыдущий файл /tmp/chmod, если он существует). После выполнения последней команды в файл проекта пользователя добавляется следующий текст:
Другой тип перенаправления, называемый встроенным документом (here-документом), позволяет вводить текст, который используется в качестве стандартного ввода для команды. Встроенные документы включают в себя ввод двух символов «меньше» (
Источник