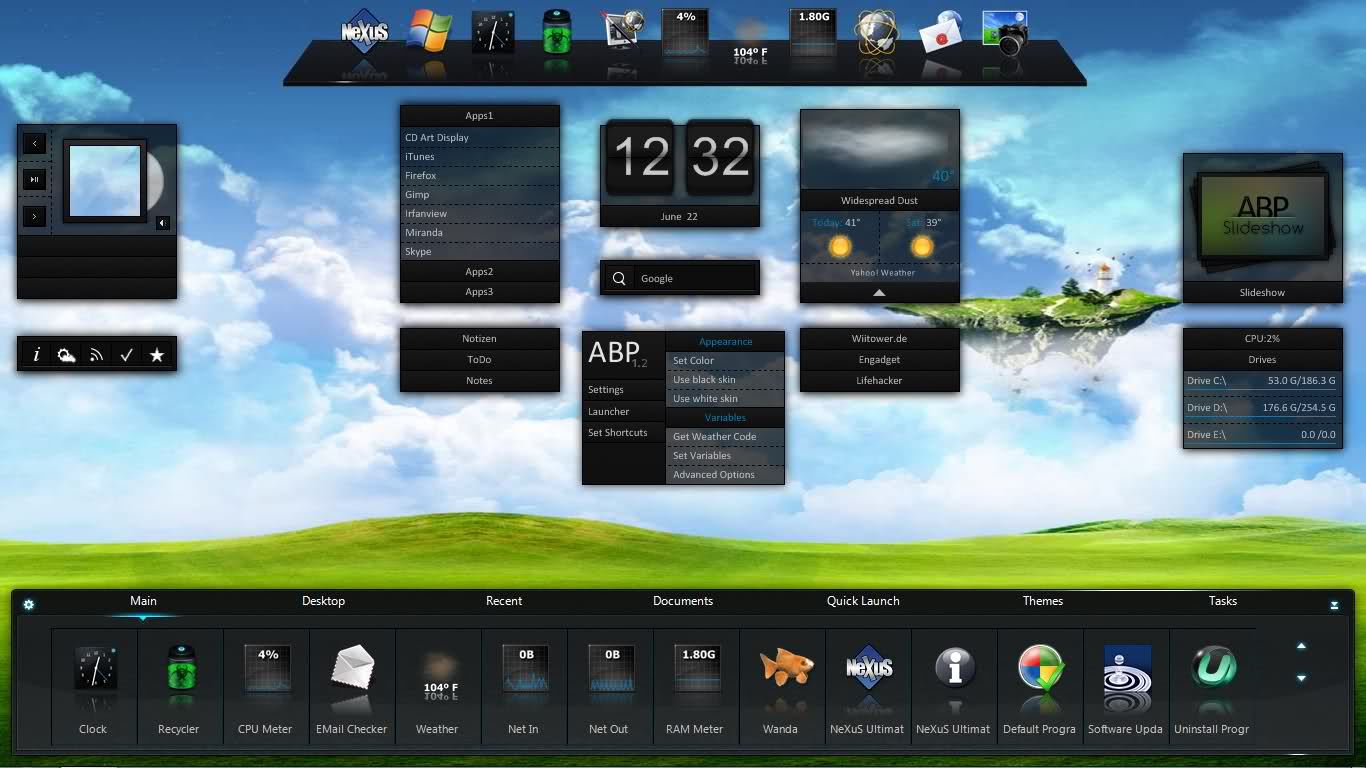- Winstep Nexus Dock 19.2
- Freedigest
- Круглая Бар-панель для рабочего стола. Скачать бесплатное приложение Circle Dock.
- Интерфейс с закругленными углами в Windows 10 версии 1903
- RocketDock — панель быстрого запуска для Windows
- Изменение положения панели на экране
- Перенос панели задач Windows
- Настройки панели RocketDock
- Как добавить значок на панель RocketDock
- Как удалить значок из RocketDock
- Как изменить значок в RocketDock
- Выводы статьи
Winstep Nexus Dock 19.2
Winstep Nexus добавляет на рабочий стол Windows гибко настраиваемую панель для быстрого запуска и открытия часто используемых приложений, папок и файлов. Панель обладает очень гибкими настройками внешнего вида и может быть расположена в любом месте рабочего стола.
Winstep Nexus позволяет добавлять в панель любые приложения, папки и файлы. Для этого их можно просто перетащить на панель. Приложения можно группировать по папками, менять их порядок и пр. Внешний вид панели можно настраивать на свой вкус, меняя скины, добавляя визуальные и звуковые эффекты.
Кроме приложений и файлов, Winstep Nexus может показывать разные виджеты с полезной информацией, а также иконки из системного трея. Кроме этого, в программе есть множество других функций и настроек.
Особенности:
- Отображение запущенных приложений на панели с группировкой задач, фильтрацией задач и параметрами настройки значков.
- Отображение системного лотка на док-станции в виде одиночных или сгруппированных значков.
- Blur-Behind (7 / Vista) и раскраска фонов док-станции.
- Встроенные модули / виджеты: (например, часы, часы, корзина, проверка электронной почты, монитор погоды, ЦП, сеть и ОЗУ, а также Ванда — плавучая рыба «удачи»).
- Более 80 специальных команд, таких как Sleep, Empty Recycler, CD Control и т.д .
- Многочисленные анимированные эффекты мыши, запуска, внимания и удаления: масштабирование, свинг, отскок и многое другое!
- Живые отражения иконок и анимированные водные эффекты.
- Встроенная поддержка анимированных иконок.
- Быстро меняйте значки ярлыков и запущенных программ, перетаскивая файлы изображений PNG и ICO прямо в иконку.
- Минимизируйте окна до дока.
- Поддержка нескольких мониторов.
- Поддержка высокого разрешения.
- Совместим со скинами для всех сторонних доков.
Настройки:
Freedigest
архив бесплатного софта
Круглая Бар-панель для рабочего стола. Скачать бесплатное приложение Circle Dock.
Задумывались ли вы когда-либо, как можно удобно сложить все ярлыки, папки и файлы на рабочем столе экрана? Обычный способ простого перекладывания не решит проблему нагромождения. Скопившаяся куча мусора вперемешку с нужными документами и ярлыками начинает нервировать. Что же делать в этом случае?
Есть хорошее решение. Бесплатная программа Circle Dock – круглая бар-панель создана специально для рабочего стола и стройной организации его элементов. С помощью нее можно сложить все ярлыки, папки. Файлы и иконки в единую «круглую» полку. Круглая панель или Circle Dock – бесплатное приложение, которое постоянно совершенствуется.
Поиск папок или запуск программ осуществляется с помощью кручения бар-панели по кругу или спирали. Даже та часть, которая выходит за пределы края экрана, будет доступна при прокручивании колеса мышки.
Внутри круга или спирали можно создавать папки, в которые можно вкладывать что угодно, включая файлы. С помощью настроек можно оформить круглую док-панель, используя большое количество стилей.
Бесплатное приложение Circle Dock или Круглая панель для рабочего стола – мультиязычное приложение, не требующее установки. Просто необходимо скачать архив и выложить все файлы в одну папку. Запустите приложение и настройте по своему вкусу. Установить русский язык просто, как и изменить любые детали круга. Кликнув в центр круга панели, программа спрячется в трей. Прокрутив колесом мышки в любом месте, панель снова будет под рукой, вернее под курсором мышки. Фактически круглая панель Circle Dock – это приложение, расширяющее возможности пользователя, давая быстрый доступ ко всем приложениям и папкам. Это супер-оригинальное решение! Программа тестировалась в среде Windows и должна работать в любых ее версиях.
Интерфейс с закругленными углами в Windows 10 версии 1903
Функция поиска в Windows 10 уже имеет закругленный угол
Одно из самых больших изменений, над которыми Microsoft работает для Windows 10, — это переработанный пользовательский интерфейс, он в результате использования обновленного языка дизайна отказался бы от острых углов.
Закругленные углы рано или поздно будут доступны во всей Windows 10, но Microsoft, очевидно, постепенно переключается на новый вид, когда завершит тестирование более обновленных компонентов в операционной системе.
Поиск в Windows 10 является первым элементом, который получил закругленные углы, и, как оказалось, рестайлинговый интерфейс уже доступен в операционной системе по умолчанию, но отключен, поэтому никто не может его увидеть.
В то же время, однако, с некоторыми простыми шагами, которые включают создание новых записей реестра, любой может испытать переработанный пользовательский интерфейс Windows 10, включив этот рестайлинговый пользовательский интерфейс поиска перед его публичным запуском.
Это возможно только в Windows 10 May 2019 Update или в версии 1903, поэтому убедитесь, что ваше устройство уже обновлено до этой последней версии. Излишне говорить, что, поскольку совет включает в себя создание новых элементов реестра, вы должны сначала сделать резервную копию вашего устройства. Просто, чтобы убедиться, что вы можете восстановить его, если что-то пойдет не так.
По сути, все сводится к созданию трех разных записей. Поэтому сначала откройте редактор реестра, щелкнув меню «Пуск», а затем набрав regedit.exe. Затем выполните следующие шаги для создания этих записей:
Запись в реестре No 1
Перейдите в следующее место в редакторе реестра:
HKEY_CURRENT_USER\Software\Microsoft\Windows\CurrentVersion\Search\
Щелкните правой кнопкой мыши на правой странице экрана и создайте новое 32-разрядное значение DWORD с именем:
ImmersiveSearch
Присвойте ему значение 1, и тогда вы сможете перейти к следующему шагу. Убедитесь, что вы не добавляете пробелы в названии записи.
Запись в реестре No 2
Теперь вам нужно перейти в следующее место, также в редакторе реестра:
HKEY_CURRENT_USER\Software\Microsoft\Windows\CurrentVersion\Search\Flighting\
На этот раз вам нужно создать подраздел Flighting. Поэтому щелкните правой кнопкой мыши папку Flighting> New и назовите новый ключ:
Override
Еще раз, убедитесь, что вы не добавляете пробелы в конце имени.
Запись в реестре No 3
И, наконец, выберите недавно созданный ключ переопределения, а затем щелкните правой кнопкой мыши на правой панели, чтобы создать новое значение DWORD (32-разрядное значение) с именем:
ImmersiveSearchFull
Дважды щелкните ImmersiveSearchFull, чтобы изменить его значение, и введите 1 с помощью клавиатуры.
В том же месте создайте новый вид DWORD (32-битное значение) с именем:
CenterScreenRoundedCornerRadius
Сделайте то же самое, чтобы изменить его значение, но на этот раз введите 9.
Закругленные углы в поиске Windows 10
Когда вы закончите все действия, вам нужно перезагрузить проводник или просто выйти из своей учетной записи или перезагрузить компьютер. Когда вы снова войдете в систему, при нажатии на значок поиска на панели задач теперь должно появиться отдельное окно поиска, которое больше не включает Cortana, но также имеет закругленные углы, о них я говорил ранее.
Процесс поиска точно такой же, как и в Windows 10 по умолчанию, поэтому самые большие изменения здесь заключаются в том, что он запускается в своем собственном окне, отделенном от панели задач, и вы получаете эти закругленные углы, которые вскоре расширятся по всей операционной системе.
Само собой разумеется, что на данный момент, эта модернизация пользовательского интерфейса все еще находится на ранних стадиях, поэтому может потребоваться некоторое время, пока Microsoft не подготовит ее для наших устройств. Учитывая, что обновление 19H2, скорее всего, будет лишь незначительным обновлением, есть большая вероятность, что обновление функций весной 2020 года для Windows 10 представит этот долгожданный фейслифтинг пользовательского интерфейса.
RocketDock — панель быстрого запуска для Windows
Панель RocketDock служит для замены панели задач в Windows, которая предназначена для быстрого запуска программ. Внешний вид панели RocketDock напоминает панель Dock, которая используется на компьютерах Mac.
Такая панель используется для быстрого запуска нужных программ, или для быстрого открытия часто используемых папок. Некоторым пользователям, такая реализация быстрого запуска будет более удобной.
Бесплатная программа RocketDock устанавливает на компьютер, с операционной системой Windows, своеобразную панель Dock для Windows. Панель RocketDock работает, примерно таким же образом, как это было реализовано на компьютерах производства корпорации Apple, которые работают под управлением операционной системы Mac OS X.
На этом изображении вы можете увидеть, как выглядит панель Dock в операционной системе Mac OS X Mountain Lion.
После установки на компьютер программы RocketDock, на вашем компьютере появится похожая панель. При наведении курсора мыши на какое-нибудь приложение, которое расположено на панели RocketDock будет использована анимация, примерно такая, как на компьютерах производства Apple. При анимации значки приложений будут увеличиваться в размере.
Программу RocketDock можно скачать с официального сайта программы. Программа RocketDock поддерживает плагины, которые увеличивают функциональность панели. Скачать плагины вы можете с официальной страницы программы, открыв вкладку «Get Addons!».
Установите программу RocketDock на свой компьютер. Установка приложения будет проходить на русском языке.
После завершения установки программы, вы можете запустить программу RocketDock на своем компьютере.
Изменение положения панели на экране
По умолчанию, после запуска, панель RocketDock будет находиться в верхней части Рабочего стола. Для изменения положения панели на экране монитора, необходимо будет кликнуть в области панели правой кнопкой мыши. В контекстном меню нужно будет выбрать пункт «Положение на экране:», а затем в подменю выбрать необходимое месторасположение: «Сверху», «Внизу», «Слева» или «Справа».
Вы можете поменять местами Панель задач Windows и панель RocketDock, для того, чтобы они не мешали друг другу.
Перенос панели задач Windows
Для переноса Панели задач, сначала нужно будет кликнуть правой кнопкой мыши по свободному месту в Панели задач, а затем в контекстном меню нажать на пункт «Свойства».
В окне «Свойства панели задач и меню “Пуск”», во вкладке «Панель задач», в пункте настроек «Положение панели задач на экране», необходимо будет выбрать место для нового размещения панели задач.
Вы можете вообще скрыть Панель задач Windows с Рабочего стола своего компьютера. Для этого во вкладке «Панель задач» активируйте пункт «Автоматически скрывать панель задач», а затем нажмите на кнопку «ОК».
Панель задач будет снова открыта после того, как вы подведете курсор мыши к нижнему краю экрана (или в другой части экрана, если вы перенесли панель в другое место), в том месте, где ранее отображалась Панель задач.
Для отмены скрытия Панели задач, нужно будет снять флажок, который расположен напротив пункта «Автоматически срывать панель задач».
Настройки панели RocketDock
После открытия окна «Настройка панели RocketDock», во вкладке «Общие», можно будет сделать необходимые настройки общего характера. При необходимости, если вас не устроят сделанные вами настройки программы, вы сможете вернуть настройки панели по умолчанию, после того как нажмете на кнопку «По умолчанию».
В общих настройках можно выбрать нужный язык. При необходимости, вы можете выбрать запуск программы при старте операционной системы, отмечать в панели уже запущенные приложения, активировать запущенное приложение вместо нового запуска, закрепить значки и т. п.
После сделанных настроек не забывайте нажимать на кнопку «ОК». Вы можете вернуть настройки программы по умолчанию, нажав для этого на кнопку «По умолчанию».
Во вкладке «Значки» можно будет выбрать параметры для отображения значков приложений, которые будут помещены на панель RocketDock. Здесь можно будет изменить качество отображения, метод увеличение значков, изменить размер значков, а также изменить количество соседних значков, участвующих в увеличении.
Все произведенные изменения вы можете сразу наблюдать на панели, настраивая ее под свои потребности.
Положение панели на Рабочем столе компьютера можно будет настроить из вкладки «Положение». Также вы можете настроить отступ от границы экрана, или сместить панель в какую-либо сторону.
Во вкладке «Стиль» можно будет выбрать тему для отображения панели, выбрать шрифт для подписи к значкам, отрегулировать уровень прозрачности. Также здесь вы можете отключить подписи к значкам.
Из вкладки «Реакция» можно будет настроить эффект и уровень реакции на действия пользователя. Здесь можно будет активировать пункт «Автоматически прятать панель» для того, чтобы панель отображалась только тогда, когда это будет необходимо.
После того как будет подведен курсор мыши, к тому месту, где расположена панель, панель RocketDock снова будет отображаться на Рабочем столе вашего компьютера.
После клика правой мыши по панели, из контекстного меню, вы сможете управлять настройками программы. В частности, можно будет закрепить значки на панели RocketDock.
После завершения всех настроек, панель RocketDock будет выглядеть так, как вам это будет необходимо.
Как добавить значок на панель RocketDock
В большинстве случаев, для добавления значка на панель RocketDock подойдет обычное перетаскивание мышью. В контекстном меню должен быть снят флажок напротив пункта «Закрепить значки».
В том случае, если иконки не добавляются на панель методом простого перетаскивания, то тогда для добавления значка на панель RocketDock, в контекстном меню выберите пункт «Добавить значок:». Далее в подменю выберите «Файл» или «Путь к папке», а затем в Проводнике найдите то приложение, которое вам необходимо будет добавить на панель.
После этого значок программы будет добавлен на панель RocketDock. Теперь вы сможете с добавленного значка быстро запускать нужную программу.
После добавления ярлыков программ с Рабочего стола на панель быстрого запуска, эти ярлыки можно будет удалить, чтобы они не отображались на Рабочем столе. Скрыть такие элементы Рабочего стола как, «Корзина» и «Компьютер» можно будет через «Панель управления», из раздела «Персонализация».
Как удалить значок из RocketDock
Для удаления значка из панели RocketDock, достаточно будет просто вытащить мышью этот значок из панели.
По-другому значок можно будет удалить при помощи контекстного меню, выбрав для этого в контекстном меню пункт «Удалить значок».
Как изменить значок в RocketDock
Если вы хотите изменить стандартный значок программы на другой значок, например, загруженный в программу, то тогда вам нужно будет сделать следующее.
Сначала кликаете правой кнопкой мыши на панели по тому значку, который необходимо будет изменить, а затем в контекстном меню выбираете пункт «Настроить значок…».
Откроется окно «Настроить значок…», в котором вам необходимо будет выбрать новый значок для запуска программы. Потом посмотрите на настройки «Свойства» данного значка.
Здесь все уже должно быть настроено. В поле «Имя» введено название данной программы, в поле «Объект» добавлена ссылка на приложение, а в поле «Рабочая папка» добавлена ссылка на папку соответствующей программы. Далее нажимаете на кнопку «ОК».
Все, теперь после клика по этому новому значку, будет запущена именно та программа, которую вы ассоциировали с этим значком.
На данном примере, я выбрал один из значков, предложенных программой, а затем ассоциировал с этим значком программу Notepad++.
Вы можете загрузить в программу из интернета иконки, которые специально были созданы для программы RocketDock или для других подобных программ (иконки подходят друг для друга).
Выводы статьи
Бесплатная программа RocketDock создает панель быстрого запуска для Windows, которая напоминает своим внешним видом панель Dock, установленную на компьютерах Mac.