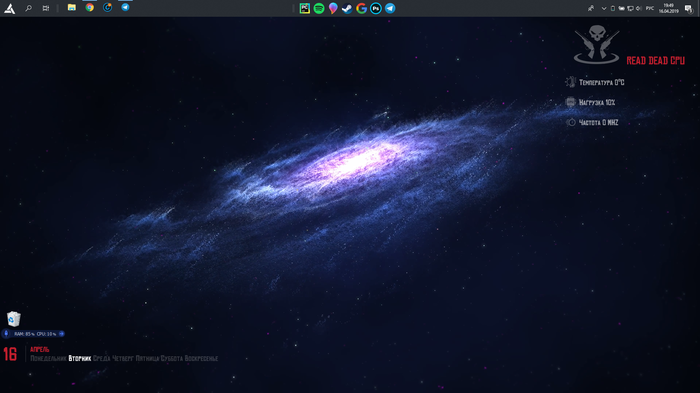- 3D-менеджеры рабочего стола — больше украшение, нежели польза
- 360Desktop
- BumpTop Pro
- Madotate
- WinFlip
- Cube Desktop Pro
- Real Desktop 3D
- Tactile 3D
- Как использовать виртуальные рабочие столы в Windows 10
- Невероятно красивый и практичный рабочий стол, который будет радовать ваш глаз не один день!
- Виртуальные столы в Windows 10: что такое и как пользоваться
3D-менеджеры рабочего стола — больше украшение, нежели польза
Основное предназначение рабочего стола в Windows — служить лаунчером, то есть местом, из которого можно быстро запускать избранные приложения. При этом большинство пользователей предпочитают видеть свой рабочий стол не только хорошо организованным с точки зрения расположения на нём ярлыков программ и документов, но и привлекательным внешне, для чего меняют обои, ставят на рабочий стол анимацию, размещают виджеты и тому подобное.
Но вы можете пойти еще дальше, придав рабочему столу элемент интерактивности с помощью этих некогда популярных, а ныне забытых многими пользователями программ.
360Desktop
Представьте себе несколько рабочих столов, склеенных по бокам и свернутых в кольцо — именно это делает программа 360Desktop, превращая рабочий стол в горизонтальную панораму с обзором в 360 градусов с небольшой панелькой прокрутки, закрепленной в правой верхней области десктопа.
Прокручивание поддерживается только в направлении вправо-влево, в настройках можно задать параметры анимации — скорость и плавность прокрутки. В свое время для программы было написано много плагинов, но заморачиваться с их поиском спустя столько времени вряд ли стоит.
BumpTop Pro
В отличие от 360Desktop, программа BumpTop Pro превращает десктоп в настоящее трехмерное пространство. При взгляде на такой рабочий стол возникает ощущение, что смотришь в ящик из полупрозрачного пластика с подсвеченными стенками и дном. На дне ящика располагаются иконки, а по стенкам, словно картины, развешены ярлыки социальных сетей и служебных приложений — принтера и почтового клиента, позволяющие быстро делиться с рабочего стола размещёнными на нём файлами.
Если на рабочем столе иконок будет слишком много, BumpTop Pro может свалить их часть в кучу, в этом случае иконки придется разбросать по местам. Брошенная мышкой иконка ведет себя как твердое и плотное тело в вязкой среде, которому вдруг внезапно придали ускорение. При выходе из программы исходный порядок расположения ярлыков на рабочем столе восстанавливается, кстати, выход также сопровождается красивым анимационным эффектом, имитирующим засасывание элементов рабочего стола в воронку.
Madotate
Оригинальный менеджер окон, заменяющий классическое сворачивание окон эффектом, при котором полупрозрачные окна оказываются наклоненными под углом, оставаясь в то же время на рабочем столе.
Угол наклона автоматически меняется в зависимости от того, в какую часть рабочего стола будет перемещено окно. Чем ближе оно к центру экрана, тем более острым будет становиться угол наклона. Предложенная разработчиками концепция оригинальна, однако на деле такой способ размещения окон на рабочем столе представляется не слишком практичным.
WinFlip
Еще один менеджер окон, реализующий в Windows 8.1 и 10 эффект Flip 3D наподобие того, который использовался в Windows 7 при переключении между открытыми окнами нажатием Alt + Tab .
Разница между реализациями лишь в том, что переключение между окнами в WinFlip осуществляется с помощью только клавиш-стрелок вверх-вниз и влево-вправо, а также в возможностях настройки прозрачности и некоторых других параметров.
Cube Desktop Pro
Программа для управления виртуальными рабочими столами, организованными в виде трехмерного куба. Приложение может использоваться как для расширения рабочего пространства, так и для украшения Windows.
Cube Desktop Pro поддерживается установка индивидуальных обоев для всех шести рабочих столов, перетаскивание окон между столами, использование визуальных эффектов.
Помимо кубического представления рабочих столов, в Cube Desktop Pro последние могут быть организованы в виде слайдера и карусели.
Real Desktop 3D
Из всех программ для организации трехмерного рабочего стола Real Desktop 3D пользовался наибольшей популярностью. Программа чем-то похожа на BumpTop Pro, она также создает нечто вроде ящика, вернее, трехмерной комнаты, на полу и стенах которой размещаются иконки.
В то же время она отличается большей функциональностью: программой поддерживается выбор дизайна «комнат», превращение иконок в 3D-объекты, добавление на рабочий стол стикеров и предметов-игрушек. Нельзя не отметить и качественной физики, движения иконок в трехмерном пространстве Real Desktop 3D выглядят вполне реалистичными.
Tactile 3D
Если Real Desktop среди всех 3D-менеджеров рабочего стола был самым популярным, то Tactile 3D был и остается самым оригинальным.
Виртуальное пространство описанных 3D-десктопов в большинстве случаев представлено этакой комнатой, но не таково пространство Tactile 3D.
Являя собой набор трехмерных, фантастического вида моделей, оно как бы простирается вглубь, благодаря чему пользователь может «путешествовать» по этой причудливой вселенной, переходя от папки к папке, ведь заполняющие киберпространство Tactile 3D модели есть ничто иное как элементы файловой системы — ярлыки приложений, файлы и каталоги на жестком диске.
К сожалению, нам так и не удалось протестировать эту необычную программу из-за аппаратной несовместимости, возможно, вам повезет больше. Будет ли программа работать на Windows 8.1 и 10, сказать не можем, разработчиком заявлена поддержка Windows 7, но это было 9 лет назад, когда свет увидела последняя ее версия.
Резюме
3D-менеджеры — отличный способ украсить рабочий стол, придать ему оригинальность и стиль, наконец, выйти из привычных рамок организации и восприятия рабочего пространства операционной системы. Но по большому счету на этом всё и заканчивается. Практической пользы от подобных приложений вы не ощутите, скорее напротив, вам придется столкнуться с определенными трудностями при решении даже банальных задач, и чем необычнее и причудливее 3D-менеджер, тем выше такая вероятность. Делая ставку на яркие анимационные эффекты, разработчики вынуждены жертвовать самым главным — удобством и, наверное, именно по этой причине трехмерные графические интерфейсы до сих пор рассматриваются лишь как альтернативные и к тому же весьма экзотические решения.
Как использовать виртуальные рабочие столы в Windows 10
Виртуальные рабочие столы с выходом Windows 10 наконец стали встроенной функциональностью. Когда открыто сразу множество программ, с помощью виртуальных рабочих столов их можно удобно систематизировать.
В Windows 10 эта функция называется Представление задач ( Task View ) и запускается с панели задач.
При нажатии кнопки Представление задач открывается интерфейс, показывающий все виртуальные столы с открытыми на них приложениями. Если это первый запуск или дополнительных рабочих столов нет, то в правом нижнем углу вы увидите кнопку Создать рабочий стол ( Add a desktop )
После создания нескольких рабочих столов все они отображаются в панели Представление задач ( Task View ). На скриншоте ниже показаны пустые рабочие столы без открытых приложений.
Если на рабочих столах открыты программы, они отображаются в интерфейсе Представление задач ( Task View ) в виде миниатюр. При наведении курсора на один из рабочих столов миниатюры увеличиваются и отображаются над панелью Представление задач . Чтобы перейти к окну открытой на одном из столов программы, достаточно нажать на ее миниатюре – принцип такой же, как при использовании классического переключателя приложений [Alt]+[Tab] в предыдущих версиях Windows. Чтобы перейти на другой рабочий стол в целом, а не к окну открытой на нем программы, нужно нажать на значке этого рабочего стола в панели Представление задач
Между рабочими столами можно переключаться и с помощью клавиатуры.
При нажатии сочетания клавиш Windows + Tab появляются крупные миниатюры программ, открытых на текущем рабочем столе, причем окно активной программы выделяется рамкой. Если нажать клавишу Tab еще раз, рамка вокруг миниатюры активной программы исчезает, а фокус перемещается на панель Представление задач . С помощью клавиш-стрелок можно выделить нужный рабочий стол и перейти на него нажатием клавиши Enter↵ .
Значок программы, открытой на другом рабочем столе, подчеркивается в панели задач. При нажатии на подчеркнутый значок, активным делается не только окно этой программы, но и соответствующий рабочий стол.
Программы можно перемещать между рабочими столами. Для этого нужно нажать в панели задач кнопку Представление задач , щелкнуть правой кнопкой мыши на миниатюре программы, выбрать опцию Переместить в ( Move to ) и указать номер рабочего стола, на который требуется переместить программу.
После этого программа появится на другом рабочем столе.
Чтобы удалить рабочий стол, нужно нажать кнопку Представление задач в панели задач, навести курсор на миниатюру рабочего стола и нажать на появившемся крестике в верхнем правом углу. После удаления рабочего стола открытые на нем программы перемещаются на ближайший слева рабочий стол.
На сенсорных устройствах панель Представление задач можно вызвать смахиванием от левой грани экрана. Эта функция заменяет собой прежний переключатель приложений на сенсорных и не сенсорных устройствах.
Нажатие на изображение руки с пальцем вверх позволит понять, что материал Вам понравился. А подписка на канал позволит не пропустить будущие, очень интересные материалы.
Невероятно красивый и практичный рабочий стол, который будет радовать ваш глаз не один день!
Всем добрый день, свой первый пост решил написать о том, как сделать шикарный рабочий стол. Он будет поднимать вам настроение каждый раз при работе за вашим ПК .
Очень старался написать максимально хорошо и в подробностях! Поставьте свой царский лайк и переходите на мой телеграм-канал, где я показываю свой путь разработчика в реальном времени: https://t.me/MyProgrammingRoadByArtem
В итоге у вас получится нечто похожее:
1. отличные видео-обои(забирают всего 25-40 мб оперативки + неактивны, когда не открыт рабочий стол, работает всё чётко и красиво)
2. Красивые виджеты + отличная замена обычной корзине + красивое меню ПУСК + измененный значок Windows(Огромное количество иконок есть в файлах )!
3. Классная панель с вашими приложениями и программами
Ссылка на архив с прогами и иконками: https://yadi.sk/d/NhbLiei6_nVfWw
1. Для начала удалите(или переместите в папку) все ярлыки и папки с рабочего стола, сделайте его чистым
2. Поставь пока статические обои на свой вкус и цвет, их можно найти на Google images, просто вводя нужный запрос.
3. Потом перемести панель задач на верх, многие считаю так удобнее, главное привыкнуть. Чтобы сделать это нажми правой кнопкой мыши на панель задач и сними галочку «Закрепить панель задач». Теперь просто мышкой перетяни ее наверх. Готово!
4. Далее уберите(по желанию) «Мой компьютер» и «Корзину»(вместо неё установим годный аналог) так:
На рабочем столе нажми правой кнопкой мыши -> Затем ПЕРСОНАЛИЗАЦИЯ -> потом слева ТЕМЫ -> справа ПАРАМЕТРЫ ЗНАЧКОВ РАБ. СТОЛА -> Сними здесь все галочки со значков! Отлично, еще на шаг ближе к прекрасному
5. Далее установи программы которые я оставлю в файлах(архивом), а именно: StartisBlack (внешний вид панели задач и меню пуск), MiniBin (альтернатива корзины), Rainmeter (Виджеты). Не торопитесь что-то там делать. Мы еще вернемся.
6. Установите парочку шрифтов. Папка rdr_fonts, на оба файла нажмите правой кнопкой мыши и далее — установить!
7.Mini bin: настраивать не нужно, но вынесите его из трея в панель задач:
8. Теперь в RDR2_skinfiles установи файл OutLaws for life — это виджеты. Теперь Удали ненужный виджеты нажимая правой кнопкой на них и далее «Закрыть скин». Удали все кроме того что считаешь нужным. Я удалил три панели с дисками и Внизу панель с визуализацией музыки, а так же пистолет.
9. Теперь перетащи виджеты, для этого нажми пкм, потом настройки и поставь галочку на «перетаскивание». Перетащи куда нужно и сними галочку!
10. Теперь панель задач и меню пуск. Нажми на иконку меню пуск пкм и выбери «свойства», проставь галочки как на фото:
11. Здесь же перейди в раздел «Внешний вид». Выбери 4 вариант оформления пуска(у меня так). Теперь изменим иконку меню пуска, для этого нажмите на «+» и в проводнике выберите подходящий вам в папке «RDR2_skinfiles\orbs» нашего архива.
Теперь поставь галочки на первых двух пунктах. На втором поставь непрозрачность на 100%, а на 1 ничего не меняй. Теперь жми «ОК»
12. Теперь добавим крутую панель с часто-используемыми программами по центру панели задач. Кликай ПКМ на панель задач -> на пункт «панели» -> «ссылки» . Появившуюся панель перетащи в центр. Теперь кликни на нее ПКМ и выбери открыть папку. Сюда, разыскивая ярлыки в меню ПУСК, перетащи значки часто-используемых программ. Отлично !
Теперь изменим программам иконки, нажми на программу ПКМ и выбери меню свойства -> Тут нажми «Сменить значок» и выбери в «icons\icons» нашего архива нужный значок и загрузи.
13. Осталось самое интересно, но и не без разочарований. Хорошая программа для видео-обоев только одна. Название её «Wallpaper Engine». КУПИТЬ её можно в стиме. Бесплатных аналогов очень мало и их сложно найти. Но стоит программа каких то 100р. Установив её легко разобраться самому и выбрать обои из сотен тысяц. Я купил программу и не жалею, когда на твоём рабочем столе движется вселенная — это круто!
Виртуальные столы в Windows 10: что такое и как пользоваться
В последней версии ОС Виндоус появилась такая интересная штука как виртуальные рабочие столы. Ими уже давно пользовались на Linux и MacOS, теперь они есть и на Windows.
Виртуальный рабочий стол — это рабочий стол, который вы можете дополнительно создавать в дополнение к основному. Создавать можно несколько рабочих столов и на каждом запускать свои приложения. Кажется, зачем это нужно. К примеру, на одном рабочем столе вы можете запустить несколько задач и ждать их выполнения. Потом переходите на второй рабочий стол и там сидите в браузере и соцсетях. На третьем у вас текстовый редактор с браузером — там вы пишете заметки. На четвертом открыты инструменты для веб-разработки. В общем, на каждом рабочем столе у вас будет запущен свой набор приложений.
Win+Tab — открывает Task View (Представление задач).
Win+Ctrl+D — создает новый рабочий стол.
Win+Ctrl+F4 — закрывает текущий рабочий стол.
Win+Ctrl+стрелка влево или стрелка вправо — открывает предыдущий или последующий рабочий стол.
Чтобы создать новый виртуальный рабочий стол нажмите на значок « Представление задач » (левый нижний угол) и в открывшемся окне нажмите на кнопку справа (там увидите плюсик).
Удаляем как обычно — нажимаем на крестик в верхнем правом углу миниатюры рабочего стола. При этом все открытые программы переедут на предыдущий рабочий стол.
Приложения можно перемещать между рабочими столами. Для этого открываем Представление задач , щелкаем правой кнопкой мыши по приложению и выбираем « Переместить в ».
При использовании рабочих столов в Windows нужно помнить о некоторых тонкостях:
— все рабочие столы используют общие ресурсы компьютера (чем больше рабочих столов и открытых приложений, тем больше нагрузка на компьютер);
— виртуальные рабочие столы будут закрыты после выключения (перезагрузки) компьютера);
— рабочие столы нельзя перемещать по очередности и переименовывать;
— если у вас два монитора, нельзя создать два рабочих стола (по одному на каждый экран).
Ряд настроек, связанных с виртуальными рабочими столами можно найти в меню Параметры > Система > Многозадачность .