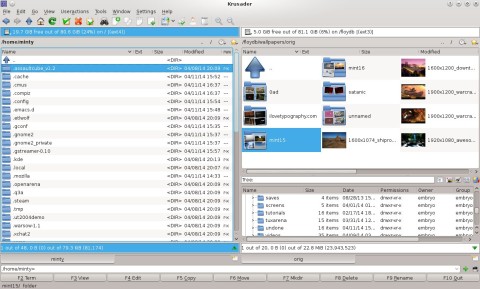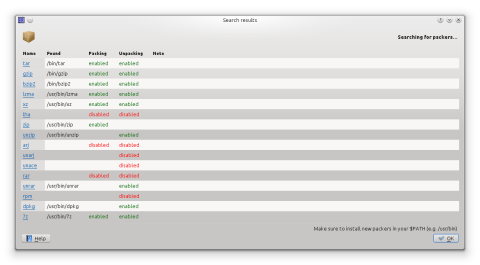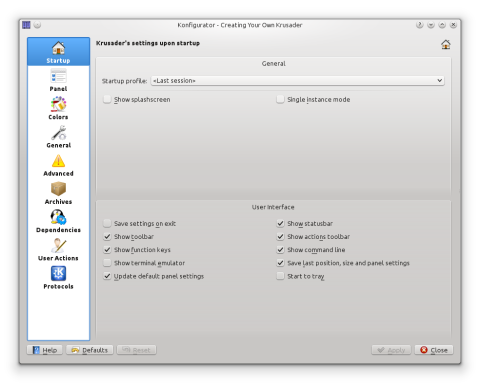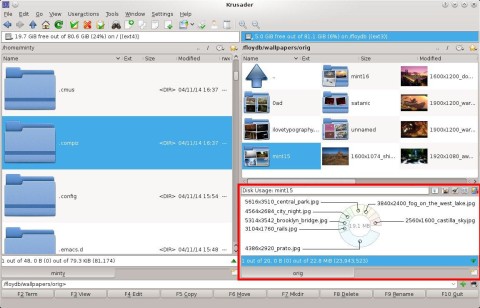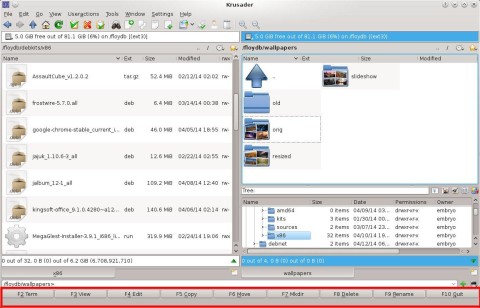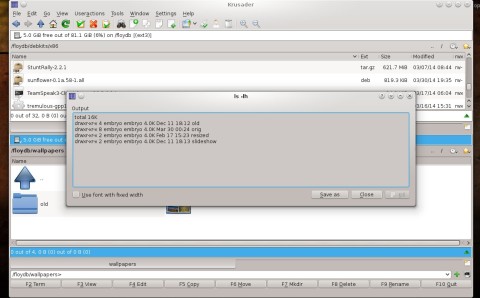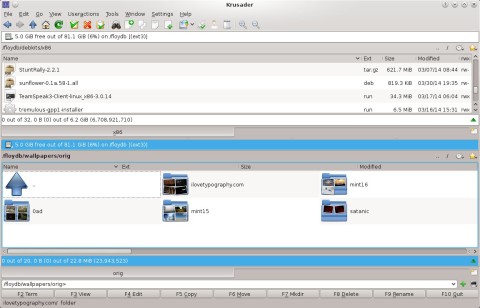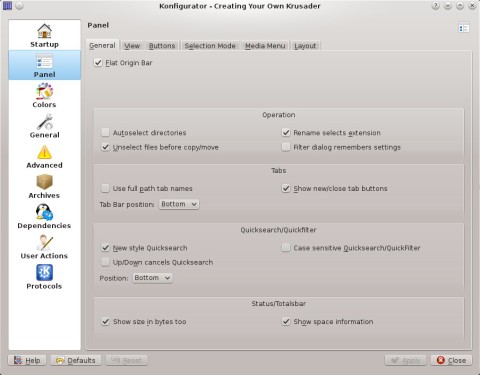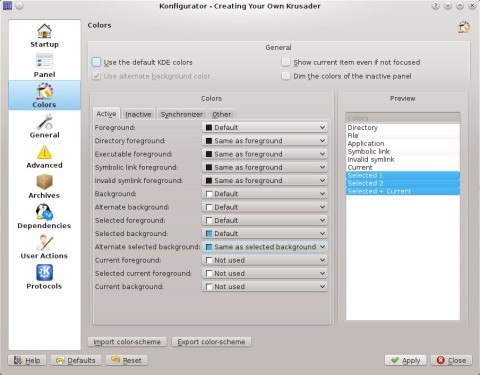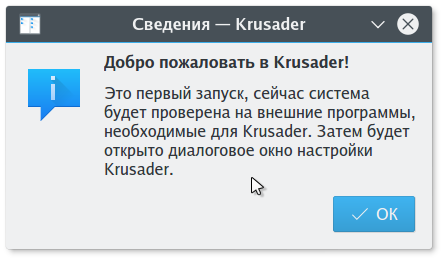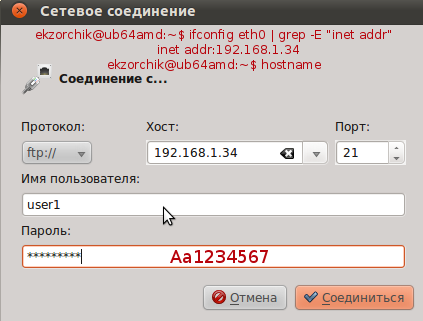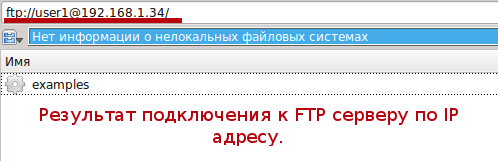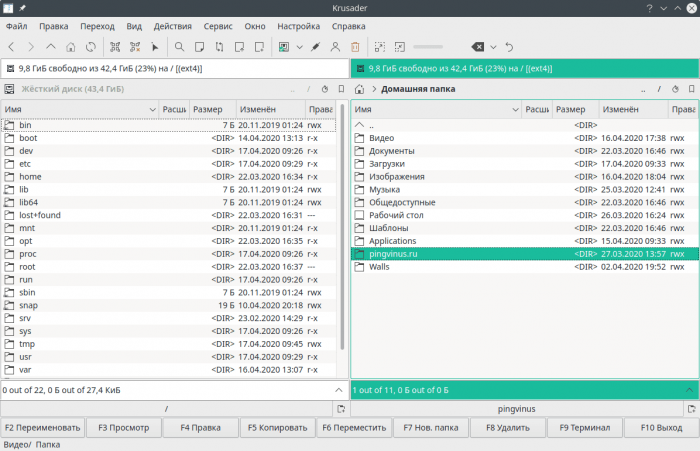- Двухпанельный файловый менеджер Krusader — хорошая альтернатива Dolphin и Konqueror
- KrViewer
- Konfigurator
- Заключение
- Maui и KDE. Файловый менеджер Krusader: установка и первонастройка
- Оставьте комментарий Отменить ответ
- Настраиваем подключение к FTP посредством файлового менеджера krusader.
- One comment
- Krusader
- Возможности
- Интерфейс
- История
- Установка
- Улучшаем юзабилити Krusader
- 0. Интро.
- 1. Приступим.
- 2. В один клик.
- 3. Примеры скриптов useraction.
Двухпанельный файловый менеджер Krusader — хорошая альтернатива Dolphin и Konqueror
Когда речь заходит о файловых менеджерах, есть из чего выбирать, начиная с простых и минималистичных, типа Thunar, и заканчивая навороченными типа Konqueror и GNOME Commander, можно вспомнить и о консольных — Midnight Commander.
Если вы ищете что-нибудь, отличающееся от Dolphin или Konqueror, попробуйте Krusader . Это мощный двухпанельный файловый менеджер для KDE с целой кучей опций и функций.
Этот файловый менеджер имеет такой обширный набор функций, что может потребовать чего-то большего, чем простой обзор, чтобы рассмотреть их все. Вместо этого мы обсудим только основные возможности Krusader.
В этом обзоре я буду говорить о версии 2.4.0 Beta 3, которая была самой свежей на момент написания статьи. Хотя проект в последнее время не слишком заметен, это не уменьшает функциональности, предлагаемой этим файловым менеджером.
При первом запуске Krusader он проверяет наличие внешних (опциональных) утилит, которые могут ему понадобиться для различных целей. Вы можете установить эти утилиты командной строки с помощью своего менеджера пакетов. Например, kdiff3 используется для сравнения файлов и вывода различий между ними, md5sum рассчитывает сумму MD5 для заданного файла. Далее Krusader ищет доступные архиваторы:
И в конце он выводит так называемый «Konfigurator» — окно настроек Krusader.
Позже мы рассмотрим некоторые опции настоек.Теперь, после запуска Krusader, давайте посмотрим, как он выглядит, и на его возможности.
За традиционным двухпанельным интерфейсом скрывается мощная функциональность.
Интерфейс использует двухпанельную модель с поддержкой вкладок. В Krusader имеется два режима просмотра: детальный и краткий. В первом показываются файлы и директории в виде списка с детальной информацией о них в отдельных столбцах, в то время как во втором режиме отображаются только иконки и названия файлов. В меню «View->Show Previews» Вы можете активировать миниатюры для предпросмотра содержимого файла, и регулировать размеры иконок.
В нижней части каждой панели находится всплывающая панель, которая появляется при клике на зеленой стрелке, расположенной справа. Эту дополнительную панель можно настроить для показа древа директорий, содержимого текущего файла и так далее.
Всплывающая панель может показывать, среди прочего, использование дискового пространства для текущей директории или древо директорий:
Под панелями расположены кнопки для быстрого выполнения основных операций, дублирующие функциональные клавиши: F2 для открытия терминала в текущей директории, F5 для копирования файлов, F8 — для удаления и F10 для выхода из программы.
Между панелями и кнопками расположена командная строка, которую можно использовать для различных целей. Вы можете вводить команды, как и в обычном терминале (выполнить ее и забыть), а также, что я считаю наиболее полезным, можно показывать ее в отдельном окне, как показано ниже:
Однако заданные в вашем рабочем окружении скрипты, алиасы, функции и пользовательские переменные не будут работать в командной области.
KrViewer
Это интегрированная утилита для просмотра текстовых файлов. По умолчанию вы можете просматривать файлы с помощью этого модуля, выбрав File->View File, или нажав F3, или вы можете настроить эту функцию по своему усмотрению. KrViewer достаточно мощный, он позволяет просматривать текстовые файлы, HTML, и даже изображения. KrViewer открывает файлы, формат которых ему неизвестен, в шестнадцатеричном редакторе.
Вы также можете переключить режим отображения панелей в горизонтальный:
Konfigurator
Krusader очень хорошо настраивается. Вы можете задать поведение панелей, внешний вид, пользовательские действия, цвета, утилиты и режимы.
Заключение
Krusader действительно является очень мощной и впечатляющей программой с богатой функциональностью. Конечно, это еще зависит от того, в каком окружении вы предпочитаете работать с файлами. Для большинства достаточно Dolphin или Konqueror, в то время как другие предпочитают работать в терминале. Однако если вам при работе в требуется более расширенная функциональность, Krusader к вашим услугам.
Источник
Maui и KDE. Файловый менеджер Krusader: установка и первонастройка
Krusader принадлежит к семейству двухпанельных файловых менеджеров. Он возник на рубеже тысячелетий: первый общедоступные релиз программы вышел в июле 2000 года и предназначался для появившейся незадолго до того среды KDE версии 2.
Далее Krusader активно развивался на протяжении всего жизненного цикла KDE ветки 3 — динамику смены версий можно проследить по зеркалу на Sourgeforce.net. Завершение этой линии ознаменовалось в августе 2008 года выходом версии 1.9. А в апреле 2009 года вышла версия 2.0 — первая, которая была предназначена для ветки KDE 4. Ей же было суждено стать и последней в своей линии: на протяжении двух лет, вплоть до октября 2012 года, последовательно выходили версии с 2.1 до 2.4, но ни одна из них не достигла релизного статуса, именуясь бетами разной степени. Что, впрочем, не мешало майнтайнерам дистрибутивов собирать из них пакеты. В частности, в официальном репозитории Ubuntu (и, соответственно, Maui) в данный момент доступен пакет Krusader версии 2.4.0
Впрочем, актуальность он уже потерял: в октябре текущего года вышел стабильный релиз 2.5, рассчитанный, в отличие от всех предшествующих, на KDE ветки 5. Соответствующий пакет имеется в официально репозитории проекта Neon. Откуда может быть установлен обычным образом:
Что я в этом дистрибутиве позднее и проделал. А пока озаботился поисками пакета последней версии для Maui. В официальном его репозитории таковой обнаружился, однако в неактивизированных ветвях. И потому до полных разборок с репозиториями Maui я решил его не трогать. Благо, из этого материала узнал о существовании PPA-репозитория, содержащего, в числе прочих, и krusader нужной версии. Правда, он именуется почему-то krusaderkf5 (для конспирации). Что я сообразил только после того, как подключил этот репозиторий стандартным образом:
обновил кеш и попытался отыскать его командой apt search . Впрочем, для первого знакомства с новым Krusader’ом я счёл возможным просто установить бинарник с этой страницы утилитой Qapt, о которой недавно писал:
При первом запуске Krusader предлагает выполнить некоторые первичные настройки:
Для начала — проверка наличия в системе внешних программ, которые могут быть подключены к файловому менеджеру:
Здесь следует обратить внимание на krename — утилиту массового переименования, которая обеспечит эту функцию в Krusader’е. Прочие программы можно будет установить потом, по мере возникновения в них потребности.
Следом выполняется поиск архиваторов:
Здесь — та же история: все жизненно необходимые архиваторы и компрессоры в наличие имеются, а чего не хватит в доме системе — сколько хочешь в гастрономе репозитории.
И наконец — собственно настройки Krusader’а, которые я пока оставил в первозданном состоянии:
После этого Krusader запускается во всей своей красе, готовый к работе:
Или — к дальнейшим настройкам, о которых я расскажу по мере их освоения. Ибо в следующем очерке будет дан общий обзор возможностей этого файлового менеджера.
Оставьте комментарий Отменить ответ
Для отправки комментария вам необходимо авторизоваться.
Источник
Настраиваем подключение к FTP посредством файлового менеджера krusader.
Все действия будем производить в операционной системе Ubuntu 10.10. В одно из заметок на своем блоге (www.ekzorchik.ru), я показывал, как настроить VSFTP сервер под Ubuntu 10.10.
На основе неё, я покажу, как используя файловый менеджер «krusader» производить подключение к нашему ftp. И так, у нас есть система Ubuntu 10.10:
Для начала установим файловый менеджер krusader в систему, для этого откроем консоль
«Ctrl + Alt + T» и наберем следующие команды:
Посмотрим имеется ли наших подключенных репозитариях данный пакет :
$ sudo aptitude search krusader
[sudo] password for keiz:
i krusader — двухпанельный (в стиле Commander) файловый менеджер
Посмотрим информация под данному пакету :
$ sudo aptitude show krusader
Автоматически установлен: нет
Версия: 1:2.2.0
Установим данный пакет в нашу систему :
$ sudo aptitude install krusader
Запускаем наш файловый менеджер :
«Приложения» — «Стандартные» — «Krusader»
чтобы подключиться к нашему FTP, перейдем по следующему меню:
«Инструменты» — «Сетевое подключение» (или используя клавиатурное сочетание клавиш «Ctrl + N»)
Настраивать сетевое подключение можно, как зная IP-адрес FTP сервера, так и его имя, я же в данном примере рассмотрю вариант подключения, посредством IP-адрес FTP сервера.
Имя пользователя: user1
Нажимаем «Соединиться» и в случае правильности ввода аутентификационных данных , а именно: Имя пользователя и Пароль, произойдёт подключение, как на представленном скриншоте ниже:
Для прекращения использования FTP ресурсом можно использовать клавиатурное сочетание клавиш — «Ctrl + Shift + F»
Как видите ничего сложного нет. И для повышения более продуктивной работы используйтя клавитурное сочетания. Данная заметка, как памятка самому себе, так и другим. На этом всё, удачи.
One comment
Спасибо огромное, после перехода на Ubuntu были проблемы с тем, как и чем заменить привычные по WinXP программы — то, что Krusader прекрасная альтернатива Total Commander-у для работы с файлами на локальном PC я уже понял, но вот как настроить его для работы с сайтом не знал..
Comments are closed.
Используйте прокси ((заблокировано роскомнадзором, используйте vpn или proxy)) при использовании Telegram клиента:
Поблагодари автора и новые статьи
будут появляться чаще 🙂
Карта МКБ: 4432-7300-2472-8059
Большое спасибо тем кто благодарит автора за практические заметки небольшими пожертвованиями. С уважением, Олло Александр aka ekzorchik.
Источник
Krusader
Krusader — двухпанельный файловый менеджер для KDE. Классический интерфейс, хорошая функциональность.
Возможности
- Поддержка примонтированных файловых систем.
- Работа с архивами.
- Поддержка FTP и SFTP.
- Поиск файлов.
- Встроенный просмотрщик и редактор файлов.
- Функция синхронизации директорий.
- Сравнение содержимого файлов и директорий.
- Пакетное переименование файлов.
- Поддержка вкладок.
- Закладки.
- Статистика использования диска.
- Менеджер монтирования.
- Пользовательские профили.
- Встроенный теримнал.
- Настраиваемые горячие клавиши.
- Настраиваемые панели инструментов.
- Хорошая интеграция с KDE.
- И другие возможности.
Интерфейс
Интерфейс программы выполнен в классическом для двухпанельных файловых менеджеров стиле.
Сверху расположено меню и панель управления с кнопками.
В нижней части расположена панель с функциональными кнопками (F1, F2, . ).
Содержимое панелей с файлами можно просматривать в виде таблицы, древовидной структуры.
История
Разработка Krusader началась в 2000 году программистами Ши Эрлихом (Shie Erlich) и Рафи Янаи (Rafi Yanai). Первоначальная цель была создать аналог файлового менеджера Total Commander для Linux.
Первый релиз Krusader появился в июле 2000 года и работал в KDE2.
Установка
Программа доступна в репозиториях большинства популярных Linux дистрибутивов.
Источник
Улучшаем юзабилити Krusader
0. Интро.
Несомненно, krusader является лидером среди графических файловых менеджеров. Внешне похож на знаменитый Total Commander, но функциональность слабее. Я сейчас покажу, как можно немного улучшить юзабилити для повседневного использования. А делать мы это будем через useractions. С их помощью, можно сделать практически любое действие с файлами и программой, не важно что, упаковка файлов одним кликом или сложные действия с группой файлов, или еще с чем (можно аж до закачки файлов с нета с последующей их обработкой).
Итак, тулбар, где будут размещаться иконки действий видна на картинке выше.
1. Приступим.
Для создания\управления юзерэкшнами есть пункт в меню — Useractions -> Manage User Actions.
В нем задаются параметры создаваемого действия. Такие как заголовок, картинка, категория. Кстати, если нет нужной вам категории, то можно просто записать имя и она создастся автоматически. В поле Command прописываете вам нужные команды для bash. Элементарно. Можно использовать любые команды из системы или их комбинации.
В данном примере был написан скрипт для экспортирования заданной базы данных. Команда в этом случае выглядит так:
mysqldump -uroot -p111111 %_Ask(«Enter the database name?», «», «Enter the database name»)% > db.sql
Для помощи в создании команд для крусадера, есть небольшой хелпер. Нажмите по кнопке с крестиком справа от поля «Сommand» и вы сможете выбрать уже предефайненные методы крусадера. Они сгруппированы по отношению к панелям:
1. Active Panel — манипуляции с файлами в активной панели.
2. Other Panel — для неактивной панели.
3. Left\Right Panel — для левой и правой панели.
4. Panel Independend — содержат диалоги с пользователем и внутренние команды крусадера.
Выполнив эти действия и сохранив, мы получим новый пункт по правому клику мыши в меню User Actions.
2. В один клик.
Теперь, когда экшн создан, можно избавиться от лишнего мыше кликанья. Вынесем экшн на тулбар!
Settings -> Configure Toolbars.
Находим слева наш экшн и добавляем его в правую колонку.
И получаем симпатичную кнопочку в тулбаре.
3. Примеры скриптов useraction.
Добавить файл в svn:
svn add %aCurrent%
Удалить файл из svn:
svn remove %aCurrent%
Перейти в другую папку:
%aGoto(«/home/»)%
Запустить программу:
/usr/bin/konsole
(да, просто прописав путь к исполняемому файлу)
Добавить файл в плейлист Амарока:
amarok —append %aList(«Selected»)%
Примонтировать раздел:
mount -t %_Ask(«Filesystem Type?»)% %_Ask(«Device ?»)% %_Ask(«Mount Point ?»)%
Скопировать файл в другую панель и открыть его:
%_Copy(«%aCurrent%», «%oPath%»)% kate %oPath%%aCurrent(«Yes»)%
(таким образом можно комбинировать несколько команд в одну)
Источник