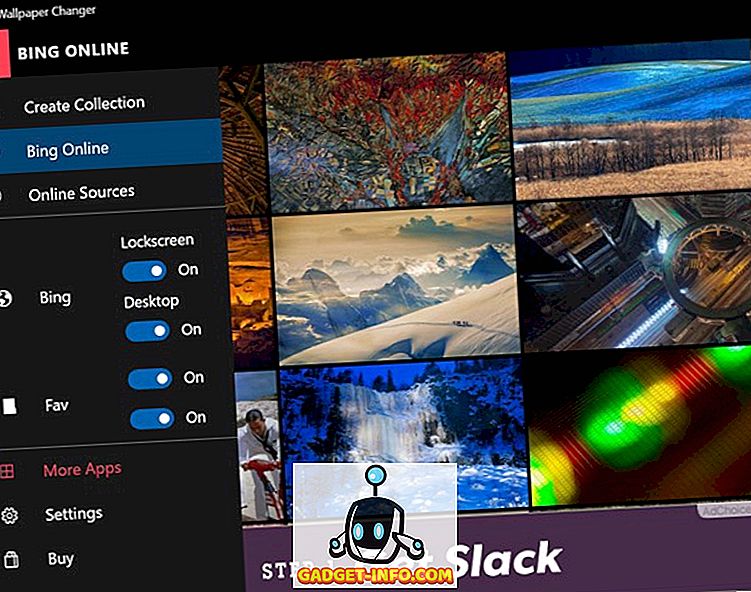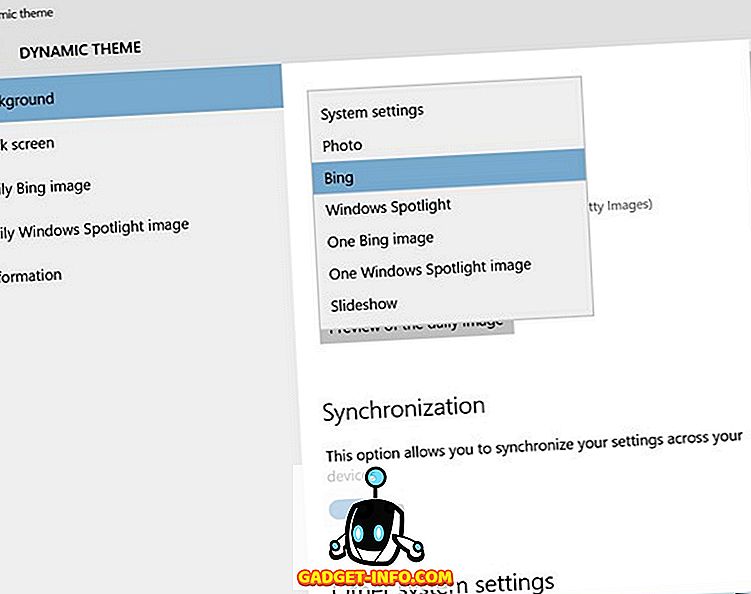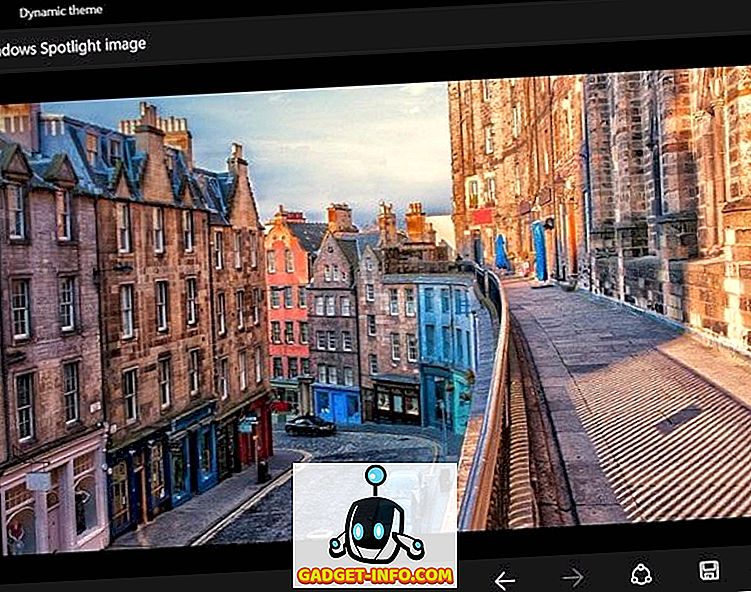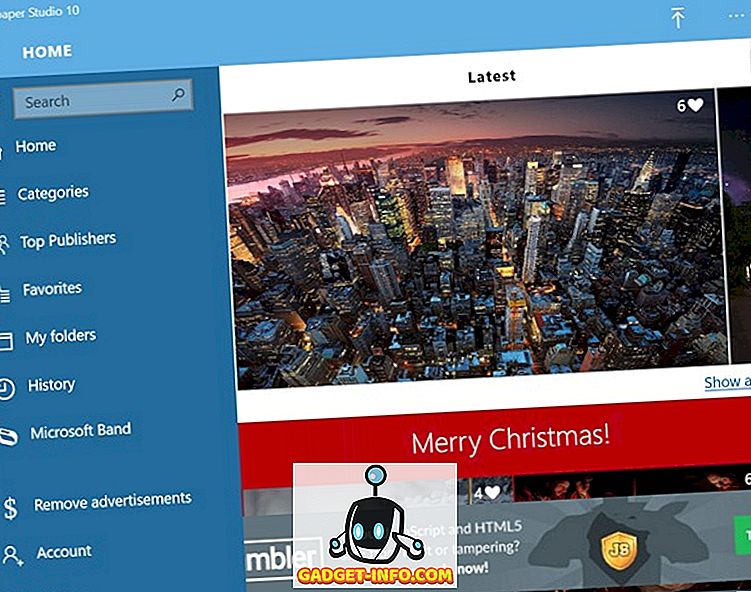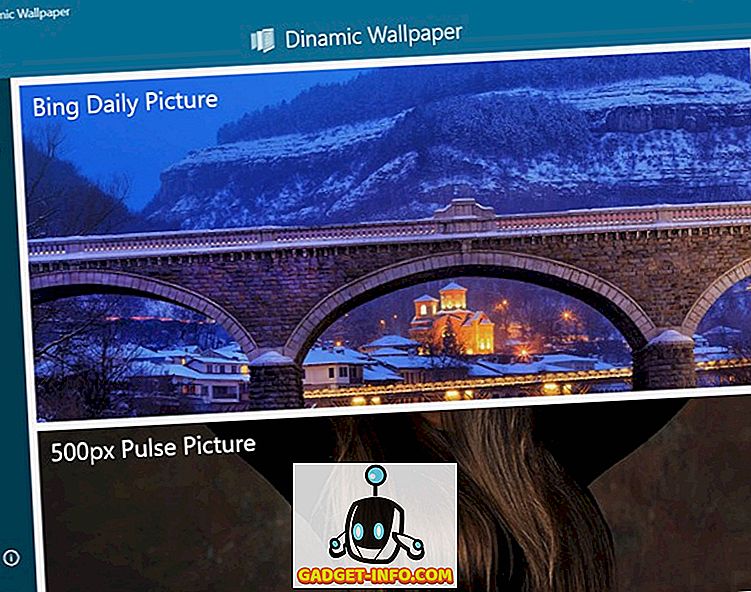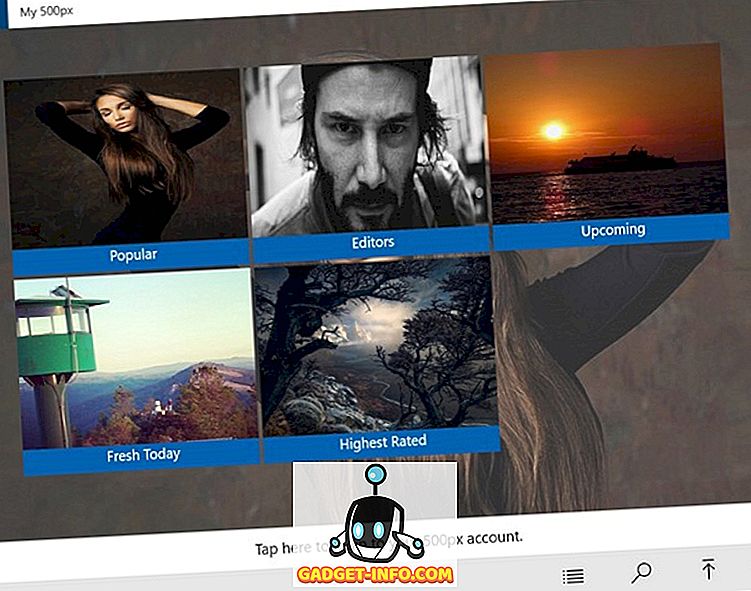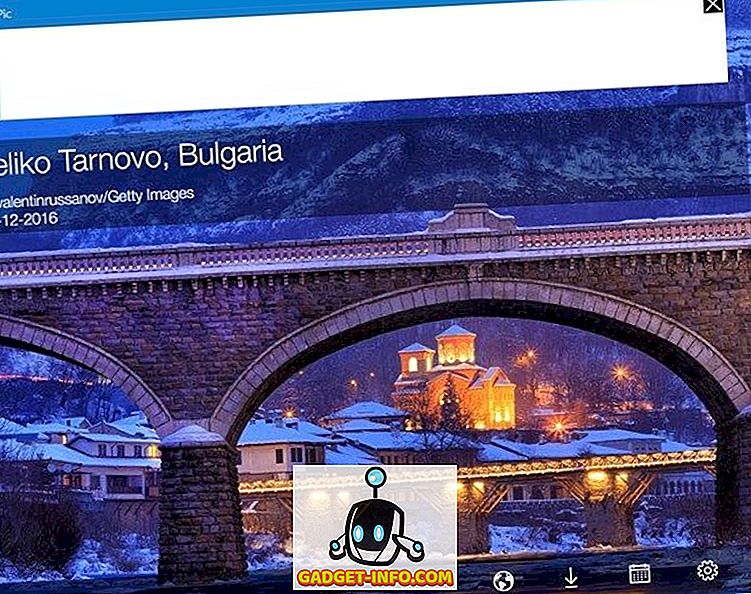- 6 лучших приложений для блокировки экрана и обоев рабочего стола для Windows 10
- 1. Brilli Wallpaper Changer
- 2. Динамическая тема
- 3. Обои Студия 10
- 4. Динамичные обои
- 5. Мой 500px
- 6. Daily Pic
- Украсьте рабочий стол Windows 10 и экран блокировки с помощью этих приложений для обоев
- Установка обоев на экран блокировки и как поменять заставку в ОС Windows 10
- Как поменять картинку на экране блокировки Windows 10
- Добавление слайд-шоу
- Где хранятся картинки?
- Дополнительные настройки
- Работа с экраном блокировки Windows 10
- Экран блокировки Windows
- Персонализация экрана блокировки
- Своя собственная картинка на экране блокировки
- Добавить или удалить приложение на экране блокировки
6 лучших приложений для блокировки экрана и обоев рабочего стола для Windows 10
Самая простая настройка на любом ПК с Windows, ноутбуке, планшете или телефоне — это возможность смены обоев. Это то, что мы делаем довольно часто, но бывают случаи, когда нам лень менять обои, и все застаивается. К счастью, в Windows 10 и ее универсальных приложениях есть ряд интересных приложений для обоев, которые автоматически обновляют рабочий стол, а также обои на экране блокировки. Эти приложения предлагают красивые обои из Windows Spotlight, Bing, 500px и других источников. Итак, без лишних слов, вот 6 лучших приложений для обоев для Windows 10:
1. Brilli Wallpaper Changer
Brilli Wallpaper Changer — это универсальное приложение, которое означает, что оно должно работать практически одинаково как на системах Windows 10, так и на устройствах с Windows 10 Mobile. Это, пожалуй, самое многофункциональное приложение для обоев, доступное в Магазине Windows. Приложение предлагает вам обои из разных источников, а также Bing . Вы можете создать коллекцию своих любимых обоев или выбрать изображения Bing в качестве экрана блокировки и / или обоев рабочего стола. Приложение позволяет установить область ежедневного изображения Bing, интервал смены обоев (от 15 минут до 1 дня) и режим смены (случайный или последовательный).
Brilli доступен в бесплатной версии, но он ограничен двумя коллекциями, 30 файлами на коллекцию и включает в себя ненавязчивую рекламу. Чтобы снять ограничения, а также рекламу, вы можете сделать покупку в приложении.
Установите: (Бесплатно, покупка в приложении за $ 1, 99, чтобы получить полную версию)
2. Динамическая тема
Хотя название «Динамическая тема» может быть немного запутанным, приложение определенно не так. На самом деле универсальное приложение Dynamic Theme — это мое любимое приложение для обоев в Windows 10. Оно доступно бесплатно и имитирует интерфейс страницы настроек Windows 10, что делает его по-настоящему простым. С помощью приложения вы можете изменить экран блокировки и фон рабочего стола на одно изображение Bing или Windows Spotlight или настроить приложение на автоматическое обновление вашего устройства новыми изображениями Bing и Windows Spotlight .
Вы можете просмотреть текущие изображения Bing и Windows Spotlight, изменить регион Bing и автоматически сохранить новые изображения в папке. Кроме того, обои синхронизируются на разных устройствах Windows.
Установить: (бесплатно)
3. Обои Студия 10
Универсальное приложение Wallpaper Studio 10 предлагает обои в различных категориях, таких как абстрактные, автомобильные, смешные, жизнь, природа, цитаты, спорт и т. Д. Для вашего устройства с Windows 10. Здесь тысячи обоев, и вы можете настроить приложение на автоматическое обновление экрана блокировки и рабочего стола через определенные промежутки времени. Приложение также приносит большое сообщество, и вы даже можете загрузить свои любимые обои для других пользователей.
Наряду с обоями для устройств Windows 10, приложение также предоставляет функции настройки для Microsoft Band . В целом, Wallpaper Studio 10 — неплохое приложение для обоев, но в бесплатной версии есть несколько действительно раздражающих рекламных объявлений. Тем не менее, вы можете сделать покупку в приложении, чтобы удалить рекламу.
Установите: (Бесплатно, покупка в приложении за $ 1, 35 для удаления рекламы)
4. Динамичные обои
В отличие от других приложений для работы с обоями в этом списке, Dinamic Wallpaper не только заставляет вас использовать Bing или Windows Spotlight. Универсальное приложение предлагает обои из таких источников, как 500px Pulse, 500px Macro и NASA Astronomy . Более того, вы даже можете добавить свои собственные фотографии в коллекцию. Как и в большинстве других приложений для обоев, Dinamic Wallpaper автоматически меняет экран блокировки и обои для рабочего стола. Это также позволяет автоматически сохранять обои и устанавливать регион Bing.
Dinamic Wallpaper доступны бесплатно, но в приложении есть возможность пожертвования, если вы хотите поддержать разработчика.
Установить: (бесплатно)
5. Мой 500px
Как следует из названия, универсальное приложение My 500 px является неофициальным клиентом 500px, очень популярным фотографическим сообществом. Приложение приносит фотографии с 500px по категориям: популярные, редакторы, свежие сегодня, предстоящие и с самым высоким рейтингом . Приложение позволяет настроить экран блокировки и обои для рабочего стола, а также установить интервал автоматической смены, как и другие приложения для обоев в этом списке. Что делает приложение уникальным, так это сообщество 500px. Вы получаете удивительные фотографии, и если вы любитель фотографии, вы можете опубликовать свои фотографии в сообществе. Приложение доступно бесплатно, но поставляется с рекламой; Тем не менее, вы можете удалить их с помощью покупки в приложении.
Установите: (Бесплатно, покупка в приложении за $ 1, 49 для удаления рекламы)
6. Daily Pic
Картинки, привезенные с обоев дня Bing, прекрасны, и если вы просто хотите простое приложение, которое позволит вам сохранить эти фоны и установить их в качестве обоев, приложение Daily Pic для вас. Приложение предоставляет вам различные опции, например, вы можете включить автоматическое сохранение новых изображений Bing, выбрать разрешение загрузки, папку загрузки и многое другое. Вы также можете включить автоматическую смену обоев рабочего стола и экрана блокировки. Приложение довольно простое, и оно должно работать нормально, если вы хотите только обои Bing .
Daily Pic доступен в бесплатной версии с поддержкой рекламы, но вы можете сделать покупку в приложении, чтобы удалить рекламу. Вы также можете ознакомиться с официальным программным обеспечением Microsoft Bing Desktop, которое автоматически устанавливает фотографии Bing в качестве обоев для рабочего стола. Тем не менее, приложение не позволяет загружать эти картинки.
Установите: (Бесплатно, покупка в приложении за 1, 99 $ для удаления рекламы)
Украсьте рабочий стол Windows 10 и экран блокировки с помощью этих приложений для обоев
Наличие таких же старых обоев на рабочем столе или экране блокировки ПК с Windows 10 может быть скучным? Итак, почему бы не привести в порядок вещи и обновляться новыми обоями каждый день (или каждый час). Что ж, эти классные обои для Windows 10 делают это возможным. Кроме того, все они являются универсальными приложениями, что означает, что вы можете использовать их на своем ПК с Windows, Surface или любом другом планшете или смартфоне с Windows 10 Mobile. Что ж, попробуйте их и дайте нам знать ваши мысли в разделе комментариев ниже.
Установка обоев на экран блокировки и как поменять заставку в ОС Windows 10
В операционных системах линейки Microsoft предусмотрено достаточно большое количество способов персонализации дизайна интерфейса компьютера. Наиболее распространенные и простые из них – изменение оформления заставки монитора. Так, в качестве обоев на экран блокировки в операционной системе Windows 10 можно установить как один из стандартных рисунков, так и файл, полученный из сторонних источников.
Как поменять картинку на экране блокировки Windows 10
Если пользователь решит установить картинку на заставку экрана блокировки или сменить надоевшее стандартное изображение, то для этого потребуется:
- Кликнуть правой кнопкой мыши в свободном месте Рабочего стола.
- В открывшемся меню выбрать пункт «Персонализация» и перейти в это окно.
- В левой части окна выбрать раздел «Экран блокировки».
- Затем в выпадающем меню раздела «Фон» из предложенных вариантов выбрать параметр «Фото».
- После чего нажать кнопку «Обзор» и открыть папку, в которой находятся изображения.
- Из предложенного перечня выбрать понравившуюся картинку и применить настройку.
Таким образом, в Windows будут установлены новые обои на экран блокировки. Повторять такую процедуру можно неограниченное количество раз, по мере появления такой потребности у пользователя ОС.
Добавление слайд-шоу
Помимо демонстрации статического изображения, в ОС от Microsoft предусмотрен динамический режим смены картинок на экране заставки. При такой настройке параметра обои будут поочередно сменять друг друга через заданные промежутки времени.
Для того чтобы установить режим слайд-шоу, потребуется выполнить следующие действия:
- Открыть раздел «Персонализация», повторив описанные в предыдущем разделе шаги.
- Перейти в раздел «Экран блокировки» и открыть список меню «Фон».
- Вместо выбранного ранее параметра «Фото» необходимо остановиться на значении «Слайд-шоу».
- Система выведет сообщение о том, что для работы данного режима потребуется выбор более чем одного изображения.
- Затем нажать на кнопку «Добавление папки» и в появившемся окне указать путь к папкам, в которых размещены подходящие картинки.
- Применив выбранное значение, можно ознакомиться с будущей презентацией в режиме предварительного просмотра, нажав на соответствующую кнопку в левой части картинки.
В режиме слайд-шоу можно поставить на прокрутку выбранные изображения, а также применить дополнительные атрибуты для просмотра. Перейти в них можно при нажатии на одноименную кнопку «Дополнительные параметры слайд-шоу». Здесь пользователю будут доступны настройки папок и изображений, а также функция отключения подсветки дисплея после окончания демонстрации слайд-шоу.
Где хранятся картинки?
Все стандартные файлы, в том числе и картинки, сохранены на системном диске операционной системы. В данном случае это могут быть три основных папки:
- C:\Windows\Web\. Раздел содержит три папки с обоями. В каталогах «4k» и «Wallpapers» находятся стандартные изображения для рабочего стола, в «Screen» – для заставки.
- C:\Users\«Имя_Пользователя»\AppData\Local\Packages\Microsoft.Windows.ContentDeliveryManager_cw5n1h2txyewy\LocalState\Assets. По этому пути расположены файлы и картинки, загруженные операционной системой из сети интернет.
- %LocalAppData%\Microsoft\Windows\Themes\RoamedThemeFiles\DesktopBackground. Здесь размещаются текущие обои, примененные в качестве темы оформления. Также эта папка предназначена для синхронизации изображения с учетной записью Microsoft.
Находясь в этих каталогах, пользователь может скопировать требуемые файлы в другую папку, а также, в случае необходимости, использовать эти файлы по своему усмотрению.
Дополнительные настройки
В качестве расширенных настроек, доступных из раздела «Блокировка экрана», Windows 10 предлагает два параметра: «Приложение, для которого нужно вывеси подробные сведения о состоянии», а также «Приложения, краткие сведения о состоянии которых будут отображаться». В обоих случаях, при нажатии на символ «+», операционная система предложит выбрать из списка доступных программ ту, сведения о работе которой пользователь посчитает нужным отобразить на дисплее. Впоследствии перечень таких программ можно изменить или отключить.
Также в разделе дополнительных настроек присутствуют еще два элемента: «Параметры времени ожидания для экрана» и «Параметры заставки». В первом из них будут доступны настройки электропитания, времени отключения дисплея и перехода ОС в режим сна. Во втором – настройки выводимого на заставку текста и интервала повторения.
В случае, если некоторые настройки персонализации потеряли актуальность, то пользователь всегда может вернуть исходные значения и возвратиться к стоковому варианту оформления.
Работа с экраном блокировки Windows 10
В первый раз, при запуске Windows 10, и в любое время если вы вышли из нее, перезагрузили, или машина на достаточно долгое время перешла в режим ожидания, вы увидите экран блокировки.
Экран блокировки Windows
Вы можете выйти из экрана блокировки, выполнив одно из следующих действий:
- Проведя пальцем, если у вас сенсорный дисплей
- Перемещением мыши
- Нажав любую клавишу на клавиатуре
Если вы еще не персонализировали экран блокировки, Microsoft даст вам такую возможность. Вы можете настроить свою фотографию и маленькие иконки. Ниже объясним как.
Персонализация экрана блокировки
Возможно, вы думали, что Windows использует один экран блокировки для всех пользователей — это не так. Он предоставляет экран блокировки для каждого отдельного пользователя и еще один экран блокировки для системы в целом.
Если вы используете систему и хотите ее блокировать — коснитесь своей фотографии на стартовом экране Metro и выберите “Блокировать” — Windows покажет ваш личный экран блокировки со значками, которые вы ранее выбрали. Если вы проведите пальцем или перетащите этот экран блокировки, вас немедленно попросят предоставить пароль. Промежуточного шага, чтобы спросить, какой пользователь должен войти в систему, нет.
Если, когда вы отходите от ПК, вместо того, чтобы заблокировать систему, вы нажимаете на свое изображение и выбираете “Выход”, Windows ведет себя совершенно иначе. Она показывает экран блокировки системы, со значками системы. Ваш экран блокировки и значки нигде не видны. Если вы нажмете на какую-то клавишу или проведете пальцем по экрану блокировки, вас попросят выбрать, какой пользователь будет входить в систему.
То есть, если вы измените свой экран блокировки, изменения коснуться только его. Идея Windows о блокировке экрана остается прежней.
Своя собственная картинка на экране блокировки
Изменить изображение для экрана блокировки очень просто. Настройка изображения — любимый прием на демонстрациях Windows, так что вы знаете, что это должно быть легко.
Вот как это работает:
- Нажмите или коснитесь “Пуск, Настройки, Персонализация”.
- Слева, выберите “Блокировка экрана”. Откроется окно предварительного просмотра экрана блокировки.
Измените свой экран блокировки.
- В раскрывающемся списке «Фон», если он доступен, сначала попробуйте Windows Spotlight.
Изображения Windows Spotlight приходят напрямую от Microsoft и часто меняются. Корпорация Майкрософт оставляет за собой право размещать на экране рекламу — якобы для того, чтобы рассказать о еще не использованных вами возможностях Windows.
- Далее, из выпадающего списка выберите картинку.
Этот выбор, позволяет выбрать одно из предлагаемых корпорацией Майкрософт изображений. Или, нажав на кнопку “Обзор”, вы можете выбрать любую картинку на ваш компьютер. Вы можете решить, хотите ли вы, чтобы на выбранную вами фотографию на экране блокировки накладывались “забавные эффекты, советы и так далее”.
Выберите свою собственную картинку, с рекламой Microsoft или без нее.
- Если вы нашли нужную картинку, нажмите на нее. Если нет, в раскрывающемся списке “Фон”, выберите «Слайд-шоу».
Этот параметр связан с альбомами в приложении Windows Universal Photos. Или, вы можете превратить в слайд-шоу любую папку с изображениями. Если вы решили использовать слайд-шоу, нажмите на ссылку, помеченную «Дополнительные параметры слайд-шоу», чтобы указать, можно ли извлечь слайд-шоу из вашей камеры, должны ли выбранные изображения быть достаточно большими, чтобы соответствовать вашему экрану, и несколько дополнительных вариантов.
- После того, как вы выбрали фон, вы можете указать, какие приложения должны предоставлять отображающиеся на экране блокировки, сведения.
Вы закончили? Там нет кнопки “Применить” или “ОК”, чтобы нажать на нее.
Убедитесь, что ваш персональный экран блокировки обновлен. Самый простой способ — перейти в меню “Пуск”, щелкнуть изображение в верхнем левом углу и выбрать “Заблокировать” или “Выйти”.
Добавить или удалить приложение на экране блокировки
Значки — это маленькие иконки, которые появляются в нижней части экрана блокировки. Они существуют, чтобы кратко рассказать вам о вашем компьютере без необходимости входа в систему — сколько непрочитанных сообщений электронной почты, требуется ли зарядка аккумулятора и т. д. Некоторые значки просто появляются на экране блокировки, независимо от того, что вы делаете. Например, если у вас есть подключение к интернету на экране блокировки появляется этот значок. Если вы используете планшет или ноутбук, отображается состояние батареи; Вы ничего не можете с этим поделать.
Тем не менее, в основном, Windows позволяет выбирать состояния важных для вас значков. Возможный вопрос: “Почему бы просто не выбрать их все?”
Хороший вопрос. Поддерживающие эти значки программы периодически обновляют информацию — в некоторых случаях, каждые 15 минут. Если у вас есть значок на экране блокировки, приложение экрана блокировки, которое управляет этим значком, должно часто просыпаться, извлекать данные и помещать их на экран блокировки. Помещение всех значков на экран блокировки быстро разряжает батарею вашего компьютера.
Следствие. Если у вашего компьютера короткое время автономной работы, максимально уменьшите свои потребности и избавьтесь от всех значков быстрого статуса, которые вам не нужны. Но если ваш компьютер подключен к сети, поместите все любимые значки на экран блокировки.
Вот как выбрать свои значки быстрого статуса:
- Нажмите или коснитесь “Пуск, Настройки”.
- Выберите “Персонализация” и слева “Экран блокировки”. Справа, прокрутите вниз.
Подсказка. Внизу экрана расположены два ряда серых значков. Вы можете увидеть их внизу на предыдущем рисунке.
Первый значок указывает на специальное приложение, которое показывает подробную информацию о состоянии на экране блокировки. Вы получаете только одно. Обычно это дата и время, что является выбором по умолчанию.
Подробное приложение статуса должно быть специально разработано для отображения большого блока информации.
- Коснитесь или щелкните значок подробная информация, а также выберите отображать значок, который вы хотите отобразить в этом слоте на экране блокировки.
Выберите, какие значки приложений появятся на экране блокировки.
Подсказка. Приложения должны быть специально предназначены для отображения информации на экране блокировки. Вам предоставляется выбор из всех приложений, которые зарегистрированы в Windows, как способные отображать значок быстрого состояния на экране блокировки. Когда вы добавляете больше приложений, некоторые из них появляются в этом списке.
Второй ряд из семи значков соответствует семи расположениям значков внизу экрана блокировки. Они появляются в порядке слева направо, начиная ниже времени. В теории (хотя это не всегда работает), вы можете выбрать, какие значки появляются, и где они появляются, в порядке слева направо.
- Щелкните на каждой из семи неактивных иконок и выберите приложение, которое будет показывать свой статус на экране блокировки.
Если вы выберете “Не показывать здесь быстрый статус”, серый значок помечается знаком «плюс» (+), указывая на то, что он не используется. В соответствующем слоте на экране блокировки значок отсутствует. Чтобы показать значки приложений быстрого статуса на экране блокировки, они должны быть созданы специально.
Вы закончили? Там нет кнопки “Применить” или “ОК”.
Вернуться на экран блокировки — нажмите кнопку “Пуск”, выберите картинку вверху, дальше «Блокировка» — смотрите, нравится ли вам изменения. Если вам не нравится то, что вы видите или вы беспокоитесь о ненужной разрядки аккумулятора, начните с шага 1.