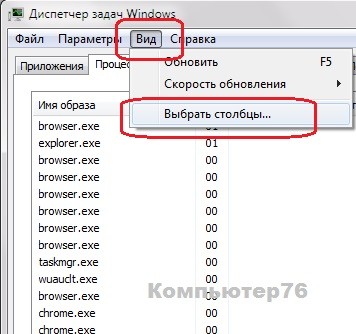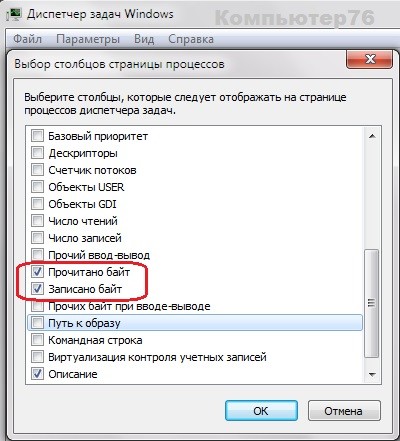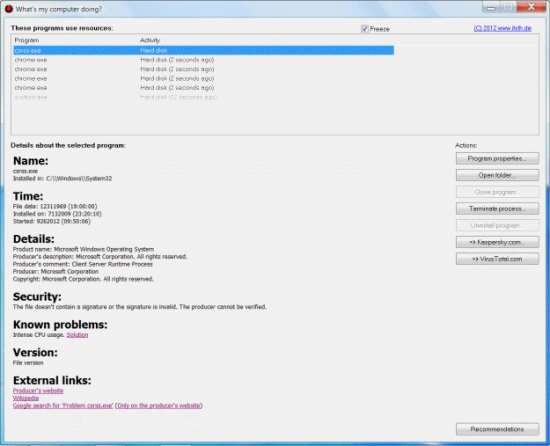- Как определить, какая программа использует мой диск?
- 3 ответа
- Какой процесс нагружает жёсткий диск?
- Какой процесс нагружает жёсткий диск? Узнаем через Диспетчер задач.
- Какой процесс нагружает жёсткий диск? Узнаем через Process Explorer.
- Что умеет монитор ресурсов?
- Как узнать какие программы используют/обращаются к жесткому диску?
- Самый простой способ узнать чем загружен Ваш компьютер
- Работа с диспетчером задач
- Узнаем чем загружен процессор
- Узнаем чем загружена память
Как определить, какая программа использует мой диск?
Windows 8 отказывается позволить мне отключить жесткий диск, говоря, что он используется.
Я не могу найти, какая программа использует его.
Есть ли программа, которая даст мне список всех программ с жестким диском
3 ответа
проводник процессов , от Марка Руссиновича Сысинтернала (теперь принадлежит Microsoft) может сделать это:
в меню «Поиск» выберите «Найти дескриптор или DLL . »
, введите то, что вы ищете (в вашем случае, например, f: , если это имя диска вы хотите знать, какие программы (ы) все еще используются)
он отобразит все процессы, которые используют дескриптор или dll, содержащие строку, которую вы искали (например: содержащий f: , таким образом, перечисляя все программы, которые все еще используют что-то на f: или имеют свой текущий каталог где-то на f: )
(Вы можете использовать то же самое, чтобы узнать, какой процесс открыл данный конкретный файл и т. д.)
Я предлагаю использовать дескриптор Windows Sysinternals , чтобы получить список всех открытых обработчиков, потому что очень возможно, что программа оставила один открытый обработчик, но не использует его.
С дескриптором вы можете видеть, что открыто на этом диск. Его программа командной строки, просто введите «handle», где вы его сохраните, и все.
Вы также можете ввести handle >> results.txt , чтобы сохранить их в файле results.txt и просмотреть их более легко.
Вывод находится в этом формате:
Попробуйте выполнить следующие действия:
- Загрузите Microsoft Process Explorer
- Откройте приложение
- Нажмите на график ввода /вывода

Мышь над вашей строкой диска

Он должен показать исполняемый файл, запущенный на этом диске.
Какой процесс нагружает жёсткий диск?
Как отследить работу процесса с локальными дисками и узнать, какой конкретно процесс нагружает жёсткий диск?
Лично я не раз время от времени задавался вопросом, обозначенным в заголовке статьи: как узнать на какой процесс, запущенный в системе, сейчас откликается мой жёсткий диск? Причин на то обычно было несколько.
- Подключая внешний жёсткий диск хотелось бы быть уверенным, что ни один из процессов Windows не перегружает дополнительный локальный диск, сохраняя быстрый обмен данными с системой;
- иногда возникает необходимость быть уверенным в том, что определённые процессы не являются “виновниками” чрезмерной активности диска, что также является весомым фактором замедления системы.
Для этого мы можем использовать возможности двух утилит. Подойдут Диспетчер задач Windows и необходимый для скачивания Process Explorer. Разница между ними в решении задачи, однако, есть: первый из них отобразит нужную информацию по текущей сессии, второй – с момента запуска программы.
Какой процесс нагружает жёсткий диск? Узнаем через Диспетчер задач.
Диспетчер задач Windows по умолчанию не богат на функционал и не отображает дисковую активность. Однако кое-что из него выудить можно: активируем опцию отображения списка активных процессов списком (покажу на примере Windows 7).
- Откроем Диспетчер сочетанием Ctrl + Shift + Esc
- В панели инструментов выберу Вид – Выбрать столбцы (в Windows 8 и позднее для отображения дополнительного набора функций воспользуйтесь пунктом Подробнее)
- В появившейся вкладке прокручиваем колёсиком мыши до пунктов:
и согласимся с добавлением. После этого в окне Диспетчера появятся два дополнительных столбца, с помощью которых можно будет отследить активность процессов. Отсортируйте их по степени нагрузки на диск, нажимая по заголовку каждого из столбцов. Так, с помощью колонки Записано байт я с лёгкостью вычисляю, какой конкретно процесс нагружает жёсткий диск. Помните, что на экране информация в байтах.
Какой процесс нагружает жёсткий диск? Узнаем через Process Explorer.
Кто не знает, это расширенный Диспетчер задач, права на который с некоторых пор принадлежат Microsoft. Это лучшая рекомендация для любителей семейства этих ОС. Установки не требуется. Скачать бесплатно Process Explorer можно здесь.
И здесь, кстати, по умолчанию тоже выдаётся только первостепенная информация. Расширим информативность окна утилиты. У меня на английском.
- View – Select Columns…
- Ищем вкладку Процесс ввода/вывода (Process I/O)
- Выбираем пункты:
Также соглашаемся. Информация по работе с объёмами данных на процесс отображается в привычном для пользователя исчислении. Сортировать процессы по занятости можно по примеру Диспетчера, щёлкая по шапке колонок.
Что умеет монитор ресурсов?
Большинство пользователей зря игнорирует этот мощный и, кстати, специально созданный для на инструмент для диагностики неисправностей. Все или почти постоянные и время о времени случающиеся подвисы или фризы системы отлично здесь регистрируются. Причём практически в режиме онлайн. Попасть в него легко прямо из Диспетчера задач:
в монитор ресурсов из диспетчера задач windows 10
Этот вариант успешно применяется тогда, когда жёсткий диск нагружается на 100%, а Диспетчер задач и его аналоги ничего толкового по этому поводу сказать не могут:
Картинка монитора по процессам меняется постоянно, и вам стоит лишь присмотреться к именам служб, которые производят запись или чтение с диска. Это не статья о том, как избавиться от загрузки каким-либо процессом или службой вашего HDD или SSD на 100%. Но именно благодаря информации оттуда я чаще всего рекомендую пользователям проверить службы:
- обновления (в Windows 10 я просто приостанавливаю получение и применение/установку обновлений)
- выполняемые запланированные задачи (их нередко немерено, и все запускаются в фоновом режиме)
- встроенного антивируса в Windows 10
- службы Windows Search
Вот как это примерно выглядит в рисунках:



После перезагрузки системы есть смысл проверить проделанное и принимать решение по конкретному процессу.
Как узнать какие программы используют/обращаются к жесткому диску?
Наверное, каждый пользователь сталкивался с такой ситуацией, когда к диску идет постоянное обращение, несмотря на то, что вы никаких программ не запускали. Например, мигает лампочка на внешнем диске. И это при том, что подключили вы его давно и никак не используете. Обычно, в такой момент возникает вполне резонный вопрос «Как узнать какие программы используют жесткий диск?».
Операционная система Windows и различные программы могут обращаться к дискам без вашего ведома. Например, приложение выполняет задание по расписанию. Или же Windows 7 запустила дефрагментацию диска. Возможно, у вас просто запущены программы в фоновом режиме, которые периодически отслеживают конфигурацию компьютера, включая наличие дисков. Причин может быть уйма.
Существует много способов определить какие именно программы или части операционной системы получают доступ к вашему диску. Но, в большинстве случаев, они дают либо общие сведения, такие как трафик, либо достаточно подробную техническую информацию, которая будет сложно воспринимаемой обычными пользователями, либо от пользователя потребуются неплохие технические познания.
В первом случае, из общей картины достаточно сложно хоть как-нибудь понять, кто же именно использует диск. Обычно, пользователю выводится уже суммированная информация, такая как трафик.
Во втором случае, наличие большого количества подробностей усложняет саму задачу поиска. Например, можно использовать стандартный монитор ресурсов Windows 7 из диспетчера задач. Но, у него есть свои недостатки, такие как невозможность остановить сканирование (каждую секунду список меняется), разрозненность (у вас есть только имя процесса и путь до исполняемого файла; остальную информацию нужно отдельно смотреть).
В третьем случае, обычно речь идет о программах, которые предоставляют такую информацию как дополнительную функциональность. А это, прежде всего, означает, что вам нужно знать ответы на вопросы «Как открыть? Где находится? Куда ткнуть?». Так же это означает, что информация может быть обрезанной. Например, такая функция может показывать не все программы и компоненты системы, а только определенную группу файлов.
Однако, существует достаточно простая бесплатная программа под названием «What’s My Computer Doing?» (WMCD), чьей единственной целью является определить кто же именно обращается к диску.
WMCD сканирует обращение к диску в режиме реального времени, позволяет получить достаточно исчерпывающую информацию о каждой программе, а так же предлагает ряд различных действий.
В верхней панели главного окна отображаются все программы и процессы, которые используют жесткий диск в настоящий момент времени. Сам список обновляется каждую секунду. Поэтому если вам нужно на время остановить процесс мониторинга, то необходимо поставить галочку напротив пункта «Freeze» в верхней правой части экрана. Чтобы узнать подробности о процессе, просто выберите его из списка, и в левой нижней части экрана отобразится сводная информация (название, время установки, подробное описание и т.д.). Обычно, это именно та информация, которую хочется узнать в первую очередь.
Примечание: Если вы знаете какая программа или какой процесс загружает ваш компьютер, а так же видите сводную дополнительную информацию, то этого вполне достаточно для составления определенных выводов и если необходимо, то для более детального анализа. Например, если вы закрыли программу, но, тем не менее, обнаружили ее в этом списке, то это, как минимум, означает, что программа продолжает исполняться в фоновом режиме. Или, например, если вы заметили в списке какой-либо странный процесс или программу, дополнительная информация которого вызвала еще большие вопросы. То вам всегда будет с чего начать поиск в интернете.
В правой средней части WMCD располагается блок с различными кнопками действий. Вы можете посмотреть свойства исполняемого файла, открыть каталог, в котором находится сам файл, попробовать завершить процесс, а так же отправить файл на online сканирование антивирусами.
Online сканирование предлагается провести на сайте Kaspersky и VirusTotal. К сожалению, тут у программы есть небольшое расхождение с реальностью. Дело в том, что при нажатии на кнопку для отправки на сайт Kaspersky, открывается страница с перечнем бесплатных продуктов, а не форма для загрузки и сканирования файла. Тем не менее, в случае VirusTotal программа корректно отрабатывает. И если учитывать, что Kaspersky находится в перечне антивирусов VirusTotal, то данный недостаток становится не очень кричным.
Сам процесс отправки организован достаточно простым способом. При нажатии на кнопку, в браузере открывается сайт, в буфер обмена копируется полный путь до файла, и все что вам остается сделать — это обычным образом вставить путь в диалоговом окне загрузки файла на сайте VirusTotal. Тестовое сканирование показало, что один из системных файлов является безопасным по версии 55 различных антивирусов.
Примечание: Конечно, online проверка не может дать 100% гарантий, но, согласитесь, что проверка одной-двумя утилитами никак не сравнится с проверкой 55-ю различными антивирусами, среди которых достаточно много известных и проверенных временем.
Сайт разработчика и ссылка на скачивание находятся здесь. Установочный файл весит всего 480Кб. Программа поддерживает Windows XP/2003/Vista/7/8.
Примечание: Если поставить программу в автозагрузку, то при старте системы возможно появление небольшой задержки.
Теперь вы знаете как узнать какие программы используют/обращаются к вашему жесткому диску.
Самый простой способ узнать чем загружен Ваш компьютер
Хочу поделиться способом, который позволяет узнать чем загружен компьютер, использовать мы будем стандартные средства WIndows. Наверняка многие сталкивались, когда компьютер начинает тормозить, а виной этому могут быть слабый процессор, недостаточное количество ОЗУ или программы работающие в фоновом режиме, например полная проверка компьютера антивирусом или обновление системы. Все это мы с Вами рассмотрим и разберем некоторые случаи. Использовать мы для этого мы будем Диспетчер задач WIndows, уже не один раз он меня выручал, а самое главное все просто, понятно и есть в каждой системе.
Работа с диспетчером задач
Запустить Диспетчер задач можно двумя способами, первый это зажать одновременно три кнопки ctrl + alt + del и выбрать Запустить Диспетчер задач или опустить курсор мышки на панель и кликнуть правой кнопкой мыши, далее выбрать Запустить диспетчер задач. Выбирайте любой удобный для Вас способ. После запуска диспетчера нас первым делом будет интересовать вкладка Процессы. Здесь отображаются все запущенные приложения, но нам их необходимо отсортировать по убыванию т.е. от большего к меньшему для этого необходимо нажать на название колонки, в нашем случае это ЦП, Память и Диск .
Узнаем чем загружен процессор
Давайте первым делом проверим, что у нас загружает больше всего Процессор, для этого нажимаем на ЦП , теперь у нас самым первым отображается процесс который больше всего нагружает процессор, смотрим на его описание, допустим пусть будет kaspersky из этого нам сразу становится понятно, что наш процессор в этот момент времени больше всего загружает антивирус Касперского, если имя процесса Вам не известно, то можно его поискать в поисковой системе, наверняка там будет какая-то информация о нем, а дальше вы сможете сделать вывод, что это за процесс.
Узнаем чем загружена память
Точно таким же способом мы можем отсортировать приложения которые у нас потребляют больше всего памяти ОЗУ, для этого нажимаем на Имя столбца(Память) и точно также у нас выводится первым процесс, который больше всего потребляет памяти. Если этот процесс не критичен для системы, то при необходимости вы можете его завершить прямо из диспетчера задач, для этого выделяем необходимый процесс и нажимаем на кнопку завершить процесс. Также на WIndows 10 мы можем узнать чем загружен жесткий диск, делается это все точно также как с ЦП и Памятью, поэтому не вижу смысла еще один раз это все расписывать.