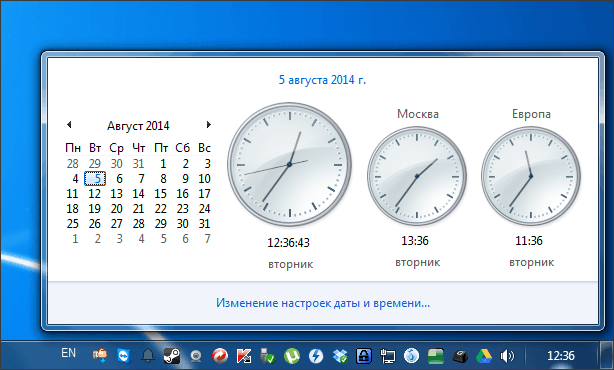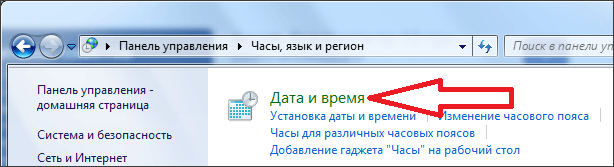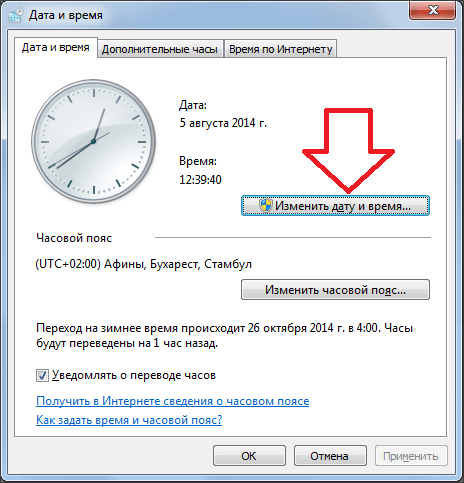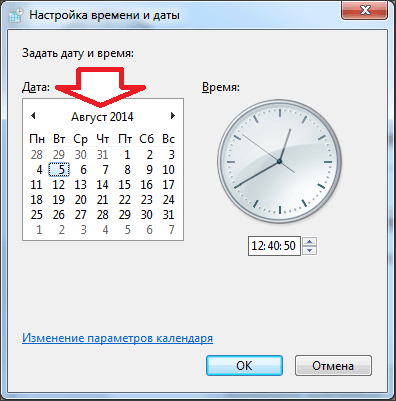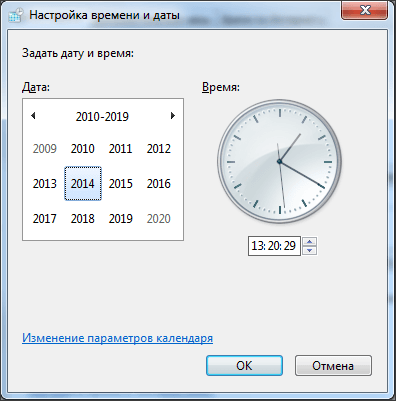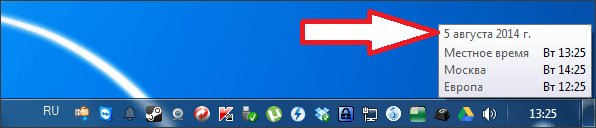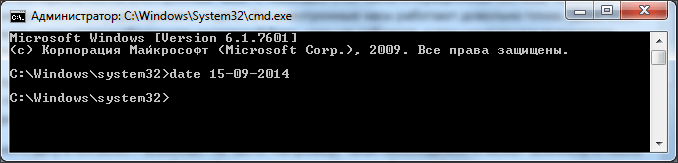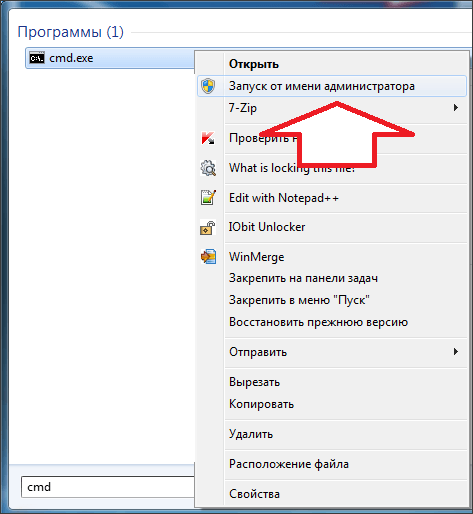- Как изменить системные дату и время
- Изменение системных даты и времени в операционной системе Windows
- Меняем дату и время через параметры даты и времени
- Меняем дату и время через командную строку
- Как поменять дату в Windows 7
- Как поменять дату через интерфейс Windows 7
- Как поменять дату в Windows 7 с помощью командной строки
- Разрешить пользователям Windows менять системное время
- Редактируем групповые политики локально
- Редактируем групповые политики в домене
- Как изменить дату в Windows 10: 4 простых способа
- Настройка даты с помощью параметров операционной системы
- При помощи панели управления
- При помощи командной строки от имени администратора
- Как узнать, изменялось ли в Windows 10 системное время
Как изменить системные дату и время
Часто мы сталкиваемся с необходимостью сменить системное время и дату. Например, при переходе на летнее время или в поездке в местность с другим часовым поясом. На сегодняшний день переход на летнее в России отменен. Если автоматический переход на летнее время все же производится, нужно снять галочку в настройках даты и времени «Автоматический переход на летнее время и обратно». Однако, операционные системы многих пользователей не обновлены, такой галочки в настройках нет и данный переход осуществляется в автоматическом режиме.
Настройки даты также могут изменяться пользователями при обходе контроля лицензий приложений, если они привязаны к дате, а также при использовании VPN. В этой статье рассмотрим некоторые способы изменения системных даты и времени.
Изменение системных даты и времени в операционной системе Windows
Меняем дату и время через параметры даты и времени
Независимо от версии Windows можно сменить дату и время, щелкнув левой кнопкой мыши по часам в правом нижнем углу либо открыть Панель инструментов. В версиях более ранних, Windows 10, необходимо выбрать «Изменение настроек даты и времени», в Windows 10 для изменения даты и времени необходимо открыть «Параметры даты и времени». При этом может потребоваться ввод пароля администратора системы.
Далее меняете часовой пояс, дату и время на необходимые.
Меняем дату и время через командную строку
Чтобы воспользоваться командной строкой для изменения даты и времени, откройте командную строку с правами администратора. В Windows 7 и более поздних версий просто введите в строке поиска командная строка или cmd, щелкните по результату правой кнопкой мыши и выберите запуск от имени администратора. (подробнее о работе с командной строкой можно прочитать тут).
Команда для изменения времени time ЧЧ:ММ:СС (где ЧЧ – часы, ММ – минуты, СС – секунды), введите ее и нажмите Enter на клавиатуре.
Команда для изменения даты date ДД/ММ/ГГГГ (где ДД – день, ММ – месяц, ГГГГ – год), введите ее и нажмите Enter на клавиатуре.
Параметры даты и времени изменятся моментально, но сохранятся до первой перезагрузки. При следующем включении компьютера или после перезагрузки дата и время вернутся к исходному значению.
Такой способ удобен, если изменение системных даты и времени необходимы для временной настройки в целях обхода лицензии или использования VPN.
Как поменять дату в Windows 7
Одной из функций компьютера являются электронные часы. С помощью этих часов операционная система Windows может получать точные данные о текущем времени и дате. Эти электронные часы работают довольно точно. Даже если вы полностью выключите компьютер и обесточите системный блок, часы не собьются, и при следующем включении будут показывать правильное время.
Для корректной работы компьютера очень важно, чтобы эти часы показывали правильное время, так как информация о времени указывается при создании файлов, используется для шифрования данных, а также используется для выполнения других функций компьютера.
Как поменять дату через интерфейс Windows 7
Необходимость поменять дату в Windows 7 возникает не часто. Например, такая необходимость может возникнуть после сбрасывания настроек БИОС через отключения батарейки на материнской плате. В данной статье мы расскажем о том, ка поменять дату в Windows 7.
На самом деле, поменять дату в Windows 7 очень просто. Для этого нажмите левой кнопкой мышки на системные часы, которые находятся в правом нижнем углу вашего экрана.
После этого перед вами появится всплывающее окно с часами и календарем.
Для того чтобы поменять дату в Windows 7 вам необходимо нажать на ссылку «Изменение настроек даты и времени».
После этого перед вами откроется небольшое окно под названием «Дата и время».
Нужно отметить, что окно «Дата и время можно открыть через Панель управления». Для этого нужно открыть Панель управления и перейти в раздел «Часы, язык и регион», а потом в подраздел «Дата и время».
В окне «Дата и время» вам нужно нажать на кнопку «Изменить дату и время».
После этого появится окно под названием «Настройка времени и даты». Здесь можно поменять дату в Windows 7. Для того чтобы это сделать нажмите на заголовок календаря. В нашем случае это «Август 2014».
После нажатия в строке заголовка появится текущий год. Снова нажимаем на заголовок календаря.
После этого вы увидите список годов. Выберите тот, который вы хотите установить.
После этого вам нужно будет выбрать на календаре месяц и дату. Все этих простых манипуляций достаточно для того чтобы поменять дату в Windows 7. Для того чтобы сохранить внесенные изменения закройте все окна нажатием на кнопку «Ok».
Для того чтобы убедиться, что дата поменялась, наведите курсор на системные часы и посмотрите на сплывающее сообщение.
В верхней части всплывающего сообщения вы увидите дату, которая установлена на вашем компьютере.
Как поменять дату в Windows 7 с помощью командной строки
Командная строка позволяет выполнять многие действия по настройке операционной системы Windows 7 намного быстрее и проще. Но, для этого необходимо знать соответствующие команды.
Если вы хотите поменять дату с помощью командной строки, то вам нужно использовать команду «date». Данная команда принимает значение новой даты в формате «день-месяц-год». Например, если вы хотите поменять дату на 15 сентября 2014 года то вам нужно ввести команду «date 15-09-2014».
Для этого откройте меню «Пуск», введите команду «cmd» и кликните правой кнопкой мышки по найденной программе «cmd.exe». А в открывшемся окне выберите пункт «Запуск от имени администратора».
После этого командная строка запустится с правами администратора, и вы сможете поменять дату с помощью команды «date».
Создатель сайта comp-security.net, автор более 2000 статей о ремонте компьютеров, работе с программами, настройке операционных систем.
Как-то сложно вы всё описали,так и не захочется менять :-)…А не проще кнопочку «Время по интернету» нажать и синхронизировать время компьютера на сервере точного времени? Я вот сейчас так и сделал,поменялся год и число и время :-),и пояс сам выбрался
Я тоже сейчас попробую
Дата не змінюється допоможіть будь ласка, я через це неможу зайти в Google і не тільки, ще багато куда. Дуже прошу поможіть.
Швидше за все система заражена вірусами. Потрібна переустановка Windows.
Разрешить пользователям Windows менять системное время
По умолчанию, настройки текущего времени на компьютере могут менять лишь пользователи, которые входят в группу администраторов. Если же такая ситуация не устраивает, то исправляется она групповыми политиками на компьютере.
Редактируем групповые политики локально
Если нужно поменять настройки на единичном компьютере, то можно все это сделать в его собственных групповых политиках. Делается это следующим образом:
- Нажав клавиши Win+R , набираете gpedit.msc . Нажимаете Enter .
- В открывшемся окне, в древе слева выбираем «Конфигурация компьютера — Политики — Конфигурация Windows — Параметры безопасности — Локальные политики — Предоставление прав пользователям«.
- В списке ищем «Изменение системного времени«, нажимаем правой кнопкой и открываем Свойства. Там ставим галочку на «Определить следующие параметры политики» и выбираем нужных пользователей по их именам или по группам.
Редактируем групповые политики в домене
Открываем «Управление групповой политикой» (Панель управления — Администрирование — Управление групповой политикой). Если нужно, то создаем новый объект групповой политики, в противном случае редактируем уже существующий.
Выбираем «Конфигурация компьютера — Политики — Конфигурация Windows — Параметры безопасности — Локальные политики — Предоставление прав пользователям«. Там в списке ищем «Изменение системного времени«, нажимаем правой кнопкой и открываем Свойства. Там ставим галочку на «Определить следующие параметры политики» и выбираем нужных пользователей.
Как изменить дату в Windows 10: 4 простых способа
Датирование – базовый элемент любой ОС, выполняющий множество функций, нежели просто отображение календаря. Среди них: автоматическое создание точки восстановления, дефрагментация жесткого диска и осуществление служб, отслеживание простоя с последующим вводом в спящий режим или гибернацию, проверка подлинности сертификатов безопасности. Не актуальная дата в системных настройках приводит к возникающим сбоям в работе приложений. Расскажем о том, как изменить дату в Windows 10. Это можно осуществить несколькими способами.
Настройка даты с помощью параметров операционной системы
Процедура изменения даты начинается с открытия окна «Параметры Windows». Данная опция включается через меню «Пуск». Также с этой целью можно использовать сочетание клавиш «Win+I». Щелкните по иконке «Время и язык».
На вкладке «Дата и время» кликнете кнопку «Изменить».
Когда в операционной системе предусмотрен автоматический режим для настройки даты, у пользователя не получится напрямую повлиять на эти функции. Для ручной корректировки даты, переключатели, которые отвечают за автоматическую установку часового пояса, даты и времени в автоматическом режиме, следует установить в позицию «Откл».
В новом окне установите правильную дату и нажмите «Изменить».
При помощи панели управления
Настройка даты компьютера, через «Панель управления» проводится следующим образом:
- Щелкните по клавише «Win» и по клавише «R» одновременно. Появится окно, в котором нужно ввести команду «control«. В результате откроется «Панель управления«.
Кликните по ссылке «Время, часы и регион«.
Нажмите «Установка дата и времени«. Появится новое окно, в нем вы увидите текущие настройки даты.
При помощи командной строки от имени администратора
Чтобы в Windows 10 изменить дату, используя консоль командной строки, ее нужно запустить с полным доступом. Для этого следует кликнуть по меню «Пуск» и набрать на клавиатуре «cmd«. Обнаружив ярлык программы запуска командной строки в результатах поиска, выберете его правой кнопкой мышки и активируйте консоль строку от лица администратора.
Команды для управления датированием следующие:
- date /t – проверить текущее значение даты в настройках.
- date ДД /ММ /ГГГГ – установить новое значение. Здесь после слова «date» последовательно вводятся день, месяц и год. После нажатия клавиши Enter произойдет автоматическое изменение даты в ОС.
Как узнать, изменялось ли в Windows 10 системное время
Изменить системное время, сделать что-нибудь этакое нехорошее и вернуть прежнюю дату — ну чем не способ ввести в заблуждение администратора, только вот мало кто из шутников понимает, что подобные ухищрения им не помогут. Хотя бы потому, что установить факт изменения системного времени в Windows можно за пару минут. Изменение системного времени считается настолько важным событием, что заносится в раздел журнала событий «Безопасность».
Предположим, что на ПК было изменено, а затем восстановлено системное время.
Установим факт вмешательства.
Открываем командой eventvwr.msc журнал событий, переключаемся в раздел Журналы Windows -> Безопасность.
И отфильтровываем события по коду 4616 .
Если у вас включена автоматическая синхронизация времени, список может оказаться довольно длинным, поэтому есть смысл также выставить фильтр по дате, например, изменения за последние семь дней.
Отличить изменения, внесенные системой от изменений, внесенных пользователем просто — в первом случае инициатором события будет СИСТЕМА или LOCAL SERVICE.
А во втором будет указано имя локального пользователя.
Выявить факт манипуляций с системным временем можно также с помощью программы Event Log Explorer.
Открыв программой журнал событий, мы отсортировали записи по их порядковому номеру, а затем просмотрели записи столбцов «Data» и «Time».
Расхождение между порядковыми номерами и датой события в данном примере очевидны: событие с номером 15579 произошло в 12.44.45, а следующее событие с номером 15580 — в 6.44.49. Кстати, при сортировке событий по дате и времени тоже можно обнаружить следы изменения системного времени. В этом случае порядок номеров событий будет грубо нарушен, например, среди событий с порядковыми номерами в диапазоне 5000-5500 окажутся события с порядковыми номерами плюс/минус 7000.