- Зачем устанавливать Ubuntu
- Что есть Ubuntu, что есть Linux и какая между ними связь
- 1. Можно реанимировать старый ПК
- 2. Не нужно платить за операционку, железо и софт
- 3. Можно расширить ИТ-кругозор и познакомиться с терминалом
- Как попробовать
- Пять случаев, когда пригодится Ubuntu
- Что стоит знать задумавшемуся о переходе на Ubuntu
- Ради чего это все (главные плюсы)
- Что нужно знать, если «интересно, но страшно»
- Что у Windows-пользователя вызовет при переходе основные вопросы
- Главные мифы о Ubuntu и Linux в целом
- Установка Ubuntu Linux: инструкция для пользователя Windows (в картинках, основы)
- Содержание
- Подготовка
- Начинаем установку
- Шаг 1 из 8
- Шаг 2 из 8
- Шаг 3 из 8
- Шаг 4 из 8
- Шаг 5 из 8
- Подготовка жёсткого диска Часть A.
- Подготовка жёсткого диска Часть B.
- Подготовка жёсткого диска Часть С.
- Шаг 6 из 8
- Шаг 7 из 8
- Шаг 8 из 8
- Первая загрузка Ubuntu
Зачем устанавливать Ubuntu
3 причины попробовать.
Ubuntu Linux — это операционная система для персональных компьютеров, которую можно использовать вместо Windows или Mac OS. Вы часто встретите эту систему на компьютерах программистов и системных администраторов.
Вот три причины, почему стоит попробовать Ubuntu в качестве основной или дополнительной операционной системы.
На эту статью нас вдохновило интервью c Владимиром Олохтоновым. Ubuntu — один из его рабочих инструментов. Прочитайте про его карьерный путь от монтажника локальных сетей до инженера машинного обучения.
Что есть Ubuntu, что есть Linux и какая между ними связь
Есть операционная система Linux — это программа, которая работает как прослойка между пользователем, программами и компьютерным железом. Она существует наравне с Windows и другими операционками. В Linux можно управлять файлами, запускать программы и делать дела.
На разных версиях Linux работает огромное количество серверов, смартфонов и компьютеров по всему миру. Например, по разным подсчётам, от 70 до 90% серверов в мире работают на Linux. Linux любят за гибкость, скорость и глубину настройки.
На основе Linux делают много модификаций и дистрибутивов. Дистрибутив — это как подарочный набор: в него может входить сама операционка, какой-то набор программ и драйверов, графическая оболочка, может быть, даже игры. Например, в дистрибутиве Raspbian, который обычно ставят на миникомпьютеры на Raspberry Pi, сразу установлены среды для программирования.
Ubuntu — это один из дистрибутивов Линукса, ориентированный на простых людей, которым нужно делать простые людские дела. Там есть графический интерфейс и офисные программы.
1. Можно реанимировать старый ПК
Чем старше ваш компьютер, тем тяжелее ему будет работать под управлением современных операционных систем.
Например, за безопасность Windows отвечают антивирус и фаервол, которые уменьшают производительность операционной системы. Если железо очень старое, то свободных ресурсов с трудом хватает на интернет-сёрфинг. Чтобы стало получше, придётся отключить защиту.
Mac OS быстрее и безопасней, но свежие версии операционных систем не поддерживаются на старых компьютерах. Нет поддержки — вам недоступны актуальные приложения, даже если технически компьютер ещё может всё потянуть.
Ubuntu защищена на архитектурном уровне, поэтому может работать без антивируса. При этом новейшая версия операционной системы запустится на любом компьютере, у которого хватит ресурсов для её установки, никаких ограничений нет. Вот необходимый минимум:
- Процессор: 2 ядра, 2 ГГц.
- Оперативная память: 4 ГБ.
- Свободное пространство: 25 ГБ. Подойдёт место на жёстком диске, карте памяти, внешнем диске или USB-накопителе. Ubuntu можно запускать с флешки!
- Видеокарта: любая, для которой выпускаются драйвера.
- Разрешение экрана: 1024×768.
- Доступ к интернету: желательно использовать кабельное подключение.
Мы рассмотрели системные требования для Ubuntu 20.04 — это последняя версия и основной дистрибутив, который будет поддерживаться до апреля 2025 года. Если для вашего ПК это много — поищите дополнительные редакции, которые заточены под старые процессоры. Например, система LUBUNTU требует всего 512 Мб оперативной памяти и запускается даже на процессорах AMD K8, Pentium M и Pentium 4. Вы можете реанимировать компьютер из вашего детства!
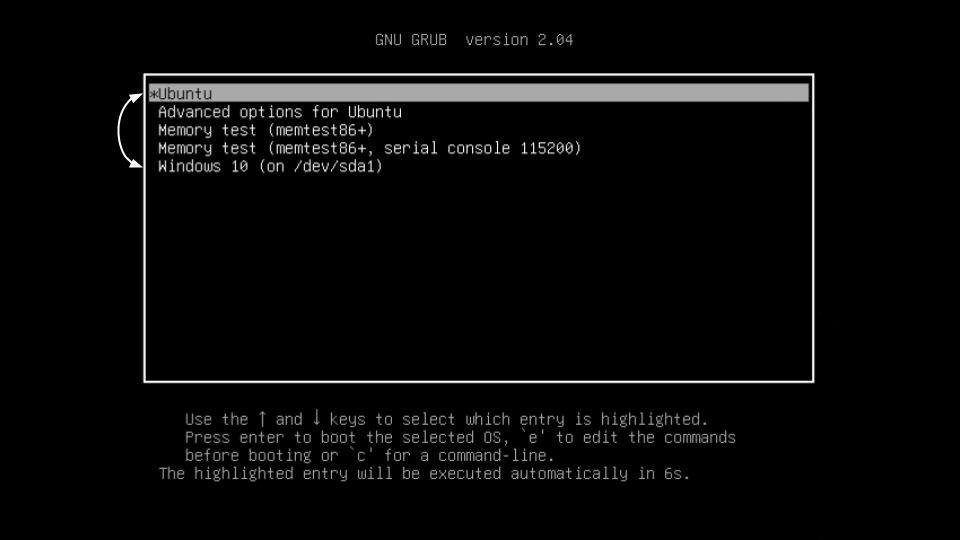
2. Не нужно платить за операционку, железо и софт
Windows — это платная операционная система, для корректной работы которой нужен лицензионный ключ. Чаще всего он уже зашит в ваш компьютер при покупке, поэтому вы просто пользуетесь им. Но знайте: в цену вашего компьютера уже входит лицензия Windows.
Mac OS — это бесплатная система, но её официальную версию можно получить только вместе с покупкой техники Apple. Софт на Windows и Mac OS частично бесплатный, но за все специализированные программы нужно платить.
Ubuntu и весь сопутствующий софт — это бесплатный продукт, который для обычных пользователей останется бесплатным. Это философия проекта, которая реализуется за счёт личных средств основателя системы Марка Шаттлворта и привлечённых инвесторов. Ubuntu Linux принадлежит компании Canonical, которая занимается коммерческими разработками в сфере облачных сервисов и интернета вещей для крупных компаний. Поэтому здесь софт бесплатный.
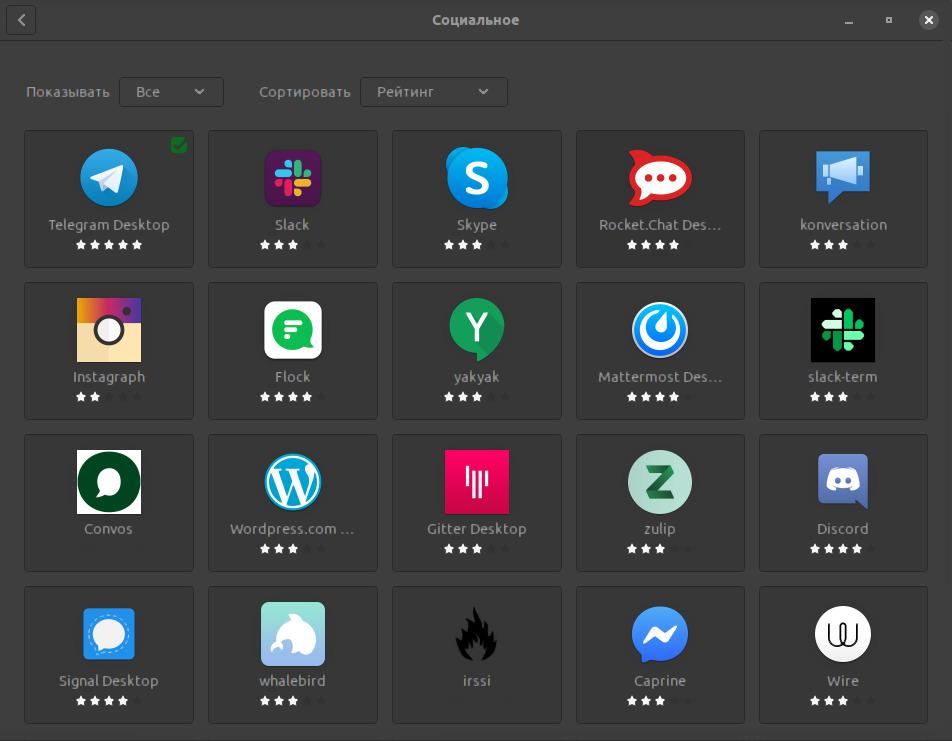
3. Можно расширить ИТ-кругозор и познакомиться с терминалом
Операционная система Линукс используют в роутерах, Android-смартфонах, сетевых хранилищах данных, бытовой технике, промышленном оборудовании и много где ещё. Поэтому, если вы планируете карьерный рост в ИТ-индустрии, — знание Линукс-систем хорошо дополнит список профессиональных навыков вашего резюме. Чтобы в этом убедиться, посмотрите список вакансий HH.ru, где работодатели ищут Линукс-специалистов. На момент публикации размещено 8 570 предложений. Миру нужны линуксоиды.
Для программиста ценность Ubuntu Linux связана с терминалом, или так называемой командной строкой — центром управления, который взаимодействует с операционной системой без графического интерфейса. Вы пишете команды, машина их исполняет чётко, быстро и без тыкания мышкой. Поначалу непривычно, но потом вы узнаете, что это лучший способ управления компьютером.
Терминал незаменим во время выполнения объёмных задач, например, когда нужно протестировать программу на предмет уязвимостей. Перемещаться по интерфейсу операционной системы долго, а в терминале всё находится в одном месте — достаточно указать набор команд, которые отвечают за нужные функции.
Как попробовать
Установка проходит в три шага:
- Перейдите на сайт Ubuntu.ru или Ubuntu.com и скачайте свежую версию системы. Помимо дистрибутива здесь находится техническая документация и пользовательский форум с большим количеством тем по работе Ubuntu.
- Запишите на чистую флешку ISO-образ Ubuntu Linux — для записи подойдёт Rufus или другая похожая программа. Для флешки достаточно 4Gb.
- Вставьте загрузочную флешку в компьютер, перезагрузите систему и в момент включения зажмите клавишу F2 (PC) или ALT (Mac) — это позволит загрузиться с флешки и начать установку Ubuntu. Если не получилось — поищите «Как загрузиться с флешки» для своего компьютера.
Ubuntu Linux ставится через мастер настроек, где достаточно выбрать русский язык и просто следовать предложенным командам. Процесс занимает около 10 минут. Главное: не удаляйте старую операционку, пока не протестируете Ubuntu. Если не понравится, то можно быстро всё вернуть. Нужные инструкции найдёте на форуме.
Пять случаев, когда пригодится Ubuntu
- Старые компьютеры у родителей, дальних родственников. Установили один раз, поставили все нужные программы из магазина приложений и забыли проблемы. Графический интерфейс не хуже Windows, вирусов и троянов там нет. Всё безопасно, быстро и хорошо. Бабушка скажет спасибо.
- Ваша собственная рабочая станция на USB-флешке. Берёте Ubuntu, ставите её на флешку, настраиваете под свои задачи. Теперь это ваш компьютер. Вставляете эту флешку в любой комп, загружаетесь с флешки, и вот они: все нужные вам программы, явки и пароли, закладки, документы.
- Домашний сервер. Если хотите экспериментировать с веб-технологиями, можно взять какой-нибудь старый комп, поставить на него Ubuntu и развернуть там полноценный сервер под свои задачи. Хочешь — базы данных там крути, хочешь — телеграм-ботов.
- Школа, вуз, офис. Ubuntu в частности и Linux вообще очень полезен в университетах, школах и офисах: он бесплатный, там есть весь необходимый минимум, работает на слабом железе, легко раскатывается и поддерживается.
- Установить новый мировой порядок. Показать кукиш жадным корпорациям, собрать средней руки комп, накатить на него бесплатный софт, скрыться от цифрового шпионажа, сделать свою криптовалюту, вот это вот всё.
Источник
Что стоит знать задумавшемуся о переходе на Ubuntu
Знакомый, в глаза не видевший Linux, но заинтересовавшийся опенсурсом, после выхода Ubuntu 10.10 попросил написать ему, «чем хорошо, чем плохо, какие осложнения, какие тонкости, как наладить отношения с вин7», чтобы он мог решить, нужно ли ему это счастье.
Сначала подумал «зачем буду писать текст, когда наверняка его уже сто человек написали — быстро нагуглю, пошлю ссылку, а потом уже на конкретные вопросы отвечать буду». Но затем обнаружил, что по запросам вроде «миграция на ubuntu» вываливаются гигантские мануалы с тонкостями настройки compiz, а недлинный текст для «неопределившихся» быстро найти не получается ни в интернете вообще, ни на ubuntu.com и ubuntu.ru (то есть все как и писал в предыдущем посте), ни на Хабре — вот и подумал, что пусть теперь хотя бы на Хабре будет.
Участники «Убунтариума» вряд ли узнают из текста что-то новое, зато они могут дополнить его в комментах (не претендую на звание гуру, так что много важного наверняка упустил), и тогда люди, которые позже введут в гугл что-то вроде «переход на ubuntu», найдут тут счастье.
Сразу предупреждаю, что в тексте многое дано в несколько упрощенном варианте, чтобы была сразу ясна суть; если кто-то после этого поста решит-таки переходить, он все равно еще будет читать более подробные тексты, так что корректные формулировки узнает. Также хочу сказать, что вовсе не уговариваю всех подряд переходить на Ubuntu; недостатки у системы есть, для кого-то они вполне могут быть критичными, и в тексте постарался изложить все беспристрастно.
Ради чего это все (главные плюсы)
Что нужно знать, если «интересно, но страшно»
Что у Windows-пользователя вызовет при переходе основные вопросы
Главные мифы о Ubuntu и Linux в целом
1. Линукс сложный, он для сисадминов, а не нормальных людей.
Базовые задачи (серфинг, музыка-видео и т.д.) выполняются в Ubuntu не сложнее, чем в Windows, а порой и легче (см. вышеупомянутую установку программ). Да, есть консоль, но большинство основных задач можно выполнять и через графический интерфейс: например, для установки видеоплеера VLC можно ввести в консоль «sudo apt-get install vlc», а можно зайти в «Центр приложений Ubuntu», ввести в поле поиска «vlc», выбрать его и нажать на «установить». Консоль и хоткеи линуксоиды часто используют не из-за того, что без них в системе очень неудобно, а из-за того, что с ними (если потратить время и научиться) становится очень удобно. Без графического интерфейса, с одной консолью, вы можете остаться в том случае, если захотите сделать что-то нетипичное — но при гуглении по названию задачи, которую хотите выполнить, зачастую можно найти на форумах готовые команды, которые останется только скопировать в консоль, даже если не понимаешь, что они означают. (Ну и, справедливости ради, нетипичные задачи в Windows нередко еще сложнее выполнить.)
2. Линукс некрасивый, он для сисадминов, а не девушек с тягой к прекрасному.
Во-первых, Ubuntu совершенно не выглядит угловатым консольным монстром из 90-х; многие даже считают, что она отчасти подражает MacOS. Во-вторых, в Ubuntu куда большее единообразие системы, чем в Windows: приложения следуют одним правилам оформления, выводят оповещения одним и тем же способом, и так далее. Исключения из единого облика есть (обычно это кроссплатформенные приложения, выглядящие так же, как и под другими системами), но и на часть из них можно натянуть скины. В-третьих, если ставить внешний вид во главу угла, то с помощью Compiz Fusion можно заставить Ubuntu выглядеть эффектнее Windows и настроить ее внешность под себя (есть, например, такой ролик — не самый показательный, но суть понять можно).
3. Под Линукс нет нужных мне программ/игр.
Смотря какие нужны. Программы для выполнения всех базовых задач есть. Специфические — зависит от конкретной ситуации. AutoCAD, скажем, толком нет (хотя говорят, что альтернативы ему становятся все лучше и все совместимее с ним), и большинство автокадщиков даже при любви к линуксу оставляет второй системой Windows для работы. Игры есть, в том числе хорошие, но свежих блокбастеров нет. (Впрочем, блокбастеров теперь и на Windows все меньше, они в основном на приставках.)
Источник
Установка Ubuntu Linux: инструкция для пользователя Windows (в картинках, основы)
Содержание
Данная статья предназначена для тех пользователей, кто хорошо владеет компьютерами вообще и имеет большой опыт работы с Windows в частности, но плохо знает (или вообще не знает) Linux. Именно поэтому в этой статье не будет употребляться лексика, специфическая для UNIX. Обычные для Linux задачи, такие как разбиение жёсткого диска на разделы, установка программного обеспечения и подключение необходимых плагинов, будут полностью решены с помощью графического пользовательского интерфейса (GUI ).
Подготовка
Аппаратное обеспечение
Одним из самых привлекательных качеств Linux является относительно низкий уровень технических требований даже к самым современным системам. Минимальные системные требования Ubuntu — это 512 Мбайт оперативной памяти и 5 Гбайт дискового пространства. Поэтому Ubuntu идеально подходит для использования в нетбуках, которые не блещут своей производительностью в Windows.
Какую версию выбрать?
Выбор между 32bit или 64bit
Далее нужно будет выбрать между 32-битной и 64-битной версией системы. Помните, что подобно Windows, у 64-битной версии Ubuntu будет больше проблем совместимости, чем у её 32-битного аналога. С поддержкой драйверов тоже могут возникнуть проблемы на 64-битной платформе. В конечном счёте, выбор за вами, 64-битная версия может дать большую производительность, но 32-битные системы доставят меньше хлопот, а как для начинающего пользователя это очень важно. Спросите: а как насчет поддержки оперативной памяти более 4ГБ? Ответ прост — нужно лишь будет через графический менеджер пакетов установить ядро с индексом «pae».
Скачивание
Итак, вы определились, какую версию Ubuntu будете использовать. Переходим по ссылке для скачивания ubuntu, в поле «Choose your flavour» выбираем 32-битную или 64-битную версию, жмем «Get Ubuntu XX.XX». Возможно после этого вам будет предложено ответить на опрос, но сейчас нас это не интересует, в конце страницы нажимаем «Not now, take me to the download ›»(перевод «Не сейчас, приступить к загрузке >»). После этого откроется страница загрузки и через несколько секунд начнется загрузка. Образ *.iso дистрибутива Ubuntu занимает размер около 700 Мб, поэтому рекомендуется использовать менеджер закачки, для того, что бы можно было докачать образ в случае разрыва соединения.
Начинаем установку
После загрузки CD с помощью курсорных клавиш выберите язык установки и нажмите Enter .
Нажмите клавишу ↓ , а затем Enter , чтобы выбрать пункт Установить Ubuntu.

Шаг 1 из 8
Шаг 1 в графическом мастере установки подразумевает выбор языка для новой операционной системы. Выбрав язык на левой панели, нажмите кнопку «Вперед».

Шаг 2 из 8
Далее нужно будет выбрать ваш часовой пояс. Можно либо просто щёлкнуть в нужном месте на карте, либо выбрать регион или крупный город, находящийся в вашем часовом поясе. Установив часовой пояс, нажмите кнопку Вперед.

Шаг 3 из 8
Третий шаг связан с настройкой клавиатуры. Можно оставить опцию Предлагаемая раскладка или выбрать собственные настройки, указав язык клавиатуры на левой панели и раскладку клавиатуры на правой панели. Определившись с выбором, нажмите кнопку Вперед.

Шаг 4 из 8
Данный шаг подразумевает выполнение двух задач: во-первых, подготовка, которая заключается в освобождение места под разделы Linux, а во-вторых, создание разделов Linux.
Для начала вам будет предложено несколько опций, в зависимости от того, что в данный момент находится на вашем жёстком диске. Выберите Задать разделы вручную и нажмите Вперед, не обращая внимания на то, что сейчас есть на диске.

Шаг 5 из 8
Подготовка жёсткого диска Часть A.
Если весь диск полностью размечен под Windows, выберите свой раздел Windows и нажмите кнопку Изменить….

В появившемся диалоговом окне вам нужно сократить размер раздела Windows, чтобы появилось свободное место для Ubuntu. В первое поле введите размер (в мегабайтах), до которого вы хотите уменьшить раздел Windows, а во втором поле выберите «не использовать раздел». Нажмите OK.

Появится диалоговое окно с просьбой подтвердить изменения. Это ваш последний шанс всё отменить, прежде чем изменения вступят в силу. Если вы готовы, нажмите Продолжить.

Таким образом вы получили свободное пространство для установки.

Далее следуйте пунктам 2 и 3 Части B.
Подготовка жёсткого диска Часть B.

Получится новая таблица — свободное пространство без разделов.

Как и в случае с местом, предназначенным для файлов подкачки в Windows, существуют разные мнения по поводу того, каким должен быть размер раздела «swap». Для простоты выделяем под «swap» место, равное объёму оперативной памяти системы. Если у вас 512 Мбайт памяти, то раздел «swap» должен иметь размер 512 Мбайт. Если у вас 4 Гбайт памяти, то и раздел «swap» будет на 4 Гбайт. Будет ли раздел первичным (primary) или логическим (logical), зависит от того, сколько операционных систем вы планируете поставить на этот диск. Максимальное число первичных разделов – четыре на диск. Хотя есть определённая выгода от расположения раздела «swap» в начале или в конце жёсткого диска, в значительной степени это зависит от индивидуальных спецификаций винчестера. Выберите пункт свободное пространство и нажмите кнопку Добавить…. Заполните все поля, кроме «Точка монтирования» и нажимите OK.

Далее нужно создать корневой раздел ( / ). Выберите пункт свободное пространство и нажмите кнопку Добавить…. Поскольку корневой раздел будет содержать все точки монтирования, вы должны выделить для него место. Минимум для корневого раздела ( / ) — 4 Гбайт, и этого будет достаточно, если большинство ваших приложений находятся в онлайне (в облаке). Однако если вы планируете установить много приложений локально или приложения будут большими, то нужно выделить для корневого раздела ( / ) больше места. Рекомендуется выделить под корневой раздел от 15 Гбайт и более, в зависимости от того, сколько у вас доступно места. В отличие от Windows, системные файлы Ubuntu можно установить как на первичный, так и на логический раздел. Для данного раздела выберите Журналируемая файловая система Ext4, точку монтирования — /, затем нажмите OK.

Для тех кто в начале следовал Части B. разметка диска должна выглядеть так:

Для тех кто в начале следовал Части A. и Части С. разметка диска должна выглядеть так:

Теперь, когда разделы созданы, нажмите кнопку Вперед, чтобы продолжить установку. Перейдите к Шагу 6 из 8 .
Подготовка жёсткого диска Часть С.
Если на диск установлена операционная система Windows, и есть неразмеченное свободное дисковое пространство, то это должно выглядеть примерно так:

Далее следуйте пунктам 2 и 3 Части B.
Шаг 6 из 8
Этот этап процесса установки очень простой, но очень важно записать или запомнить те данные, которые вы здесь вводите! В верхнее поле введите своё имя. Во втором поле появится имя пользователя, образованное от вашего имени, которое вы указали выше. Здесь вы можете изменить имя пользователя, если вас не устраивает предложенный вариант. Главное – не забыть то имя пользователя, которое вы ввели! Имя пользователя и пароль вам понадобятся не только для входа в систему.

Шаг 7 из 8
Следующий шаг называется Перенос настроек из других операционных систем – это мастер для переноса вспомогательных файлов и настроек. Этот шаг будет пропущен, если на вашем компьютере не установлено других операционных систем. Если Ubuntu является единственной операционной системой, то вы сразу перейдёте к последнему шагу. Если же у вас уже установлена операционная система Windows, то вам будет предложено перенести в Ubuntu файлы и настройки из пользовательских учётных записей Windows.
Шаг 8 из 8
На последнем шаге выводится окно, в котором подытожены все выбранные вами изменения и настройки.

Кнопка Дополнительно… вызывает окно с расширенными опциями для начального загрузчика GRUB, а также с настройками прокси-сервера и предложением поучаствовать в опросе пользователей. Если у вас несколько жёстких дисков, убедитесь, что начальный загрузчик будет установлен на тот жёсткий диск, который будет загружаться первым. Значение по умолчанию обычно указывает на первый жёсткий диск в очереди загрузки. Подтвердите свой выбор кнопкой OK. Если вы готовы нажмите Установить, чтобы начать копировать файлы на жёсткий диск.

В зависимости от конфигурации вашей системы, копирование файлов может занять какое-то время. По завершении процесса вам будет предложено перезагрузить компьютер, нажав кнопку Перезагрузить.

Через какое-то время CD-привод откроется, и вам предложат достать диск и нажать клавишу Enter .

Первая загрузка Ubuntu
После загрузки BIOS, вас поприветствует начальный загрузчик Ubuntu: GRUB. Если Ubuntu – это единственная операционная система, то система загрузится сразу, если нет, то у вас будет три варианта загрузки. Первая опция – система Ubuntu, которая автоматически загрузится через 10 секунд. Вторая опция – «recovery mode», аналогичный «safe mode» в Windows. Третья опция – запуск теста оперативной памяти. Windows будет четвёртой опцией. Можно подождать 10 секунд до загрузки Ubuntu или воспользоваться курсорными клавишами, чтобы вручную выбрать одну из опций и нажать Enter .
Все, система установлена, теперь можете приступать к русификации, настройке оформления и установке дополнительных приложений, удачи!
Источник




