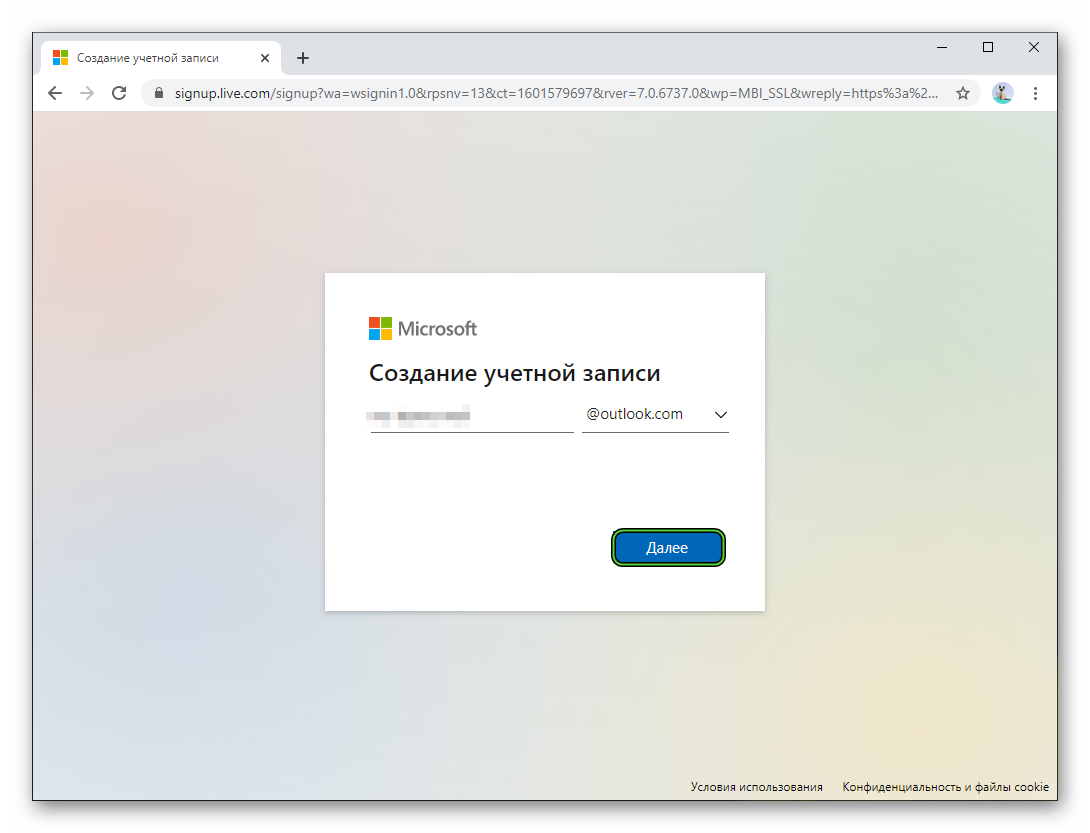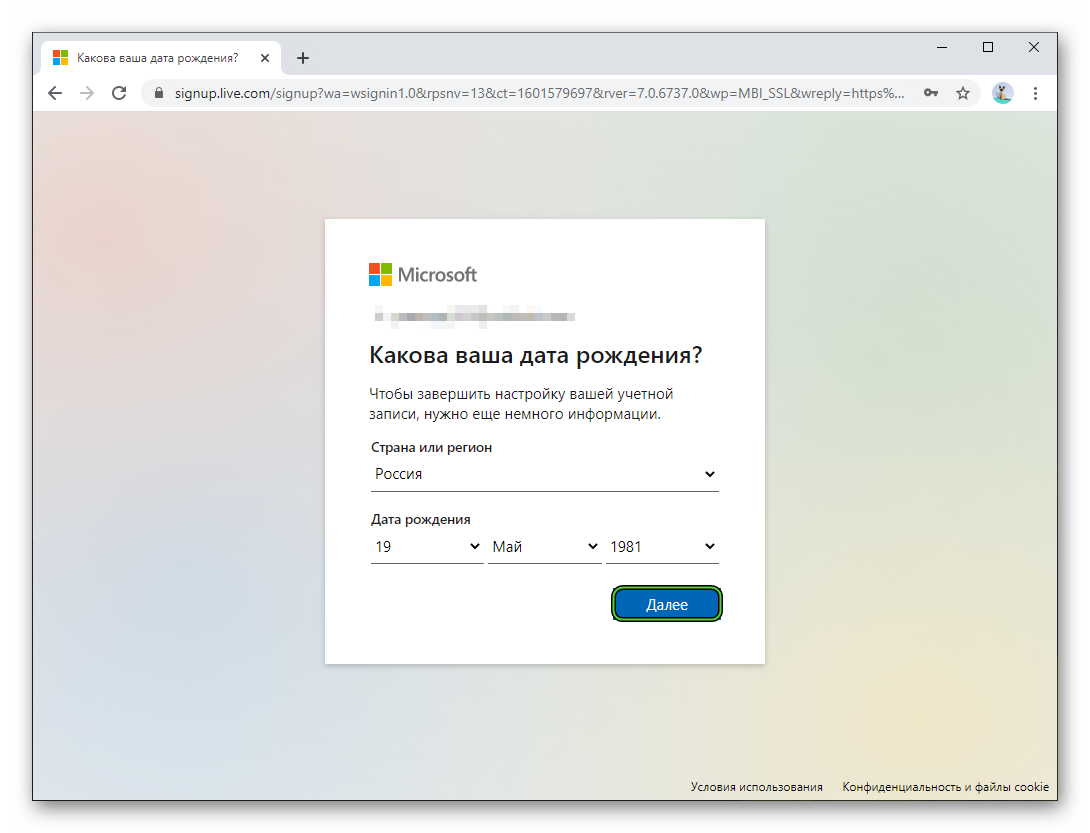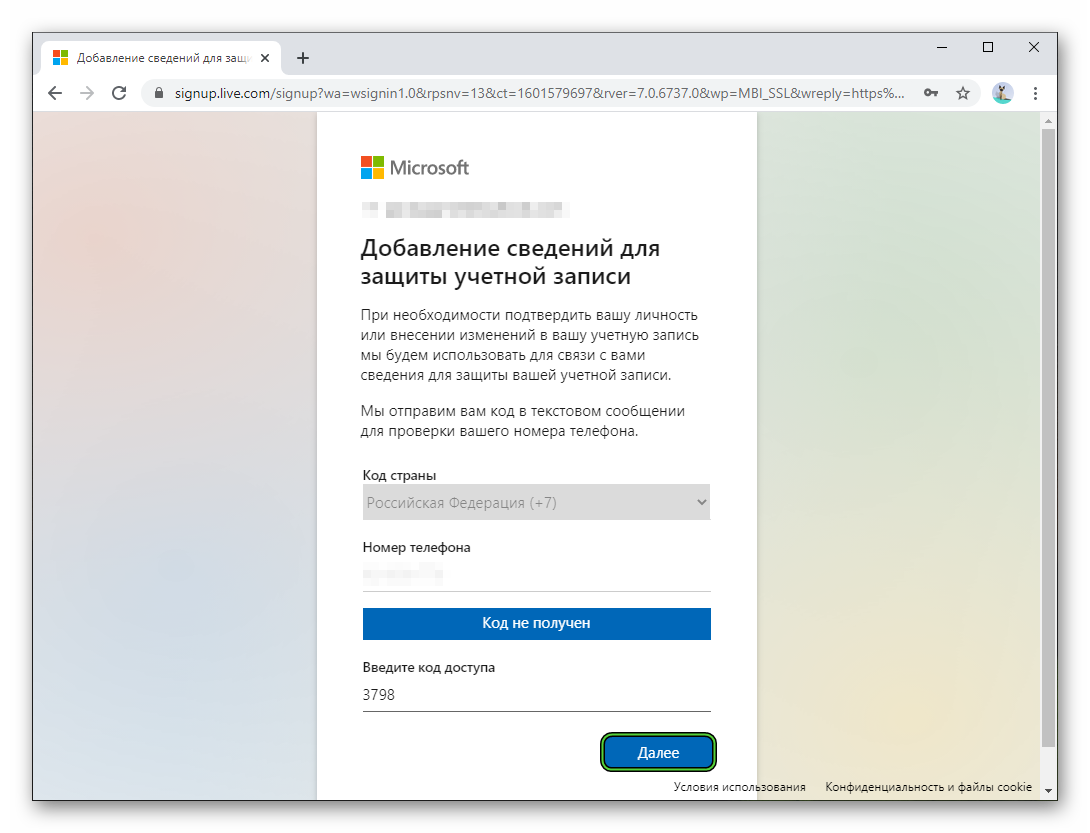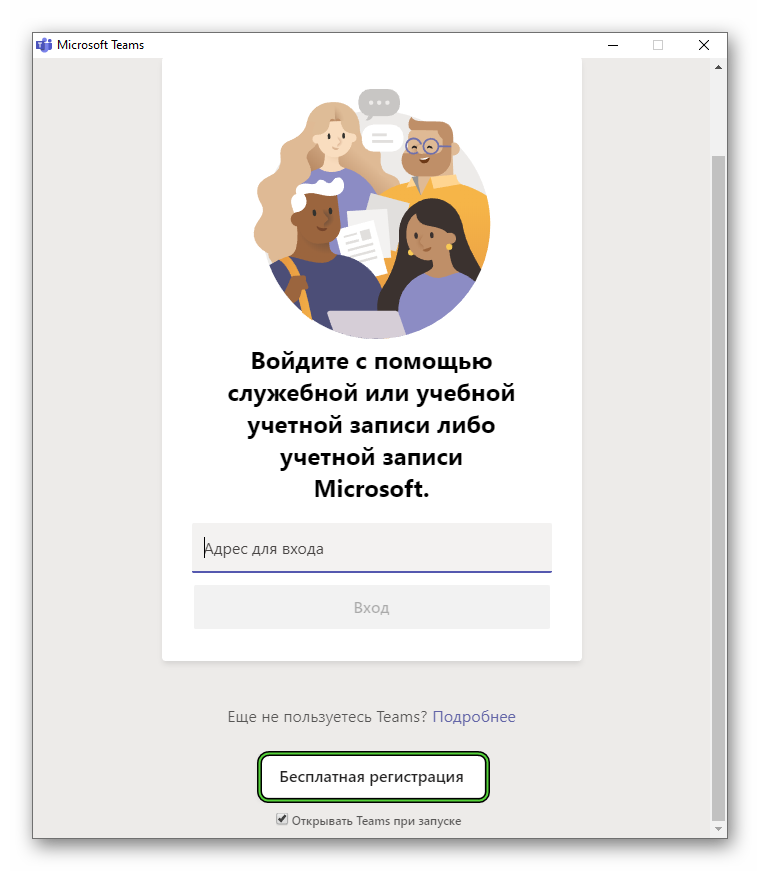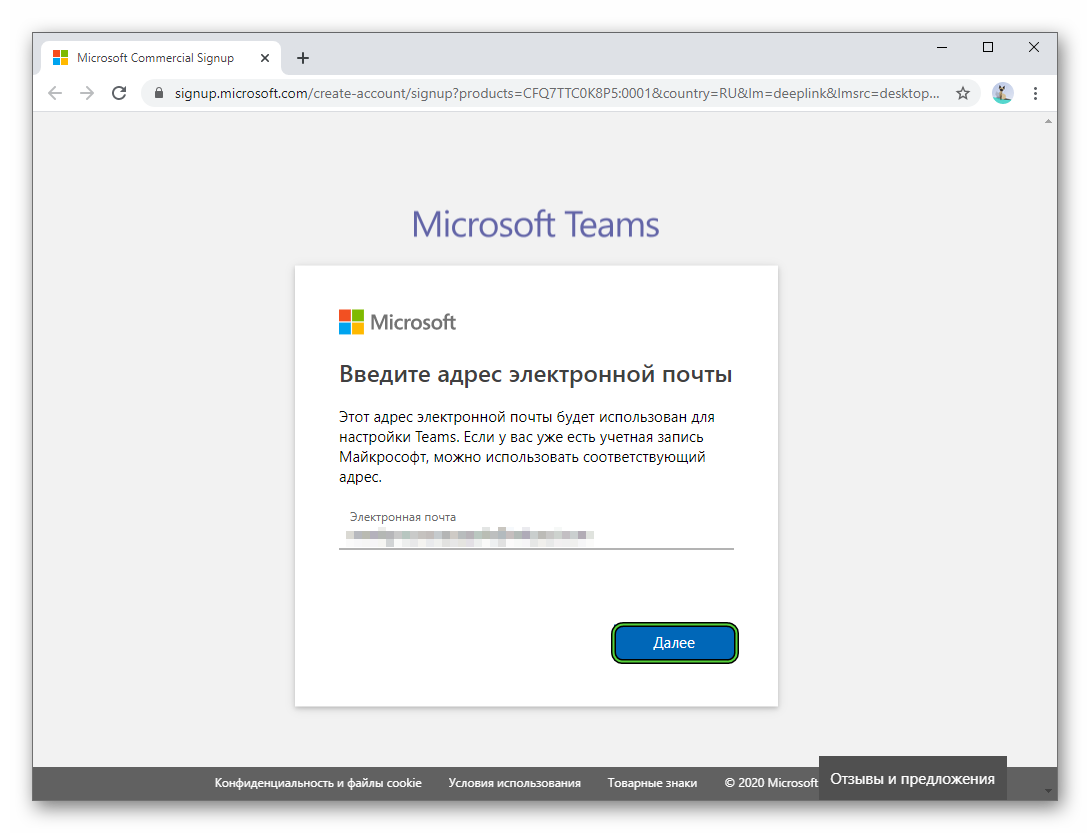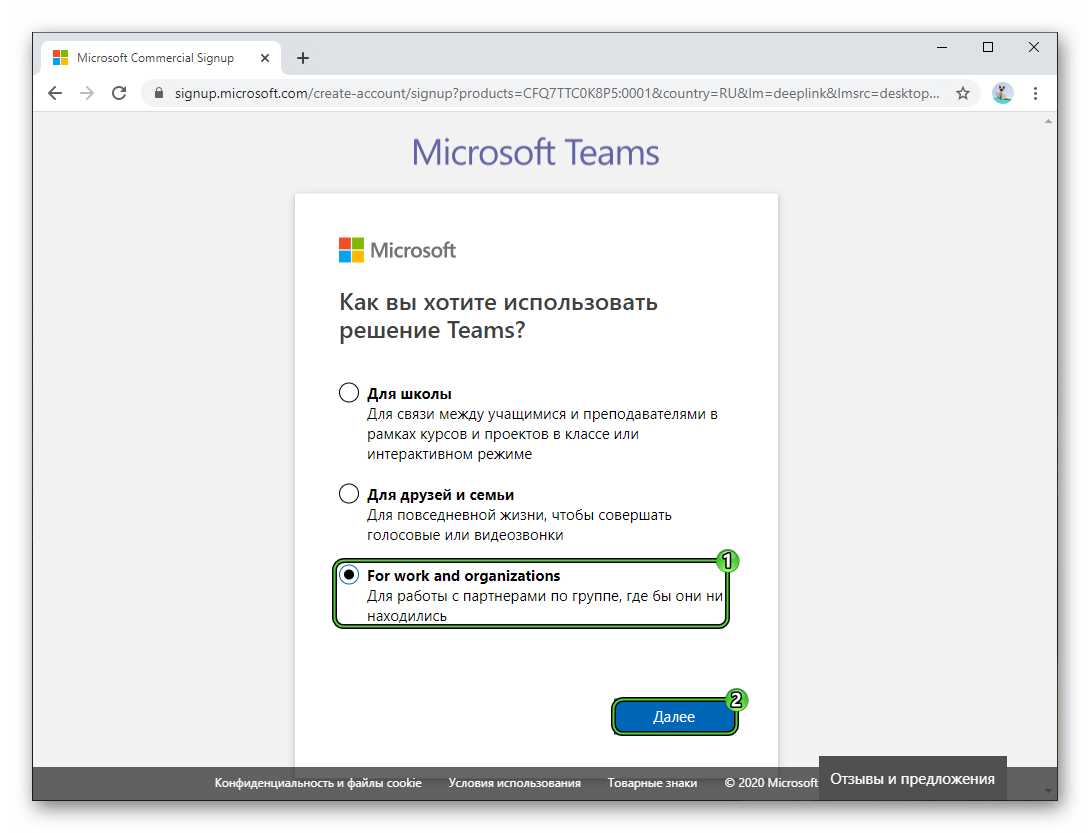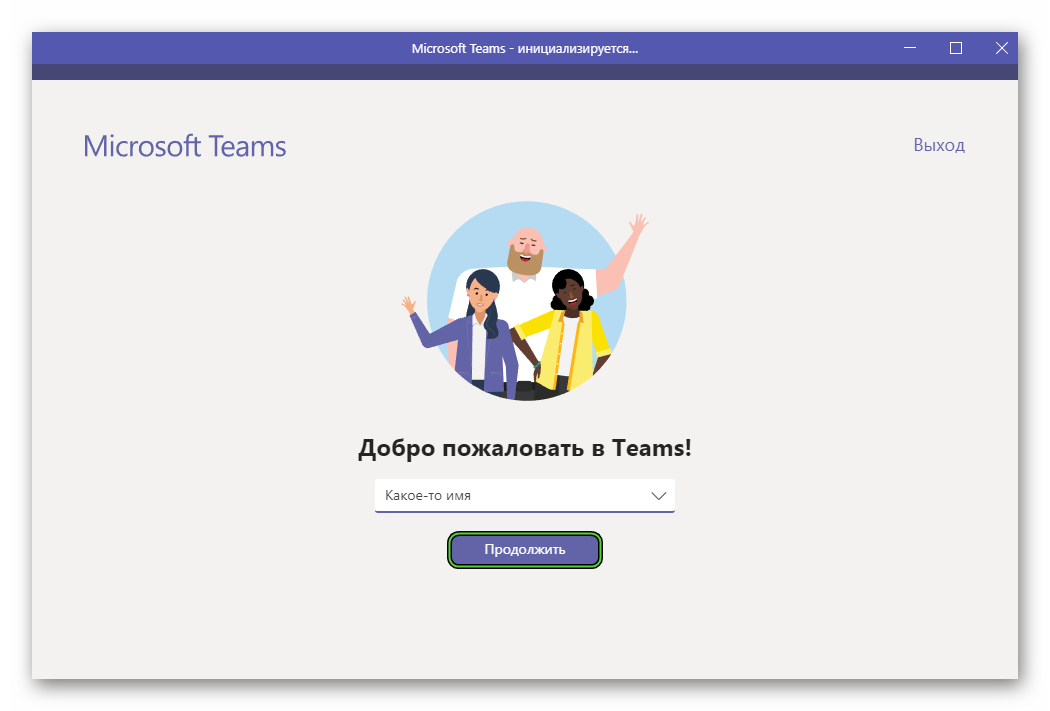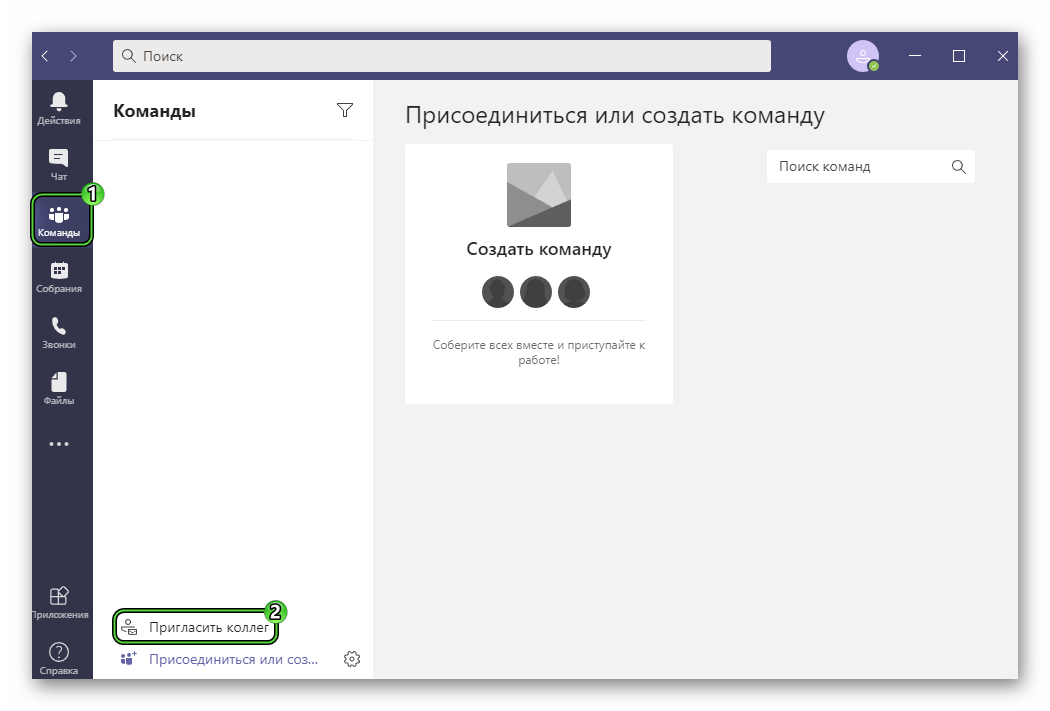- Ошибка «Кто-то уже Teams для организации» в Microsoft Teams
- Симптомы
- Решение
- Дополнительная информация
- Кто-то уже настроил Teams для вашей организации
- Пояснение ситуации
- Завершение
- Вы еще не участвуете в Teams, но можете настроить его для своей организации
- Вы еще не участвуете в Teams, но можете настроить его для своей организации
- Интернет-журнал Эмилия
- Проблема со входом в веб-версию MS Teams
Ошибка «Кто-то уже Teams для организации» в Microsoft Teams
Симптомы
При попытке настроить учетную запись Microsoft Teams вы получаете сообщение об ошибке «Кто-то уже Teams для организации».
Решение
Эта проблема имеет несколько возможных причин и разрешений, в том числе следующие.
Причина 1: Кто-то уже Teams для вас.
Разрешение 1: Найми приглашение в почтовом ящике электронной почты. Кроме того, попробуйте войти в Teams из частного окна браузера или инкогнито. Для этого щелкните правой кнопкой мыши Teams ссылку, выберите подходящий вариант в зависимости от браузера (например, выберите открытую ссылку в окне InPrivate в Edge), а затем введите учетные данные домена для входа.
Причина 2: Ваш адрес электронной почты привязан как к работе, так и к личной учетной записи. Например, вы используете домен contoso.com учетной записи Microsoft Service (Live ID) и учетной записи работы (Active Directory).
Разрешение 2: Попробуйте создать учетную запись Teams в новом частном окне браузера или инкогнито. Для этого щелкните правой кнопкой мыши эту ссылку Teams,выберите подходящий вариант в зависимости от браузера (например, выберите открытую ссылку в окне Open inPrivate в Edge), а затем введите учетные данные для вашей работы или учетной записи школы, а не для входа в личную учетную запись. Если это не работает, необходимо отонкить две учетные записи, чтобы создать бесплатную Teams учетную запись. Дополнительные сведения см. в разделе «Я хочу использовать другой адрес электронной почты или номер телефона для регистрации» в разделе Изменение адреса электронной почты или номера телефона для учетной записи Майкрософт.
Причина 3: Вы пытаетесь зарегистрироваться для своей учетной записи с помощью бесплатного клиента. Дополнительные сведения о клиентах см. в руб. в рубли «Клиенты».
Разрешение 3: Используйте клиента организации для этой учетной записи. Для личного использования создайте учетную запись Teams с помощью личного адреса электронной почты.
Дополнительная информация
Требуется дополнительная помощь? Зайдите на сайт сообщества Майкрософт.
Источник
Кто-то уже настроил Teams для вашей организации
Нередко встречается ситуация, когда при регистрации учетной записи пользователь видит ошибку: «Кто-то уже настроил Teams для вашей организации». Иногда это сильно путает человека, ведь, скорее всего, никто не указывал его электронную почту и не добавлял никакую организацию. Как же поступить в такой ситуации? Давайте разберемся с этим вопросом.
Пояснение ситуации
Для начала попытайтесь подумать, реально ли мог кто-то указать введенную вами почту при создании учетной записи до этого. Если такое могло произойти, то свяжитесь с человеком и уточните этот момент. Он может дать вам специальную ссылку на регистрацию аккаунта сотрудника. Чтобы воспользоваться ей, ознакомьтесь с нашей инструкцией, пункт «Подключение к существующей…».
Но как поступить, если никто не указывал вашу почту? Скорее всего, проблема в самом сервисе Майкрософт Тимс. У него довольно запутанная процедура регистрации, где есть множество неочевидных нюансов. Проще всего их обойти, если завести электронную почту Outlook (это еще один сервис Microsoft). Предлагаем вам пошаговую инструкцию:
- Перейдите по этой ссылке.
- Придумайте удобный логин и кликните «Далее».
- Теперь вас попросят указать безопасный пароль – сделайте это.
- Введите личную информацию: сначала имя и фамилию, затем страну или регион проживания и дату рождения.
- Укажите свой мобильный телефон.
- Щелкните на кнопку «Отправить код».
- Дождитесь SMS-сообщения на указанный номер.
- Введите код оттуда в текстовое поле.
- Опять кликните «Далее».
- Теперь нажмите «Да».
- Завершите создания электронной почты.
Теперь можно переходить к заведению аккаунта в Microsoft Teams:
- Откройте программу на своем компьютере.
- Нажмите на пункт «Бесплатная регистрация», находящийся снизу окошка авторизации.
- Появится отдельная страничка браузера. Сначала вам нужно ввести новый электронный адрес, который выглядит как указанный в пункте 2 логин и приписка @outlook.com.
- Щелкните на кнопку «Далее».
- Вас спросят цель использования программы, отметьте вариант For work and organizations.
- Укажите нужную информацию о компании, которую запросит система.
- Нажмите на пункт «НастройкаTeams».
- В окошке браузера появится предложение запустить программу Майкрософт Тимс. Это необходимо для продолжения.
- Войдите в систему, используя почту Outlook и указанный ранее пароль.
- Нажмите на кнопку «Продолжить» и подождите несколько секунд.
Завершение
В результате выполнения описанных действий вы сможете добавить свою компанию в MS Teams. Следующий шаг – приглашение туда своих коллег, которым нужно переслать специальную ссылку. Делается это следующим способом:
- В окне программы посетите вкладку «Команды».
- Щелкните ЛКМ на надпись «Пригласить коллег».
- Сразу же после нажмите «Пригласить письмом».
- Укажите email-адреса своих коллег, куда придет ссылка-приглашение.
- Подтвердите отправку.
Источник
Вы еще не участвуете в Teams, но можете настроить его для своей организации
Этот пост поможет вам исправитьВы еще не в команде, но можете настроить его для своей организации‘ проблема. Если вы попытаетесь войти в Microsoft Teams с помощью настольного клиента или мобильных приложений, вы можете столкнуться с этой проблемой. Эта проблема или ошибка возникает, когда вы пытаетесь войти в Microsoft Teams в первый раз без создания учетной записи. В этом посте рассказывается о нескольких простых шагах по устранению такой проблемы.
Вы еще не участвуете в Teams, но можете настроить его для своей организации
Если вы столкнулись с этой проблемой, выполните следующие действия:
- Использовать Подпишитесь на команды кнопка в интерфейсе Teams
- нажмите Зарегистрироваться бесплатно кнопка данные на веб-странице
- Введите адрес электронной почты для использования с Microsoft Teams
- Выберите любой из трех вариантов для настройки команд.
- Введите пароль учетной записи
- Введите необходимые данные, чтобы завершить создание учетной записи Teams.
Откройте интерфейс настольного клиента Teams и щелкните значок Подпишитесь на команды кнопка видна чуть ниже этой ошибки. Ссылка откроется в установленном вами браузере по умолчанию. Когда ссылка открыта, используйте Бесплатно зарегестрироваться кнопка.
Новая ссылка откроется в отдельной вкладке. Здесь введите свой адрес электронной почты Microsoft или другой адрес электронной почты, который вы хотите использовать с Teams.
На следующем шаге вам будут предложены три варианта настройки команд:
- Для школы— для связи со студентами, преподавателями и сотрудниками онлайн в классе для проектов, курсов и других вещей. Вам необходимо использовать тот адрес электронной почты, который назначен вашей школой.
- Для друзей и семьи— совершать видео и аудио звонки. Skype необходим для использования этой опции
- Для работы и организаций— работать с товарищами по команде.
Выберите вариант и продолжайте. Например, если вы выбрали третий вариант, то на следующем шаге вам нужно будет ввести пароль вашей учетной записи.
После этого введите последние данные, такие как ваша страна, имя, фамилия, отчество (необязательно) и название компании. После этого нажмите кнопку Настроить команды кнопка.
Он создаст вашу учетную запись Teams и начнет ее настройку. Подождите несколько секунд, и ваша учетная запись Teams будет готова к использованию. Вам будет предложено использовать настольный клиент или веб-приложение. Используйте любое приложение и войдите в свою учетную запись Teams. Теперь вы можете настроить собрание Microsoft Teams или присоединиться к нему и использовать другие функции.
КОНЧИК: Если вы уже зарегистрировались в Microsoft Teams и по-прежнему получаете ту же ошибку, вам следует проверить свой зарегистрированный адрес электронной почты, чтобы проверить ссылку электронной почты, отправленную из Microsoft Teams, чтобы завершить настройку и начать использовать Teams.
Надеюсь, этот пост поможет исправить эту ошибку, чтобы вы могли пользоваться Teams на компьютере или других платформах.
Источник
Интернет-журнал Эмилия
Кто-то уже настроил Teams для вашей организации
При попытке настроить Майкрософт Тимс мы видим ошибку: Обратитесь к своему администратору, чтобы начать работу с Teams, или настройте в Teams другую организацию с другим адресом электронной почты. Что делать? Почему российские программисты не наладят собственно ПО? Сегодня многие российские школы собираются отправить детей на удаленку, при этом настаивают, чтобы все перешли на программу Тимс. Практически у всех возникает ошибка входа после смены пароля. Кто-то уже настроил Teams для вашей организации. Какое может быть решение и что делать родителям?
Нас всех интересует один вопрос – почему правительство Москвы загоняет московских школьников и их родителей на MS Teams?! Почему российские разработчики остались в стороне? Неужели нет альтернативы разработке Билла Гейтса? Единственной на сегодняшний день программой для работы учащихся, используемой в «Московской электронной школе», по каким-то странным причинам стала детище Билла Гейтса Microsoft Teams. Неужели сегодня именно Билл Гейтс будет диктовать нам, как учить детей? Почему Собянин пляшет под его дудку?
Российские разработчики систем видеоконференцсвязи (ВКС) возмущены, что решение Microsoft Teams безальтернативно вшито в ПО «Московской электронной школы» (МЭШ), самого востребованного образовательного портала Москвы. Еще больше возмущены родители детей, которые не могут настроить данную программу.
Источник
Проблема со входом в веб-версию MS Teams
Перед началом выполнения следующего алгоритма рекомендуем проверить корректность вводимых логина и пароля.
Для этого попробуйте зайти в корпоративную почту. Если, используя одни и те же логин и пароль, вы можете зайти в свою корпоративную почту, но не можете в MS Teams, проблема может заключаться в файлах куки, которые хранят вашу информацию. Попробуйте авторизоваться на сайте teams.microsoft.com в режиме «инкогнито» в вашем браузере. Если авторизация пройдет успешно, действуйте по следующей инструкции, чтобы удалить файлы куки и иметь доступ к Microsoft Teams в обычном режиме работы браузера.
Если вы используете браузер Google Chrome:
- Откройте браузер Google Chrome
- Нажмите на значок в правом верхнем углу экрана
- Выберите «Настройки» -> «Показать дополнительные настройки»
- Нажмите «Настройки контента» в разделе «Личные данные»
- В разделе «Файлы cookie» выберите «Все файлы cookie и данные сайтов»
Если вы используете браузер Opera:
- В меню браузера (в левом верхнем углу страницы) выберите пункт «Настройки»
- В открывшемся меню выберите «Удалить личные данные»
- В окне «Удаление личных данных» кликните по ссылке «Детальная настройка» и установите флажок «Удалить все cookies» (остальные флажки должны быть сняты)
- Для завершения нажмите «Удалить»
Если вы используете браузер Firefox:
- В меню браузера выберите пункт «Инструменты» и далее раздел «Настройки»
- В «Настройках» перейдите в закладку «Приватность»
- В блоке «История» в поле «Firefox» выберите «Будет запоминать историю» и нажмите ссылку «Удалить отдельные куки»
- В открывшемся окне нажмите кнопку «Удалить все куки»
- Закройте окно «Cookies» нажатием «Закрыть»
- Нажмите «ОК», чтобы закрыть настройки
Источник