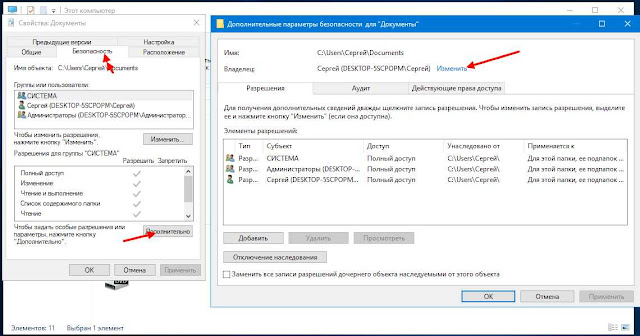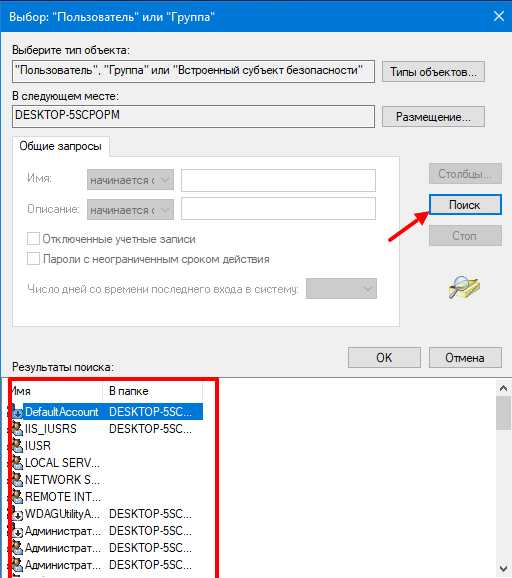- Как изменить владельца файла или папки в Windows 10
- Как добавить нового владельца папки и файлов в Windows 10
- Как сделать TrustedInstaller владельцем папки
- Как изменить владельца файла или папки в Windows 10
- Изменить владельца файла или папки в Windows 10
- Как стать владельцем папки или файла в Windows
- Использование команды takeown для того, чтобы стать владельцем объекта
- Как изменить владельца папки или файла с помощью команды icacls
- Получение доступа с помощью настроек безопасности
- Другие способы стать владельцем папок и файлов
Как изменить владельца файла или папки в Windows 10
Иногда при редактировании файла или папки вам будет отказано в доступе с сообщением «Нет доступа к папке«. «Вам необходимо разрешение для выполнения этой операции«. «Запросите разрешение от Администратора или TrustedInstaller на изменение этой папки«. Дело в том, что вы не являетесь владельцем данной папки и вам нужно назначить свои права на эту папку.
Административные права в Windows 10 позволяют вам изменять множество критически важных аспектов в системе. Тем не менее, если вы будете копать достаточно глубоко, вы обнаружите, что даже прав администратора недостаточно для доступа к определенным файлам и папкам, или для внесения определенных изменений. Эти файлы и папки принадлежат TrustedInstaller, и он имеет приоритет над учетными записями администратора. По умолчанию, Windows сохраняет эти файлы заблокированными под учетной записью, которая создала файл или папку. Давайте разберем, как стать владельцем любой папки или файла, сделать TrustedInstaller владельцем папки, если она была изменена и вы решили вернуть эти права. Этими самым можно исправить ряд ошибок «Нет доступа к этой папке«, «Вам необходимо разрешение для выполнения этой операции«. «Запросите разрешение от Администратора или TrustedInstaller на изменение этой папки«.
Как добавить нового владельца папки и файлов в Windows 10
Шаг 1. Нажмите правой кнопкой мыши на папке, в которой хотите назначить или сменить владельца, и выберите свойства. Перейдите во вкладку «Безопасность» и ниже нажмите на «Дополнительно«. В новом окне, сверху нажмите на ссылку-слово «Изменить» и введите имя своей учетной записи, после чего нажмите правее «Проверить имя«. Если ошибок не будет и вы указали правильное ваше имя, то оно появится с нижнем подчеркиванием. Если вы не помните или не знаете имя, то нажмите ниже на «Дополнительно» и следуйте ниже указаниям.
Как только вы нажали на дополнительно, у вас появится окно со списком пользователей и групп. Нажмите справа на «Поиск» и ниже в предоставленном списке, выберите свое имя.
Шаг 2. Далее появится окно в котором вы уже владелец данной папки, но нужно установить галочку «Заменить владельца подконтейнеров и объектов«, чтобы все вложенные файлы в этой папки изменились.
Шаг 3. Если после выше проделанного, вы не можете переместить или удалить папку, то нужно унаследовать эту папку с файлами. Нажмите обратно по этой папке правой кнопкой мыши и выберите «Свойства«. Перейдите во вкладку «Безопасность» и мы тут видим, что владелец с полным доступом задан, но папку все ровно нельзя удалить. Нажимаем ниже на «Дополнительно«.
Шаг 4. В новом окне мы можем заметить графу «Унаследовано от» и пусто. По этой причине мы и не могли удалить папку. Чтобы унаследовать, поставьте ниже галочку на «Заменить все записи разрешений дочернего объекта наследуемыми объектами от этого объекта» и нажмите чуть выше на «Включение наследования«. Теперь у вас полный доступ к этой папке.
Вы также можете задать доступ этому владельцу нажав по нему два раза в графе «Элементы разрешений» и выбрать права доступа.
Как сделать TrustedInstaller владельцем папки
Если у вас был владелец папки TrustedInstaller и вы его заменили на свое имя учетной записи, а потом захотели вернуть обратно права TrustedInstaller, или просто хотите задать владельца TrustedInstaller, то разберем как это сделать.
Шаг 1. Нажимаем правой кнопкой мыши по папке, какой нужен владелец TrustedInstaller, и выбираем свойства. Далее переходим во вкладку «Безопасность» и ниже жмем «Дополнительно«. В новом окне сверху нажимаем на «Изменить» и вводим имя NT SERVICE\TrustedInstaller , после чего нажимаем «Проверить имя» и OK.
Шаг 2. В новом окне вы уже заметите, что владелец сменен на TrustedInstaller. Поставьте галочки напротив пунктов «Заменить владельцы подконтейнеров и объектов» и «Заменить все записи разрешений дочернего объекта наследуемыми объектами от этого объекта» и нажмите «Применить«. Не закрывайте окно, а нажмите на «Добавить«, чтобы задать права доступа.
Шаг 3. Как только нажали «Добавить» у вас появится еще одно новое окно. Нажмите сверху на «Выберите субъект«, введите имя в поле NT SERVICE\TrustedInstaller и нажмите на «Проверить имя«, после чего «OK». Теперь поставьте галочку в самом низу «Применять эти разрешения к объектам и контейнерам только внутри этого контейнера«. Далее отметьте галочками «Общие разрешения«, обычно это полный доступ и отмечено всё.
Как изменить владельца файла или папки в Windows 10
Вам нужно сменить владельца файла или папки на другого пользователя. Для этого может быть много причин — передача файлов другому пользователю, старая учетная запись удаляется, и все файлы должны быть назначены новому пользователю. По умолчанию Windows сохраняет эти файлы заблокированными под учетной записью, которая создала файл или папку. Никто другой не может редактировать или получать доступ к контенту, если он не является администратором или если файл не принадлежит им.Теперь давайте посмотрим, как вы можете изменить владельца файлов.
Изменить владельца файла или папки в Windows 10
1] Откройте проводник и перейдите к файлу или папке, лдя которых вы хотите изменить владельца. Щелкните правой кнопкой мыши на нем/ней, а затем нажмите свойства.
2] Перейдите на вкладку « Безопасность » в окне свойств и нажмите кнопку « Дополнительно » в правом нижнем углу. Это откроет дополнительные параметры безопасности этого файла или папки.
3] В этом окне текущий владелец будет указан со ссылкой « Изменить » (рядом с меткой « Владелец :»). Нажмите на нее. Он откроет Выбор пользователя или группы окно. Снова нажмите доступную кнопку « Дополнительно », а затем нажмите кнопку « Поиск ».
4] В низу будут перечислены все пользователи и группы, доступные на компьютере. Выберите пользователя, которому хотите передать право собственности, и нажмите «ОК», а затем снова «ОК».
5] Вы вернетесь к дополнительным настройкам безопасности, но владелец изменится на того, кого вы выбрали. Есть две дополнительные опции, которые нужно проверить. Они помогут вам передать право собственности на вложенные папки и файлы внутри него.
Как стать владельцем папки или файла в Windows

Есть несколько способов стать владельцем папки или файла, основные среди которых — использование командной строки и дополнительные настройки безопасности ОС. Есть также и сторонние программы, позволяющие изменить владельца папки в два клика, на одного из представителей которых тоже посмотрим. Все описанное ниже подходит для Windows 7, 8 и 8.1, а также Windows 10.
Примечания: для того, чтобы стать владельцем того или иного элемента с использованием способов ниже, вы должны иметь права администратора на компьютере. Кроме этого, не следует изменять владельца для всего системного диска — это может повлечь нестабильную работу Windows.
Дополнительная информация: если вы хотите стать владельцем папки для того, чтобы удалить ее, а иначе она не удаляется, и пишет Запросите разрешение от TrustedInstaller или от Администраторы, используйте следующую инструкцию (там же есть видео): Запросите разрешение от Администраторы на удаление папки.
Использование команды takeown для того, чтобы стать владельцем объекта
Для того, чтобы изменить владельца папки или файла с помощью командной строки, имеются две команды, первая из них — takeown.
Для ее использования, запустите командную строку от имени Администратора (в Windows 8 и Windows 10 это можно сделать из меню, вызываемого правым кликом по кнопке Пуск, в Windows 7 — с помощью правого клика по командной строке в стандартных программах).
В командной строке, в зависимости от того, владельцем какого объекта вам нужно стать, введите одну из команд:
- takeown /F “полный путь к файлу” — стать владельцем указанного файла. Чтобы сделать всех администраторов компьютера владельцами, используйте параметр /A после пути к файлу в команде.
- takeown /F “путь к папке или диску” /R /D Y — стать владельцем папки или диска. Путь к диску указывается в виде D: (без слэша), путь к папке — C:\Folder (также без слэша).
При выполнении данных команд вы получите сообщение о том, что вы успешно стали владельцем конкретного файла или отдельных файлов в указанной вами папке или на диске (см. скриншот).
Как изменить владельца папки или файла с помощью команды icacls
Еще одна команда, которая позволяет получить доступ к папке или файлам (изменить их владельца) — icacls, использовать которую следует так же, в командной строке, запущенной от имени администратора.
Для установки владельца используйте команду в следующем виде (пример на скриншоте):
Icacls “путь к файлу или папке” /setowner “Имя_пользователя” /T /C
Пути указываются аналогично предыдущему способу. Если требуется сделать владельцами всех администраторов, то вместо имени пользователя используйте Администраторы (или, если не сработает, Administrators).
Дополнительная информация: помимо того, чтобы стать владельцем папки или файла, вам может потребоваться также получить разрешения для изменения, для этого вы можете использовать следующую команду (дает полные права пользователю для папки и вложенных объектов): ICACLS «%1» /grant:r «имя_пользователя»:(OI)(CI)F
Получение доступа с помощью настроек безопасности
Следующий способ — использовать лишь мышь и интерфейс Windows, не обращаясь к командной строке.
- Кликните правой кнопкой мыши по файлу или папке, доступ к которому нужно получить (стать владельцем), в контекстном меню выберите пункт «Свойства».
- На вкладке «Безопасность» нажмите кнопку «Дополнительно».
- Напротив пункта «Владелец» нажмите «Изменить».
- В открывшемся окне нажмите кнопку «Дополнительно», а в следующем — кнопку «Поиск».
- Выберите в списке пользователя (или группу пользователей), которого нужно сделать владельцем элемента. Нажмите Ок, затем — снова Ок.
- Если вы изменяете владельца папки или диска, а не отдельного файла, отметьте также пункт «Заменить владельца подконтейнеров и объектов».
- Нажмите Ок.
На этом вы стали владельцем указанного объекта Windows и сообщения о том, что нет доступа к папке или файлу вас не должны больше потревожить.
Другие способы стать владельцем папок и файлов
Есть и другие способы решить проблему «отказано в доступе» и быстро стать владельцем, например, с помощью сторонних программ, встраивающих пункт «Стать владельцем» в контекстное меню проводника. Одна из таких программ — TakeOwnershipPro, бесплатная и, насколько я могу судить, без чего-то потенциально нежелательного. Аналогичный пункт в контекстное меню можно добавить и путем редактирования реестра Windows.
Однако, с учетом того, что подобная задача возникает сравнительно редко, я не рекомендую устанавливать стороннее ПО или вносить изменения в систему: на мой взгляд, лучше изменить владельца элемента одним из способов «вручную».
А вдруг и это будет интересно:
Почему бы не подписаться?
Рассылка новых, иногда интересных и полезных, материалов сайта remontka.pro. Никакой рекламы и бесплатная компьютерная помощь подписчикам от автора. Другие способы подписки (ВК, Одноклассники, Телеграм, Facebook, Twitter, Youtube, Яндекс.Дзен)
01.12.2017 в 03:27
Не пойму,зачем вообще они придумали эту с папками. Злоумышленник и так найдет способ как открыть любую папку, а простым людям столько страданий.
01.12.2017 в 08:42
Так как раз от простых людей, которые могут начать удалять что не попадя: обычно недоступны папки, которые если удалишь будут проблемы.
23.07.2020 в 12:04
Всё вышеописанное сделал, стал владельцем всех файлов, папок и подпапок. Но проблема осталась такая: я стал владельцем и теперь могу менять разрешения на чтение и удаления файлов, но. файлы так и остались недоступными для чтения, я их делаю доступными, тыкая на каждый по отдельности и добавляя там опять себя как пользователя, который теперь наконец может читать и удалять файлы, но почему-то только каждый файл по отдельности, а не все сразу в папке или во всех подпапках. Но файлов ведь могут быть тысячи? Неужели так и придется тыкать каждый по отдельности?
P.S. Еще раз повторюсь, что владельцем я стал, галочку на все вложенные контейнеры, подкотейнеры и файлы поставил, но каждый файл по отдельности внутри папки так и остался в ведомстве каких-то непонятных неизвестных мне пользователей, но я могу их теперь менять и ставить себя, и только тогда воспроизводить
03.12.2017 в 01:50
утилита: unchecky не устанавливается, выдает, что ошибка нет доступа. Это из той же серии вопросов и такое же лечение?
03.12.2017 в 13:47
а если просто утилиту от имени администратора запустить (точнее ее установщик)?
14.12.2017 в 17:58
Здравствуйте. Dmitry при попытке сделать новую папку она уже создается с атрибутом «только чтение» как сделать так чтобы папки можно было делать обычные без включенного этого атрибута? знаю что есть способы сделать такое средствами UAC, реестр но как всегда описано все поверхностно и не понятно для обычного пользователя. опишите как сделать папки без включенного атрибута указанными способами. спасибо.
15.12.2017 в 09:39
Здравствуйте. Это не атрибут «только чтение». Просто в Windows 10 в свойствах папок (новых) по умолчанию стоит «квадратик» (не «галочка») который типа как поясняет (текст справа), что атрибут применим только к файлам, но не к папкам, т.е. папка не может быть только для чтения или «не только для чтения». Т.е. у этой отметки нет собственного состояния, но, изменяя ее (снимая или отмечая, уже «галочкой») можно повлиять на все файлы внутри.
Надеюсь, понятно объяснил.
15.12.2017 в 15:32
Здравствуйте. Dmitry, мне это не понятно. мне ясно одно что с этим квадратиком (отметкой\атрибутом ) не могу загружать файлы одного приложения и сохранить его в такой папке ибо она отмечена как только чтение. файлы этого приложения поступают с каким то интервалом и уже не могут сохраниться в эту папку с такой отметкой, то есть после сохранения поступившего файла они сохраняются в эту пустую папку но после закрытия сеанса вновь пришедшие файлы не могут сохраниться к предыдущим файлам.
16.12.2017 в 10:48
Здравствуйте.
А о какой папке идет речь? Если о какой-то из системных папок (Program Files и т.п.) или корне системного диска, то дело, опять же, не в отметке, а в том, что туда запрещено копировать не администраторам и программам не запущенным от имени администратора.
24.12.2017 в 16:56
Спасибо большое, а то получается какой-то парадокс: ты вроде и администратор, а часть файлов не можешь переименовать.
Буду иметь в виду такую особенность системы.
11.01.2018 в 23:58
Спасибо! Очень полезная статья!
09.03.2018 в 07:27
Спасибо большое за статью! А то я вообще уж не знала, что делать.
16.05.2018 в 14:08
Здравствуйте. У меня следующая проблема… Установил на ПЭВМ Windows 7. Создал пять пользователей. На диске D создал пять папок. Разграничил доступ так, чтобы каждый пользователь имел доступ только к своей папке (то есть другой пользователь не может зайти в чужую папку). После этого по истечению определенного времени захотел установить параллельное еще одну ОС (Linux). При установке на Windows 7 слетел загрузчик…восстановить не получилось( Пришлось переустановить Windows 7 (по глупости). После этого не могу зайти в свои раннее созданные папки (даже из под Администратора). ПОМОГИТЕ!
16.05.2018 в 14:28
Сменить их владельца возможно и представить полные права себе на доступ?
10.06.2018 в 19:22
Читаю очень многих таких писак и везде пишется как будто под копирку, у всех все одиноково, как будто пишут для инженеров, но они (инженера) эту ни читают, а ведь пишите для чайников?
11.06.2018 в 08:49
Во-первых, в след. раз коммент с матом я просто снесу.
Во-вторых: а куда уж более для чайников?
02.08.2018 в 06:03
хе-хе… А вот файлы вида «%USERPROFILE%\AppData\ Local\ Microsoft\ Windows\Explorer\thumbcache_*.db» вообще ничем проймёшь, ничего их не берёт…
02.08.2018 в 07:05
судя по названию, это кэш миниатюр проводника windows и его можно очистить не удаляя сами файлы.
12.10.2018 в 21:04
Перепробовала просто все способы. Везде пишет «Отказано в доступе» (и в командной строке тоже)
Файлы, которые пытаюсь удалить — бесполезные шрифты программы для анимирования.. я уже не знаю, что делать.
07.02.2019 в 17:44
СДЕЛАЛ КАК В ИНСТРУКЦИИ и у меня поменялся пароль, не могу сменить и войти!
07.02.2019 в 21:08
Не может он от этого поменяться. Разве что вы удаляли какие-то папки/файлы где инфа о паролях каким-то образом хранится.
15.02.2019 в 15:30
Здравствуйте, у меня проблема. Я нажимаю свойства, дополнительно, но когда надо нажать изменить владельца у меня открывается то же самое окно а кнопка изменить становится серой и не нажимается.
19.02.2019 в 23:54
Спасибо за статью, мне помогло получить доступ к файлам и папке.
У меня ситуация такая.
Антивирус Comodo Internet Security обнаружил вирус в одном файле библиотеки .dll в одной из подпапок C:\Windows\SysWOW64\Microsoft\…, обезвредил его (удалил, как я понимаю, т.к. не вижу данный файл в этой папке).
В проводнике Виндовс папку, в которую я пытался зайти и которая содержала в себе этот зараженный файл, вообще не видно, несмотря на то, что включено отображение скрытых файлов и папок.
Но её видно в Total Commander при включённом отображении скрытых файлов. Однако при попытке зайти или удалить всю папку получал сообщение с отказом в доступе.
Воспользовался Вашей инструкцией, помогло, доступ к папке получил. Проверил её, зараженного файла не оказалось, остальные файлы не заражены.
Папка системная, и может правильно было, что у пользователя не было доступа к ней? Это Виндовс или вирус закрыл доступ к папке, сделав её скрытой и запретив вход? Теперь сомневаюсь, нужно ли так оставлять.
Что подскажет автор? И как вернуть обратно проделанные проделанные в статье манипуляции и нужно ли это вообще делать?
20.02.2019 в 20:29
Здравствуйте.
Да, действительно, доступа к системным папкам нет, чтобы пользователь и ПО нежелательное что-то не повредило. По идее, для возврата, нужно обратно все разрешения и владельца поменять (путь тот же по сути). Но если вы меняли права на доступ только к файлу, а не к папке, то делать в общем-то ничего не нужно. Если к папке — на ваше усмотрение.
28.03.2019 в 22:54
При смене владельца файла выскакивает ошибка: «отказано в доступе.» Что делать?
29.03.2019 в 09:14
А что за папка? Если антивирус какой-то, то он может применять дополнительную защиту от таких действий.
04.04.2019 в 15:20
Добрый день. Пропала языковая панель W7. прошел в корень «C:\Windows\System32\ru-RU\ctfmon.exe.mui» и тут такое окончание? хотел заменить на «стандартный», около 10кб а это. Короче «послала» меня система.
Использовал CMD с командой : takeown/F «C:\Windows\System32\ru-RU\ctfmon.exe.mui».
ну получил я права,а .как ими пользоваться. Жму на значок удалить со знаком админа. а меня посылают теперь к администратору. Спасибо
04.04.2019 в 19:17
Здравствуйте.
А вам вообще не нужно бы этот файл трогать, это не тот файл, что вам нужен, не ctfmon.exe для языковой панели.
Вообще, на вкладке «безопасность» после того как вы стали владельцем файла, вы можете дать себе полные права доступа. Но, повторюсь, вам это не требуется.
05.06.2019 в 11:21
Добрый День — Вечер Дима!
Обращается к тебе не «Чайник», а СУПЕРчайник — Раритет!
Мне 73 г и я забыл орфографию DOSа с времён «Минск-32»!
Так что не гневайся БОярин, ежели что не так!
Купил в комиссионке Ноутбук «acer»!
Поставил «Win 7. pro», «Оперу» и решил, что я его «Владелец»
А сейчас не пойму — кто в доме хозяин?
С Дуру решил поковыряться в «Свойствах» винчестера ( разделён на C: и D:). Поковырялся в «Доступе», «Безопасности», «Разрешениях» и «Смене владельца»!
В результате получил «Отказ в Доступе» к СИСТЕМЕ!
Для информации — На интерфейсе «Мой комп» в низу над Панелью Управления выдаётся Информация М-ПК Рабочая группа: WORKGROUP!
Не понимаю кто тут Владелец, а кто Администратор!
Если можно напиши Командную Строку с использованием моих Данных, если их достаточно !
Я пытался используя команду takeown и не смог забыл DOS напрочь!
Прямой путь через Свойства Диска не проходит — везде стоит значок «Админа» и далее «Отказ в доступе» и предложение обратиться к Админу!
Начались неприятности с «Время, дата» ( аккумулятор BIOSа заменил ) и Система загружается не всегда корректно!
Если нужна ещё какая Инфа — сообщу!
Если удастся сделать — с меня пирожок, но без начинки, сижу на нищей пенсии)
05.06.2019 в 13:50
Здравствуйте.
Из описания не ясно, отказ в доступе к какому именно элементу системы? Потому как если речь идет о каких-то сугубо системных папках — это совершенно нормальное явление и лучше с ним не бороться (вы владелец, вы. также как вы, к примеру, владелец своего, надеюсь, с очень крутой начинкой, авто. но если залезть — это не всегда хорошо заканчивается, потому и предусмотрены преграды). Если же о ваших личных папках речь идет, то примерно вот так, две команды:
06.06.2019 в 08:07
Благодарю ! Насчёт авто это круто — у меня велик)
Но обучен водить всё что движется, вплоть до Коня )
Я на всякий случ пока ничего не дела !
Уточняю!
В «Мой комп» есть доступ ко всем папкам!
Нет доступа к Системному Диску — C и D!
Я в Свойствах Диска видимо поставил полный Запрет Системе!
Помню выскакивало предупреждение о Приоритете Запрета над всем остальным!
08.06.2019 в 14:53
Хотел переустановить Win 7 — Система не видит уст диска!
Как переустановить — лезть в BIOS ?
09.06.2019 в 08:16
Тут бы подробности. Т.е. в запущенной ОС не виден установочный диск? А под диском подразумевается DVD? Если да, то БИОС тут не поможет вероятно — видимо, диск не читается.
09.06.2019 в 15:45
Установочный диск DVD читается, открывается — а кликаешь Setup, посылает опять к Админу!
11.06.2019 в 13:46
А пароль от админа ввести не предлагает? если да, то что-то мешает вводу?
11.06.2019 в 19:32
Ладно, плюнь на это дело !
Ты нацелен на работу с папками и файлами, а тут ЗАПРЕТ от Системы!!
Попробую найти путь Переустановки Win 7 с Уст диска через DOS!
Мне сообщили есть такой путь !
08.12.2019 в 05:44
Попробовал два способа в командной строке и даже пробовал при помощи настроек безопасности, все четно. Пишет что отказано в доступе. Мне нужно переименовать файл в установленном Malwarebytes Chameleon. Хочу переминоивать файл mbam.exe в explorer.exe. Но все четно. Не могу понять в чем проблема?
08.12.2019 в 09:55
А процесс malwarebytes в момент переименования не запущен случайно?
29.01.2020 в 23:09
Спасибо! В очередной раз Ваш сайт мне помог решить проблему! Всегда, когда «поисковик» выдает результат поиска, я никогда не прохожу мимо этого сайта. Удачи Вам.
30.01.2020 в 11:55
Спасибо за отзыв!
16.02.2020 в 10:16
Приветствую.
При «чистой» установки Win 10, появился «странный» пункт контекстного меню «Take Ownership» (на английском — Win русский).
После, программой «Easy Context Menu» (описание есть тут на сайте) добавил пункт — «Стать владельцем» (теперь — оба пункта в наличии).
Что такое «Take Ownership»? Имеет ли Это отношение к допуску. И/или какая разница между этими пунктами?
16.02.2020 в 14:34
Здравствуйте.
Эти пункты равнозначны — стать владельцем. Только в Windows (в чистой) такого пункта нет, т.е. и изначально он у вас либо часть сборки, либо как-то еще вы добавили.
17.02.2020 в 00:12
Похоже пункт добавился в результате настройки домашней сети. Там у Майкрософта большие подвиги сейчас (облака двигают).
(Этакий — очередной привет от Microsoft из хорошо забываемого прошлого в никому не нужное будущее)…
Take Ownership — Drive HKCR\Drive\shell\runas
И это только на «ноуте», на «компе» такого нет.
Удалил (оставив копию удаляемого на всякий случай)…
25.03.2020 в 13:29
А как сделать чтобы владельцем папки всегда была группа Администраторы в которую входят Администраторы домена, предприятия, схемы и т.д. А то получается что владельцем является пользователь который залогинен на файловом сервере.