- Tag Archives : KDE
- Plasma 5.5.3 and Frameworks 5.18.0 Backported to Kubuntu 15.10
- Kubuntu Site Revamped
- Plasma 5.3.2 and Frameworks 5.12.0 Backported to Kubuntu 15.04
- Kubuntu Wily Alpha 2
- Kubuntu Team Launches Plasma Mobile References Images
- KDE Applications 15.04 Available for Kubuntu 15.04
- Calligra 2.9.0 is Out
- Plasma 5.2 Released
- Релиз дистрибутива Kubuntu 20.04 LTS
- LTS версия
- Ядро 5.4
- Qt LTS
- Plasma 5.18 LTS
- KDE Apps
- Программы
- Скачать Kubuntu 20.04 LTS
- linux-notes.org
- Установка KDE 5 (Plasma) в Unix/Linux
- Установка KDE 5 (Plasma) в Ubuntu/Kubuntu/Linux Mint
- Установка KDE 5 (Plasma) на Debian
- Установка KDE 5 (Plasma) на CentOS/RHEL
- Установка KDE 5 (Plasma) на Fedora
- Установка KDE 5 (Plasma) на openSUSE
- Установка KDE 5 (Plasma) на Arch Linux
- Установка KDE 5 (Plasma) на Mac OS X
- Kubuntu linux kde plasma
- 1. Установка поддержки русского языка для Gnome
- 2. Установка видеоплеера Dragon Player
- 3. Установка кодеков
- 4. Установка драйверов NVidia
- 5. Включаем отображение эскизов видеофайлов
- 6. Поставить в Muon партнеров Canonical
- 7. Настраиваем KDE Connect
- 8. Настраиваем виджет Календарь
- 9. Настраиваем область уведомлений
- 10. Устанавливаем антивирус
- 11. Обновляем систему
- 12. Убираем блокировку экрана
- 13. Устанавливаем программу TimeShift
- 14. Устанавливаем словарь русского языка для Libre Office
- 15. Настраиваем автомонтирование дисков при загрузке Kubuntu
- 16. Настраиваем аватарку пользователя
- 17. Настраиваем эффекты анимации окон
- 18. Настраиваем количество рабочих столов
- 19. Настраиваем прыгающий курсор
- 20. Отправляем в Canonical отчеты об ошибках
- 21. Меняем виджет Панель задач на Панель задач (только значки)
- 22. Настраиваем Док-панель
- 23. Отображаем Меню приложений и Глобальное меню
- 24. Обновление загрузчика Grub
- 25. Задание комбинации клавиш для смены языка
- 26. Устанавливаем Flash Player
- P.S. Причины перехода на Kubuntu с Ubuntu
- P. P. S.
Tag Archives : KDE
Plasma 5.5.3 and Frameworks 5.18.0 Backported to Kubuntu 15.10
Packages for the release of KDE’s desktop suite Plasma 5.5.3 and KDE’s Frameworks 5.18.0 are available for Kubuntu 15.10. You can get them from the Kubuntu Backports PPA. Bugs in the packaging should be reported to kubuntu-ppa on Launchpad. Bugs in the software to KDE. To update, use the Software…
Kubuntu Site Revamped
With the move to Plasma 5, updating the Kubuntu website seemed timely. Many people have contributed, including Ovidiu-Florin Bogdan, Aaron Honeycutt, Marcin Sągol and many others. We want to show off the beauty of Plasma 5, as well as allow easy access for Kubuntu users to the latest news, downloads,…
Plasma 5.3.2 and Frameworks 5.12.0 Backported to Kubuntu 15.04
Packages for the release of KDE’s desktop suite Plasma 5.3.2 and KDE’s Frameworks 5.12.0 are available for Kubuntu 15.04. You can get them from the Kubuntu Backports PPA. Bugs in the packaging should be reported to kubuntu-ppa on Launchpad. Bugs in the software to KDE. To update, use the Software…
Kubuntu Wily Alpha 2
The Second Alpha of Wily (to become 15.10) has now been released! The Alpha-2 images can be downloaded from: http://cdimage.ubuntu.com/kubuntu/releases/wily/alpha-2/ More information on Kubuntu Alpha-2 can be found here: https://wiki.kubuntu.org/WilyWerewolf/Alpha2/Kubuntu
Kubuntu Team Launches Plasma Mobile References Images
The Kubuntu team is proud to announce the references images for Plasma Mobile. Plasma Mobile was announced today at KDE’s Akademy conference. Our images can be installed on a Nexus 5 phone. More information on Plasma Mobile’s website.
KDE Applications 15.04 Available for Kubuntu 15.04
Packages for the release of KDE Applications 15.04 are available for Kubuntu 15.04. You can get it from the Kubuntu Backports PPA. Bugs in the packaging should be reported to kubuntu-ppa on Launchpad. Bugs in the software to KDE. To update, use the Software Repository Guide to add the following…
Calligra 2.9.0 is Out
Packages for the release of KDE’s document suite Calligra 2.9 are available for Kubuntu 14.10. You can get it from the Kubuntu Backports PPA. They are also in our development version Vivid. Bugs in the packaging should be reported to kubuntu-ppa on Launchpad. Bugs in the software to KDE. To…
Plasma 5.2 Released
Packages for the release of Plasma 5.2 are available for Kubuntu Plasma5 14.10 and our development release. You can get them from the Kubuntu Next Backports PPA for 14.10, users of the development release will get it as a regular update. The 14.10 packages include updates to Qt 5.4 which…
Источник
Релиз дистрибутива Kubuntu 20.04 LTS
| Версия: | 20.04 LTS |
| Дата релиза: | 23 апреля 2020 |
| Предыдущий релиз: | 19.10 от 17 октября 2019 |
| Кодовое имя: | Focal Fossa |
| Ядро Linux: | 5.4 |
| Базовый дистрибутив: | Ubuntu 20.04 LTS |
Состоялся релиз дистрибутива Kubuntu 20.04, который основан на новой Ubuntu 20.04 LTS Focal Fossa. Кратко остановимся на основных изменениях.
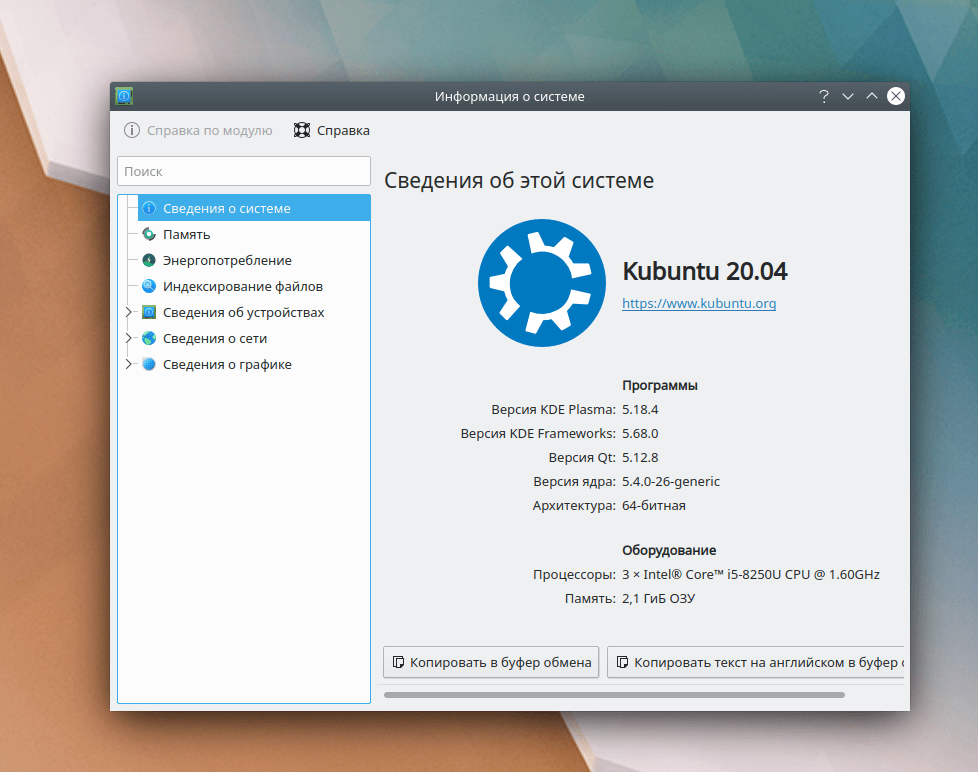
LTS версия
Данный релиз с долгосрочным сроком поддержки.
Поддержка обновлениями: до апреля 2023 г.
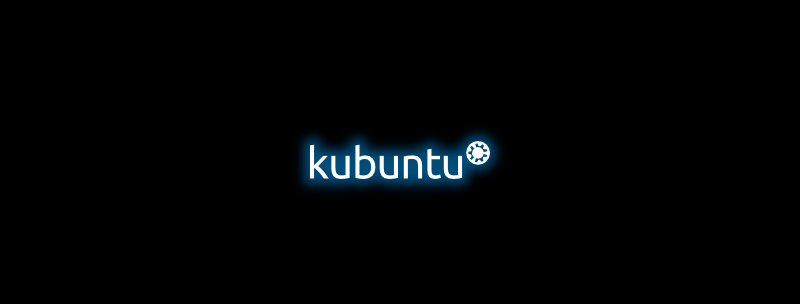
Ядро 5.4
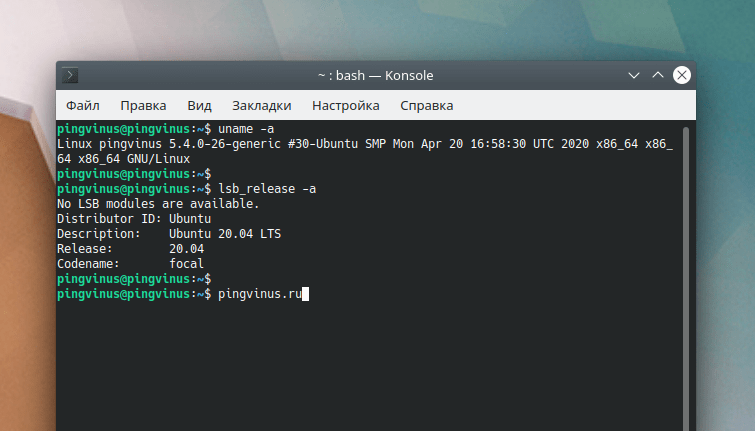
Qt LTS
Используется Qt LTS 5.12.8.
Полностью удалена поддержка KDE4 и Qt4.
Plasma 5.18 LTS
В Kubuntu 20.04 используется самая свежая версия KDE Plasma 5.18.4. Релиз версии 5.18 состоялся в феврале 2020.
Данная версия плазмы является LTS версией и будет поддерживаться в течение двух лет.
Отметим некоторые обновления в KDE Plasma 5.18:
- Обновлен интерфейс редактирования виджетов рабочего стола.
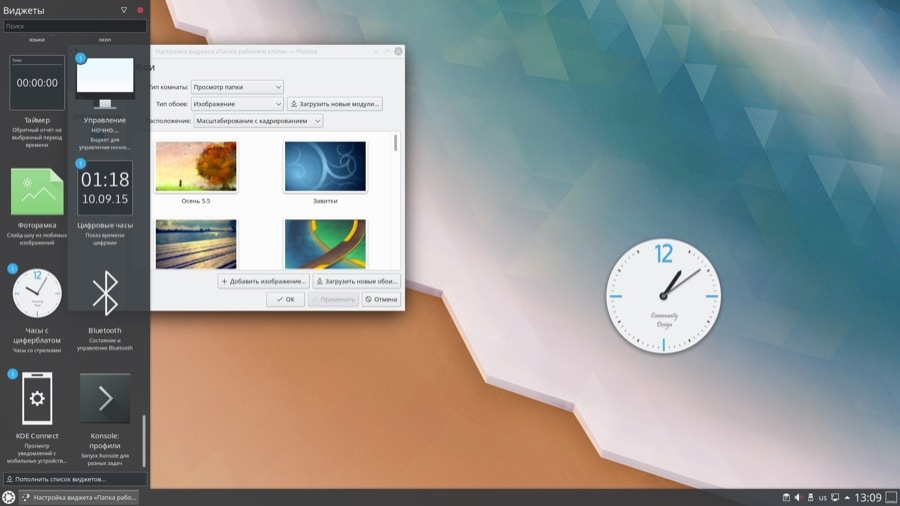
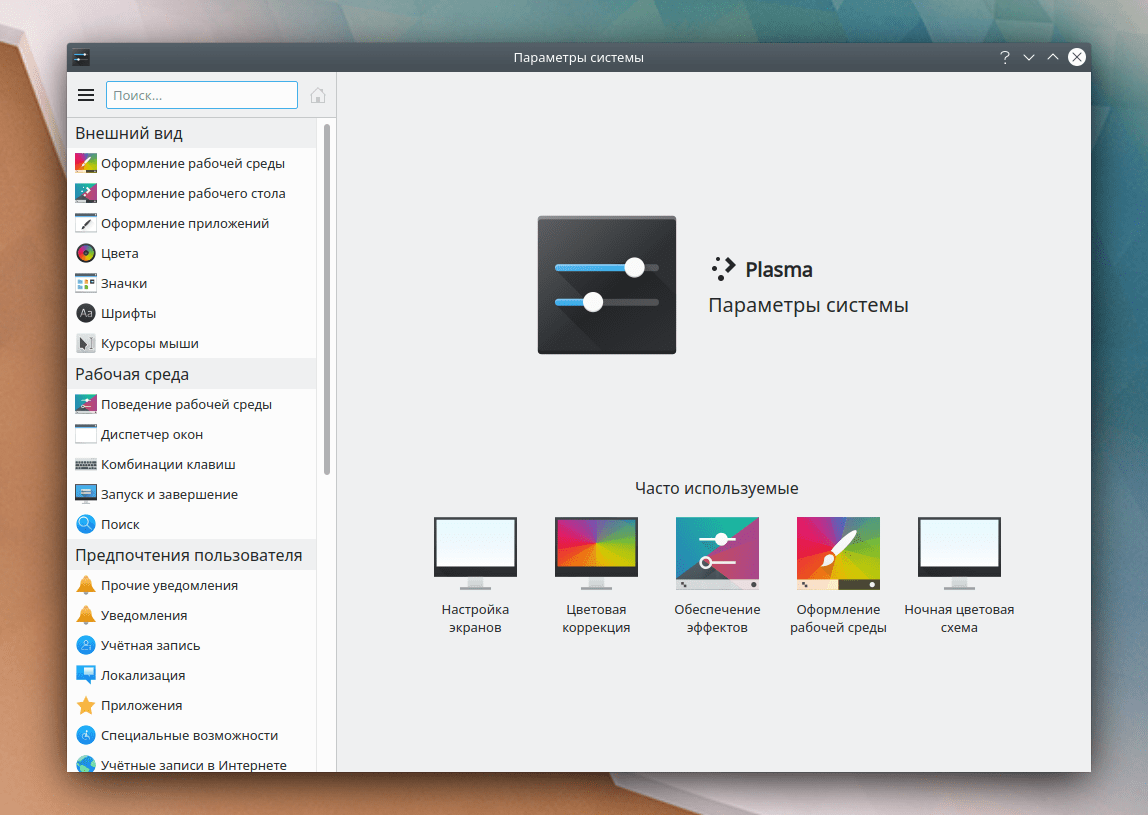
KDE Apps
Пакет программного обеспечения KDE Apps обновлен до версии 19.12.3.
Пакет KDE PIM Suite/Applications больше не поставляется.
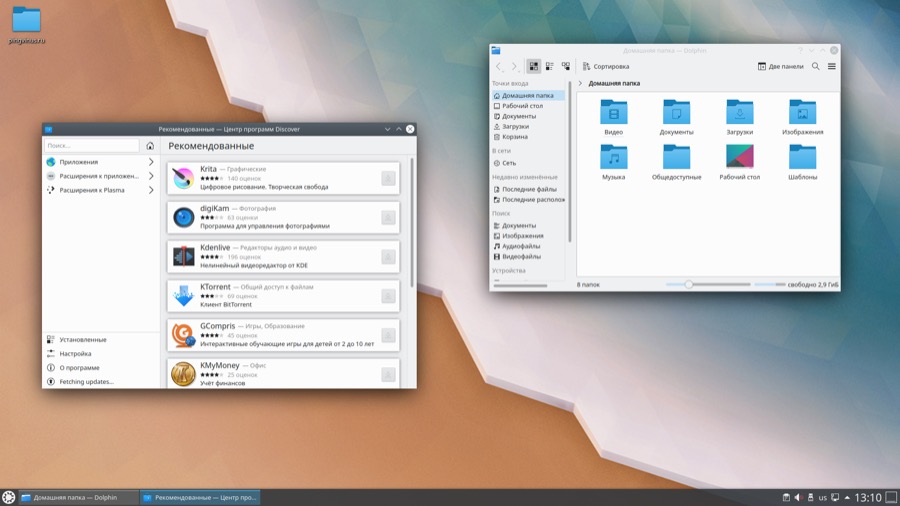
Программы
Обновлены предустановленные приложения.
В качестве почтового клиента по умолчанию теперь предустановлен Thunderbird.
В качестве музыкального плеера теперь используется Elisa 19.12.3. Ранее использовалась программа Cantata.
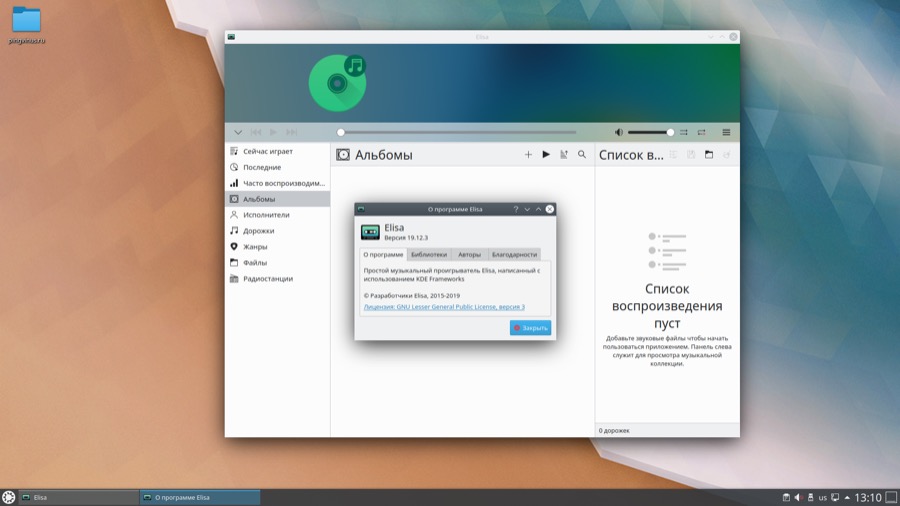
Скачать Kubuntu 20.04 LTS
Загрузить ISO образ системы можно с официального сайта дистрибутива.
Доступна только 64-х битная версия.
Можно скачать образ напрямую, воспользоваться зеркалами или через Torrent.
Установка системы не изменилась. Live-режим поддерживается.
Источник
linux-notes.org
Расскажу о том, как установить KDE 5 и начать их использовать. KDE 5 Plasma — это графический интерфейс для различных Unix/Linux дистрибутивов. Как по мне, некоторые версии — не очень хороши. Но именно 5-я версия, внушает доверия. Очень круто реализовали.
В KDE Plasma 5 появилось множество новых функций, вот список наиболее важных новых функций:
- KDE 5 были переписаны с использованием Qt 5; Следующее поколение известной библиотеки Qt для разработки графических интерфейсов — это означает, что приложения KDE 5 будут быстрее чем KDE 4.
- Новая тема для плагинов в KDE 5 Plasma намного красивее чем KDE 4.x.
- Меню «Пуск» для KDE 5 Plasma и область уведомлений были переработаны. Сейчас будет меньше всплывающих окон, обеспечивающих лучший пользовательский интерфейс для доступа к уведомлениям.
- Измененный lockscreen был с улучшен.
- Более плавная производительность. KDE 5 визуализируются поверх OpenGL — это означает, что программы KDE 5 имеют приоритет при визуализации рядом с другим процессом.
- Рендеринг в Plasma 5 будет быстрее из-за полного использования графического процессора.
- Хороший набор новых обоев отлично подойдет к теме по умолчанию.
- Множество других функций, которые вы можете ознакомится сами.
Установка KDE 5 (Plasma) в Unix/Linux
Я уже описывал различные графические интерфейсы для различных Unix/Linux ОС, если есть необходимость, то вы можете обратиться к ним:
Установка KDE 5 (Plasma) в Ubuntu/Kubuntu/Linux Mint
Для начала, добавляем PPA Kubuntu Backports репозиторий:
После добавления репозитория, выполните следующие команды для обновления существующей базы данных пакетов:
Выполняем установку плазмы:
Обратите внимание, что во время установки будет предложено настроить диспетчер входа по умолчанию, выбираем менеджер входа — «lightdm».
Установка KDE 5 (Plasma) на Debian
Установка KDE 5 (Plasma) на CentOS/RHEL
Сейчас я расскажу как установить KDE Plasma на CentOS 7, который предоставит графический интерфейс для работы с системой Linux.
Установка очень простая:
Обратите внимание, что установка может занять некоторое время.
Запуск GUI
После установки, выполняем:
И перезапускаем ОС:
Посмотрим что используется сейчас:
В моем примере, все работает соответствующим образом. Если вместо этого вы получите «multi-user.target», вам необходимо будет исправить вручную. В этом случае multi-user.target эквивалентен — уровню загрузки 3, означающему, что после перезагрузки графический интерфейс не будет загружен здесь. Мы можем установить значение по умолчанию для graphical.target, и поднять его на уровень 5:
Хотя это изменило target по умолчанию (к которому обращаются при загрузке системы), но он по-прежнему является multi-user.target. Мы можем перейти на графический интерфейс, выполнив:
Удаление KDE Plasma
Если вы установили графический интерфейс на сервере и поняли, что это было ошибкой, не волнуйтесь! Выполните следующее действие:
Установка KDE 5 (Plasma) на Fedora
Пакеты KDE Plasma доступны в репозиториях по умолчанию, начиная с Fedora 23. Чтобы установить Plasma на Fedora 23 и 24, выполните следующую команду:
Установка KDE 5 (Plasma) на openSUSE
KDE плазма доступна в репозиториях openSUSE 13.1 и 13.2. Чтобы установить Plasma, просто запустите:
Очень простоя установка.
Установка KDE 5 (Plasma) на Arch Linux
В Arch Linux и его производных, пакеты Plasma доступны в [extra] репозитории. Просто включите [extra] репозиторий и установите его с помощью команды:
PS: Если в системе имеется Plasma 4, то ее стоит удалить перед установкой:
Смотрим какая видеокарта имеется в системе:
У меня это — wmvare. И устанавливаем X.org со следующей командой:
В ходе установки, вам предложат выбрать драйвер для видеокарты. Т.к у меня в системе не имеется NVIDIA, то я выбираю libglvnd.
Выполняем установку нужныл либ для плазмы:
Ставим KDE Plasma 5:
Графический менеджер поставляется с пакетами — KDM (KDE Desktop Manager). Но он мне не нравится, и я устанавливаю SDDM (Simple Desktop Display Manager):
После установки, нужно прописать его в автозагрузку системы:
Перезагрузите компьютер и наслаждайтесь рабочим окружением Plasma 5!
Немного потюним окружение. Открываем:
И приводим к виду:
После чего, необходимо выполнить сново ребут ОС.
Установка KDE 5 (Plasma) на Mac OS X
KDE Plasma 5, доступны и для Mac OS X. Я подготовлю подробное руководство по установке и удалении и потестирую на своем маке.
Чтобы добавить KDE Frameworks, выполните:
Чтобы их собрать, вам сначала нужен обновленный Qt 5 с дополнительной поддержкой QtWebkit (kdewebkit, kdevplatform зависит от QtWebkit):
И еще выполняем установку самого QT5:
PS: Для сборки Qt требуется установить Xcode. Так же, прочитайте примечания к D-Bus ниже, если это ваша первая установка D-Bus. Вам необходимо установить Qt5 с QtWebkit, если вы хотите установить kdevelop или kdewebkit.
Теперь начинается самое интересное. Вы можете установить отдельные фреймворки через:
Или вы можете установить с помощью install.sh скрипта, который лежит в каталоге tools:
Так же, можно передавать разные параметры, например — «—verbose».
Удаление KDE Plasma на Mac OS X
Чтобы удалить все пакеты KDE Frameworks 5, запустите:
И нужно удалить каталог:
Установка HEAD
В настоящее время установка формулы устанавливает последнюю выпущенную версию из tarballs. Однако не все фреймворки и приложения были выпущены как tarballs. Если вы получили сообщение об ошибке «head-only formula», эта формула может быть установлена только из последней версии git, а не из выпущенных пакетов. Это можно сделать, передав параметр —HEAD в качестве параметра brew.
Обратите внимание, что установка из последнего git обычно также означает, что все зависимые пакеты, как ожидается, будут получены из последних git, поэтому во избежание возможных ошибок вам необходимо удалить все установленные формулы kf5 (см. раздел по удалению выше) и установить все из git, например, используя утилиту install.sh:
Первое использование D-Bus
Следуйте описанию в формуле D-Bus, чтобы настроить LaunchAgent. Возможно, вам придется выйти из системы и войти снова, чтобы он заработал.
Чтобы проверить работу D-Bus с Qt:
Первая команда должна повторять действительный ли путь, например:/tmp/launch-NHyucl/unix_domain_listener. Вторая команда должна отображать доступные службы, по крайней мере — org.freedesktop.DBus.
Запуск KDE Plasma на Mac OS X
Вам может понадобиться выполнить следующие шаги после установки (всего один раз):
Иногда Installer.app не может выполнить пост-установку. Если все идет не так, попробуйте запустить эти две команды в терминале:
Как-то так. Но хочу отметить следующее, что я не взял на себя смелости проверить данную установку на своем рабочем маке из-за того что у меня нет бэкапов. Я постараюсь решить данную проблему, — ВСЕ ЗАБЕКАПИТЬ и выполнить установку сего чуда)))).
На этом у меня все, статья «Установка KDE 5 (Plasma) в Unix/Linux » подошла к завершению.
Источник
Kubuntu linux kde plasma
Итак, в русскоязычном рунете много статей на тему «Настройка Ubuntu после установки», но очень мало статей на тему «Настройка Kubuntu после установки». А между тем Kubuntu заслуживает внимания так же, как и Ubuntu.
Для тех, кто все еще не может определиться, что использовать — Ubuntu или Kubuntu — дам краткий совет: Ubuntu — это система для планшетов (а ля Windows 10), а Kubuntu — это система для настольного ПК. В конце материала приведу мои личные причины, котрые заставили меня перейти c Ubuntu на Kubuntu, хотя я всю дорогу юзал именно Ubuntu.
Хотите, чтобы на ПК было все красиво, хотите менять темы оформления и загружать обои для рабочего стола через интернет прямо из интерфейса Linux, тогда выбирайте среду рабочего стола Kubuntu.
1. Установка поддержки русского языка для Gnome
Зачем в Kubuntu поддержка русского языка для Gnome? Элементарно. Дело в том, что при установке приложений через Центр программ Discover, которые используют библиотеки Gtk, а не Qt, вы увидите английский язык. Например, я очень люблю программу Gparted, которая использует Gtk, вместо Partition Manager, установленного в Kubuntu. К счастью, пара команд в Консоли установит русский язык.
sudo apt-get install language-pack-gnome-ru-base language-pack-gnome-ru

2. Установка видеоплеера Dragon Player
В Ubuntu есть официальный видеоплеер Totem. На Kubuntu его ставить не советую. Работать будет, выглядит приятно, но. Сами увидите.
Ранее в Kubuntu был по умолчанию Dragon Player, ныне используется VCL. Так что если хочется простого, но функционального плеера в системе, то запускайте Центр программ Discover и смело ставьте Dragon Player в качестве альтернативы Totem.

3. Установка кодеков
В видеоплеере VCL есть встроенные кодеки, которые позволяют ему с легкостью воспроизводить любые музыкальные и видеофайлы. Но вот с Dragon Player ситуация прямо противоположная. К счастью, в Kubuntu кодеки устанавливаются при помощи одной команды в Консоли. Кроме того, кодеки понадобятся и для других приложений, таких как, например, плеер Amarok.
sudo apt-get install kubuntu-restricted-extras libavcodec-extra libdvd-pkg
Краткая справка по содержанию пакета kubuntu-restricted-extras:
— kubuntu-restricted-addons — различные дополнения, включающие флеш-плеер и другие;
— lame — библиотреки для кодирования MP3;
— libavcodec-extra — виртуальный пакет, предоставляющий кодеки;
— ttf-mscorefonts-installer — установщик для основных шрифтов Microsoft TrueType;
— unrar — деархиватор для файлов .rar (несвободная версия).
4. Установка драйверов NVidia
Тут все понятно: без установки проприетарных драйверов видеокарты в серьезные игры вы поиграть в Kubuntu не сможете. Да и клиент Steam для Linux попросту откажется запускаться. А в Steam много всего интересного под Linux: BioShock Infinite, Ziggurat, Serious Sam 3, Half-Life 2, The Talos Principle. И это только те игры, которые гарантированно запустятся на ПК с любой конфигурацией.
Для установки драйверов NVidia следует запустить Параметры системы, перейти на вкладку Диспетчер драйверов, дождаться окончания сбора сведений о системе, после чего выбрать один из предлагаемых драйверов.
В случае с моим ПК Kubuntu предлагает два варианта:
1) используется NVIDIA binary driver — version 340.107 из nvidia-340;
2) используется NVIDIA driver metapackage из nvidia-driver-390.

Выбираем один из предложенных драйверов (ставим чекбокс напротив нужного), далее жмем Кнопку Применить, вводим административный пароль и дожидаемся установки пакета драйверов. После этого перезагружаем компьютер. Теперь можно установить клиент Steam и запускать трехмерные компьютерные игры для Linux.
Кроме того, проприетарные драйвера для видеокарты окажут существенный прирост производительности при включении различных эффектов окон в KDE.
Также можно установить драйвера видеокарты NVidia через терминал так, как описано тут .
5. Включаем отображение эскизов видеофайлов
По умолчанию в файловом менеджере Dolphin, используемом в Kubuntu по умолчанию, не включено отображение эскизов видеофайлов. К счастью, это легко исправить. Для этого открываем любую папку двойным щелчком, что приведет к запуску Dolphin.
Затем выбираем команду меню Настройка — Насторить Dolphin, выбираем вкладку Главное — Миниатюры и просто ставим галку напротив пункта Видеофайлы (ffmpegthumbs). Не забываем нажать кнопку Применить.

После этого при переходе в папку, содержащую видеофайлы, и нажатии на кнопку Миниатюры будут отображаться эскизы видеофайлов. Видеофайлы даже можно будет запускать прямо в Dolhin в окне предпросмотра, которое можно отобразить при помощи команды Вид — Панели — Сведения.

Кстати, файловый менеджер Dolphin имеет много других полезных настроек, которые рекомендую изучить и настроить под себя, тем более, что данный процесс не займет более 10 минут.
6. Поставить в Muon партнеров Canonical
Хоть в Центре программ Discover и содержится много программ, но все же я рекомендовал добавить дополнительный источник программ, а именно программы так называемых партнеров Canonical. Для этого запускаем через Главное меню KDE программу Пакетный менеджер Muon (раздел Система). Можете запустить Muon и через Alt + F2, это дело вкуса.
Далее выбираем команду меню Настройка — Настроить источники программ, вводим административный пароль, после чего на вкладке Другое ПО отмечаем пункт Партнеры Canonical. Разумеется, для Kubuntu есть еще куча всяких других репозиториев (хранилищ программ или PPA), но это уже тема для отдельного материала.
Кстати, есть отдельная команда для запуска графического интерфейса «Источники приложений»:
sudo software-properties-qt
7. Настраиваем KDE Connect
Сразу говорю, что KDE Connect, как следует из названия, — это эксклюзивная фишка среды рабочего стола KDE. Данная фишка позволяет получить доступ с компьютера к информации, например, о зарядке вашего телефона.
Также вы сможете отправлять сообщения прямо с ПК через тот мессенджер, через который они вам пришли на телефон (например, отвечать на сообщения из Viber через Viber). Ну и самая полезная фишка — это прием-отправка файлов с мобильного телефона и обратно. Ах да! KDE Connect отобразит все уведомления с вашего телефона.

Пара слов об эксклюзивности. Разумеется, есть версия KDE Connect для Gnome, но не все функции работают, да и выглядит это убого.
Настройка KDE Connect производится в одноименном меню Параметров системы. Настройка KDE Connect интуитивно понятна:
1) Ставим на смартфоне под управлением Android одноименное приложение KDE Connect из Play Market
2) Устанавливаем сопряжение телефона и компьютера
3) Даем доступ на телефоне к смс, файловой системе и так далее
4) Активно юзаем телефон с компьютера
Кстати, пользователи Windows не дадут соврать, что аналогичная программа есть и у Windows 10. Что тут сказать? Юзал, не понравилась мне реализация Майкрософт.
8. Настраиваем виджет Календарь
Наверно, вы уже разобрались как добавить виджеты в среде рабочего стола KDE на рабочий стол. На этом останавливаться не буду. Но вот мало кто задумывается, что виджеты панели задач тоже можно настроить.
Для настройки виджета Календарь щелкаем по значку времени в правом нижнем углу Панели задач KDE правой кнопкой мыши и выбираем команду Настроить виджет «Цифровые часы». Настраиваем по своим предпочтениям. Лично я предпочитаю установить отображение даты, секунд, а также отображение номеров недель и праздников. Вуаля! Теперь вы не забудете ни про один праздник!
9. Настраиваем область уведомлений
Область уведомлений в KDE носит название «Системный лоток».Системный лоток — это еще один виджет KDE, который настраивается так же, как и виджет Календарь. Здесь расписывать подробно ничего не буду.
С областью уведомлений вы хорошо знакомы из Windows. Все просто: настраиваем отображение элементов системного лотка по своему вкусу, например, я предпочитаю скрывать зашифрованные папки, так как их я не использую.
10. Устанавливаем антивирус
Да, вы не ослышались! Именно антивирус. Пусть Linux и самая защищенная от вирусов операционная система, но это просто вопрос времени. И если сейчас вирус для Linux в состоянии написать целая группа программистов и за большие деньги, то в будущем это может измениться.
Кроме того, устанавливая коммерческий антивирус для Linux, Вы обезопасите также себя и ваших знакомых от виндовых вирусов, так как почти все антивирусы для Linux умеют искать и удалять вирусы, предназначенные для Windows.
Лично я использую антивирус ESET NOD32. Под KDE данный антивирус ставится без танцев с бубном, а процесс установки напоминает стандартный мастер программ установки из Windows. В общем, если с компьютера на Linux вы планируете использовать онлайн-банкинг от ВТБ, Сбербанка или любого другого банка, то рекомендую для вашего спокойствия поставить ESET NOD32. Подробную статью об установке NOD32 для Linux можно прочитать по ссылке Установка антивируса Eset NOD32 в Linux .

11. Обновляем систему
Собственно, данный пункт должен был бы быть в самом начале данного материала. Но в данном случае не принципиально, так как все предельно просто. При наличии обновлений в системном лотке появится сообщение о доступных обновлениях. Не стоит это сообщение игнорировать, следует установить все предлагаемые обновления.
И хотя можно обновиться, используя стандартный графический интерфейс, но я настоятельно рекомендую использовать команду в терминале:
sudo apt full-upgrade
sudo apt-get dist-upgrade
pkcon refresh
pkcon update
12. Убираем блокировку экрана
Сразу после чистой установки Kubuntu настроена на автоматическую блокировку экрана с последующим вводом административного пароля по истечении определенного периода времени. Многих, в том числе и меня, данное поведение операционной системы не устраивает. Это легко исправить через параметры системы.
Заходим в раздел Рабочая среда — Поведение рабочей среды — Блокировка экрана и просто снимаем галку блокировать экран автоматически.

13. Устанавливаем программу TimeShift
Советую всем установить замечательную программу для бэкапа системы TimeShift. Данная программа позволит сделать резервное копирование всей системы, включая настройки операционной системы, программ и данные каталога пользователя home. Так что после чистой установки Kubuntu вы сможете вернуть настройки к ранее установленным значениям. Также будут восстановлены все ранее установленные программы. В общем, полезная штука, всем рекомендую.
Код для установки:
sudo apt-add-repository -y ppa:teejee2008/ppa
sudo apt install timeshift
14. Устанавливаем словарь русского языка для Libre Office
Раз уж вы установили Kubuntu, то скорее всего вы будете работать с документами формата Microsoft Word или Libre Office. И в том, и в другом русский текст будет подчеркиваться красной линией (орфографические и грамматические ошибки), так как в Libre Office Writer отсутствует словарь русского языка. Это поправимо.
Для установки словаря русского языка для Libre Office запускаемLibre Office Writer и выбираем команду меню Сервис — Язык — Словари в Интернете. Далее на открывшейся странице фильтруем словари по слову rus и скачиваем Russian spell dictionary. Based on works of AOT, а также Russian dictionary pack. Далее открываем пункт меню Сервис — Управление расширениями, после чего нажимаем кнопку Добавить и выбираем только что загруженные словари русского языка.
15. Настраиваем автомонтирование дисков при загрузке Kubuntu
Для удобства и исключения проблем с некоторыми программами (например, если вы планируете ставить на Linux игры из Steame не в папку home, а на отдельный том) необходимо настроить автомонтирование дисков. Данная операция в Kubuntu выполняется в настройках Параметров системы.
Переходим в раздел Оборудование — Внешние носители — Внешние носители. Здесь ставим галку напротив параметра Включить автоматические монтирование внешних носителей информации, после чего устанавливаем дополнительные галки в графе Монтировать при входе в систему напротив нужных разделов.

Также можно настроить автоматическое монтирование дисков при помощи дисковой утилиты Gnome (sudo apt install gnome-disk-utility), как описано тут.
16. Настраиваем аватарку пользователя
Раз уж вы выбрали в качестве окружения среды рабочего стола, то вы точно любите, чтобы все было красиво. Поэтому данный пункт как раз для вас. Для настройки аватарки пользователя запускаем Меню запуска приложений (аналог меню Пуск из Windows) щелкаем по значку пользователя и в открывшемся диалоговом окне выбираем понравившийся значок.
17. Настраиваем эффекты анимации окон
В среде окружения рабочего стола KDE настроить эффекты анимации окон проще простого. В Gnome 3 пришлось бы ставить отдельную программу для настройки, например, куба рабочего стола,а в KDE все эффекты настройки анимации окон уже установлены и органично вписаны в систему.
Для настройки эффектов анимации окон запускаем Параметры системы и переходим в раздел Рабочая среда — Поведение рабочей среды — Эффекты. Далее просто ставим галки напротив нужных вам эффектов, не забывая нажать кнопку Применить.
Лично я бы рекомендовал включить следующие эффекты: 1) колышущиеся окна; 2) растворение; 3) скольжение; 4) волшебная лампа; 5) соскальзывание; 6) лист.
В общем, настраивайте все по своим индивидуальным предпочтениям.

18. Настраиваем количество рабочих столов
По умолчанию в Kubuntu отображается только один рабочий стол. Количество рабочих столов настраивается в Параметрах системы. Идем в раздел Рабочая среда — Поведение рабочей среды — Рабочие столы и устанавливаем количество рабочих столов — 4, количество рядов — 2.

19. Настраиваем прыгающий курсор
Для тех, кто привык к старому поведению среды KDE, а именно к тому, что курсор прыгает при запуске приложений дам простой совет. Идем в Параметры системы и в разделе Предпочтения пользователя — Приложения — Запуск приложений устанавливаем курсор занятости в положение Прыгающий курсор.

20. Отправляем в Canonical отчеты об ошибках
Этот пункт просто призываю всех выполнить лично я. Ведь Kubuntu бесплатна, но работает она подобно Windows на разнообразном железе. Поэтому ошибки имеют место быть. Не сочтите за труд запустить Параметры системы и в разделе Предпочтения пользователя — Приложения — Диагностика установите галку напротив пункта Send error reports to Canonical.

21. Меняем виджет Панель задач на Панель задач (только значки)
Тут все просто: по умолчанию на панели KDE отображаются большие кнопки запущенных приложений. Это, на мой взгляд, не современно. К счастью, это поправимо. Так что, если вы хотите, чтобы на панели задач отображались только значки, как это сделано в новых версиях Windows и Gnome 3, то просто замените виджет.
22. Настраиваем Док-панель
Если панель задач окружения рабочего стола KDE вам не нравится, то рекомендую поставить себе док-панель Latte Dock.
На тему установки и настройки данной панели написан отдельная статья Настройка Latte Dock .
23. Отображаем Меню приложений и Глобальное меню
Чтобы отобразить в окне помимо кнопок Закрыть, распахнуть и Свернуть кнопку меню приложения идем в Парметры системы, далее Оформление приложений — Оформление окон — Кнопки. Захватываем и перетаскиваем кнопку Меню приложений на рамку окна.
В Kubuntu есть возможность отобразить и Глобальное меню.
Для активации Глобального меню нужно просто перетащить виджет Меню приложения на панель задач среды KDE.
24. Обновление загрузчика Grub
Иногда бывает так, что сразу после установки Kubuntu загрузчик Grub предлагает для выбора и Kubuntu, и Windows. Однако если вдруг Windows перестала предлагаться для выбора, то просто выполните команду в терминале
sudo update-grub
25. Задание комбинации клавиш для смены языка
Возможно, что после установки Kubuntu не будут работать стандартные клавиши для смены языка Ctrl + Shift или Alt + Shift. исправить это легко. Просто запускаем Параметры системы, далее идем Устройства ввода -> Раскладки и задаем комбинацию клавиш для переключения. Не забываем нажать Применить.


26. Устанавливаем Flash Player
Для установки Flash Player достаточно набрать команду в Терминале
sudo apt-get install flashplugin-installer
Я бы мог до бесконечности далее описывать еще множество настроек, которые есть в Параметрах системы KDE, но на этом, пожалуй, остановлюсь. Остальные настройки предлагаю освоить самим. Как добавить виджеты на рабочий стол KDE, думаю, вы также без труда разберетесь сами. А сейчас, как и обещал, напишу основные причины перехода с Gnome на KDE.
P.S. Причины перехода на Kubuntu с Ubuntu
1. Наличие KDE Connect из коробки и со всеми фичами (конечно, в Gnome есть GS Connect, но. ).
2. Отсутствие необходимости для работы наушников устанавливать Gnome Alsa Mixer.
3. Главная причина перехода — это неправильная сортировка папок и файлов по имени в Nautilus (обозреватель файлов для Gnome по умолчанию). Это спорная причина, но тупо бесит, когда не всё можно настроить.
4. Наличие виджетов рабочего стола из коробки.
5. Возможность навигации по файлам и папкам без необходимости запуска файлового менеджера (имею в виду виджет Просмотр папки).
6. Отсутствие необходимости установки дополнительного пакета для корректного отображения ESET NOD32 на панели задач.
7. Наличие в среде KDE из коробки таких эффектов окон, как масштабирование, отскок, скольжение и (наверное самый любимый эффект сворачивания окна) «волшебная лампа».
8. Возможность настроить почти всё и вся без каких-либо ограничений.
Если после прочтения данного материала у вас остались вопросы или вы просто с чем-то хотите поспорить, добро пожаловать в комментарии, отвечу всем.
P. P. S.
Для тех, кто хочет использовать в Kubuntu самую свежую версию среды рабочего стола KDE, есть способ добавить официальный репозиторий Kubuntu Backports. Для этого выполните в Терминале команду:
Также можно попробовать установить дистрибутив-собрат Kubuntu, который называется KDE Neon (основан на Ubuntu и содержит самую свежую версию среды KDE).
Понравилась статья? Не очень? Тогда возможно, что вы напишите свою гораздо лучше. Просто перейдите по ссылке Размещение статей и ознакомьтесь с правилами публикации статей на сайте MultiBlog67.RU .
Источник


















