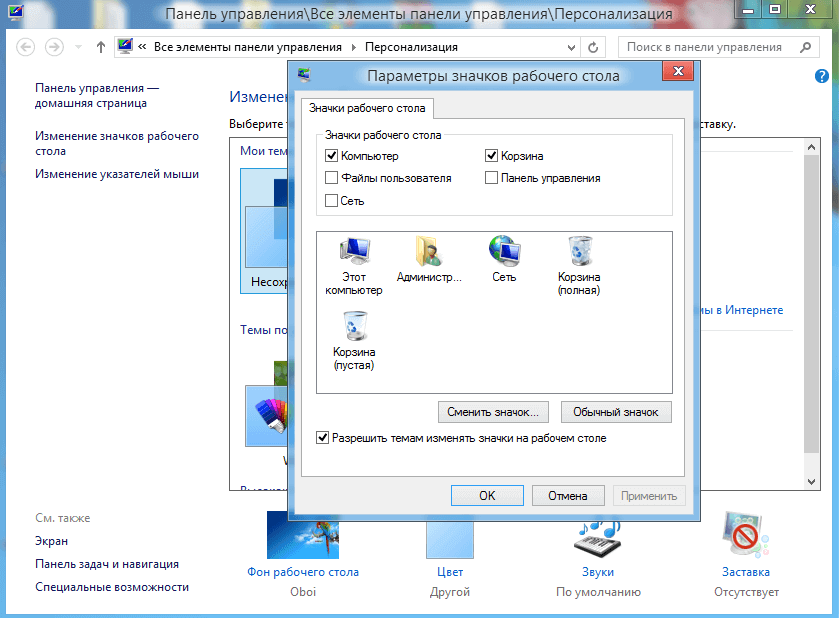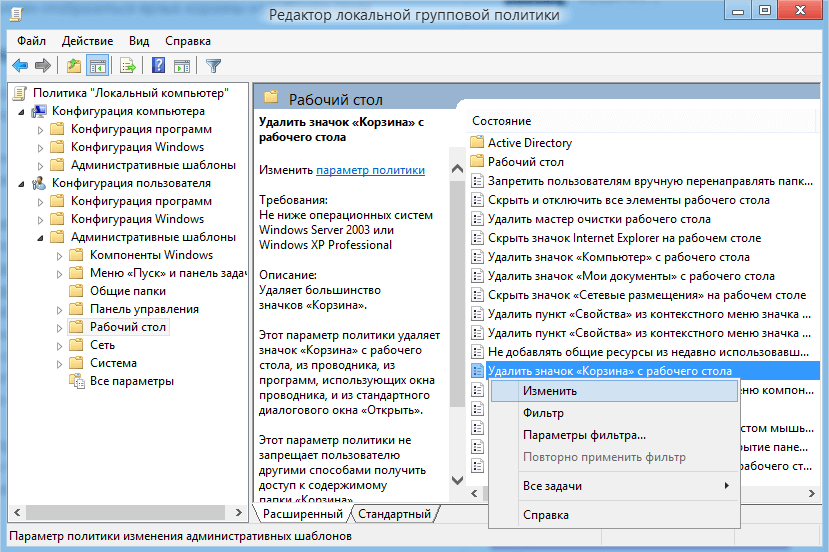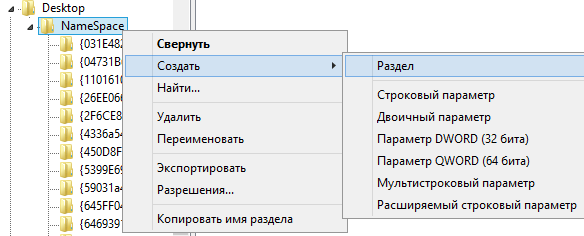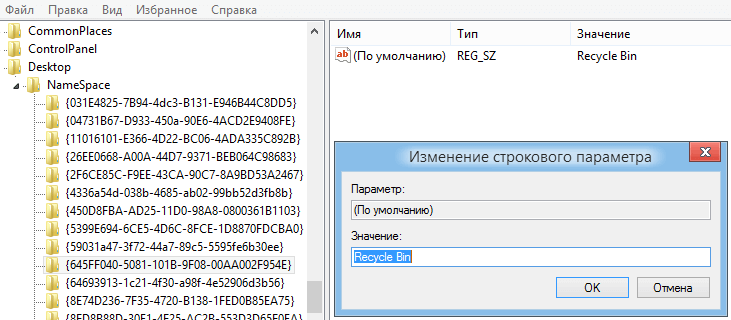- Как вернуть корзину на рабочий стол в Windows 10
- Где находится корзина в Windows 10
- Как восстановить корзину на рабочем столе
- Параметры Windows 10
- Создать значок
- Редактор локальной групповой политики
- Как найти корзину которая пропала с рабочего стола
- С помощью параметров значков
- С помощью редактора групповой политики
- С помощью редактора реестра
- Методом восстановления системы
- Пропала Корзина на Рабочем столе
- Пропала корзина на рабочем столе Windows. Что делать?
- Способ 1
- Способ 2
- Способ 3
- Способ 4
Как вернуть корзину на рабочий стол в Windows 10
Если же у Вас пропала корзина с рабочего стола в Windows 10, тогда Вы зашли по адресу. Мы не будем разбираться почему была удалена иконка корзины с рабочего стола и каким способом.
В этой статье мы рассмотрим где находится корзина в Windows 10 и как вернуть корзину на рабочий стол в Windows 10. В принципе предложенные нами способы, кроме первого, будут работать и на предыдущих версиях операционной системы Windows, поскольку ранее мы использовали стандартную панель управления.
Где находится корзина в Windows 10
Сама корзина расположена по умолчанию в папке C:\$RECYCLE.BIN если Вы удаляете файл с системного диска. Открыть эту папку можно вставил этот путь в адресную строку проводника или выполнив команду %SYSTEMDRIVE%\$RECYCLE.BIN в окне Win+R. Если же Вы удаляете файл на другом локальном диске, то файлы попадут в папку с аналогичным названием на другом локальном диске.
Максимальный размер этих папок можно посмотреть и задать в свойствах корзины. Чем больше памяти на диске тем больше значение заданы по умолчанию. Поэтому если Вы не знаете что это за папка Recycle.Bin и думали что вирус, то можете не волноваться, поскольку это папка корзины.
Как восстановить корзину на рабочем столе
Параметры Windows 10
- Открываем Параметры Windows 10 нажав горячие клавиши Win+I.
- Переходим в Персонализация >Темы и выбираем пункт Параметры значков рабочего стола.
- В открывшимся окне устанавливаем галочку на пункт Корзина и жмём ОК.
После применения изменений на рабочем столе сразу же появиться иконка корзины. Убрать значок корзины можно таким же способом.
Если же Вы используете любую другую операционную систему можете воспользоваться альтернативным способом входа в параметры значков рабочего стола. В принципе даже на Windows 10 этим способом намного быстрее будет воспользоваться:
Выполняем команду Rundll32 shell32.dll,Control_RunDLL desk.cpl,,5 в окне Win+R.
Создать значок
- На рабочем столе Создаем новую папку.
- Называем папку: Корзина.<645ff040-5081-101b-9f08-00aa002f954e>.
- Применяем изменения нажав Enter.
После применения изменений Вы получите ярлык корзины на рабочем столе со всеми её свойствами. Но основным отличием от предыдущего способа будет только возможность опять её удалить простым нажатием кнопки удалить в контекстном меню. В иконке с предыдущего способа такой функции не будет.
Редактор локальной групповой политики
Редактор групповой политики присутствует во всех операционных системах Windows 10, кроме Домашней и Начальной версий. При использовании этих версий нужно выбрать другой способ, если у Вас также была удалена корзина с рабочего стола.
- Выполните команду gpedit.msc в окне открывшимся после нажатия клавиш Win+R.
- Перейдите по пути: Конфигурация пользователя > Административные шаблоны > Рабочий стол.
- В текущем местоположении находим параметр политики Удалить значок «Корзина» с рабочего стола, и меняем значение на Не задано.
После внесения изменений в систему с помощью редактора групповой политики нужно будет выполнить перезапуск системы, чтобы изменения начали работать.
Как Вы поняли корзина находится в одном и том же расположении, но на разных локальных дисках. В зависимости от того с какого диска Вы удалили файл. А также мы рассмотрели как вернуть корзину на рабочий стол в Windows 10 разными способами. Теперь мы знаем что это за папка Recycle.Bin и для чего она используется в операционной системе Windows.
Поэтому если у Вас пропала корзина с рабочего стола Windows 10 воспользуйтесь одним из наших вариантов решения проблемы. Первые два способа по нашему мнению являются самыми удобными и эффективными. А также можете ознакомиться с инструкцией как добавить Мой компьютер на рабочий стол Windows 10, поскольку там мы использовали похожие способы.

Как найти корзину которая пропала с рабочего стола
Вы работали на компьютере и случайно заметили что пропала корзина с рабочего стола и теперь не знаете, что делать и как восстановить корзину на рабочем столе. Вернуть корзину на рабочий стол попробуем несколькими способами.
С помощью параметров значков
Чтобы произвести восстановление корзины на рабочем столе тыкаем по рабочему столу правой кнопкой мыши и выбираем «Персонализация».

Жмём на «Изменение значков рабочего стола». В новом окне ставим галочку у корзины и жмём «ОК». На рабочем столе должен появится значок корзины.
С помощью редактора групповой политики
Если исчезла корзина с рабочего стола то можно вывести корзину на рабочий стол следующим образом, жмём «Пуск» — «Выполнить» и пишем команду gpedit.msc.

В появившемся окне жмём двойным кликом левой кнопкой мыши «Конфигурация пользователя» — «Административные шаблоны» — «Рабочий стол» — «Удалить значок с рабочего стола». В открывшемся окне выбрать пункт «Отключить» и нажать «ОК». После перезагрузки компьютера будет создана корзина на рабочем столе.
С помощью редактора реестра
Если ты по неосторожности случайно удалил корзину с рабочего стола то восстановить корзину на рабочий стол можно созданием параметра редактором реестра для этого нажимаем «Пуск» — «Выполнить» — вписываем regedit. Открылся редактор реестра в котором два окна.

Тыкаем левой кнопкой мыши в левой окне по «HKEY_LOCAL_MACHINE» — «SOFTWARE» — «Microsoft» — «Windows» — «CurrentVersion» — «Explorer» — «Desktop» — «NameSpace». Кликаем правой кнопкой мыши по «NameSpace» и выбираем «Создать» — «Раздел». Новый раздел переименовываем в <645ff040-5081-101b-9f08-00aa002f954e>. Двойным кликом правой кнопки мыши тыкаем по надписи в правом окне. В окне под названием «Изменение строкового параметра» параметр не заполняем, а в значении пишем «Recycle Bin» и жмём «ОК». Чтобы отобразилась корзина на рабочем столе нужно перезагрузить компьютер.
Методом восстановления системы
Чтобы заново вывести корзину на рабочий стол можно сделать откат системы методом восстановления. Жмём «Пуск» — «Все программы» — «Стандартные» — «Служебные» — «Восстановление системы». Выбираем точку восстановления такую когда корзина ещё была и жмём далее. Восстановление занимает какое то время.
Пропала Корзина на Рабочем столе
Пропала Корзина с рабочего стола.
Куда может деться Корзина с рабочего стола?
Её нет уже неделю и найти я её не могу.
Что делать?
Прежде всего не паниковать.
Вариант 1. Самый простой.
Нажмите правой кнопочкой мыши на Рабочем столе, выберите «Персонализация» — «Изменение значков рабочего стола» (левая колонка, вверху) — поставьте галочку напротив Корзины.
Вариант 2. Применяем редактор объектов групповой политики.
1. В меню «Пуск» — «Выполнить» вводим команду gpedit.msc и нажимаем «ОК».
2. В «Конфигурации пользователя» выбираем «Административные шаблоны» и «Рабочий стол».
3. В правой части окна находим параметр «Удалить значок Корзины с рабочего стола» — в свойствах параметра (клик правой кнопкой) мыши выбираем «Не задан» и «ОК».
4. Перезагружаем компьютер.
Вариант 3. Возвращаем значок Корзины с помощью реестра.
1. Меню «Пуск» — «Выполнить», вводим команду regedit и нажимаем «ОК».
2. В HKEY_CURRENT_USER\ Software\ Microsoft\ Windows\ CurrentVersion\ Explorer\ HideDesktoplcons\ NewStartPane находим параметр
<645ff040-5081-ww-9f08-00aa002f954e>и меняем его значение на «0» (на правой панели кликнуть правой кнопкой мыши).
Если используется классическое меню «Пуск» Windows XP, то в
HKEY_CURRENT_USER\ Software\ Microsoft\ Windows\ CurrentVersion\ Explorer\ HideDesktopIcons\ ClassicStartMenu на правой панели кликнуть правой кнопкой мыши параметр
DWORD <645ff040-5081-101b-9f08-00aa002f954e>и выбрать команду «Изменить».
В поле «Значение» ввести «0» и нажать «ОК».
3. Нажимаем кнопку «Выход», чтобы закрыть редактор реестра.
4. Перезагружаем компьютер.
Вариант 4. Тоже через реестр.
1. Меню «Пуск» — «Выполнить», вводим команду regedit и нажимаем «ОК».
2. Находим в реестре HKEY_LOCAL_MACHINE\ SOFTWARE\ Microsoft\ Windows\ CurrentVersion\ Explorer\ Desktop\ NameSpace.
3. На разделе «NameSpace» кликаем правой клавишей мыши и выбираем «Создать» — «Раздел», где прописываем
<645ff040-5081-w1b-9f08-00aa002f954e>и «Ввод».
4. В новом разделе в правой половине окна в параметре «по умолчанию» кликнуть правой клавишей мышки и выбрать «Изменить» — в поле «Значение» пишем Recycle Bin и «ОК».
6. Нажимаем кнопку «Выход», чтобы закрыть редактор реестра.
7. Перезагружаем компьютер.
Дополнительно. Изменения свойств Корзины.
Даже если корзина скрыта, удаленные файлы все равно временно хранятся там до окончательного их удаления или восстановления.
1. Раздел HKEY_CLASSES_ROOT\CLSID\<645ff040-5081-101b-9f08-00aa002f954e>
— строковый параметр InfoTip меняет всплывающую подсказку: «Используется для временного сохранения файлов и папок, которые были удалены».
Можно изменить значение @%SystemRoot%\system32\SHELL32.dll,-22915 на желаемое.
2. Раздел HKEY_CLASSES_ROOT\CLSID\<645ff040-5081-101b-9f08-00aa002f954e>
— строковый параметр LocalizedString меняет стандартное имя «Корзина».
Для этого надо изменить значение @%SystemRoot%\system32\SHELL32.dll,-8964 на желаемое.
3. Значок Корзина в папке «Мой компьютер».
В разделе HKEY_LOCAL_MACHINE\ SOFTWARE\ Microsoft\ Windows\ CurrentVersion\ Explorer\ MyComputer\ NameSpace надо добавить подраздел
Пропала корзина на рабочем столе Windows. Что делать?
Если вы в один прекрасный день обнаружили, что на вашем рабочем столе пропал ярлык корзина, можно попробовать вернуть ее на место. Как мы знаем, в нее помещаются удаленные файлы которые всего в несколько кликов можно восстановить или же окончательно удалить. Причины исчезновения могут быть разные, ошибки реестра, заражение вирусом, или банально кто-то мог подшутить над вами, спрятав ярлык. В первую очередь попробуйте откатить систему на предыдущую точку восстановления.
Итак, рассмотрим несколько способов как вернуть корзину обратно в поле видимости. Как известно, компьютерные ошибки имеют много вариантов их решения, эта не исключение из правил, и может быть так, что первый вариант вам не поможет, зато последующий даст положительный результат. Так что пробуем.
Способ 1
Самый легкий и быстрый методом создания ярлыка.
- Создаем на рабочем столе папку и даем ей имя Корзина.
- Жмем клавишу «Enter». У вас появится вот такой ярлык который практически не чем не отличается, кроме имени и немного урезанного функционала.
Способ 2
В этом варианте будем пользоваться встроенными в систему настройками оформления.
- Кликните правой клавишей мыши на рабочем столе и перейдите в раздел «Персонализация». Также в этот раздел можно зайти через Панель управления → Оформление и персонализация → Персонализация.
- Слева среди перечня доступного переходите в «Изменение значков рабочего стола»
- Убрать отметку с пункта «Корзина» и жмем «Применить».
- Поставить обратно отметку на пункт «Корзина» и жмем «Применить».
- Ярлык может на рабочем столе.
Способ 3
В этом способе для восстановления корзины мы будем пользоваться «редактором групповой политики». В некоторых версиях Windows он отсутствует, например в Windows 7 Домашняя базовая данный функционал не присутствует. Приступим:
- Одновременным зажатием кнопок Win + R вызываем окно «Выполнить»
- В него вводим следующее gpedit.msc
- На экране высветится окно «Редактора объектов групповой политики», в нем проходим по следующему пути: Конфигурация пользователя → Административные шаблоны → Рабочий стол.
- Находим пункт «Удалить значок Корзина с рабочего стола» и жмем на нем правой кнопкой и среди контекстного меню жмете «Изменить» в Windows 8.1, или же пункт «Свойства» в Windows 7.
- В окне параметров выбираем пункт «Не задано» или «Отключено» и жмем ОК
- Перезагрузите ПК для сохранения изменений.
Способ 4
Попробовать восстановить корзину также можно с использованием редактора реестра. Реестр требует осторожности в настройке , так как можно значительно навредить системе. Поэтому выполняйте все в точности как описано ниже:
- Нажимаем Win + R где в строку «Выполнить» вводим regedit
- Откроется редактор реестра, в нем переходим по пути: HKEY_LOCAL_MACHINESOFTWAREMicrosoftWindowsCurrentVersion
ExplorerDesktopNameSpace - Выбираем папку NameSpace и правой кнопкой мыши выбираем «Создать – Раздел»
- Имя раздела (папки) даем такое:
- Нажимаем на созданный раздел левой кнопкой мыши : справа увидите параметр «По умолчанию». Жмем по нему и задаем значение Recycle Bin . Подтверждаем н ажатием «ОК».
- Перезагружаем компьютер.
Еще один вариант
Вышеописанные методы восстановления работают на Windows xp, 7, 8.1 и 10. Насчет десятки не уверен так как нет возможности проверить. Если ни один способ, не помог решить проблему, вы можете пойти другим путем.
Существует множество программ которые функцию очистки мусора в системе, в том числе и корзину. К таковым например можно отнести программы Ccleaner, Wipe 2013, WiseDiskCleaner, Auslogics BoostSpeed и много других. Ну и как вариант можно переустановить систему, но это крайний вариант. Надеюсь статья была вам полезна, всего доброго.