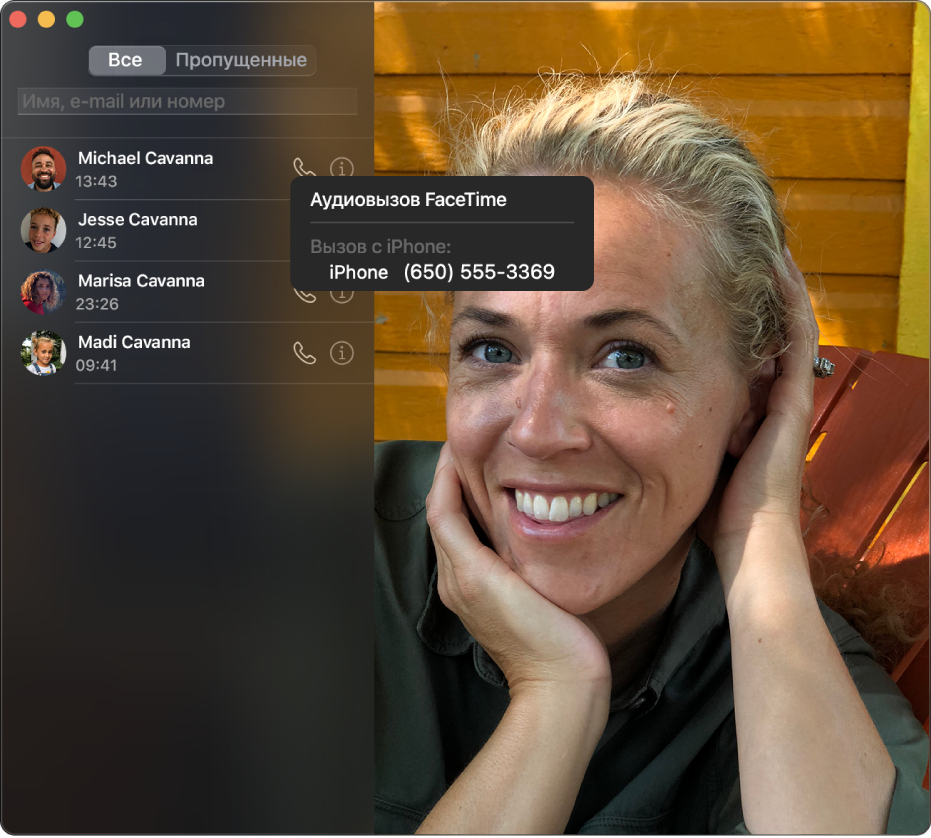- Как увидеть фотографии FaceTime
- Шаг 1: Включите FaceTime Live Photos
- Шаг 2: Захват живого изображения
- Шаг 3: найдите живые фотографии FaceTime
- Живые фотографии не работают?
- Сбросить Facetime
- Принудительно перезагрузите ваше устройство
- Альтернатива живым фотографиям
- Запечатлеть момент
- Совершение и прием вызовов FaceTime на Mac
- Совершение вызовов из приложений на компьютере Mac
- Ответ на вызовы с компьютера Mac
- Изменение настроек в приложении FaceTime на компьютере Mac
Как увидеть фотографии FaceTime
FaceTime — это функция iOS, которая на короткое время исчезла с iOS 12, только для Apple, чтобы снова представить ее в версии 12.1.1. Эта опция позволяет вам сфотографировать человека, с которым вы видео чата.
Когда вы делаете фотографию FaceTime, вы снимаете живое изображение. Это означает, что устройство будет захватывать изображения за несколько секунд до и после изображения, что делает его более коротким видео.
В этой статье будут рассмотрены действия, которые необходимо предпринять, прежде чем вы сможете делать снимки живых фотографий FaceTime, а также мы расскажем, как их увидеть и что делать, если что-то не работает.
Шаг 1: Включите FaceTime Live Photos
Вы должны включить живые фотографии FaceTime, прежде чем сможете найти их на своем телефоне. Чтобы включить эту функцию, вы должны выполнить следующие действия:
- Откройте настройки на вашем iPhone или iPad.
- Коснитесь меню FaceTime (значок камеры).
« - Включите меню живых фотографий FaceTime.
Для работы этой функции на вашем устройстве должна быть установлена iOS 11. Если вы не можете найти его на своем iPhone или iPad, у вас установлена более ранняя версия операционной системы. В этом случае вы должны попытаться обновить свое устройство, а если это не сработает, вам нужно получить более свежее.
Если вы хотите сфотографировать FaceTime, оба пользователя должны включить эту функцию. Если человек, с которым вы общаетесь, отключил функцию живого фото, вы не сможете сделать снимок. Это помогает обеспечить конфиденциальность людей — если вы не хотите, чтобы кто-то делал ваши живые фотографии во время работы в FaceTime, вам следует отключить эту функцию.
Обратите внимание, что никто не может сделать вашу живую фотографию FaceTime без вашего ведома. Когда кто-нибудь сделает снимок в реальном времени, вы получите уведомление.
Шаг 2: Захват живого изображения
Когда вы успешно включите функцию Live Photo FaceTime, вы сможете получить живое изображение ваших разговоров. Следуй этим шагам:
- Откройте приложение FaceTime.
- В поле поиска вверху введите имя, адрес электронной почты или номер телефона человека, с которым вы планируете общаться.
- Нажмите кнопку камеры справа, чтобы начать видеочат FaceTime.
« - Подождите, пока контакт ответит.
- Нажмите кнопку спуска в левом нижнем углу экрана, чтобы сделать снимок.
Если вы видите уведомление, в котором говорится, что «Facetime должен быть включен на обоих устройствах», человек на другой стороне не разрешил использовать живые фотографии в своих настройках.
Шаг 3: найдите живые фотографии FaceTime
Как только вам удастся сделать снимок живого фото FaceTime, вы должны искать его на своем устройстве. Ваше устройство должно хранить их в приложении «Фото» по умолчанию. Просто зайдите в меню приложения и коснитесь приложения Фотографии. Вы должны найти все живые фотографии, которые вы сделали здесь.
Если вы не можете найти свои изображения в приложении «Фотографии», проверьте, включены ли какие-либо сторонние приложения для хранения, поскольку ваше устройство может автоматически сохранять живые фотографии там. Кроме того, если у вас недостаточно памяти, вы не сможете записывать новые изображения.
Живые фотографии не работают?
Если ваша функция живых фотографий FaceTime не работает, и это не по причинам, указанным выше, есть несколько способов решить эту проблему.
Сбросить Facetime
Иногда это приложение может давать сбой или глючить, особенно после нового обновления. Чтобы устранить эту проблему, вы должны просто отключить ее, а затем снова активировать.
- Перейдите в приложение «Настройки».
- Нажмите на меню FaceTime.
- Отключите опцию FaceTime.
- Выключить живые фотографии.
- Подождите немного.
- Включите их снова.
После перезапуска приложения оно должно начать нормально работать. Если нет, перейдите к следующему шагу.
Принудительно перезагрузите ваше устройство
Если вы принудительно перезагрузите свой iPhone, он автоматически выключится и перезапустит систему, которая должна устранить любые ошибки. Чтобы перезагрузить систему, вот что вам нужно сделать:
Для iPhone 7 и более поздних версий:
- Удерживайте кнопки уменьшения громкости и питания одновременно в течение полминуты.
- Отпустите, как только логотип Apple появится снова.
Для iPhone 6S и ниже:
- Удерживайте кнопку питания и кнопку «Домой» в течение 30 секунд.
- Отпустите, когда логотип появится на дисплее.
Альтернатива живым фотографиям
Есть еще один метод, который вы можете использовать для захвата изображений FaceTime, и это метод скриншотов. Вы можете использовать горячую клавишу снимка экрана (кнопка «Домой» + экран блокировки), и устройство автоматически сделает снимок на вашем экране. Человек на другом конце не будет уведомлен в этом случае.
Так что будьте осторожны при использовании FaceTime. Даже если вы отключите функцию живого фото, другие люди смогут сделать снимок вашего изображения.
Запечатлеть момент
FaceTime позволяет вам решать, когда другие пользователи могут снимать ваши живые фотографии. Но вы не можете помешать человеку, с которым у вас есть видеочат, делать скриншоты, поэтому FaceTime — не лучший вариант, если вы хотите полной конфиденциальности.
Всегда ли вы включаете функцию живого фото FaceTime? Если нет, то почему? Поделитесь своим мнением в комментариях ниже.
Источник
Совершение и прием вызовов FaceTime на Mac
Когда Вы хотите позвонить или ответить на звонок, нет необходимости искать Ваш iPhone — можно использовать Mac. Когда Вам звонят, на экране Mac появляется уведомление, и Вы можете ответить на вызов или даже использовать текст в реальном времени (RTT), если Ваш оператор связи поддерживает эту функцию. (См. Требования для телефонных вызовов в FaceTime.)
Примечание. В телефонных вызовах, которые Вы совершаете и принимаете на Mac, используются минуты сотовой связи — может взиматься плата за сотовую связь.
Совершение вызовов из приложений на компьютере Mac
В приложении FaceTime 
В зависимости от того, какое приложение macOS Вы хотите использовать для совершения телефонного вызова, выполните одно из следующих действий.
FaceTime. Введите номер телефона в поле поиска вверху окна FaceTime (может понадобиться нажать клавишу Return), затем нажмите кнопку «Аудио» 
Если у Вас настроены телефонные вызовы RTT, Вы можете совершить вызов в режиме RTT.
Контакты. Выберите контакт, поместите курсор над номером телефона, затем нажмите кнопку «Позвонить» 
Если у Вас настроены телефонные вызовы RTT, Вы можете совершить вызов в режиме RTT.
Safari. Нажмите телефонный номер на веб-странице, затем нажмите «Позвонить».
Почта. Наведите указатель на номер телефона в сообщении e-mail, нажмите всплывающее меню 
Карты. Нажмите достопримечательность, затем нажмите кнопку вызова 
Spotlight. Введите имя человека или название места в поле поиска Spotlight, затем нажмите один из предложенных вариантов, чтобы просмотреть его в Spotlight. Нажмите кнопку телефона 
Календарь. Откройте событие, найдите подчеркнутый синий номер телефона в сведениях о событии, нажмите этот номер, затем нажмите «Позвонить».
Напоминания. Откройте список напоминаний, нажмите подчеркнутый синий номер телефона, затем нажмите «Позвонить».
Локатор. Откройте список «Люди», затем выберите имя. Нажмите кнопку информации 

Примечание. Если Вам сейчас разрешены вызовы только определенным абонентам, то рядом с именами абонентов, которым Вы не можете позвонить, отображается значок песочных часов
Ответ на вызовы с компьютера Mac
Когда в правом верхнем углу экрана Mac появится уведомление, выполните одно из следующих действий в уведомлении.
Прием входящего вызова. Нажмите «Принять».
Если Ваш собеседник настроил RTT для вызова и Вы хотите ответить таким способом, нажмите кнопку RTT.
Как отклонить вызов. Нажмите «Отклонить».
Совет. Если вызов поступил от человека, чьи вызовы Вы не желаете принимать, можно заблокировать вызывающего абонента.
Как отклонить вызов и отправить сообщение iMessage. Нажмите значок 
Как отклонить вызов и создать напоминание о том, чтобы перезвонить позже. Нажмите 
Если у Вашего Mac есть панель Touch Bar, с ее помощью можно принять вызов, отклонить вызов, отклонить вызов и отправить сообщение, а также отклонить вызов и установить напоминание.
Вы не сможете принять вызов от абонента, общение с которым ограничено посредством лимитов общения в Экранном времени. Этот вызов отобразится как пропущенный в окне FaceTime или Центре уведомлений.
Источник
Изменение настроек в приложении FaceTime на компьютере Mac
В приложении FaceTime 
Чтобы изменить эти настройки, войдите с использованием своего Apple ID, затем выберите «FaceTime» > «Настройки». Следующие параметры можно настроить в разделах «Настройки» и «Блокировка».
Вы перестанете принимать вызовы FaceTime и телефонные вызовы на Mac. Для использования FaceTime необходимо снова выполнить вход. См. Вход и выход из FaceTime.
Примечание. Вместо того чтобы выходить из FaceTime или выключать FaceTime, Вы можете включить режим «Не беспокоить» в Пункте управления, и тогда уведомления не будут Вас отвлекать. См. раздел Использование функции «Не беспокоить».
Включить эту учетную запись
Снимите этот флажок, чтобы перестать принимать вызовы FaceTime и телефонные вызовы на Mac. Вы можете настроить учетную запись без повторного выполнения входа. См. Вход и выход из FaceTime.
Ваш адрес для вызовов FaceTime
Установите флажки рядом с адресами электронной почты и номерами телефонов для связи с Вами через FaceTime. Этот список можно обновить на веб-сайте Apple ID. См. Выбор способов, которыми собеседники могут звонить Вам по FaceTime.
Вызовы с iPhone
Если Вы настроили iPhone и Mac для телефонных вызовов, выберите этот параметр, чтобы разрешить компьютеру Mac использовать Ваш iPhone для совершения и приема телефонных вызовов. При этом используются минуты сотовой связи.
Обновление для вызовов по Wi‑Fi
Этот параметр отображается только в том случае, если выбран вариант «Вызовы с iPhone», а iPhone выключен или подключен к другой сети Wi‑Fi.
Автоакцентирование: пока собеседник говорит
Снимите этот флажок, чтобы во время групповых вызовов FaceTime окно с изображением человека, который говорит, не увеличивалось автоматически.
Разрешить съемку Live Photos во время видеовызовов
Во время видеовызова FaceTime можно разрешить собеседнику сделать снимок Live Photo на камеру Вашего Mac, устройства iOS или устройства iPadOS. См. раздел Съемка Live Photo.
Начинать новые вызовы с
Если Вы настроили несколько адресов электронной почты или номеров телефона, выберите адрес или номер, который будет отображаться у других абонентов, когда Вы звоните им.
Выберите звук, который воспроизводится при приеме вызова. См. Изменение рингтонов FaceTime.
Измените страну или регион, в которых зарегистрирована учетная запись FaceTime, чтобы при совершении вызовов использовался правильный формат телефонных номеров.
По умолчанию для вызовов
Если на компьютере Mac установлено несколько приложений для вызовов, выберите приложение по умолчанию, которое будет использоваться для совершения вызовов. Также относится к вызовам, совершенным по нажатию ссылки, представляющей собой телефонный номер.
О конфиденциальности в iMessage и FaceTime
Нажмите, чтобы узнать, как iMessage и FaceTime обеспечивают защиту Ваших данных и позволяют выбирать сведения, которыми Вы хотите поделиться.
Список заблокированных адресов и телефонных номеров. См. Блокирование контактов.
Источник