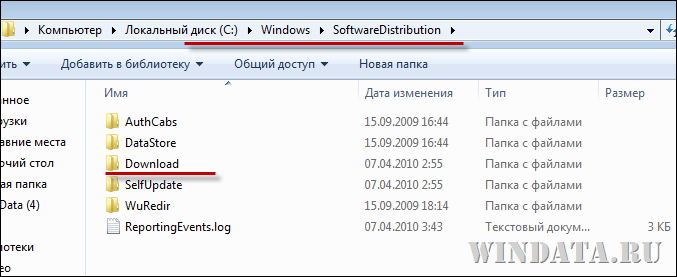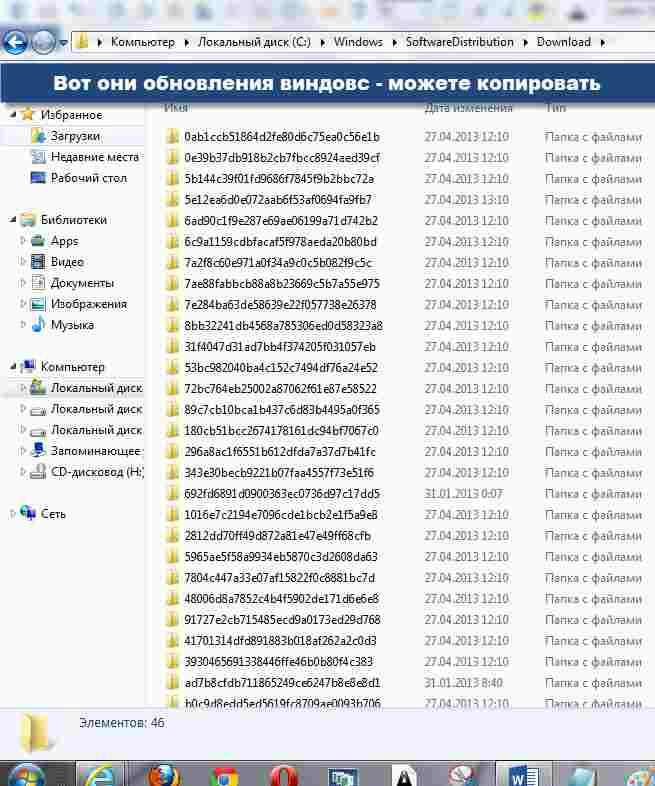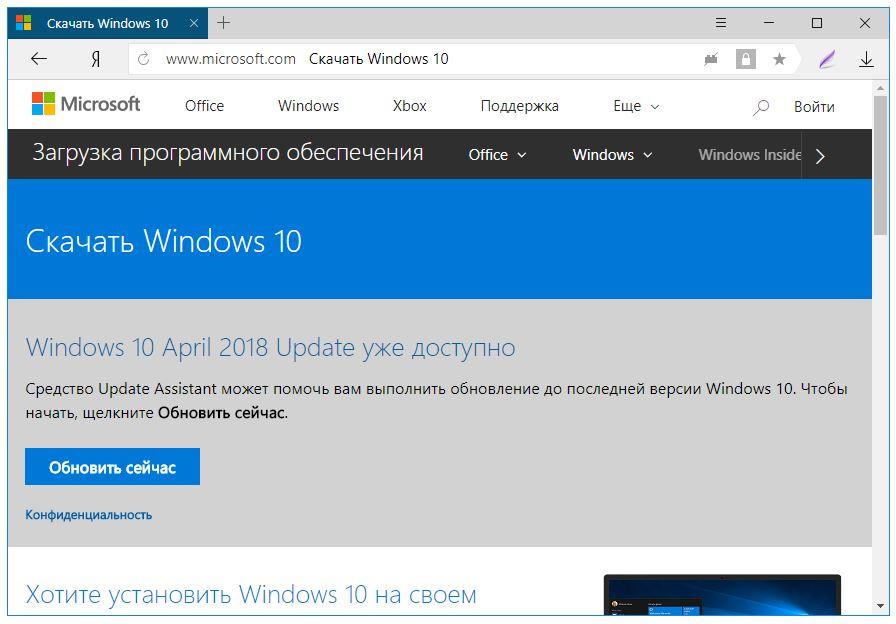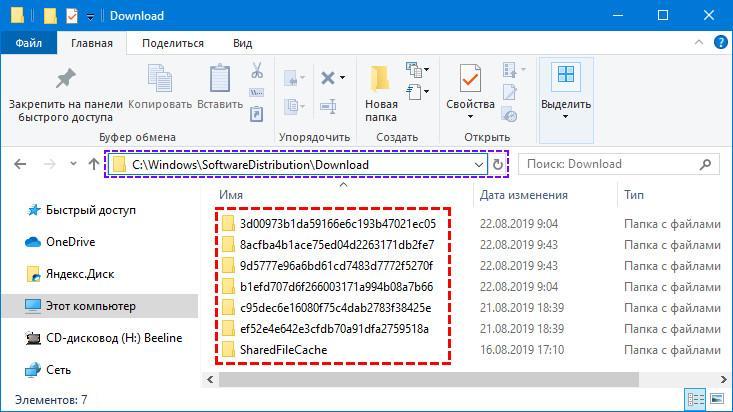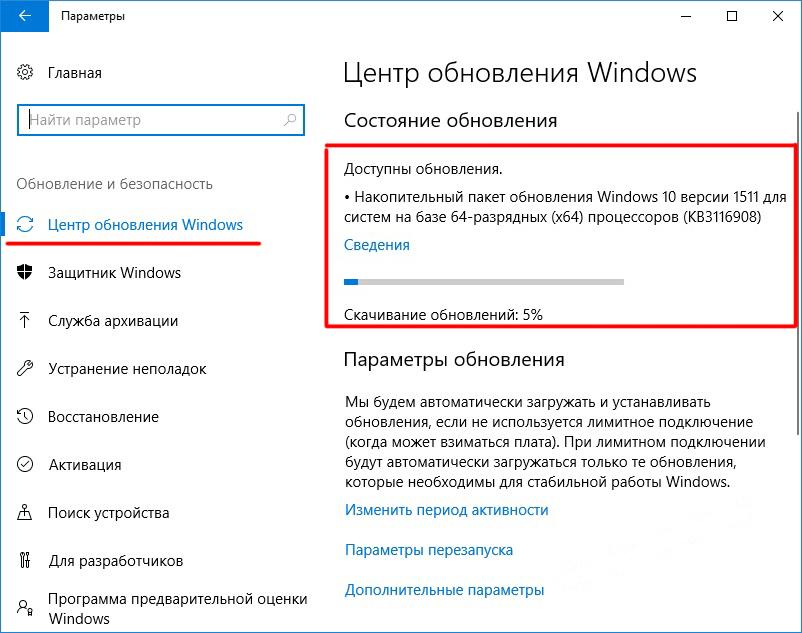- Куда скачиваются обновления для windows
- Энциклопедия Windows
- Где хранятся файлы, скаченные через Windows Update
- Где хранятся файлы обновления windows xp и windows 8
- Поиск обновлений Windows 7 на компьютере
- Находим обновления на компьютере с Windows 7
- Способ 1: Программы и компоненты
- Способ 2: Системная папка Windows
- Куда скачиваются обновления Windows 10, 7
- Куда скачиваются обновления Windows 10, 7
- Где находятся файлы обновления после установки на Windows 7, 10
- Где можно искать папку, в которую скачиваются обновления Виндовс 10
- Другие способы
- Как запретить скачивание
- Куда скачиваются файлы дистрибутива Виндовс 10
Куда скачиваются обновления для windows
Вам интересно, где находятся все файлы, что скачиваются благодаря использованию службы Центр обновления Windows? Она также всем хорошо известна, как Windows Update. Вполне вероятно, что все эти файлы могут вам понадобится, например, после установки Windows 7 и версии выше на новый компьютер.
Искать долго искать эти файлы не придется, ведь все они содержатся в папке прямо на диске С:. А именно, вот путь к этой папке:
C:\Windows\SoftwareDistribution\Download
Где хранятся обновления, скаченные через Windows Update в windows 7-2008R2
Теперь в подпапках основной папки Download и можно найти все искомые файлы. Смело их копируйте куда нужно, хоть на флешку, хоть на другой жесткий диск.
При этом обратите внимание: если в названии файла есть приставка –express, такой файл вряд ли установится повторно, так что пропускайте его.
Ок, зададимся вопросом – на кой черт вообще копировать эти файлы? Разумеется, для экономии времени! Представьте сколько файлов накачала Windows Update за год работы. А теперь вы, допустим, переустанавливаете Windows 7. Что, опять качать все заново? А если с интернетом проблемы, или терпения не хватает? Вот здесь-то и понадобятся искомые файлики.
Храните их в надежном месте и тогда обновление Windows 7 будет проходить быстро и приятно.
Также рекомендуем ознакомится со следующими статьями по этой теме:
Энциклопедия Windows
Все об использовании и настройке Windows
- Windata
- »
- Windows 7
- »
- Оптимизация [7]
- » Где хранятся файлы, скаченные через Windows Update
Где хранятся файлы, скаченные через Windows Update
Вам интересно, где находятся все файлы, что скачиваются благодаря использованию службы Центр обновления Windows? Она также всем хорошо известна, как Windows Update. Вполне вероятно, что все эти файлы могут вам понадобится, например, после установки Windows 7 на новый компьютер.
Искать долго искать эти файлы не придется, ведь все они содержатся в папке прямо на диске С:. А именно, вот путь к этой папке:
Теперь в подпапках основной папки Download и можно найти все искомые файлы. Смело их копируйте куда нужно, хоть на флешку, хоть на другой жесткий диск.
При этом обратите внимание: если в названии файла есть приставка –express, такой файл вряд ли установится повторно, так что пропускайте его.
Ок, зададимся вопросом – на кой черт вообще копировать эти файлы? Разумеется, для экономии времени! Представьте сколько файлов накачала Windows Update за год работы. А теперь вы, допустим, переустанавливаете Windows 7. Что, опять качать все заново? А если с интернетом проблемы, или терпения не хватает? Вот здесь-то и понадобятся искомые файлики.
Храните их в надежном месте и тогда обновление Windows 7 будет проходить быстро и приятно.
Также рекомендуем ознакомится со следующими статьями по этой теме:
Где хранятся файлы обновления windows xp и windows 8
Тем, у кого медленный интернет (или лимитированный) и часто приходиться переустанавливать операционные системы обязательно нужно знать где в компьютере (в какой папке) находятся (хранятся) обновления виндовс (файлы, скачанные с центра обновлений виндовс).
Хранятся файлы обновлений windows 7, xp, vista и windows 8 одном месте, на диске «С» в папке «Windows» =>> «SoftwareDistribution» —->>> «Download».
Чтобы их сохранить просто скопируйте на другой диск, например, «D» или внешнюю флешку.
Скачиваются обновления виндовс 7 (ОС Windows XP, виндовс 8) и других с центра «Windows Update»
Таким образом зная где обновления windows находиться, при переустановке ОС Windows XP или 7, вам не продеться загружать их с интернета, а с диска, где их сохранили.
При медленном интернете экономия времени значительна. Многие в этом если не убедились – то убедятся (разрывы связи и прочее).
У кого слишком интернет медленный, все обновления windows 7 загружать вовсе не обязательно. Большинство из них предназначены для безопасности виндовс – вы же не банкир и не корпоративная организация.
Иногда случается, что файлы, скачанные с цента не устанавливаться, решение проблемы здесь.
В подпапках «Download» вы сможете найти все скачанные с центра Windows Update обновления виндовс 7 или других ОС (виндовс 8, XP) и конечно скопировать, только когда названии найдете «express» – оставляйте – они не переустанавливаются.
Чтобы удалить установленные обновления виндовс 7, вам понадобиться совсем другая папка. Установленные находиться (точнее оттуда их можно удалить) в «панели инструментов» —>>> «программы и компоненты».
Чтобы найти где они находиться перейдите в «программы и компоненты» и с левой стороны нажмите: «просмотр установленных … .». Через несколько минут — увидите все что скачали – выделите его и верху жмите удалить.
Также учтите, что все обновления восстановить в новой ОС, наверное, не получиться. У меня 90% — восстановилось без интернета.
Как это сделать. Вначале запустите из панели управления поиск обновлений. Когда система просканирует компьютер поместите скопированные файлы в папку «Download».
Вот и все, чего не хватает, система загрузит с центра «Windows Update». Также учтите сейчас папка с этими файлами весит 106 Mб, а всех я скачал примерно 1.5 Гб.
В чем суть – система после установки многие из них удаляет. Поэтому если хотите скопировать делайте так: скачали – не устанавливая копируйте или просто скачайте пакет с интернета – один раз и навсегда.
Поиск обновлений Windows 7 на компьютере
В операционной системе Windows 7 присутствует встроенный инструмент по автоматическому поиску и установке обновлений. Он самостоятельно загружает на компьютер файлы, а потом инсталлирует их при удобной возможности. Некоторым пользователям по определенным причинам потребуется отыскать эти скачанные данные. Сегодня мы детально расскажем о том, как это осуществить двумя разными методами.
Находим обновления на компьютере с Windows 7
Когда вы найдете установленные нововведения, вам станет доступен не только их просмотр, но и удаление, если это необходимо. Что же касается самого процесса поиска, он не займет много времени. Рекомендуем ознакомиться с двумя следующими вариантами.
Способ 1: Программы и компоненты
В Виндовс 7 есть меню, где вы можете просматривать инсталлированное программное обеспечение и дополнительные компоненты. Там же находится категория с обновлениями. Переход туда для взаимодействия с информацией выполняется так:
- Откройте меню «Пуск» и перейдите в «Панель управления».
Опуститесь вниз и найдите раздел «Программы и компоненты».
Отобразится таблица, где будут расположены все когда-либо установленные дополнения и исправления. Они группируются по именам, версиям и дате. Вы можете выбрать любое из них и произвести удаление.
Если вы решили не просто ознакомиться с нужными данными, а деинсталлировать их, рекомендуем перезагрузить компьютер по завершении этого процесса, тогда должны исчезнуть остаточные файлы.
Кроме этого в «Панель управления» присутствует еще одно меню, позволяющее просматривать обновления. Открыть его можно следующим образом:
- Вернитесь в главное окно «Панель управления», чтобы увидеть список всех доступных категорий.
- Выберите раздел «Центр обновления Windows».
Слева находится две ссылки – «Просмотр журнала обновлений» и «Восстановить скрытые обновления». Два этих параметра помогут узнать детальную информацию обо всех нововведениях.
На этом первый вариант поиска обновлений на ПК под управлением операционной системы Виндовс 7 подходит к концу. Как видите, выполнить поставленную задачу не составит большого труда, однако существует еще один, немного отличающийся от этого, метод.
Способ 2: Системная папка Windows
В корне системной папки Windows хранятся все загруженные компоненты, которые будут или уже были установлены. Обычно они автоматически очищаются спустя некоторое время, однако это происходит не всегда. Самостоятельно отыскать, просмотреть и изменить эти данные можно так:
- Через меню «Пуск» перейдите в «Компьютер».
Здесь выберите тот раздел жесткого диска, на котором установлена операционная система. Обычно он обозначен буквой C.
Перейдите по следующему пути, чтобы попасть в папку со всеми загрузками:
Оба рассмотренных в этой статье метода являются простыми, поэтому с процедурой поиска справится даже неопытный пользователь, не обладающий дополнительными знаниями или навыками. Надеемся, предоставленный материал помог вам отыскать требуемые файлы и провести с ними дальнейшие манипуляции.
Куда скачиваются обновления Windows 10, 7
Обновление операционной системы Windows 10 или 7 не всегда проходят хорошо и беспроблемно. Процесс может повторяться несколько раз, при этом не исключено возникновение различных ошибок. В некоторых случаях справиться с проблемами получится только вручную, поэтому необходимо знать, куда скачиваются файлы Windows 10 или 7.
Куда скачиваются обновления Windows 10, 7
Большинство пользователей даже не представляют, где Виндовс 10 хранит обновления. Дело в том, что папка, в которую скачивается весь контент из всемирной сети, не используется в процессе загрузки и обновления операционной системы. Поэтому искать в ней необходимые файлы не стоит. В подобном случае возникает закономерный вопрос о том, куда скачиваются все обновления операционной системы.
Windows 10 нередко присылает запрос на обновление.
Чтобы сохранять и обновлять информацию, используется специальная папка SoftwareDistribution. Центр обновлений перемещает все новые данные в каталог с адресом %windir%\SoftwareDistribution\Download. После развертывания файлов происходит их перемещение в описанную выше папку.
Где находятся файлы обновления после установки на Windows 7, 10
Еще один важный вопрос – где хранятся обновления Windows 10. После установки системы все документы попадают в специальную директорию, которая также является скрытой для пользователя. Поэтому лучше заранее выяснить, где можно найти необходимую информацию, т. к. не всегда есть желание менять программное обеспечение.
Если система постоянно предлагает обновиться, а делать этого не хочется, то необходимо удалить установочные файлы и некоторые апдейты. Однако для начала необходимо изменить некоторые конфигурации, чтобы получилось найти необходимое хранилище.
Для этого требуется выполнить следующие действия:
- Через меню «Пуск» открыть «Проводник» (это можно также сделать при помощи одновременного нажатия на клавиши Win + E).
- Выбрать вкладку «Упорядочить».
- В появившемся списке необходимо нажать на «Параметры папок и поиска».
- В новом разделе выбрать меню «Вид».
- В открывшемся окне нужно поставить галочку напротив пункта «Отображать скрытые диски, файлы, папки».
- После этого необходимо подтвердить проделанные действия.
Внимание! Если все действия выполнены правильно, то пользователю станут доступны все папки, даже те, на которых значится «Скрытые».
Все обновления можно найти на официальном сайте.
Где можно искать папку, в которую скачиваются обновления Виндовс 10
Первым местом, куда Виндовс 10 скачивает обновления, является корневой каталог системного диска (тот, на который было установлено само системное обеспечение). Каталог имеет название «$Windows.
BT». Можно спокойно удалять все документы, находящиеся в нем.
Однако данная директория совершенно не подходит для того, чтобы запустить документы принудительно. При подобном действии система просто удалит все файлы.
Необходимую папку, где могут лежать обновления, можно также найти другим способом:
- На системном жестком диске необходимо найти директиву Виндовс,
- Выбрать раздел «Software Distribution».
- Найти каталог «Download». Нередко нужная папка находится именно в нем.
Если не хочется изменять настройки Проводника, то можно воспользоваться другим способом. Для этого требуется воспользоваться специальной адресной строкой, которую можно найти между рабочей зоной Проводника и панелью инструментов.
Рекомендуется выполнить следующие действия:
- Нажать на адресной строке левой кнопкой мышки и выделить все, что там находится.
- В пустую адресную строчку необходимо внести C:// $Windows.
BT/ и нажать Enter.
BT/ и также подтвердить.
После того как пользователь попадет в необходимый каталог, он может удалить все ненужные файлы и папки.
Процесс может занимать некоторое время.
Другие способы
Если описанные способы не помогли и поиск был нерезультативным, то можно попробовать найти сохраненные данные другими методами, например, с использованием специальной утилиты. Для этого необходимо в Проводнике с помощью кнопок Ctrl + F вызвать строку поиска и внести в нее название требуемой папки. После этого программа начнет самостоятельный поиск и выдаст необходимый результат.
Минусом подобной методики является то, что она может занимать довольно длительное время, при этом не гарантирует положительный результат в конце. Иногда может понадобиться включение показа скрытых директорий, в противном случае система может ничего не найти.
Как запретить скачивание
К сожалению, система Виндовс такова, что даже при удалении старых файлов, через некоторое время вновь появляется предложение обновления, и информация опять может устанавливаться на компьютер. Чтобы справиться с подобной проблемой и запретить скачивание, потребуется избавиться от некоторых обновлений, которые необходимы для функционирования приложения Get Windows 10.
Сделать это можно определенным способом:
- Зайти в меню «Пуск».
- Выбрать раздел «Панель управления».
- Перейти к пункту «Программы».
- Далее необходимо найти и выбрать запись «Удаление программы».
- Необходимо перейти в меню с названием «Просмотр установленных обновлений».
- После переходя в обозначенный пункт, потребуется удалить несколько файлов. Их наименования и количество зависит от того, какая именно операционная система установлена на компьютере.
Папки с информацией часто скрыты от обычных пользователей.
К сожалению, во время работы Центра обновления удаленные файлы снова быстро закачаются на компьютер и также установятся. Чтобы не допустить подобного, необходимо настроить некоторые параметры. Для этого рекомендуется следовать инструкции:
- Через «Пуск» зайти в «Панель управления».
- Найти и запустить «Центр Обновления».
- Выбрать «Важные обновления».
- Найти файлы, которые только что были удалены, поставить напротив них галочки.
- Нажать на одном из файлов правой кнопкой мыши и выбрать «Скрыть обновление».
- Подтвердить действие и закрыть «Центр обновлений».
После проделанных действий, обновления не должны снова появляться.
Внимание! Если файлы все равно скачиваются, значит, что-то было выполнено неверно.
Куда скачиваются файлы дистрибутива Виндовс 10
Многих пользователей также интересует, куда скачиваются файлы дистрибутива Виндовс 10. Компания Майкрософт предлагает пользователям специальную утилиту Update Assistant Windows, которую можно найти на официальном сайте. С помощью данного приложения файлы по умолчанию сохраняются в папке «$Windows.
BT на диске С. Однако подобный Помощник создает на диске еще пару папок – Windows10Upgrade и $GetCurrent\Media. В первой хранятся установочные документы, во второй готовые файлы.
Подобный Помощник очень удобен в работе. Достаточно его запустить и выбрать команду «Обновить сейчас», как программа все найдет и проверит, а затем начнет загрузку, создав при этом новые папки. После того, как процесс окончен, с дистрибутивом можно совершать любые действия.
При необходимости можно отключить Центр обновления.
Подобную папку с файлами также можно удалить, если она занимает лишнее место. С этой целью рекомендуется использовать программу Unlocker – она самая удобная, хотя при желании можно воспользоваться любым другим софтом для удаления обеспечения.
Обновления Виндовс 10 или любой другой версии скачиваются в определенное место на компьютере. Эти папки не являются открытыми. Чтобы их найти, потребуется выполнить некоторые несложные действия. При желании можно удалить установочные файлы и настроить программу так, чтобы они больше не загружались. Проделать подобные действия можно самостоятельно, но при этом требуется строго соблюдать все инструкции. Однако если нет уверенности в своих силах, то лучше довериться специалисту.