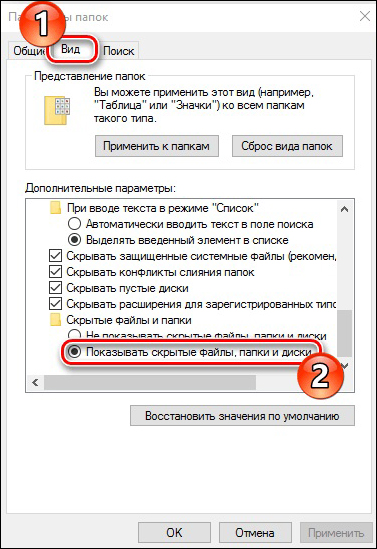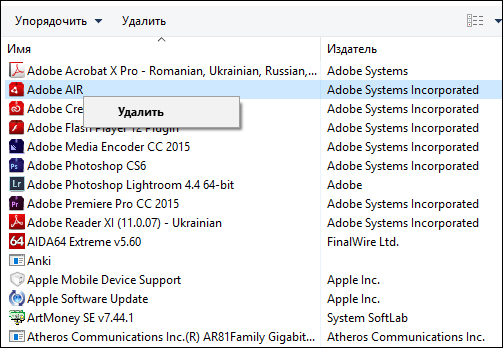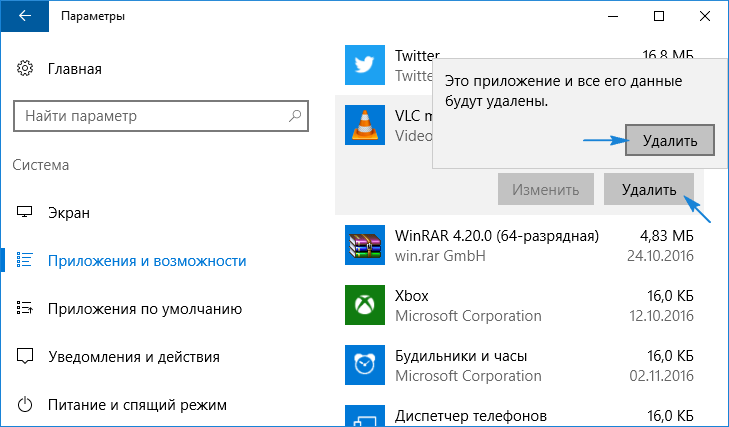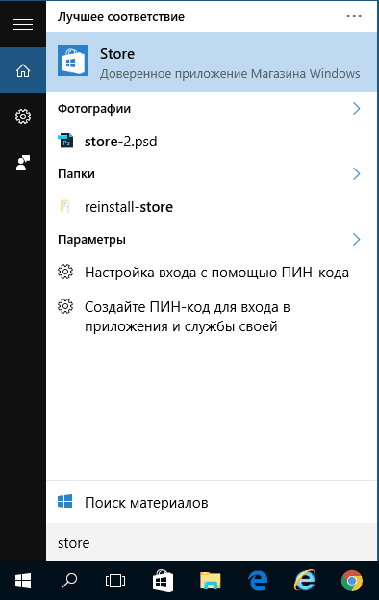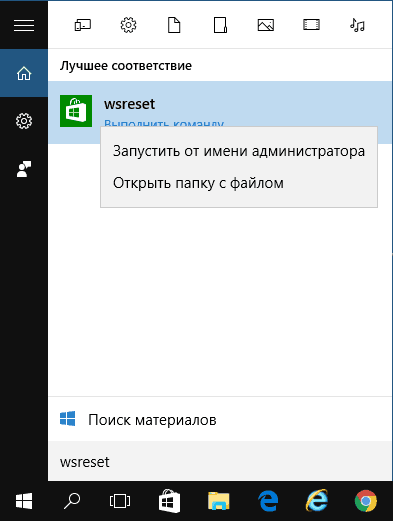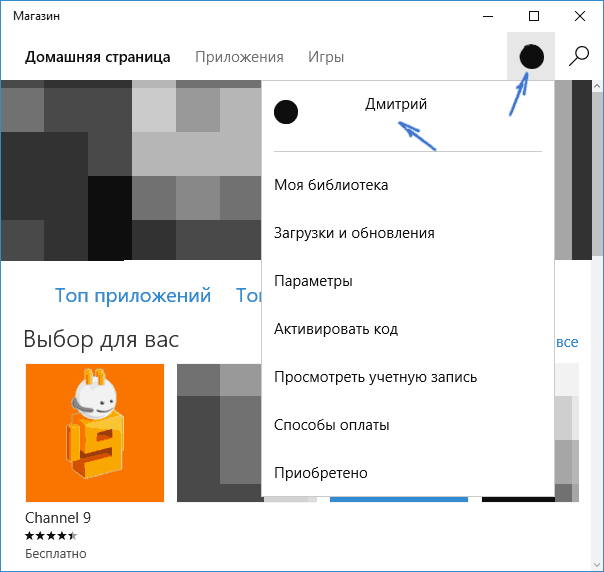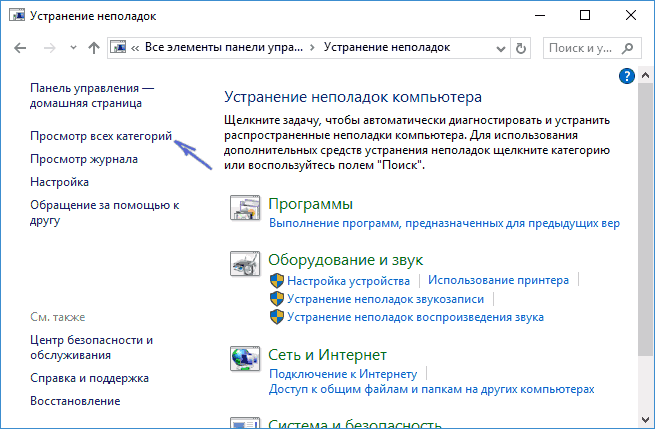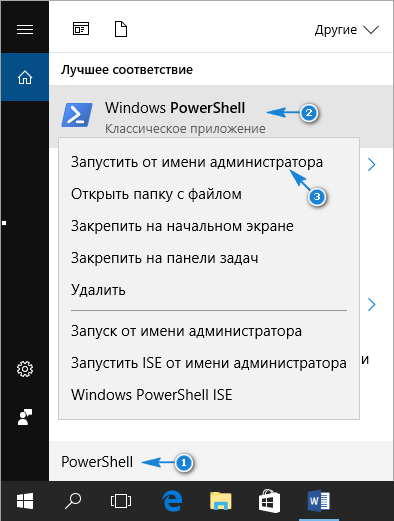- Куда скачиваются приложения windows 10
- Установка и удаление компонентов из магазина Windows 10
- Как установить приложения
- Где находятся и куда устанавливаются
- Как удалить игры и приложения
- Что делать, если приложения не устанавливаются
- Что делать, если приложения не удаляются
- Куда устанавливаются игры из магазина в Windows 10
- Папка установки игр в Windows 10
- Решение проблемы с доступом к WindowsApps
Куда скачиваются приложения windows 10
Вообще папки с данными приложения находятся в общей папке WindowsApps.
Чтобы найти её переходим по пути Локальный диск С:/ProgramFiles/.
В общем списке вы эту папку, скорее всего не увидите, т.к. она является скрытой. Для этого, в верхней части экрана кликаем по вкладке Вид, и устанавливаем галочку напротив пункта Скрытые элементы. После этого папка у вас должна отобразиться.
Помимо всего, в большинстве случаев зайти в папку сразу не удаётся из-за настроек безопасности. Поэтому, необходимо их немного подредактировать.
Для этого, при появлении окна У вас нет разрешений на доступ к этой папке кликаем по кнопке Продолжить, а при появлении окна Вам отказано в доступе к этой папке, кликаем по ссылке вкладку «Безопасность».

В открывшемся окне выбираем вкладку Безопасность и кликаем по кнопке Дополнительно.
Теперь в открывшемся окне Дополнительные параметры безопасности для WindowsApps кликаем по кнопке Продолжить.
Далее в окне вам нужно сменить владельца. Для этого, в пункте Владелец кликаем по ссылке Изменить.
В появившемся окне в поле Введите имена выбираемых объектов вам нужно ввести имя учётной записи, которой нужно предоставить доступ, т.е. той в которой вы сейчас находитесь, чаще всего это имя владельца компьютера, «Администраторы», «Admin», или марка и модель компьютера и нажимаем на кнопку Проверить имена. В этом случае, если имя найдено, то оно отобразится у вас в подчёркнутом виде и останется только нажать на кнопку ОК. Если имя было введено неверно, то у вас выскочит ошибка, что имя не найдено и операция не пройдёт.
Если всё в порядке, в окне Дополнительные параметры безопасности WindowsApps также нажимаем ОК, а также ОК нажимаем в окне Свойства. После этого снова заходим в свойства данной папки, во вкладке Безопасность, снова нажимаем Дополнительно. В разделе Элементы разрешений кликаем два раза по имени вашей учётной записи.
Теперь, в открывшемся окне, устанавливаем галочку напротив пункта Полный доступ и Применять эти разрешения к объектам и контейнерам только внутри этого контейнера и нажимаем ОК.
В окне Дополнительные параметры безопасности WindowsApps, а затем и в окне Свойства WindowsApps также нажимаем ОК.
Теперь можете снова попытаться открыть данную папку. В некоторых случаях у вас может снова появиться окно У вас нет разрешения на доступ к этой папке, тогда просто кликаем по кнопке Продолжить, вторая ошибка на этот раз появляться не должна.
Теперь вы увидите список папок, в которые и установлены стандартные приложения Windows 10.
Замечание! Если вы решили удалить какую либо из папок, может потребоваться проделать с этой папкой все действия описанные выше.
Установка и удаление компонентов из магазина Windows 10
Наверняка каждый пользователь компьютера под операционной системой сталкивался с таким компонентом, как «Магазин» (он же Microsoft Store), особенно актуально для пользователей, перешедших на последнюю версию ОС «Windows 10».
Но далеко не каждый использует весь возможный функционал «Магазина», если вообще использует данное приложение.
Как установить приложения
Запустите вышеупомянутый компонент операционной системы, находится он в меню «Пуск», так как в OC «Win 10» используется алфавитная сортировка, найти его не составит труда.
Откроется окно, где будет предложено три вкладки на выбор: «Home», «Apps» и «Games».
Стоит отметить, что здесь объединены приложения и игры не только для операционной системы «Windows 10», но и для мобильной «WP», что, возможно, может помешать и сбить с толку при поиске, но просто стоит обращать внимание на раздел «Поддерживаемые устройства».
После того как была выбрана нужная позиция, под названием есть выделенная синяя кнопка «Получить», которую и необходимо нажать для начала скачивания и установки (проходит она в автоматическом режиме) приложения на компьютер.
После инсталляции файл станет доступным для использования, и найти его не составит труда, всё новое будет отображено в «Пуске» в блоке «Недавно добавленное» или же можно воспользоваться вышеупомянутой алфавитной сортировкой.
Где находятся и куда устанавливаются
По умолчанию всё скачанное в магазине сохраняется в скрытую папку «Windows Apps» в «Program Files», на диске «C».
Для того чтобы отобразить скрытые элементы, откройте вкладку «Вид» и в блоке «Показать или закрыть» установите галочку напротив пункта «Скрытые элементы».
В зависимости от настроек политики безопасности потребуется разрешение на просмотр содержимого папки. Если учётная запись, с который вы заходите, наделена правами администратора, нажмите «Продолжить».
Если в ответ на попытку открыть папку вышло уведомление, в котором указано: «Вам отказано в доступе к этой папке», то нажмите «перейти на вкладку Безопасность», далее «Дополнительно» – «Продолжить».
В открывшемся окне, в строке «Владелец» нажмите «Изменить» и в блоке «Введите имена выбираемых объектов» укажите вашу учётную запись, доступ для которой требуется открыть, и нажмите «ОК».
После проведения данных действий вышеуказанная папка, куда скачиваются файлы с магазина, станет доступной для чтения и изменений, но не стоит пытаться удалить папки вручную.
Как удалить игры и приложения
Провести деинсталляцию (т. е. попросту удалить) установленных игр возможно несколькими способами:
- Удаление с помощью раздела «Программы и компоненты». Открыть его можно также несколькими путями:
- Кликните правой кнопкой мышки по значку «Пуск» в левом нижнем углу и первая строка и будет «Программы и компоненты».
- Откройте «Пуск», выберите папку «Служебные», далее – «Панель управления» и в открывшемся окне выберите «Программы и компоненты».
- Щёлкните правой кнопкой мышки на пустом месте рабочего стола и в списке выберите «Персонализация». Далее, откройте раздел «Темы» и в блоке «Связанные параметры» выберите «Параметры значков рабочего стола». Поставьте галочку рядом с «Панель управления» и нажмите «ОК». Теперь на рабочем столе будет ярлык панели управления, и через него можно зайти в «Программы и компоненты». Удалить значок можно этим же способом, просто сняв галочку.
- В списке найдите нужное приложение, которую требуется удалить, выделите его кликом мышки и нажмите на кнопку «Удалить / Изменить».
Удаление приложений через «Программы и компоненты»
- Воспользоваться разделом «Параметры» ОС «Windows 10».
Для этого откройте меню «Пуск», выберите «Параметры» и откройте раздел «Приложения и возможности». В открывшемся окне будет представлен список установленных игр, для того чтобы удалить, кликните по нему и нажмите на кнопку «Удалить».
- Удалить приложения возможно непосредственно через сам «Microsoft Store», для этого потребуется:
- авторизуйтесь в вашей учётной записи «Microsoft», если ранее этого не делали, то в самом магазине нажмите на иконку пользователя и выберите «Войти», введите логин и пароль и нажмите «ОК».
- после отройте раздел «Все приложения» и в списке выберите позицию, которую требуется удалить.
Вход в магазин приложений Windows Store
Данный вариант подойдёт только в том случае, если скачивалось и устанавливалось через «Microsoft Store».
Что делать, если приложения не устанавливаются
Довольно часто пользователи сталкиваются с ошибками (0x80072ee2, 0x80072efd и т. д.) при скачивании ассортимента магазина в качестве решения следует применять следующие действия:
- Закройте программу, нажмите «WIN» + «R» и введите команду «wsreset», которая предназначена для сброса кэша «Windows Store».
Запуск wsreset в Windows 10
Выход из учетной записи магазина Windows
Утилита устранения неполадок в Windows 10
Что делать, если приложения не удаляются
Ряд приложений, которые можно увидеть в меню «Пуск», не поддаются удалению обычным способом, это предустановленные компоненты операционной системы «Win 10» – Календарь, Почта, Карты, Финансы, Новости и т. д.
В этом случае на помощь приходит консоль «PowerShell»:
Запуск приложения PowerShell с правами администратора
| Команда | Удаляемое приложение |
| Get-AppxPackage *bingweather* | Remove-AppxPackage | Погода |
| Get-AppxPackage *soundrecorder* | Remove-AppxPackage | Запись голоса |
| Get-AppxPackage *bingsports* | Remove-AppxPackage | Спорт |
| Get-AppxPackage *photos* | Remove-AppxPackage | Фотографии |
| Get-AppxPackage *windowsphone* | Remove-AppxPackage | Диспетчер телефонов |
| Get-AppxPackage *people* | Remove-AppxPackage | Люди |
| Get-AppxPackage *onenote* | Remove-AppxPackage | OneNote |
| Get-AppxPackage *bingnews* | Remove-AppxPackage | Новости |
| Get-AppxPackage *zunevideo* | Remove-AppxPackage | Кино и ТВ |
| Get-AppxPackage *bingfinance* | Remove-AppxPackage | Финансы |
| Get-AppxPackage *solitairecollection* | Remove-AppxPackage | Microsoft Solitaire Collection |
| Get-AppxPackage *windowsmaps* | Remove-AppxPackage | Карты |
| Get-AppxPackage *zunemusic* | Remove-AppxPackage | Музыка Groove |
| Get-AppxPackage *getstarted* | Remove-AppxPackage | Начало работы |
| Get-AppxPackage *skypeapp* | Remove-AppxPackage | Получить Skype |
| Get-AppxPackage *officehub* | Remove-AppxPackage | Получить Office |
| Get-AppxPackage *windowscamera* | Remove-AppxPackage | Камера |
| Get-AppxPackage *windowscommunicationsapps* | Remove-AppxPackage | Календарь и почта |
| Get-AppxPackage *windowscalculator* | Remove-AppxPackage | Калькулятор |
| Get-AppxPackage *windowsalarms* | Remove-AppxPackage | Будильник |
| Get-AppxPackage *3dbuilder* | Remove-AppxPackage | 3D Builder |
В заключение стоит отметить, что «Microsoft Store» для «Win 10» шагнул далеко вперёд по сравнению с версией для ОС 8 / 8.1, большой ассортимент магазина (который с каждым днём становится всё больше) и не так давно анонсированная кроссплатформенность, возможно, в скором времени сможет конкурировать с такими гигантами как «Origin» и «Steam».
Куда устанавливаются игры из магазина в Windows 10
В Windows 10 появился магазин приложений, откуда пользователи могут скачивать интересующие официальные игры и программы, получать их автоматические обновления и находить что-то новое. Процесс их загрузки немного отличается от обычного скачивания, поскольку юзер не может выбрать место, куда произвести сохранение и установку. В связи с этим у некоторых возникает вопрос, куда же инсталлируется загруженное ПО в Виндовс 10?
Папка установки игр в Windows 10
Вручную пользователю нельзя настраивать место, куда скачиваются и устанавливаются игры, приложения — для этого отведена специальная папка. Вдобавок к этому она надежно защищена от внесения каких-либо изменений, поэтому без предварительных настроек безопасности в нее иногда даже не получается попасть.
Все приложения находятся по следующему пути: C:\Program Files\WindowsApps .
Однако сама папка WindowsApps скрыта и увидеть ее не удастся, если в системе отключен показ скрытых файлов и папок. Включается он по следующей инструкции.
Вы можете попасть в любую из имеющихся папок, однако изменять и удалять какие-либо файлы запрещено. Отсюда же есть возможность запускать установленные приложения и игры, открывая их EXE-файлы.
Решение проблемы с доступом к WindowsApps
В некоторых сборках Виндовс 10 пользователям даже не удается попасть в саму папку, чтобы просмотреть ее содержимое. Когда не удается попасть в папку WindowsApps, это значит, что не настроены соответствующие разрешения безопасности для вашей учетной записи. По умолчанию полные права доступа есть только для аккаунта «TrustedInstaller». В такой ситуации действуйте по следующей инструкции:
- Нажмите по WindowsApps правой кнопкой мыши и перейдите в «Свойства».
Переключитесь на вкладку «Безопасность».
В открывшемся окне, на вкладке «Разрешения», вы увидите имя текущего владельца папки. Чтобы переназначить его на свое, кликните по ссылке «Изменить» рядом с ним.
Впишите имя своей учетной записи и нажмите «Проверить имена».
Если не удается ввести имя владельца правильно, воспользуйтесь альтернативным вариантом — нажмите «Дополнительно».
В новом окне кликните на «Поиск».
Чуть ниже отобразится список вариантов, где найдите имя той учетной записи, которую хотите сделать владельцем WindowsApps, нажмите на нее, а затем на «ОК».
В уже знакомое поле будет вписано имя, и вам остается еще раз нажать «ОК».
В поле с именем владельца впишется тот вариант, который вы выбрали. Кликните «ОК».
Начнется процесс смены владельца, дождитесь его окончания.
При успешном завершении появится уведомление с информацией о дальнейшей работе.

Теперь можно заходить в WindowsApps и изменять некоторые объекты. Однако мы еще раз настоятельно не рекомендуем этого делать без должных знаний и уверенности в своих действиях. В частности, удаление всей папки может нарушить работу «Пуск», а ее перенос, к примеру, на другой раздел диска, усложнит или сделает невозможным процесс скачивания игр и приложений.