- Как установить темы Windows 10
- Как установить и изменить тему в Windows 10?
- Как установить темы для Windows 10
- Где находятся темы в Windows 10
- Как сменить тему Windows 10
- Где хранятся темы Windows 10
- Как сохранить установленную тему в Windows 10
- Как установить и применить тему в Windows 10
- Как установить тему на Windows 10
- Установка стандартных тем на Windows 10 через раздел «Персонализация»
- Установка дополнительных тем с Windows Store
- Установка других тем с официального сайта
- Установка тем со сторонних источников
- Как активировать тёмное оформление на Windows
- Видео: как включить тёмное оформление Windows 10
Как установить темы Windows 10
Установка тем оформления для Windows 10 не займет у Вас много времени и не вызовет особых проблем даже в том случае если Вы никогда раньше ни с чем подобным не сталкивались. Первое, что следует сделать это пропатчить систему, так как компания Microsoft по старой, доброй традиции не удосужилась снабдить свою операционную систему инструментами позволяющими использовать сторонние стили оформления. Что бы исправить эту оплошность используйте одну из этих программ — UxStyle Windows 10 или — UXTheme Multi-Patcher 14.2 либо — UltraUXThemePatcher если ранее Вы уже использовали какой либо из этих патчей то переходим сразу непосредственно к установке тем.
Выбираем понравившуюся тему для Windows 10, скачиваем её в какую ни будь временную папку, (поскольку все темы упакованы в архивы) распаковываем архив, там может быть не один, а несколько файлов, так же могут быть дополнительные утилиты, папки, специальные шрифты и прочие вспомогательные файлы, но сама тема обычно имеет расширение «.theme». После чего заходим по адресу C:\Windows\Resources\Themes на своём компьютере и создаём там папку с названием темы, перемещаем всё скаченное и распакованное в эту папку.
Затем на рабочем столе кликаем правой кнопкой мышки и в открывшимся под курсором меню выбираем — Персонализация → Темы — если Вы всё правильно сделали то в открывшимся окне будет отображаться папка с темой которую Вы создали ранее, теперь выбирайте её и наслаждайтесь новым оформлением Windows 10
Как установить и изменить тему в Windows 10?
Как и в предыдущих версиях операционных систем, компания Microsoft ограничивает количество тем оформления рабочего стола в Windows 10. Однако это не значит, что невозможно изменить или добавить иную тему. Для этого существует несколько способов.
Если вам не нравится классическая тема оформления рабочего стола Виндовс 10, для её изменения или чтобы установить новую, стоит выполнить следующие действия.
- Жмём «Пуск», «Параметры» и выбираем «Персонализация».
- Переходим в раздел «Темы», а далее выбираем «Параметры темы».
- Откроется окно панели управления с перечнем доступных тем для оформления.
- Выбираем понравившуюся тему и двойным кликов устанавливаем её. Если нажать на ссылке «Другие темы в Интернете», откроется страничка Microsoft с новыми темами. Среди них можно выбрать популярные «Звездные войны», «Марвел», «Aero» и другие.
- Загружаем тему «Star Wars» или любую другую, запускаем на ПК. Переходим в панель управления и жмём «Сохранить тему», задав ей имя.
Если вам не удалось установить нужную тему, необходимо попробовать добавить картинки в нужную папку.
Темы в Windows 10 хранятся в папке «Themes», что находится на диску С в папках «Windows» и «Resources».
Здесь в основном хранятся классические темы Aero. Необходимо скачать сюда новые темы, перезагрузить компьютер и попробовать установить их повторно.
Для тех, кому нравится тёмная тема оформления, можно прибегнуть к редактированию реестра. Для этого выполняем следующие действия:
- Делаем копию реестра. В случае неправильного редактирования реестр можно будет восстановить.
- Переходим по ветке «HKEY_LOCAL_MACHINE», «SOFTWARE», «Microsoft», «Windows», «CurrentVersion», «Themes», «Personalize». Если раздела «Personalize» у вас нет, его необходимо создать самостоятельно.
- Далее жмём правой кнопкой мыши на разделе «Personalize» и создаём «Параметр DWORD 32-бита». Называем его «AppsUseLightTheme».
- Созданному параметру присваиваем значение «0».
- Выходим из системы. Только после того, как вы повторно залогинетесь, тёмная тема будет активирована.
Таким способом могут быть установлены любые темы для Windows 10.
О том, как ещё можно изменить и установить тему для Windows 10, смотрите в видео:
Как установить темы для Windows 10
Перед началом установки сторонних тем на вашу ОС, учитывайте то все дальнейшие ваши действия вы делаете на свой страх и риск , никто кроме Вас, не несет ответственность за возможный крах системы , даже при правильном выполнении указаний инструкции. Перед началом установки патча и копирование файлов темы, рекомендуем сделать точку восстановления или резервную копию ОС.
Шаг 1. Подготовка ОС для поддержки сторонних тем
1. Скачать архив UltraUXThemePatcher и извлечь его содержимое.
2. Запустить патч UltraUXThemePatcher 4.0.0 от имени администратора и установить следуя подсказкам инсталлятора.

3. Перезагрузить ПК.
Шаг 2. Установка сторонних тем
1. Скачайте тему для Windows 10 совместимую с вашей версией ОС из нашего каталога (совместимость указана в описании темы).
2. Скопируйте файлы темы (папка ресурсов темы и файл .theme одного названия) в директорию «C:\Windows\Resources\Themes«.

3. Откройте Персонализацию и примените тему.

На этом установка темы окончена. Тема должна примениться и выглядеть примерно так:

Ответы на часто задаваемые вопросы
Нужно ли повторять Шаг 1 инструкции каждый раз при установке тем?
Ответ: Нет, шаг 1 нужно выполнить только один раз.
Как отключить ленточный интерфейс проводника (белая полоса вверху проводника, файл, компьютер, вид)?
Ответ: Для настройки проводника используйте утилиту OldNewExplorer.
У вас на скриншоте тема имеет прозрачность, а у меня ее нет, почему?
Ответ: По умолчанию Windows 10 не поддерживает прозрачности, используйте программу Aero Glass.
Установил тему но иконки не поменялись, что делать?
Ответ: Иконки не являются частью темы, их нужно скачивать и устанавливать отдельно. Все иконки на скриншотах тем на сайте, используются из нашего каталога иконок.
Заголовки окон имеют фон отличимый от фона рамки (текст в полосе), как это исправить?
Ответ: Это полностью исправляется только использованием программы Aero Glass.
Не меняется меню пуск и панель задач?
Ответ: Скачайте и установите программу StartIsBack Plus, в ее настройках выберите стиль темы если таков поддерживается.
Тема установилась но кнопки управления окном (свернуть, свернуть в окно, закрыть) стандартные, почему?
Ответ: Как правило такое бывает если программа Aero Glass установлена не правильно, внимательно прочтите описание к программе.
После сочетания клавиш CTR+ALT+Delete в темных темах, некоторые части интерфейса становятся белыми, как исправить?
Ответ: Примените твик реестра Remove Default Color.
Где находятся темы в Windows 10
Из этой статьи вы узнаете где хранятся темы Windows 10 и как сохранить темы Windows 10.
Темы рабочего стола были впервые представлены в Windows 7, и эта функция также является частью последней версии Windows 10. Тема рабочего стола обычно включает в себя один или несколько обоев. Помимо этого, тема рабочего стола может также содержать звуковые эффекты, значки, заставки и цветовую схему окон.
Существуют сотни красивых тем, доступных для загрузки из магазина Windows Store, а также из официальной галереи персонализации Windows. Вы также найдете множество отличных качественных сторонних тем, которые доступны для скачивания с разных сторонних ресурсов типа Deviantart.
Как сменить тему Windows 10
Можно найти все установленные темы в Windows 10, перейдя на страницу «Настройки» —> «Персонализация» —> «Темы». На странице Темы перечислены все темы, включая встроенные.
Как вы могли заметить, когда вы щелкаете правой кнопкой мыши по теме на странице Темы, она предлагает вам только удалить выбранную тему. Там нет возможности сохранить тему.
Пользователи, которые загружают темы из галереи персонализации Microsoft или сторонних сайтов, не столкнутся с такой ситуацией, поскольку перед включением темы они сначала загружают ее.
Если вы хотите сохранить тему или хотите сохранить обои из файла темы, вы можете следовать приведенным ниже инструкциям.
Где хранятся темы Windows 10
Шаг 1: Сочетанием клавиш «Win + R» откройте окно «Выполнить», скопируйте в буфер обмена и вставьте следующий путь в поле.
Нажмите клавишу Enter, чтобы открыть папку Темы.
Шаг 2: Папка Themes содержит все установленные темы. Вы можете дважды щелкнуть папку темы, чтобы увидеть файл темы рабочего стола, а также папку «Фон рабочего стола», которая включает в себя все обои этой темы.
Вы можете дважды щелкнуть файл темы рабочего стола, чтобы применить тему.
Если вы хотите сделать резервную копию или сохранить тему, скопируйте папку тем. Вставьте папку темы в папку %localappdata%\Microsoft\Windows\Themes на любом ПК с Windows 10, а затем дважды щелкните файл темы рабочего стола, расположенный в папке, чтобы применить тему.
Как сохранить установленную тему в Windows 10
Шаг 1: Перейдите в Настройки —> Персонализация —> Темы.
Шаг 2: Примените тему, которую вы хотите сохранить, нажав на нее. Убедитесь, что тема применяется.
Шаг 3: Нажмите значок «Цвет» и измените цвет по умолчанию на что-то другое, а затем снова выберите исходный цвет.
Шаг 4: Теперь вы должны увидеть опцию «Сохранить тему для общего доступа», когда вы щелкните правой кнопкой мыши по этой теме.
На этом все. Теперь вы знаете где хранятся темы Windows 10 и если есть необходимость сможете сохранить установленную тему.
Как установить и применить тему в Windows 10
В мире, где столько разных красок, один цвет, рисунок, иллюстрация, которую человек наблюдает день ото дня, может очень быстро наскучить. Особенно это касается стандартной темы оформления Windows 10. Кому не хочется смотреть на пейзаж, красивую машину, сцены из любимого фильма или фото любимого вместо логотипа «Десятки»? Оказывается, тему оформления, цвета и многое другое очень просто сменить.
Как установить тему на Windows 10
В Windows 10 есть два основных способа установить новую тему: через Store и при помощи внешнего источника, который предоставит готовый продукт. Кроме того, все оформления, что были активированы на операционной системе будут сохранены в специальном разделе «Параметров». А это значит что вы всегда сможете вернуться со старым настройками, если новая тема вам нравится меньше чем предыдущая.
Установка стандартных тем на Windows 10 через раздел «Персонализация»
Дистрибутивы Windows зачастую имеют в своём арсенале несколько стандартных тем. То есть оформление «по умолчанию» можно сменить сразу же, если оно вас не устраивает.
Чтобы изменить тему нужно попасть в одноимённую графу «Параметров» компьютера. Сделать это можно двумя способами.
- Щёлкаем правой кнопкой мыши по пустому месту рабочего стола, выбираем пункт «Персонализация».
Щёлкаем правой кнопкой мыши по пустому месту рабочего стола, выбираем пункт «Персонализация»
- В открывшемся окне переходим во вкладку «Темы».
В окне «Персонализация» переходим во вкладку «Темы»
Также можно следовать через «Параметры».
- Нажимаем комбинацию клавиш Win+I, переходим в раздел «Персонализация», и дальше как в примере выше.
Нажимаем комбинацию клавиш Win+I, переходим в раздел «Персонализация»
Установить оформление из имеющихся очень просто: достаточно лишь кликнуть на изображение или название темы и оно сразу же применится. Возможно потребуется пять — десять секунд, чтобы изменения вошли в силу.

Установка дополнительных тем с Windows Store
Основной источник тем для Windows 10 это «Магазин». Именно тут собрано и одобрено большое количество тем на любой вкус.
- В параметрах «Персонализации», вкладке «Темы» нажимаем «Другие темы в Microsoft Store».
В параметрах «Персонализации», вкладке «Темы» нажимаем «Другие темы в Microsoft Store»
- Из предложенных тем выбираем понравившуюся и щелчком переходим на страницу загрузки.
Щёлкаем по понравившейся теме чтобы перейти на страницу загрузки
- Нажимаем «Получить» и ждём, пока оформление скачается и установится.
На странице темы щёлкаем «Получить»
- Чтобы применить тему после установки нажимаем запустить на странице в Store или щёлкаем на неё в «Параметрах».
После установки темы нажимаем «Запустить»
Вуаля — тема активирована и радует своими цветами и изображениями.
Установка других тем с официального сайта
Также темы можно скачать с официального сайта Microsoft. Их меньше чем в «Магазине», но возможность выбора это всегда хорошо.
- Переходим на официальный сайт Microsoft, страницу распространения тем: https://support.microsoft.com/az-latn-az/help/13768.
- На официальном сайте темы распределены на категории, для удобства поиска. Выбираем нужную тематику, затем под понравившемся оформлением нажимаем «Скачать» и сохраняем файл на компьютер.
Выбираем тему и сохраняем файл через кнопку «Скачать»
- Затем просто запускаем файл и ждём, когда тема установится и применится в автоматическом режиме.
Установка тем со сторонних источников
В целом установка тем со сторонних источников идентична инсталляции с официального сайта, за одним исключением: оформления не от Microsoft являются нелицензионными, потому потенциально опасные для операционной системы.
Подобные темы могут содержать вредоносные коды, а также чрезмерное изменение свойств «Проводника», что чревато последствиями для быстродействия и работоспособности компьютера.
- Делаем запрос в поисковик «Темы для Windows 10», открываем сайты с лучшими результатами.
Делаем запрос в поисковик «Темы для Windows 10», открываем сайты с лучшими результатами
- Выбираем понравившуюся тему, сохраняем её на диск кнопкой «Скачать» и затем запускаем файл.
Скачиваем тему, затем устанавливаем и применяем её
Однажды погнавшись за красотой оформления автор попал впросак, скачавши некачественную тему. Сначала Windows начала тормозить, затем, спустя неделю, появились постоянные сообщения об ошибках, которые невозможно отключить. Ситуацию спасло удаление темы и возвращение к стандартным настройкам. С тех пор автор меняет только обои и вручную вносит изменения в оформление операционной системы.
Как активировать тёмное оформление на Windows
Кроме изменения темы Windows имеет несколько настроек, некоторые изменяют внешний вид системы. К примеру, «Параметры» и все что с ними связано напрямую можно сделать в тёмном цвете.
- Открываем параметры «Персонализации», как показано выше, переходим во вкладку «Цвет»
- Прокручиваем настройки в самый низ, в графе «Выберите режим приложения по умолчанию» переставляем тумблер на «Тёмный».
Переходим во вкладку цвет и меняем настройку «Выберите режим приложения по умолчанию» на «Тёмный»
После переустановки Windows автор одной из первых меняет настройки темы на тёмный режим. В этом состоянии глаза устают меньше, да и смотреть на параметры куда приятнее, чёрный фон успокаивает.
Видео: как включить тёмное оформление Windows 10
Загрузить и сменить тему оформления очень просто. Достаточно сделать всего несколько кликов мышью и ваш рабочий стол оживёт красками и цветами.


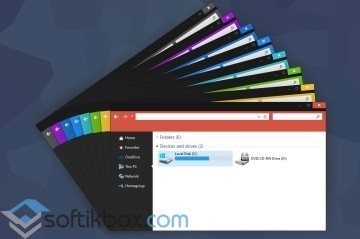















 Щёлкаем правой кнопкой мыши по пустому месту рабочего стола, выбираем пункт «Персонализация»
Щёлкаем правой кнопкой мыши по пустому месту рабочего стола, выбираем пункт «Персонализация» В окне «Персонализация» переходим во вкладку «Темы»
В окне «Персонализация» переходим во вкладку «Темы» Нажимаем комбинацию клавиш Win+I, переходим в раздел «Персонализация»
Нажимаем комбинацию клавиш Win+I, переходим в раздел «Персонализация» В параметрах «Персонализации», вкладке «Темы» нажимаем «Другие темы в Microsoft Store»
В параметрах «Персонализации», вкладке «Темы» нажимаем «Другие темы в Microsoft Store» Щёлкаем по понравившейся теме чтобы перейти на страницу загрузки
Щёлкаем по понравившейся теме чтобы перейти на страницу загрузки На странице темы щёлкаем «Получить»
На странице темы щёлкаем «Получить» После установки темы нажимаем «Запустить»
После установки темы нажимаем «Запустить» Выбираем тему и сохраняем файл через кнопку «Скачать»
Выбираем тему и сохраняем файл через кнопку «Скачать» Делаем запрос в поисковик «Темы для Windows 10», открываем сайты с лучшими результатами
Делаем запрос в поисковик «Темы для Windows 10», открываем сайты с лучшими результатами Скачиваем тему, затем устанавливаем и применяем её
Скачиваем тему, затем устанавливаем и применяем её Переходим во вкладку цвет и меняем настройку «Выберите режим приложения по умолчанию» на «Тёмный»
Переходим во вкладку цвет и меняем настройку «Выберите режим приложения по умолчанию» на «Тёмный»


