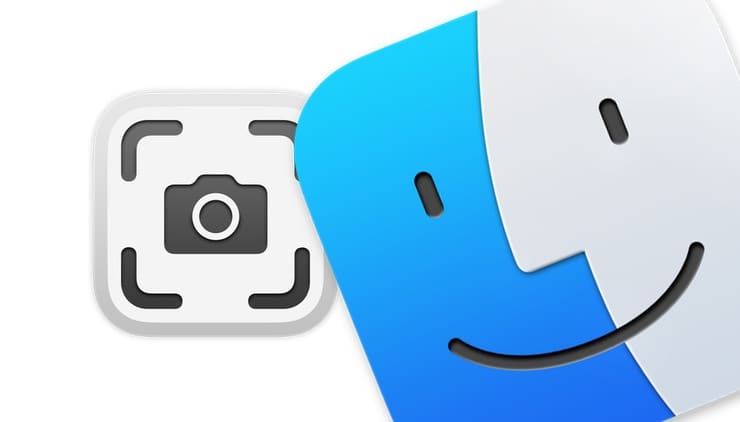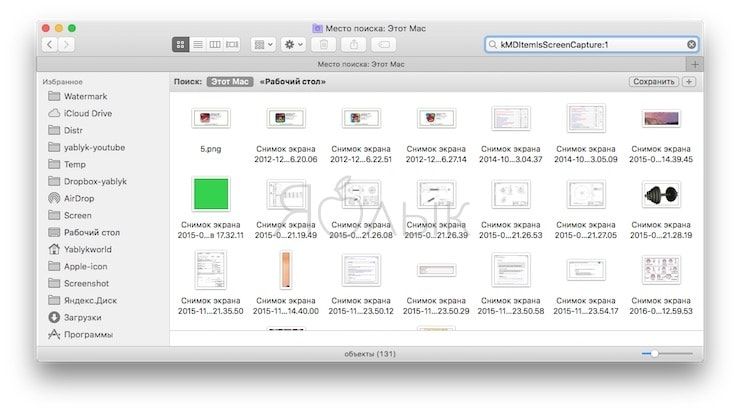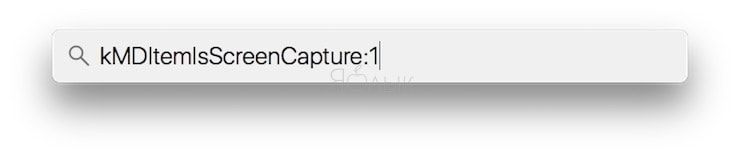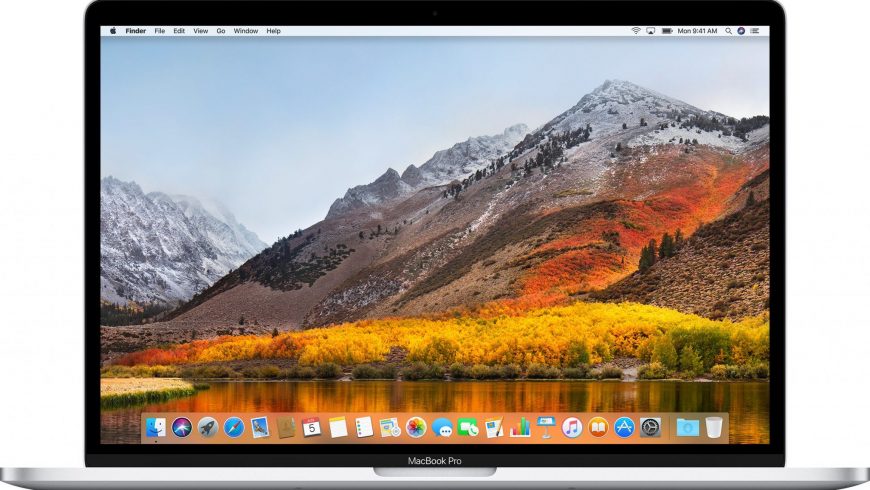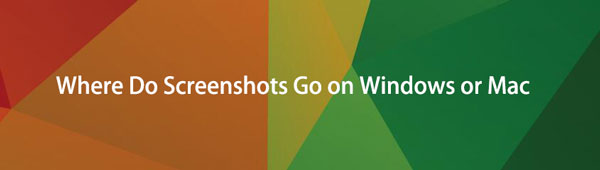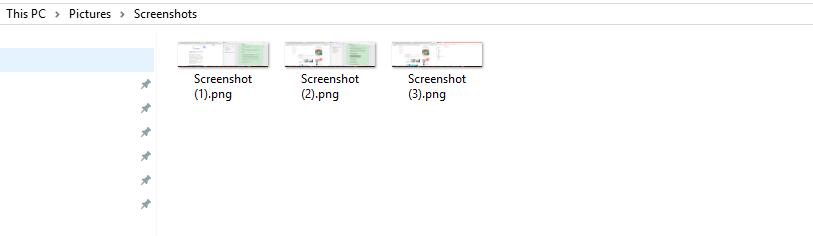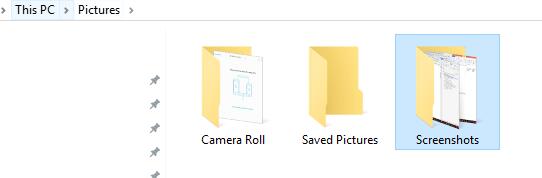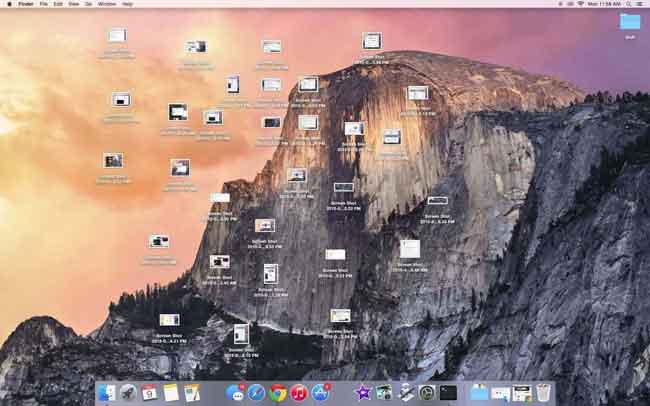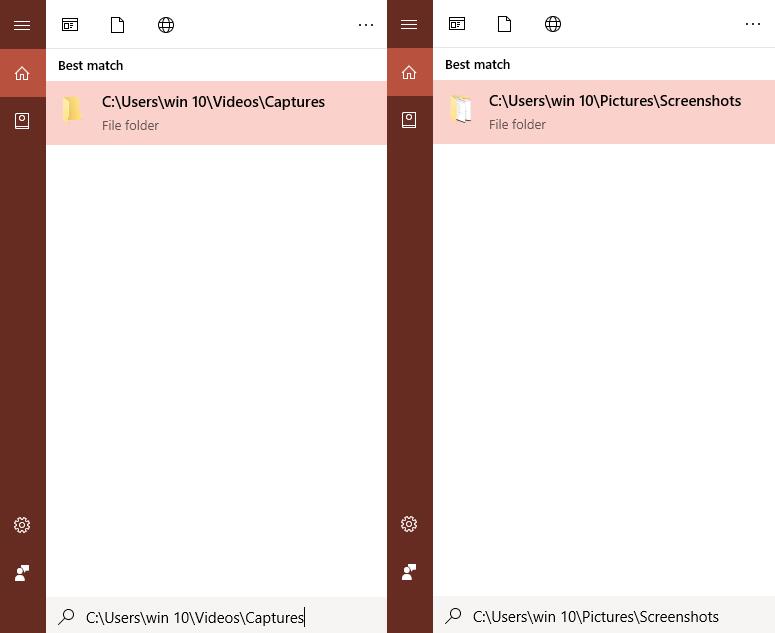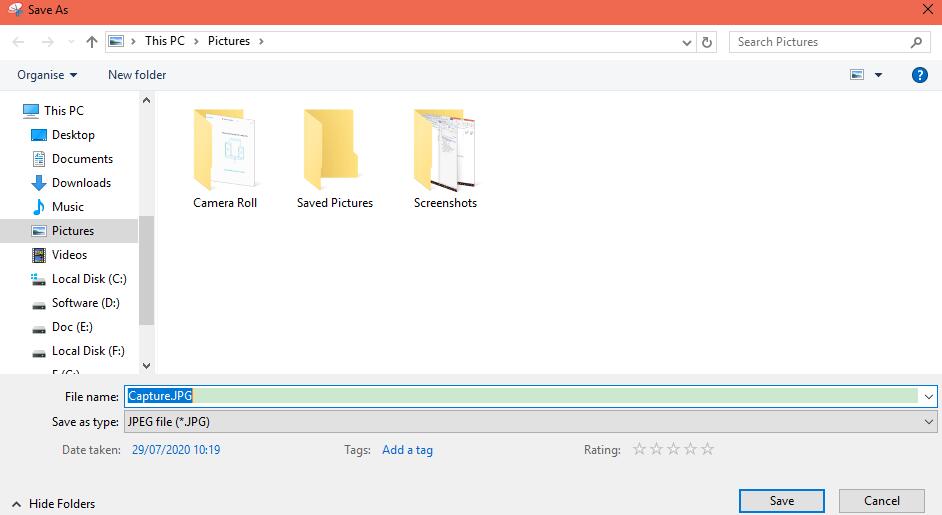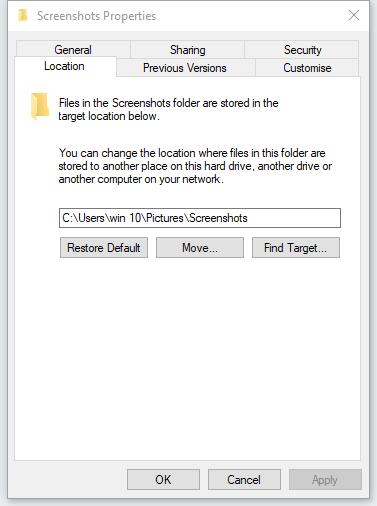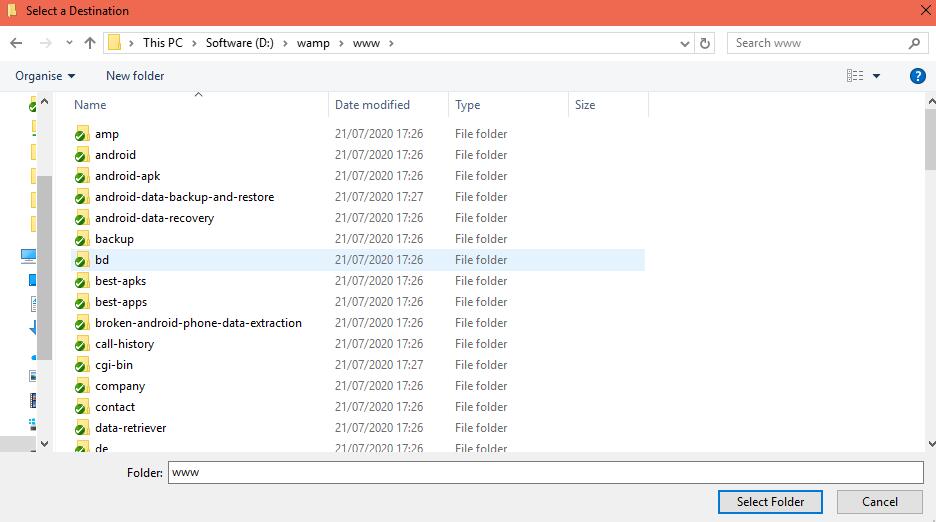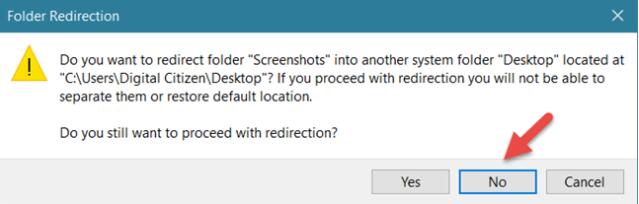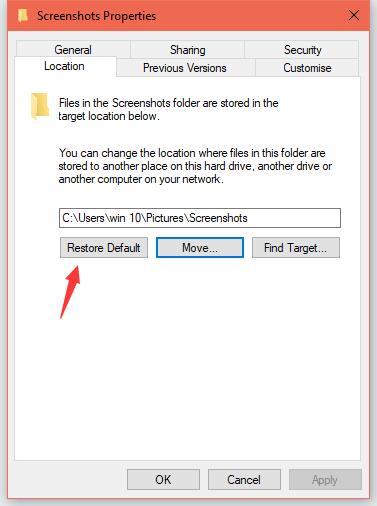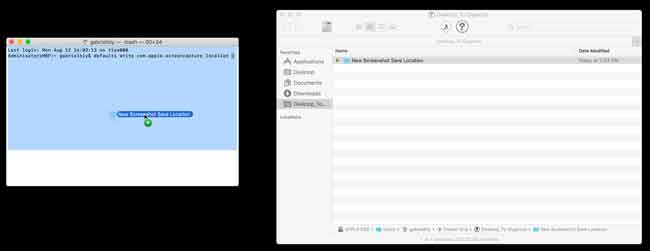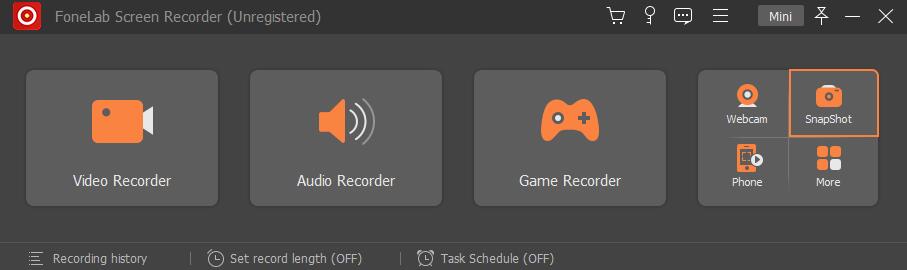- Как найти все-все скриншоты, когда-либо сделанные на Mac
- Как найти все-все скриншоты, когда-либо сделанные на macOS
- Поиск скриншотов на Mac в Finder
- Поиск скриншотов на Mac в поиске Spotlight
- [OS X] Как сменить папку сохранения скриншотов
- Лонгриды для вас
- Как сохранить скриншот в macOS в конкретную папку
- Как быстро найти все скриншоты на Mac
- Как быстро найти скриншоты через Finder
- Как найти скриншоты через Spotlight
- Как найти скриншоты через Terminal
- Куда идут скриншоты на Windows или Mac [2021 решено]
- 1. Куда идут мои скриншоты
- Где в Windows сохраняются скриншоты
- Где я могу найти свои скриншоты на Mac
- 2. Как найти скриншоты
- Как найти скриншоты на Mac
- Как найти скриншоты в Windows
- 3. Как изменить место сохранения скриншотов
- Как изменить место сохранения снимков экрана Windows 10 или 8.1
- Как изменить место сохранения скриншотов Mac
- Как изменить место сохранения скриншотов в MacOS Mojave или новее
- Как изменить расположение сохранения снимка экрана по умолчанию в macOS High Sierra или ранее
- 4. Как делать скриншоты с помощью FoneLab
- Где сохраняются скриншоты FoneLab?
- Как найти скриншоты FoneLab?
- Как изменить место сохранения снимков экрана FoneLab?
- Как использовать FoneLab для создания снимков экрана?
Как найти все-все скриншоты, когда-либо сделанные на Mac
Если вы часто «скрините» содержимое экрана вашего Мас, то наверняка периодически сталкиваетесь с необходимостью найти тот или иной снимок экрана (особенно если раскладываете их по папкам). Как это сделать? Есть сразу несколько простых способов.
Как найти все-все скриншоты, когда-либо сделанные на macOS
Поиск скриншотов на Mac в Finder
Вот как это работает:
1. Откройте Finder.
2. В строке поиска (она находится в правом верхнем углу Finder или вызывается командой ⌘Cmd + F) введите следующую команду:
3. Нажмите клавишу Return (Enter) на клавиатуре.
MacOS выведет на дисплей все файлы-скриншоты, имеющиеся на компьютере – в том числе и те, у которых уже есть уникальное название (не «Снимок экрана»).
Поиск скриншотов на Mac в поиске Spotlight
Ту же команду можно ввести в поиске по всему компьютеру.
1. Нажмите ⌘Cmd + Пробел (в некоторых случаях CTRL + Пробел) для вызова поиска Spotlight.
2. Введите команду:
3. Чтобы увидеть больше результатов, кликните по надписи в нижней части окна Показать все в Finder.
Полезный совет: через Spotlight можно искать и конкретный скриншот по названию. Команда в этом случае будет такая:
name: НазваниеФайла kMDItemIsScreenCapture:1
Чтобы воспользоваться ей, замените «НазваниеФайла» на нужное вам наименование.
Также можно использовать дополнительные параметры: «kind: jpeg» или «kind: png». Кстати, при желании вы можете сменить и формат, в котором создаются скриншоты, с png на jpeg (или наоборот, если вам не понравилось) и изменить папку по умолчанию, куда они складываются.
Источник
[OS X] Как сменить папку сохранения скриншотов
В OS X очень просто сохранять снимки экрана — достаточно комбинации [Command]-[Shift]-3 для всего экрана или [Command]-[Shift]-4 для выделенной области. Однако по умолчанию скриншоты попадают прямиком на рабочий стол, что со временем приводит к нагромождению их на последнем. Простое решение, как всегда, предлагает наша любимая программа «Терминал», с помощью которой мы и наведём здесь порядок.
У истинных перфекционистов, в которых компания Apple не устаёт превращать пользователей, попросту не может быть неразберихи на основном экране. Но если она уже возникла, то не стоит волноваться — исправить положение можно за несколько минут. Итак, последовательность действий такова.
- Создаём папку, в которой хотим хранить скриншоты
- Открываем «Терминал» (по умолчанию приложение находится в папке «Утилиты»). Также можно воспользоваться вездесущим поиском Spotlight.
- Вводим в строку команду с указанием пути к папке. Например, если она называется «Screenshots» и находится в разделе «Документы», то команда выглядит так: defaults write com.apple.screencapture location
/Documents/Screenshots
Знаете интересный трюк? Не забывайте поделиться им в комментариях!
Новости, статьи и анонсы публикаций
Свободное общение и обсуждение материалов
Лонгриды для вас
Несмотря на то, что доля Windows компьютеров на рынке значительно больше Mac, каждый год некоторые пользователи выбирают их в качестве нового основного устройства. О том, с чем может столкнуться владелец MacBook читайте в нашей статье.
Apple уже начала распространять iOS 15, но установить новую версию тем не менее могут далеко не все. Многие пользователи столкнулись с проблемами, которые препятствуют обновлению. Разбираем, что это за проблемы такие и как их можно решить
Сейчас чтобы запустить сайт магазина, нужно оплачивать разработку, хостинг, продвижение и много чего еще. Сервис Sbagry решает все эти проблемы, предлагая площадку для малого и среднего бизнеса, где можно покупать и продавать товары и услуги и даже участвовать в тендерах.
Источник
Как сохранить скриншот в macOS в конкретную папку

Каждый пользователь Mac делает скриншоты. По умолчанию они сохраняются в системе на рабочем столе, что удобно, если вам надо быстро найти сделанную картинку, но захламляет рабочий стол, если нужно сделать много скриншотов.
Как сделать скриншот в macOS:
· Command + Shift + 3 – снимок всего рабочего стола
· Command + Shift + 4 – снимок области рабочего стола
· Command + Shift + 4 и пробел – снимок окна на рабочем столе

Не все знают, что в macOS можно задать папку, где будут сохранятся снимки экрана. Сделать это очень просто:
1) Создайте или найди папку в системе, где вы хотели бы сохранять скриншоты.
2) Откройте стандартное приложение «Терминал».
3) Скопируйте в терминал данную команду: defaults write com.apple.screencapture location
Где /path/ – путь к папке, где вы хотели бы хранить скриншоты.
Например, если создать папку «screenshots» на рабочем столе, то путь к ней будет выглядеть так: Desktop/screenshots, а команда для терминала так: defaults write com.apple.screencapture location
/Desktop/screenshots/. Узнать и скопировать путь к папке можно в её свойствах.
4) Введите команду, нажав клавишу Enter.
5) Скопируйте и введите команду: killall SystemUIServer

6) Закройте терминал.
Теперь все скриншоты будут храниться в указанной папке.
название статьи вводит в заблуждение!
вы тут описываете способ смены дефолтового расположения скриншотов, а не помещение их в конкретную папку.
и команды cmd+shift+4+пробел не существует! есть команда cmd+shift+4, внутри которой пробел управляет способом захвата — либо выделенная область, либо выделенное окно целиком. по-умолчанию активируется область, соотв пробел переключает на окно и. обратно!
а «сохранение скриншота в конкретную папку» — это вот я сделал скрин и он мне в текущий момент по моему желанию сохранился не на десктоп, а, к примеру, в открутую в фоне папку, либо предложил выбрать куда сохраниться.
Источник
Как быстро найти все скриншоты на Mac
По умолчанию все скриншоты, которые вы делаете на своём Mac, сохраняются на рабочем столе. Вы можете поменять папку сохранения на другую, например, на Загрузки.
Скорее всего, вы сортируете сделанные скриншоты по разным папкам. Это помогает навести порядок, но одновременно с этим и затрудняет поиск скриншотов в дальнейшем.
В данной статье мы расскажем вам о нескольких способах быстро найти все свои скриншоты.
Spotlight добавляет на скриншоты специальный тег, и с его помощью их можно легко найти через Finder, Spotlight или Terminal.
Как быстро найти скриншоты через Finder
1) Откройте рабочий стол, а затем выберите Поиск в меню Finder. Или же можно нажать на клавиатуре комбинацию Command (⌘)-F.
2) Откроется окно поиска Finder.
- Нажмите ЭтотMac рядом с Поиском. Таким образом поиск захватит всё устройство.
- Введите в окно поиска «kMDItemIsScreenCapture:1». В macOS 8 и новее все скриншоты сохраняются с тегом «kMDItemIsScreenCapture» для удобного поиска.
В окне поиска сразу же появятся все ваши скриншоты, включая те, что хранятся в iCloud.
Чтобы удалить их все, просто нажмите Выбрать все в меню и перетащите файлы в корзину.
Чтобы сузить поиск до конкретного формата, нажмите на меню Изображение и выберите нужный вариант среди JPEG, TIFF, GIF, PNG или BMP. По умолчанию macOS сохраняет скриншоты в формате PNG.
Чтобы увидеть превью скриншотов, переключитесь на «Значки» в меню Вид. Также можно нажимать сочетания Command (⌘) —1, Command (⌘)—2, Command (⌘)—3 и Command (⌘)—4 , чтобы переключаться между разными видами просмотра.
Вы также можете сохранить этот поиск для быстрого поиска в боковом меню Finder, нажав Сохранить в правом верхнем углу окна. После нужно будет ввести имя поиска (например, «Скриншоты») и нажать галочку возле Добавить в боковое меню.
Появится папка с результатами данного поиска. Все скриншоты не будут храниться в ней на самом деле, но вы сможете быстро получить к ним доступ, открыв её. Содержимое папки постоянно будет обновляться.
Как найти скриншоты через Spotlight
1) Откройте Spotlight, нажав на иконку в меню. Также можно нажать сочетание Command (⌘) – Пробел.
2) Введите это в троку поиска:
После этого появятся все ваши скриншоты. Вы можете перемещаться между ними с помощью клавиш со стрелками.
Вы даже увидите превью прямо в окне Spotlight.
Чтобы увеличить изображение, зажмите клавишу Option (⌥) и увеличивайте/уменьшайте его с помощью мышки или тачпада. Чтобы просмотреть расположение файла, нажмите Command (⌘). Чтобы открыть файл, нажмите Enter.
В Spotlight появится только несколько результатов поиска. Чтобы увидеть больше, нажмите Показать все в Finder внизу окна Spotlight.
Если вы хотите отсортировать скриншоты по названию, пропишите его в строке поиска, используя «name:» вот так:
name: 2017-09 kMDItemIsScreenCapture:1
Команда выше покажет все скриншоты, сделанные в сентябре 2017 года.
Слово «name:» можно даже не добавлять, и команда будет выглядеть так:
Чтобы другие файлы от скриншотов, используйте такую команду:
kind: image kMDItemIsScreenCapture:1
Если вы изменили формат сохранения скриншотов с PNG на JPG или TIFF, пропишите это в команде:
kind: JPG kMDItemIsScreenCapture:1
Результаты поиска можно сортировать и по другим критериям. Например, сделанные до/после определённой даты или между какими-то днями.
Все эти способы работают и со словом «mdfind» в командной строке.
Как найти скриншоты через Terminal
1) Откройте окно Terminal.
2) Введите следующее:
3) Нажмите Enter, чтобы выполнить команду.
Вы увидите названия файлов всех ваших скриншотов.
Для поиска вы можете использовать команды mdlist и mdfind.
Примечание: Знайте, что вышеперечисленными способами не получится найти скриншоты, которые вы сохранили в местах, недоступных для поиска Spotlight.
Вы можете запрещать Spotlight доступ к некоторым папкам в Системные настройки → Spotlight → Конфиденциальность.
Источник
Куда идут скриншоты на Windows или Mac [2021 решено]
Часто люди сделать скриншот на Windows или Mac с помощью различных способов легко и часто хранить копии того, что они видели на экране, или других файлов. У вас есть несколько вариантов сделать снимок экрана, но вы должны узнать больше о них, например, где снимки экрана, прежде чем двигаться дальше.
1. Куда идут мои скриншоты
Эта тема может быть вам знакома, так как создание снимков экрана является важной частью работы на компьютере. В следующей части мы поговорим о том, где сохраняются скриншоты в Windows или Mac.
Где в Windows сохраняются скриншоты
Если вы выбрали метод, как PrintScreen При нажатии на снимок экрана в Windows вы не можете найти свои снимки экрана в любом месте, так как они были сохранены в буфер обмена. Вам нужно вставить его куда-нибудь, как Рисовать приложение, а затем сохранить его, где вы хотите.
Что касается людей, которые пытались Клавиша Windows + экран печати комбинация клавиатуры, чтобы сделать снимок экрана, снимки экрана будут сохранены в папку компьютера автоматически. Вы можете найти их через C: \ Пользователи \ \ Картинки \ Скриншоты.
Игровая панель позволяет сохранять скриншоты в C: \ Пользователи \ \ Видео \ Захватыи Windows + Alt + PrtScn сочетание клавиш также сохранит скриншоты в том же месте.
Снайперский инструмент — это еще один вариант, который поможет вам сделать скриншот в Windows. Вы можете найти его скриншоты через C: \ Пользователи \ \Картинки если вы не изменили его местоположение по умолчанию. В противном случае вы можете найти папку, которую вы использовали для сохранения изображений на компьютере раньше.
Где я могу найти свои скриншоты на Mac
Где найти скриншоты на Mac?«Что делать, если вы пользователь Mac?
Вы должны знать, что снимки экрана обычно сохраняются в виде файла на рабочем столе Mac или в буфере обмена, в зависимости от того, какой ярлык вы использовали для создания снимка экрана.
Если скриншоты недоступны в буфере обмена, вы можете найти скриншоты, сохраненные как PNG файл, а не широко используемый формат JPG на рабочем столе Mac. И найти их можно по названию «Снимок экрана [дата] в [время] .png».
Однако, если вы привыкли скриншот на Mac с помощью Grab вы можете найти свои скриншоты, которые были сохранены как Без названия на Документ папку.
Примечание. Если вы использовали вышеупомянутые методы для создания снимков экрана в Windows или Mac и хотите узнать, где сохранены скриншоты Minecraft, вы можете найти их в правой папке, как показано ниже.
FoneLab Screen Recorder позволяет вам захватывать видео, аудио, онлайн-уроки и т. Д. На Windows / Mac, и вы можете легко настраивать размер, редактировать видео или аудио и многое другое.
- Записывайте видео, аудио, веб-камеру и делайте скриншоты на Windows / Mac.
- Предварительный просмотр данных перед сохранением.
- Это безопасно и просто в использовании.
2. Как найти скриншоты
А теперь перейдем к тому, как искать скриншоты.
Как найти скриншоты на Mac
Вы можете искать все изображения на Mac или просто найти их одно за другим, как показано ниже.
Вариант 1. Нажмите Finder > Найдитевведите снимок экрана в поле. Затем нажмите Фото товара меню и выберите PNG Вот. Затем вы можете увидеть все скриншоты в списке.
Вариант 2. Просто перейдите на рабочий стол Mac, чтобы найти нужный скриншот.
Как найти скриншоты в Windows
Вы можете попытаться найти их в папке по умолчанию, введя C: \ Пользователи \ \ Картинки \ Скриншоты or C: \ Пользователи \ \ Видео \ Захваты в строке поиска Windows, затем выберите его из списка. Папка будет открыта после этого.
Или вы можете запустить Explorer через Windows ключ + е, А затем выберите Картинки> Скриншоты.
В противном случае вы можете сделать еще один снимок экрана и попытаться сохранить его, а затем найти место, где был сохранен ваш последний снимок экрана.
3. Как изменить место сохранения скриншотов
В отличие от сторонней программы для создания скриншотов на компьютере, большинство из них специализируются на личных настройках, поэтому вы можете легко изменить местоположение по умолчанию, нажав Настройки или другие кнопки. Например, если вы скачали FoneLab бесплатный инструмент для подрезания на компьютере, вы можете использовать его, чтобы легко снимать экран компьютера и менять расположение снимков экрана в Настройки раздел.
Поскольку большинство пользователей предпочитают выбирать встроенные инструменты на компьютере, мы расскажем, как изменить расположение снимков экрана в Windows или Mac в этой части настолько четко, насколько это возможно.
Как изменить место сохранения снимков экрана Windows 10 или 8.1
В Windows 10 и 8.1 сделанные вами скриншоты без сторонней программы будут сохранены в той же папке по умолчанию.
Шаг 1 Войдите в C: \ Пользователи \ \Картинки, щелкните правой кнопкой мыши Скриншоты и выберите Свойства.
Шаг 2 Нажмите Двигаемсявыберите новое местоположение и нажмите Выбор папки.
Шаг 3 Выберите Нет чтобы предотвратить, вы не можете перенаправить папку позже.
Шаг 4 Вернитесь в Скриншоты Свойства окна, нажмите OK > Да, Вы также можете восстановить папку по умолчанию, если хотите.
Как изменить место сохранения скриншотов Mac
Действия по изменению расположения папки скриншотов по умолчанию различаются в зависимости от того, какой у вас MacOS. Вы можете проверить следующие демонстрации соответственно.
Как изменить место сохранения скриншотов в MacOS Mojave или новее
В новой macOS упрощены операции по изменению места сохранения снимков экрана. Ниже учебник.
Шаг 1 Нажмите Ctrl + Shift + 5 , чтобы открыть Скриншот приложение
Шаг 2 Нажмите Option и выберите Сохранить, Тогда вы можете увидеть 7 вариантов, в том числе рабочий стол, Необходимые документы, буфер обмена, почта, Сообщения, предварительный просмотр и Другое место, Вы должны выбрать Другое место здесь и выберите папку, которую вы предпочитаете сохранять скриншоты на Mac.
Как изменить расположение сохранения снимка экрана по умолчанию в macOS High Sierra или ранее
Прежде чем мы начнем, рекомендуется обновить macOS до последней версии, если вы все еще используете macOS High Sierra или более ранние версии. Потому что использовать вышеупомянутый способ изменить расположение снимков экрана по умолчанию намного проще, чем следующий метод в MacOS High Sierra ранее.
Вы можете следовать ниже подробные инструкции, если вы готовы двигаться дальше.
Шаг 1 Нажмите Утилиты > терминал.
Шаг 2 Тип по умолчанию написать местоположение com.apple.screencapture во всплывающем окне и добавьте пробел после этого.
Шаг 3 Перетащите папку в Терминальная команда коробка и нажмите Enter на клавиатуре.
Шаг 4 Тип killall SystemUIServer и нажмите Enter снова.
FoneLab Screen Recorder позволяет вам захватывать видео, аудио, онлайн-уроки и т. Д. На Windows / Mac, и вы можете легко настраивать размер, редактировать видео или аудио и многое другое.
- Записывайте видео, аудио, веб-камеру и делайте скриншоты на Windows / Mac.
- Предварительный просмотр данных перед сохранением.
- Это безопасно и просто в использовании.
4. Как делать скриншоты с помощью FoneLab
Как видите, FoneLab — это больше, чем инструмент, который поможет вам делать снимки, но также позволяет записывать игровой процесс на компьютере, записывать онлайн-курсы, записывать аудио из видео и многое другое.
Где сохраняются скриншоты FoneLab?
Его папка по умолчанию — C: \ Users \ win 10 \ Documents \ FoneLab \ Snapshot.
Как найти скриншоты FoneLab?
Если вы изменили папку по умолчанию, вы можете нажать МЕНЮ значок в правом верхнем углу, а затем выберите Настройки > запись > Результат > Расположение файлов скриншотов, Нажмите папку. значок, чтобы открыть папку.
Как изменить место сохранения снимков экрана FoneLab?
Войдите в Настройки > запись > Результат > Расположение файлов скриншотов, Нажмите три-точка значок, чтобы выбрать другую папку на компьютере.
Как использовать FoneLab для создания снимков экрана?
Шаг 1 Во-первых, вам необходимо скачать и установить программу на компьютер, а затем запустить ее.
Шаг 2 Выберите Снимок, выберите область на компьютере, затем вы можете свободно редактировать ее. После того, как вы закончите, щелкните значок сохранения, чтобы сохранить его в папке компьютера.
Это все о том, куда делаются скриншоты на Mac или Windows. Если у вас есть дополнительные вопросы, оставьте комментарии ниже.
Источник