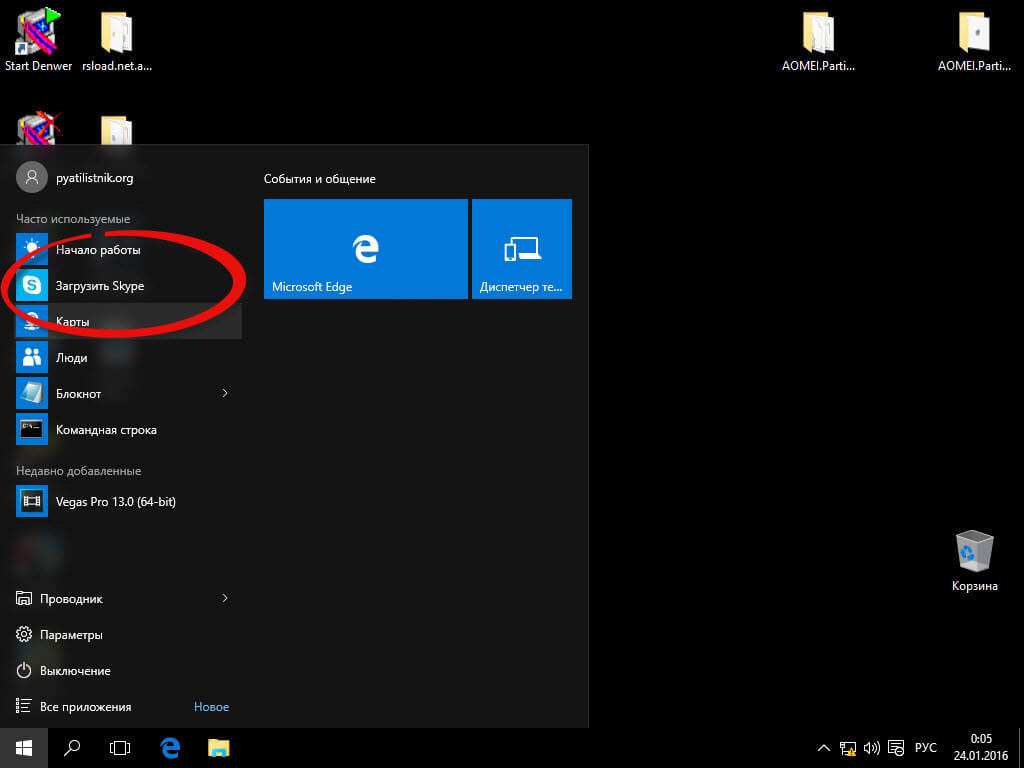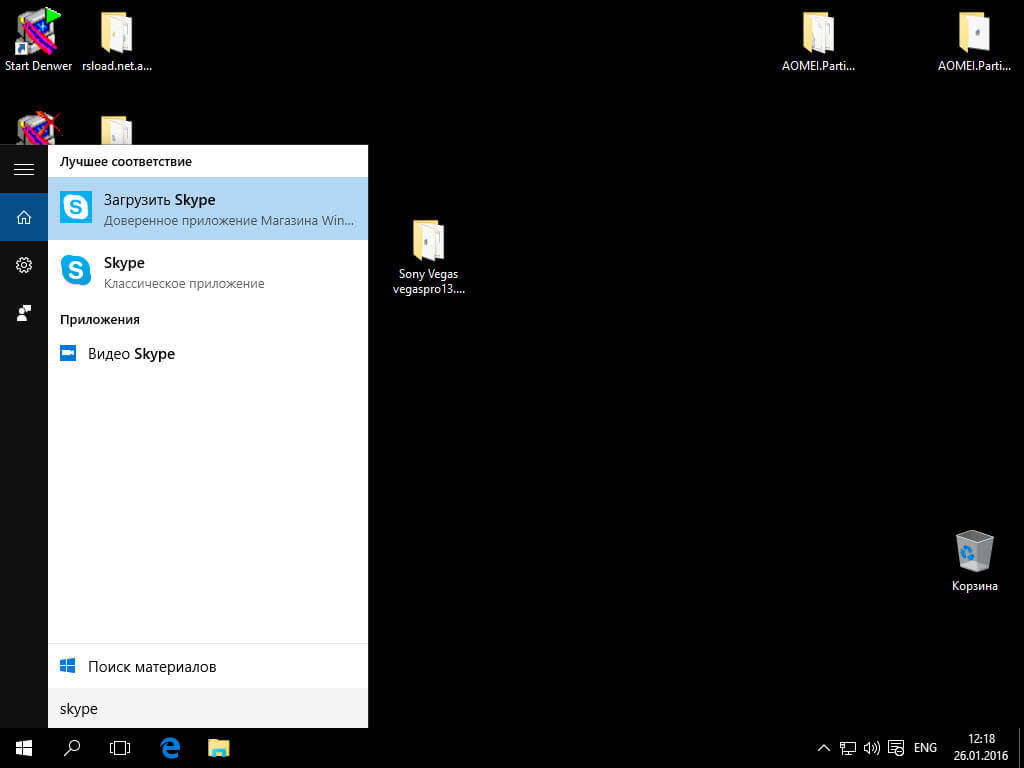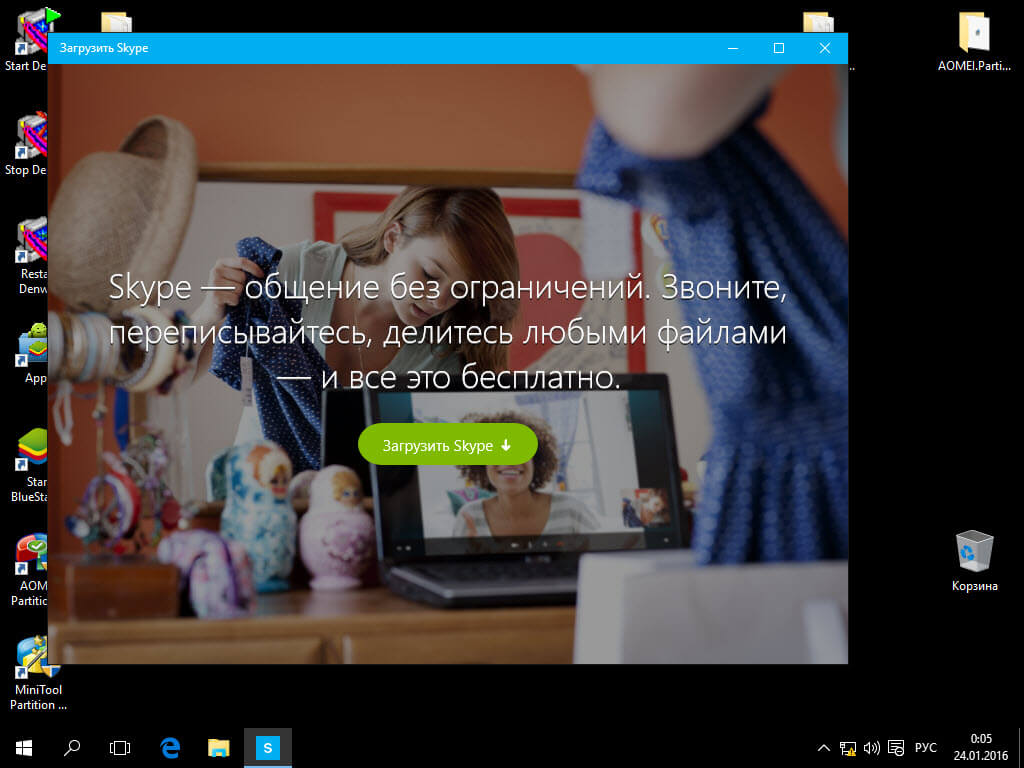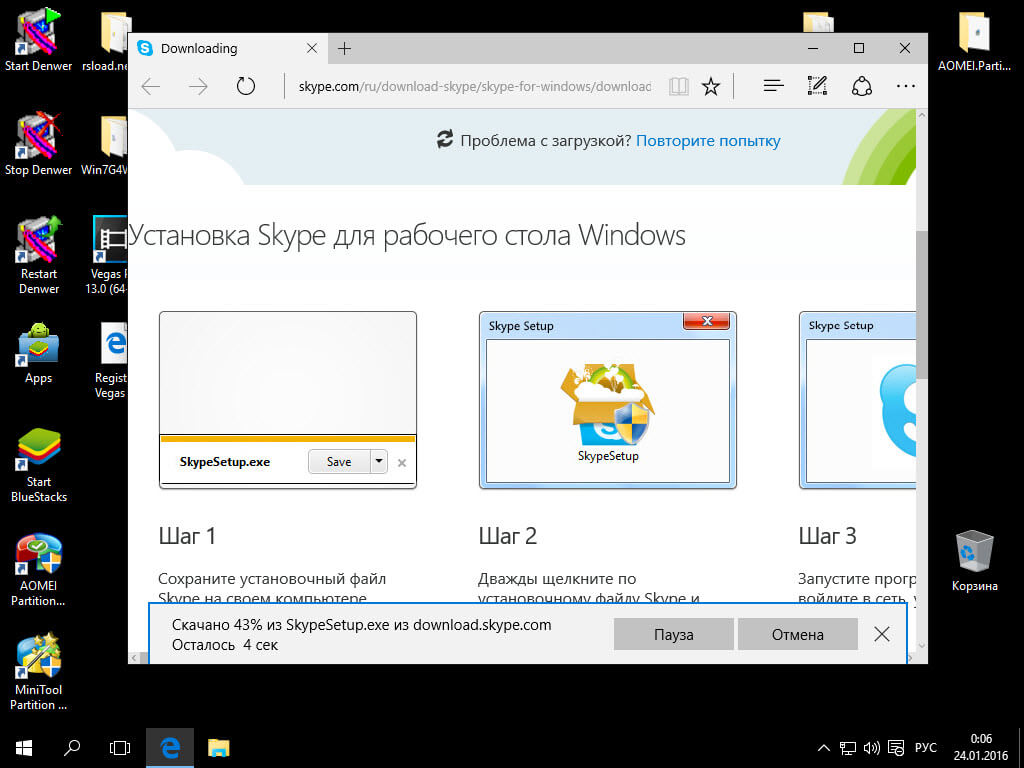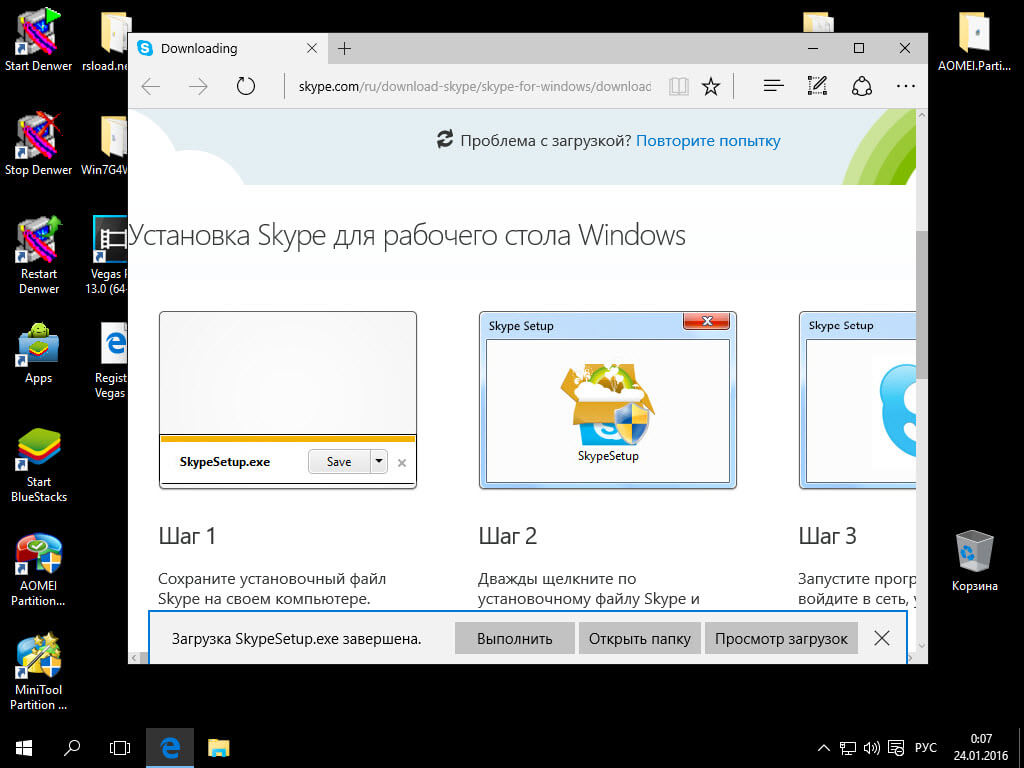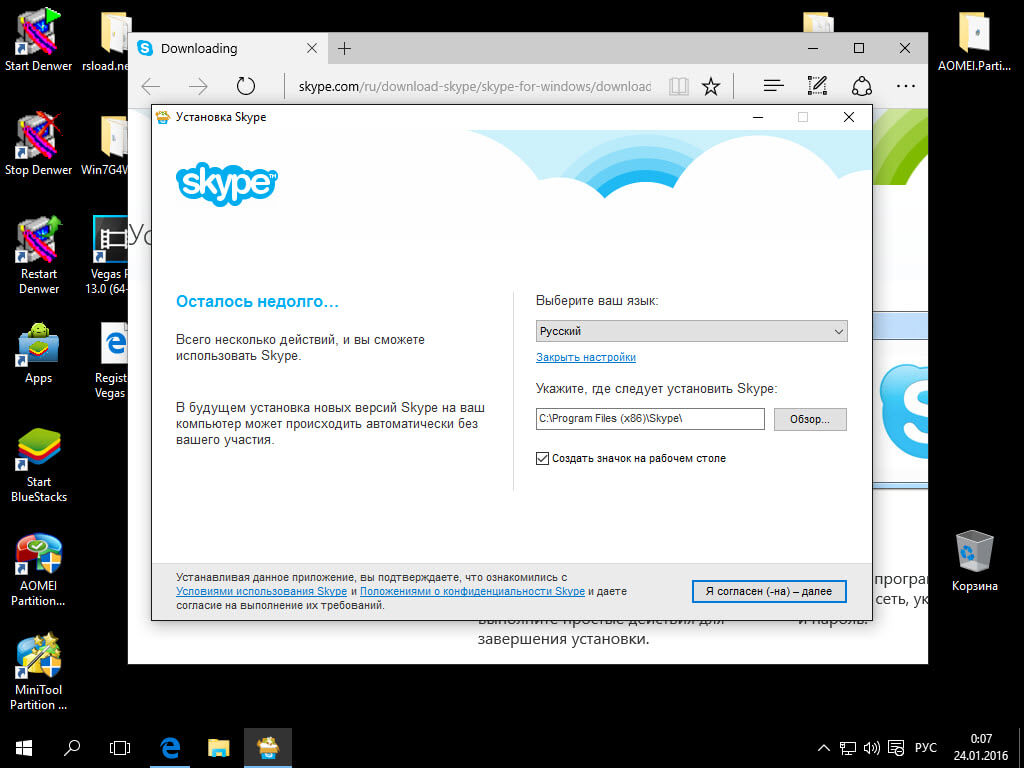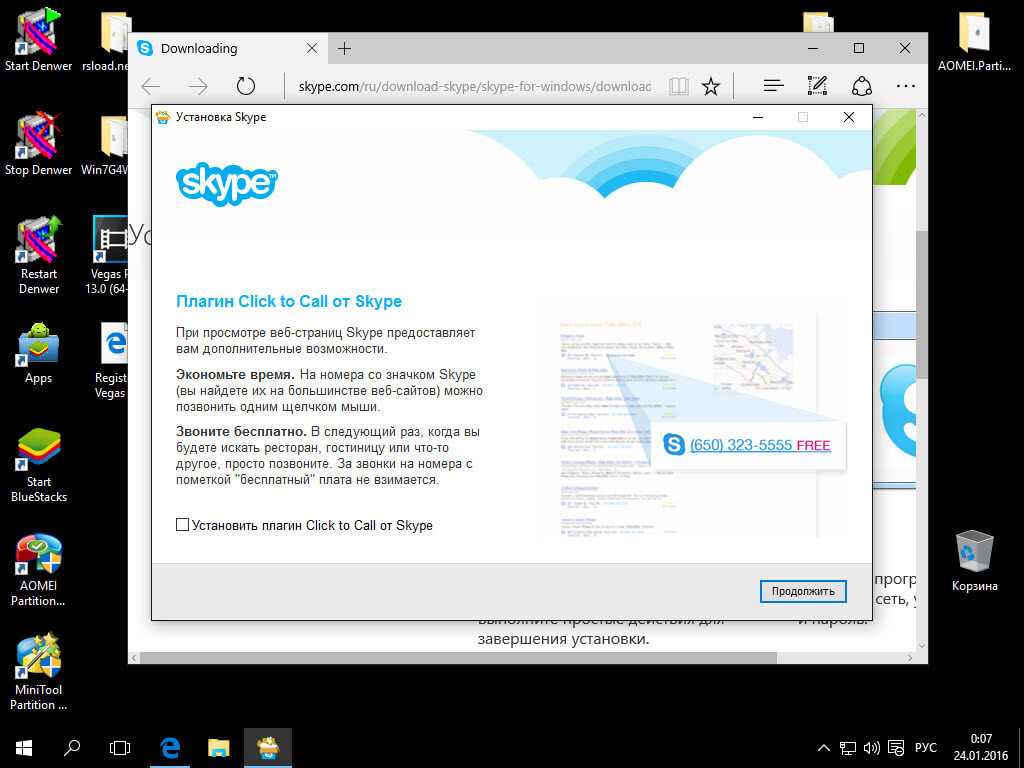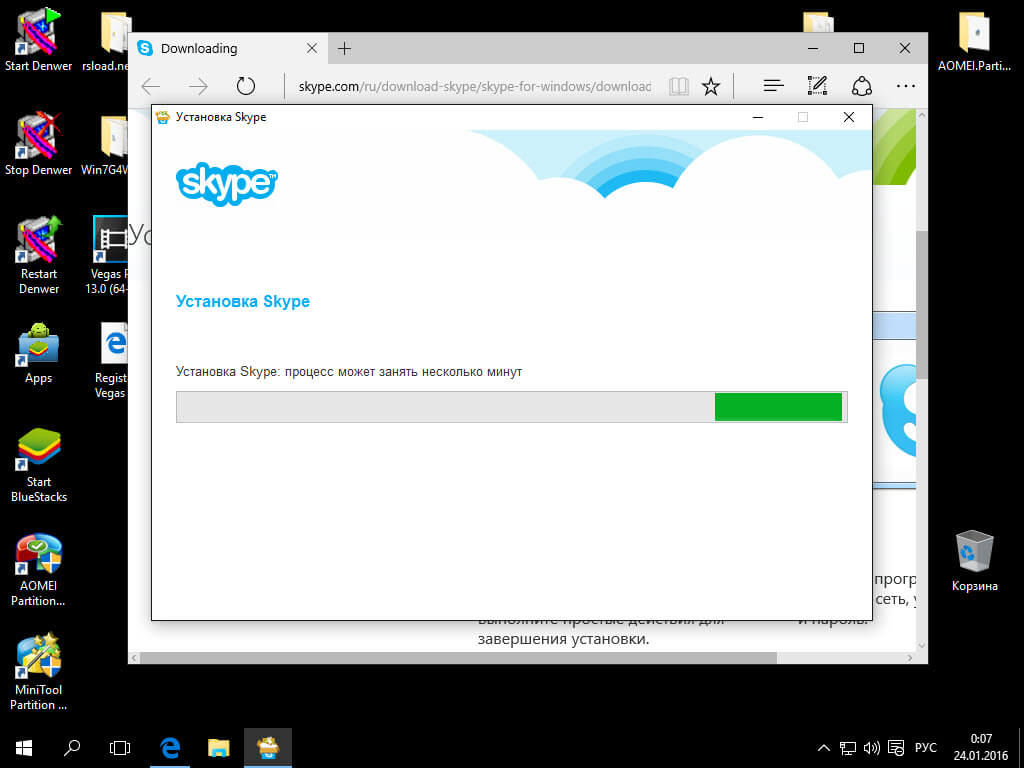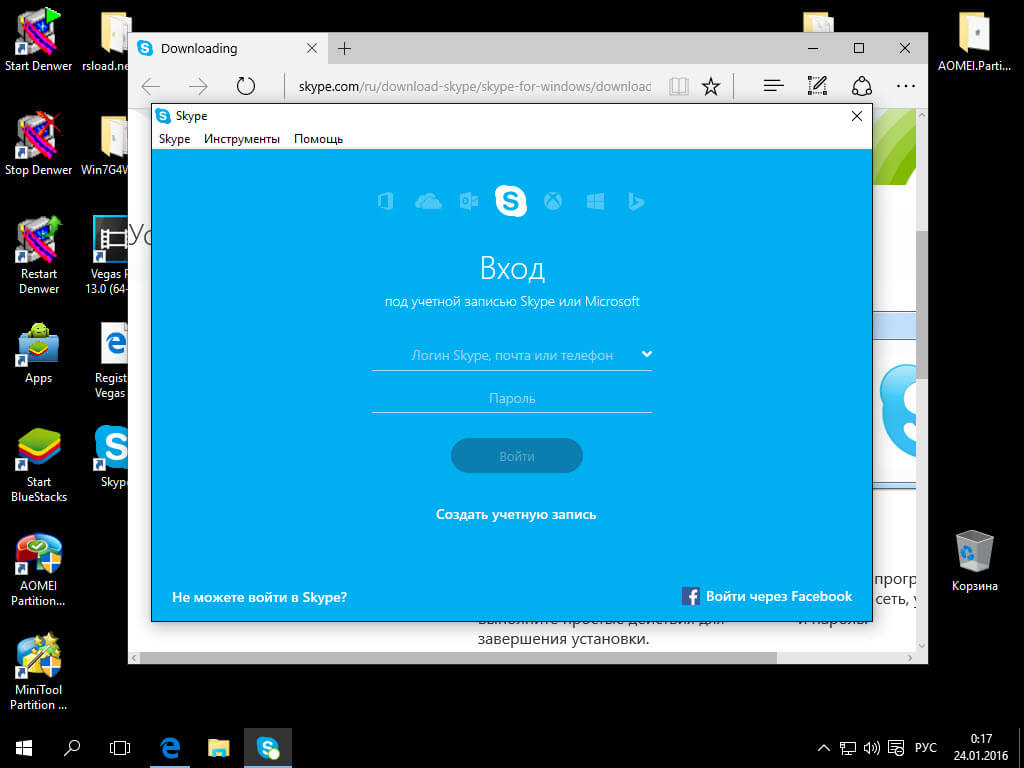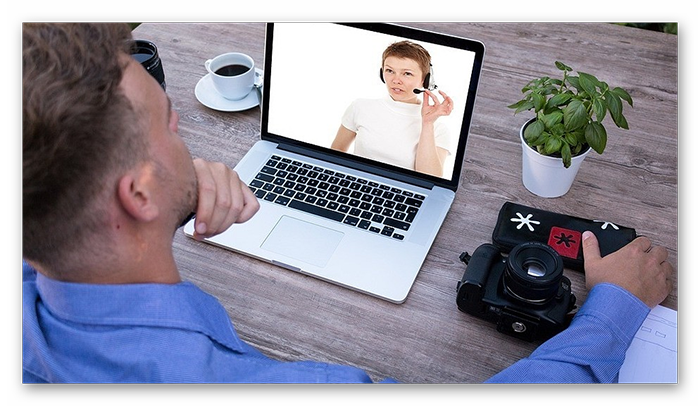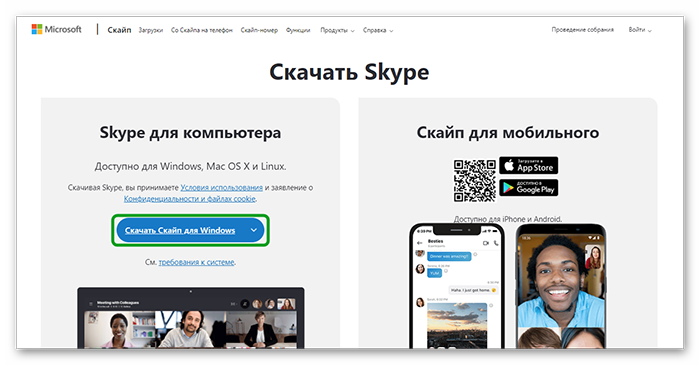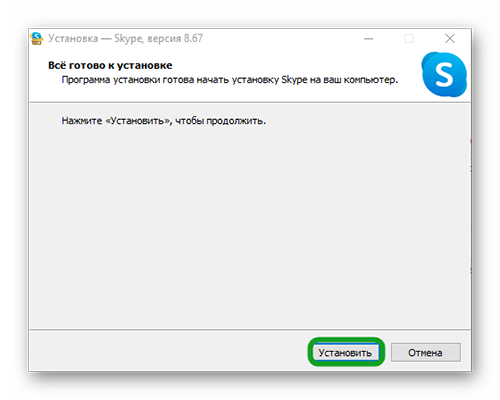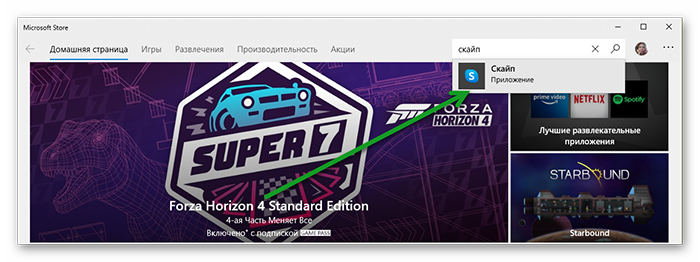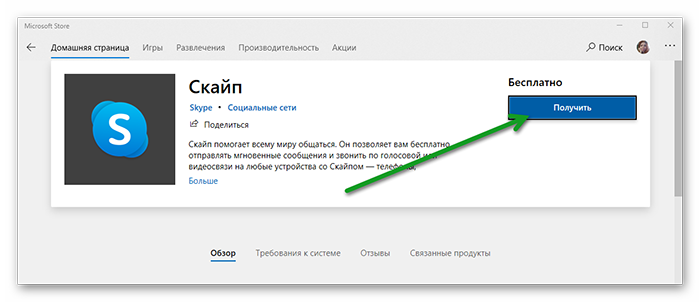- Куда устанавливается скайп windows 10
- Как установить skype на windows 10
- Скачать skype для windows 10
- Использование Skype Offline дистрибутива
- Популярные Похожие записи:
- 17 Responses to Устанавливаем skype для windows 10
- Как установить Skype на Windows 10
- Системные требования
- Как установить обычный Скайп на Windows 10
- С официального сайта
- Microsoft Store
- Заключение
- Skype для Windows 10 бесплатно — официальная версия
- Скайп для Windows 10 на компьютер
- Как скачать и пользоваться Skype в Windows 10
- Как скачать и установить Skype для Windows 10
- Как открыть и подключиться к вашей учетной записи Skype в Windows 10
- Как настроить Skype
- Как использовать Skype в Windows 10
- Как пользоваться Skype в Windows 10 для чата или совершения аудио- и видеозвонков
- Как узнать, есть ли кто-то в сети по скайпу
- Как добавить контакт в избранное Skype
- Как найти людей в Skype
- Как добавить людей в Skype на Windows 10
- Как отправлять текстовые или аудиозвонки в Skype для Windows 10
- Как совершать телефонные звонки в Skype на Windows 10
Куда устанавливается скайп windows 10
Всем привет сегодня я хочу рассказать вам как установить skype для windows 10. если кто не в курсе это программа мессенджер, для отправки мгновенных сообщений и видео звонков. Для многих, это не составляет труда, но периодически меня все же про это спрашивают, особенно после знакомства со скайпом в Windows 8, где Microsoft все сделало, чтобы отбить у людей пользоваться этой версией. После прочтения данной заметки вопросов у вас не останется и вы смело сможете добавить себе в багаж знаний данное умение.
Как установить skype на windows 10
Напомню, что в Windows 8.1 Microsoft хотела при поднести нам новую версию skype, но она была такая ужасная, что им пришлось возвращать версию skype для рабочего стола и ее мы устанавливали в 8.1. В Windows 10, мы также ее будем использовать, для этого открываем Windows 10 пуск, если он у вас не открывается, то вам по ссылке слева.
В пуске запускаем Загрузить Skype.
Если у вас значка сразу нет, то жмем на значок лупы (поиск) и в строке поиска вводим skype,
У вас откроется браузер, по умолчанию в Windows 10 это Edge, в нем нажимаем Загрузить Skype.
Скачать skype для windows 10
Начнется скачивание небольшого дистрибутива
После скачивания жмем Выполнить
Откроется мастер установки скайпа для windows 10, жмем Я согласен > далее
При желании можете установитьClick to Call, мне он не нужен, его смысл иметь возможность щелкнуть по номеру на веб странице и набрать в Skype
Начнется процесс установки скайпа
Через парус мгновений вы получите приглашение на авторизацию в скайпе.
Использование Skype Offline дистрибутива
При использовании тонкого клиента, вас стало перебрасывать в магазин Windows 10, теперь, чтобы установить skype для windows 10, вы можете воспользоваться полным дистрибутивом, называется он skype offline installer.
Как видите сама установка скайпа в Windows 10, очень простая и не требует мега знаний.
Популярные Похожие записи:
17 Responses to Устанавливаем skype для windows 10
Спасибо, что осветили вопрос как установить skype на windows 10 redstone
И вам спасибо за комментарий
Это всё просто. Эту процедуру делал несколько раз. Всё идёт нормально,но когда вводишь учётную запись и пароль — то Майкрософт пишет, что данные не распознаны.
такой косяк бывает, когда нет привязки к телефону.
установлена последняя версия Skipe,звуковой тест не проходит,»у вас не правильно настроен Skipe»,микрофон и камера в норме.Ноут ASUS N73J.
А можете зайти в панель управления — звук — запись, выбрать ваш микрофон и поставить галку прослушать с данного устройства, и попробовать, что-то сказать в идеале ы должны себя услышать. Это нужно для того, чтобы проверить работоспособность микрофона без скайпа.
Спасибо, легко скачала и запустила, но только какой-то он медленный стал.
Так ,а в чем преимущество этой версии перед обычной версиeй
Она стабильнее, хотя в последнее время к скайпу это понятие вообще не применимо.
мне пересылают аудиофайлы, как настроить, чтобы я сам решал в какую папку мне их закидывать на компьютере, где в этой версии эти настройки?
все функции активной работы
Хотелось бы тоже узнать, как настроить, чтобы я сам решал в какую папку направить загрузки файлов? Где в этой версии эти настройки?
Легко расскажу об этом
У меня установка не происходит. Программа закрывается и говорит, что «Для беспроблемной работы установите Скайп из Микрософт Сторе».
А в Микрософт Сторе эта программа не скачивается, ошибку выдает.
Пукан разрывает уже! Что за бред ввели в Виндоус 10?! Спокойно установить программу не дают((((((
Прочел Вашу статью про ошибку соединения. Скачал прогу, сбросил настойки Ишака, вычистил Аппдату, менял порты, по шинам стучал, стекла протирал. Результат нулевой, в сеть Скайп не выходит. Ссылка на дистр на сегодня пересылает в Магазин, где нам сообщают, что Скайп уже установлен ( а он и правда установлен у меня, только шестая версия). И никакого дистрибутива мы не имеем. Возюкаться с этой поганой программкой больше не буду. Нашел вариант, где эта шняга просто через браузер работает. Буду пользовать ее. Да, началось все с того, что штатный десятковский скайп, седьмой с чем-то там в сеть вылезти не смог. Но за Ваше желание помочь людям все равно большое человеческое спасибо))
Самый простой вариант для Win10:
Заходим на сайт скайпа -> Загрузки -> на кнопке «Скачать скайп для Windows» нажимаем на стрелку и выбираем «Скачать классическую версию скайпа».
Как установить Skype на Windows 10
Скайп – это популярный мессенджер для общения посредством передачи текстовых сообщений, а также видео- и аудиосообщений. Процедура скачивания и установки, как правило, не вызывает затруднений. Но в некоторых случаях пользователям нужна помощь и сегодня мы поговорим о том, как установить Скайп на Windows.
Системные требования
Чтобы программа работала корректно устройство должно отвечать следующим системным требованиям:
- Операционная система – от Windows 7 до Windows 10.
- Центральный процессор – любая комплектующая от Intel и AMD с тактовой частотой от 1 ГГц.
- Оперативная память – не менее 512 Мб.
- Стабильное интернет-подключение.
- Дополнительное ПО – DirectX 9.0 или выше.
Как установить обычный Скайп на Windows 10
В Windows 10 этот мессенджер является программой по умолчанию, достаточно авторизоваться под своими учетными данными Майкрософт и пользоваться программой. Но если она работает не совсем корректно и вы бы хотели установить независимую версию программы, это можно сделать несколькими способами.
С официального сайта
Это наиболее простой вариант добавления Skype:
- Переходим на официальный сайт Скайпа.
- Выбираем «Скачать Скайп для Windows».
На рабочем столе появится иконка приложения, далее останется пройти процедуру регистрации или авторизации в системе, чтобы начать общение.
Microsoft Store
В официальном магазине Microsoft Store также можно скачать и установить версию Скайпа.
- Кликаем по иконке Microsoft Store на панели задачи. Если вы раньше не открывали приложение, то в первый раз потребуется авторизация в своем аккаунте Microsoft.
- В поисковой строке вводим запрос «Скайп» можно на русском.
- В результатах выдачи кликаем по найденному приложению.
Таким образом можно легко установить Skype на любом ПК, который работает под управлением Windows 10. После этого остается ввести данные для авторизации или создать новую учетную запись пользователя.
Заключение
Разработчики Skype предусмотрели несколько вариантов установки программы на персональный компьютер. Наиболее простыми вариантами является переход на официальный сайт для скачивания дистрибутива последней версии, либо же скачать его в магазине приложений Windows Store.
Skype для Windows 10 бесплатно — официальная версия
| Общение | |
| Windows 10 | |
| 32 bit, 64 bit, x32, x64 | |
| Компьютер | |
| на Русском | |
| Последняя | |
| Microsoft — Skype Limited |
Skype – самая популярная программа для чатов и видео звонков. После покупки программы компанией Microsoft она начала развиваться семимильными шагами, а в ее функционале появилось множество интересных фишек, которые позже позаимствуют другие мессенджеры и программы для онлайн общения. Немудрено, что Microsoft решат поставлять Skype вместе со своей новой популярной ОС – Windows 10. Теперь установить Скайп на Windows 10 стало еще проще, тем более когда вы создадите аккаунт для входа в виндовс 10 он же будет и аккаунтом для скайпа, при необходимости можно перезайти в свой старый аккаунт.
Скайп для Windows 10 на компьютер
Одна из основных функций Скайпа – чаты. Вы можете как общаться с собеседником 1 на 1, так и создавать или вступать в групповые чаты от 3 человек в каждом. В чатах можно использовать стикеры, вставлять картинки, видео или отправлять маленькие файлы. В групповых чатах у вас есть все, чтобы его модерировать: возможности блокировать, выгонять, мутить участников, изменять приватность чата и не давать другим пользователям вступать без пригласительной ссылки.
Видео звонки – основная функция Скайпа, в которой он преуспел и стал самой популярной программой в категории. В Skype можно совершать как обычные, так и видео звонки между одним пользователем или сразу всем групповым чатом. Звонки в групповых чатах – удобная функция для работодателя, который желает удобно провести видеоконференцию онлайн. В звонке есть функция «Демонстрация экрана», с которой можно показывать презентации, макеты и другую информацию. Сами групповые звонки просто удобны для удаленного общения. Все звонки через интернет бесплатны, они проходят через сервера Скайпа и доходят до любых частей света без роуминга или огромной платы. В Скайпе есть и функция обычных звонков на мобильные номера. За небольшую плату на баланс Skype можно купить виртуальный номер, через который вы сможете звонить людям, не зарегистрированным в программе.
Как скачать и пользоваться Skype в Windows 10
Как на Windows 10, так и на мобильных платформах Microsoft упростила пользовательский интерфейс Skype, сделав его похожим и работающим одинаково на сенсорных устройствах, а также на обычных мышах и клавиатурах.
В этом руководстве мы покажем вам, как скачать Skype для Windows 10 и сможем помочь вам понять основные элементы пользовательского интерфейса Skype. Итак, вот как вы можете использовать Skype, чтобы оставаться на связи со своими друзьями, семьей и коллегами без каких-либо проблем:
Как скачать и установить Skype для Windows 10
Начиная с августа 2013 года Skype по умолчанию был доступен в Windows 8.1 и более поздних версиях в Windows 10. Другими словами, Microsoft объединяет Skype в Windows 10 независимо от того, какую версию этой операционной системы вы используете. Вам не нужно загружать и устанавливать его вручную, так как он уже присутствует на вашем компьютере с Windows 10 или устройстве. Тем не менее, если вы удалили его или Skype по какой-то другой причине пропал с вашего компьютера, вы можете скачать его по этой ссылке ниже, которая приведет вас на страницу Skype в Магазине Microsoft.
Обратите внимание, что вы также можете скачать и установить Skype с официального сайта. Однако вы должны знать, что Microsoft предлагает на своем веб-сайте приложение Skype, отличное от приложения в Магазине Microsoft. Тот, что на сайте, выглядит так же, и, хотя это приложение для настольного компьютера, а не приложение UWP, других отличий мы не заметили. Еще более запутанным является тот факт, что вы можете одновременно устанавливать и запускать приложения Skype на одном и том же ПК с Windows 10, что не совсем понятно.
Как открыть и подключиться к вашей учетной записи Skype в Windows 10
Один из самых быстрых способов открыть Skype в Windows 10 — найти его. Введите skype в поле поиска на панели задач, выберите Skype из списка результатов, а затем нажмите или коснитесь Открыть. Если вы используете учетную запись Microsoft на ПК с Windows 10, хорошая новость заключается в том, что вы уже подключены к Skype. Это потому, что Skype использует ту же учетную запись. Вы можете перейти к следующему разделу этого руководства, чтобы сразу увидеть, как пользоваться Skype. Однако, если вы используете учетную запись локального пользователя на ПК с Windows 10, вы должны войти в Skype, используя свою учетную запись Skype или Microsoft. В противном случае вы не сможете его использовать. Если у вас еще нет учетной записи, вы можете создать ее на следующем шаге.
Когда вы запускаете его, Skype приветствует вас сообщением «Давайте начнем» : нажмите «Войти или создать».
Затем на экране «Вход» войдите в систему, используя свою учетную запись: вы можете указать учетную запись Skype, телефона или электронной почты , связанную с вашей учетной записью Microsoft. Если у вас нет учетной записи Microsoft, нажмите «Создать учетную запись!» ссылку и следуйте инструкциям, необходимым для его создания прямо сейчас.
Как настроить Skype
После входа в Skype он может спросить вас, хотите ли вы позволить ему «помочь найти друзей». Это означает, что вы предоставляете Skype доступ к своим контактам, чтобы он мог синхронизировать и сохранять их. Нажмите «Продолжить» и выберите «Да», если хотите «Разрешить Skype доступ к вашим контактам», или «Нет», если не хотите.
Skype также должен попросить вас «обновить фотографию профиля». Это изображение, которое люди в вашем списке Skype видят, когда они звонят или сообщают вам. Если вы хотите добавить или изменить текущее изображение профиля Skype, перетащите его в окно Skype или нажмите / коснитесь «Загрузить фотографию» и выберите нужный вариант на своем компьютере с Windows 10. Затем нажмите Продолжить.
Последний и самый важный шаг — предоставление Skype доступа к вашему микрофону и веб-камере. Если вы не собираетесь использовать Skype исключительно для обмена текстовыми сообщениями, разрешите ему использовать их. Далее, Skype позволяет вам проверить вашу веб-камеру и аудиоустройства, чтобы убедиться, что все работает правильно. Настройте параметры по своему усмотрению, «Сделайте бесплатный тестовый звонок», если хотите, и, как только вы закончите, нажмите «Продолжить».
Как использовать Skype в Windows 10
Когда вы открываете Skype, вы должны увидеть что-то похожее на скриншот ниже. Он имеет обновленный пользовательский интерфейс с множеством новых функций и улучшений. Skype перенастроил макет пользовательского интерфейса, разделив все на Чаты, Звонки, Контакты и Уведомления , и это дает этому приложению сбалансированный и эффективный интерфейс.
Пользовательский интерфейс Skype имеет боковую панель в левой части окна. В этой области содержатся все наиболее часто используемые функции Skype: строка состояния и настройки, панель поиска и панель набора, панель инструментов Skype (для чатов, вызовов, контактов и уведомлений). Давайте посмотрим, о чем все эти функции:
Как пользоваться Skype в Windows 10 для чата или совершения аудио- и видеозвонков
Левая боковая панель имеет четыре разных вкладки: чаты, звонки, контакты и уведомления. Чаты и звонки группируют ваши взаимодействия с людьми в Skype, в зависимости от того, отправили ли вы им сообщение, используя текст или позвонив им (как аудио, так и видео). Другими словами, эти вкладки показывают все ваши прошлые разговоры.
Кроме того, после прошлых аудио- и видеозвонков на вкладке Звонки также содержится список людей, которым вы можете позвонить. На вкладке Контакты перечислены все люди, с которыми вы можете связаться по Skype. Контакты организованы в два раздела: ваше избранное, а затем полный список контактов, отсортированных по алфавиту. На вкладке «Уведомления» отображается список пропущенных вызовов, новых сообщений, людей, которые упомянули вас, и так далее.
Как узнать, есть ли кто-то в сети по скайпу
При использовании Skype вы можете узнать, доступны ли люди, с которыми вы хотите общаться, или нет. Это легко понять: на вкладках « Чаты» , « Звонки» и « Контакты» лица, которые в данный момент активны и доступны в Skype, отмечены зеленым значком в правом нижнем углу их изображений профиля. Если человек из вашего списка контактов сейчас не в сети или невидим, зеленый значок не отображается.
Как добавить контакт в избранное Skype
Skype также позволяет добавлять определенных людей в список избранного. Эти люди отображаются в верхней части списка контактов, поэтому вам гораздо легче с ними связаться. Если у вас нет контактов, помеченных как избранные, этот список не отображается.
Чтобы добавить контакт в список «Избранное», необходимо щелкнуть его правой кнопкой мыши или нажать и удерживать его, а затем выбрать «Добавить в избранное».
Как найти людей в Skype
Прежде чем говорить о добавлении контактов, мы должны объяснить, как использовать поле поиска. Вы можете найти его в верхнем левом углу окна Skype. В поле поиска введите имя, идентификатор Skype, учетную запись Microsoft или адрес электронной почты контакта, которого вы хотите найти. Сначала Skype просматривает людей, группы и сообщения в ваших списках контактов, чатов и вызовов. Если найдены какие-либо результаты, отображается история ваших бесед с этим человеком.
Skype также использует расширенный поиск. В последнем разделе вкладки поиска отображаются все результаты, соответствующие тексту, который вы ввели в поле поиска из базы данных каталога Skype. Это люди, которые соответствуют вашим критериям поиска, но не найдены в вашем списке контактов.
Как добавить людей в Skype на Windows 10
Если вы хотите добавить новый контакт, сначала найдите этого человека, а затем нажмите или коснитесь его профиля. Это действие открывает окно разговора с этим человеком. На панели разговоров справа нажмите или коснитесь «Скажи привет» или «Введите сообщение». Как только вы это сделаете, Skype предлагает этому человеку связаться с вами, чтобы вы могли звонить или писать друг другу.
Как отправлять текстовые или аудиозвонки в Skype для Windows 10
Отправлять текстовые сообщения людям в Skype так же просто, как и раньше: выберите человека, с которым вы хотите поговорить, или выберите разговор, который вы хотите продолжить. Затем просто введите новое сообщение на правой панели приложения Skype. Подробнее о том, что вы можете делать в беседе, читайте в разделе Как общаться в чате или групповом текстовом чате с помощью приложения Skype для Windows для настольных компьютеров и Как изменять или удалять сообщения Skype (в Windows, Android и iOS) .
Если вы предпочитаете инициировать аудио или видеозвонок с кем-то в Skype, выберите этого человека, а затем на панели разговоров нажмите кнопку Аудиовызов или Видеозвонок, в зависимости от того, что вы хотите. Если вы хотите создать аудио- или видеоконференцию через Skype, прочтите: Как выполнять групповые аудио и видеозвонки через Skype, в Windows, Android и iOS.
Как совершать телефонные звонки в Skype на Windows 10
Рядом с полем поиска вы можете получить доступ к Dial Pad, который позволяет вам звонить на мобильные и стационарные телефоны. Если у вас есть Skype Credit, вы можете позвонить кому угодно на их телефон прямо из приложения Skype. Для этого сначала нажмите кнопку Dial Pad.
Начните вводить номер телефона человека, которого вы хотите связаться. Когда вы набираете номер, список ваших контактов, чьи телефонные номера совпадают, отображается ниже. Если вы видите человека, которому хотите позвонить, вы можете просто выбрать его из результатов; в противном случае введите весь номер телефона. Когда вы закончите, нажмите на кнопку Call, и Skype начнет телефонный звонок.
Пользовательский интерфейс Skype довольно прост в использовании и понимании. Вам не нужно быть ИТ-профессионалом, чтобы правильно его использовать.