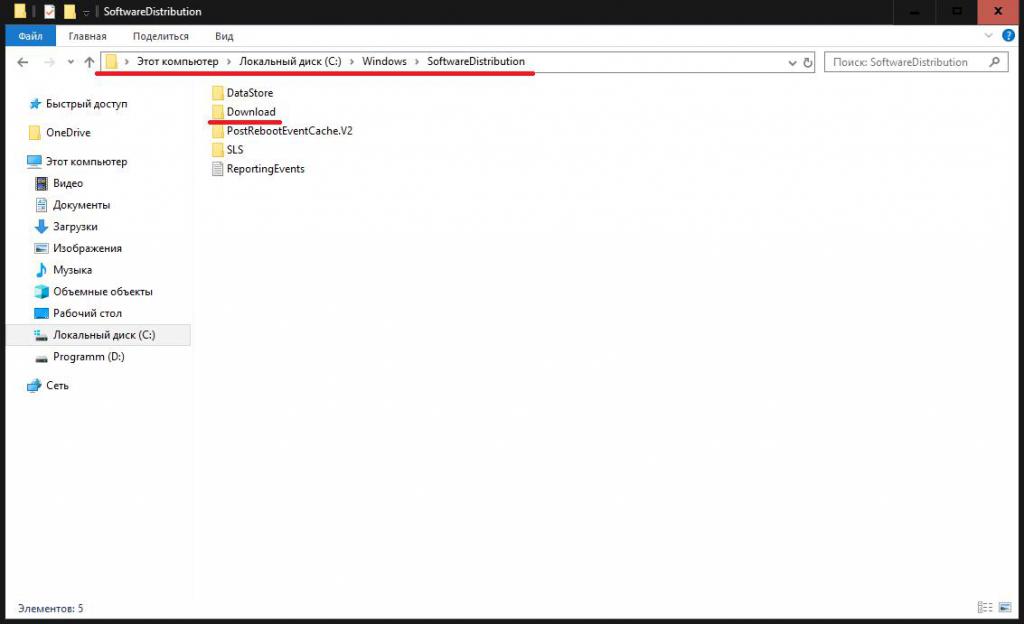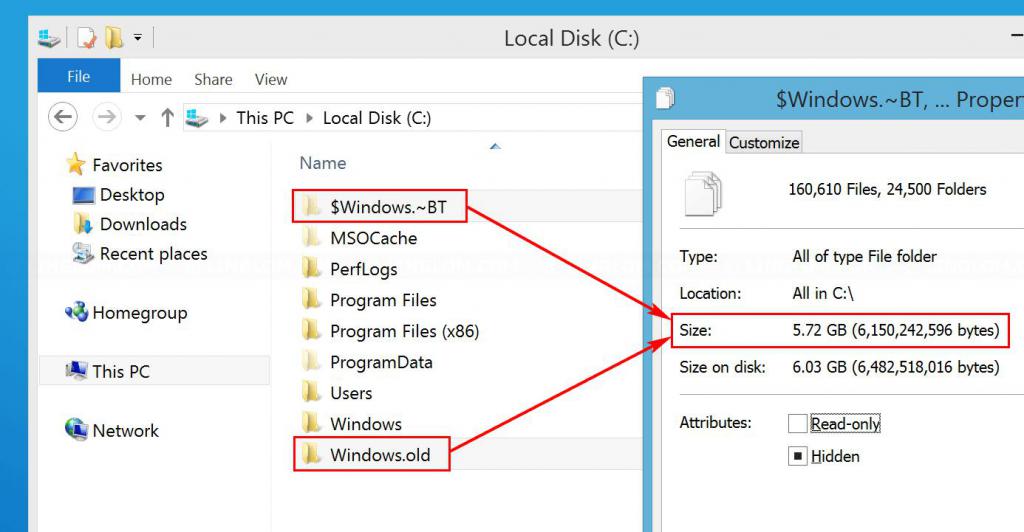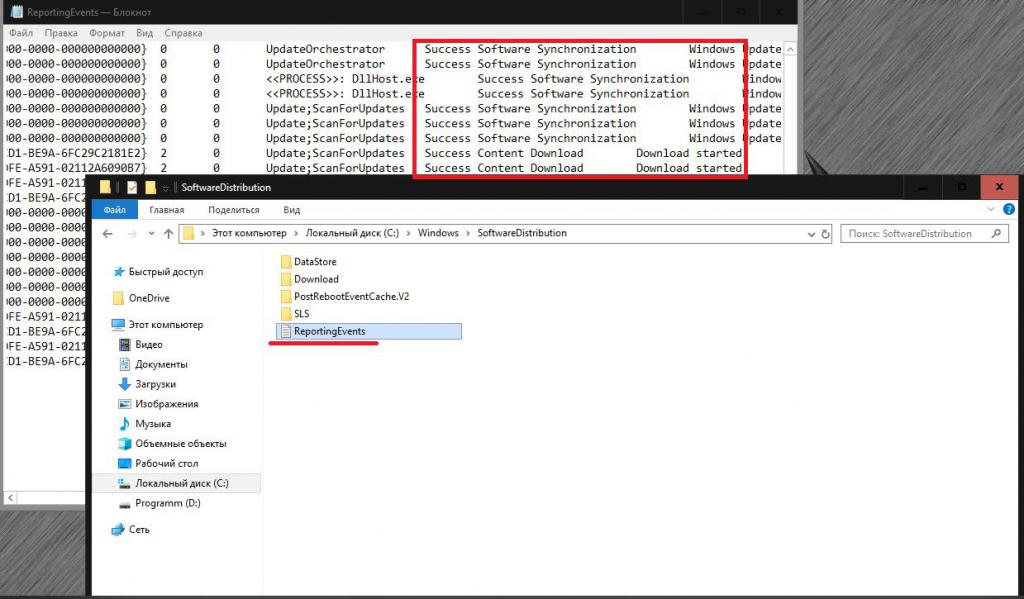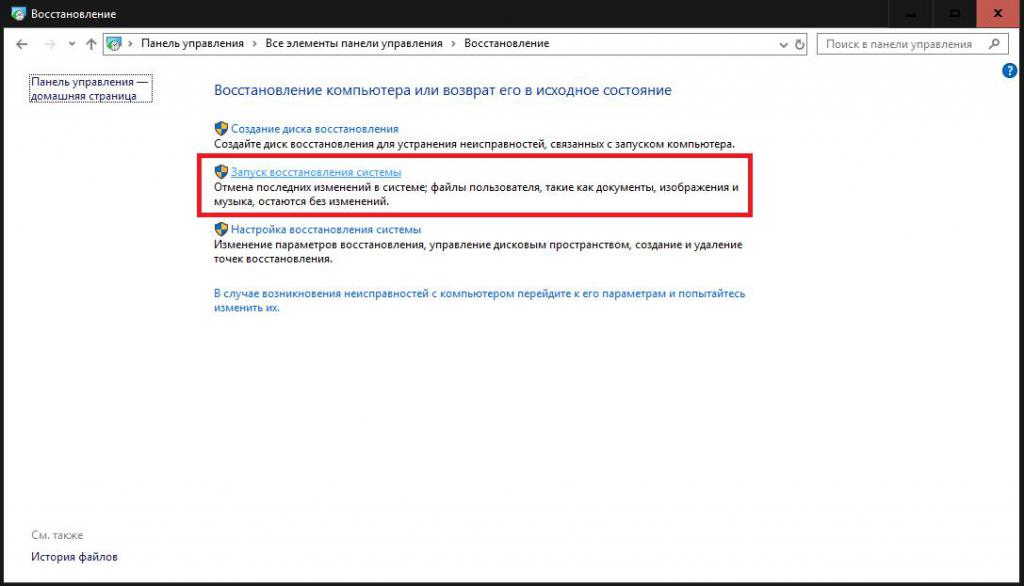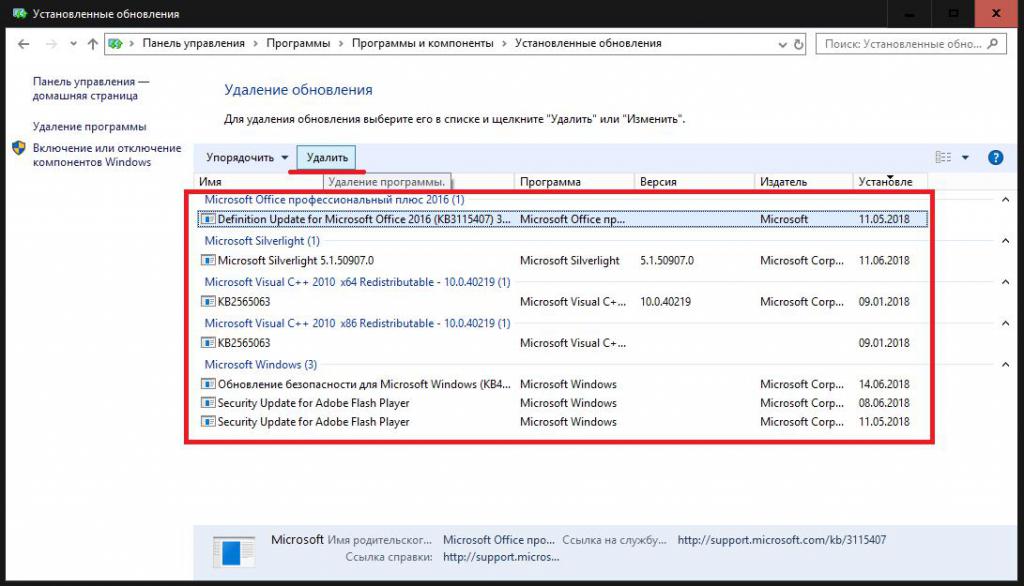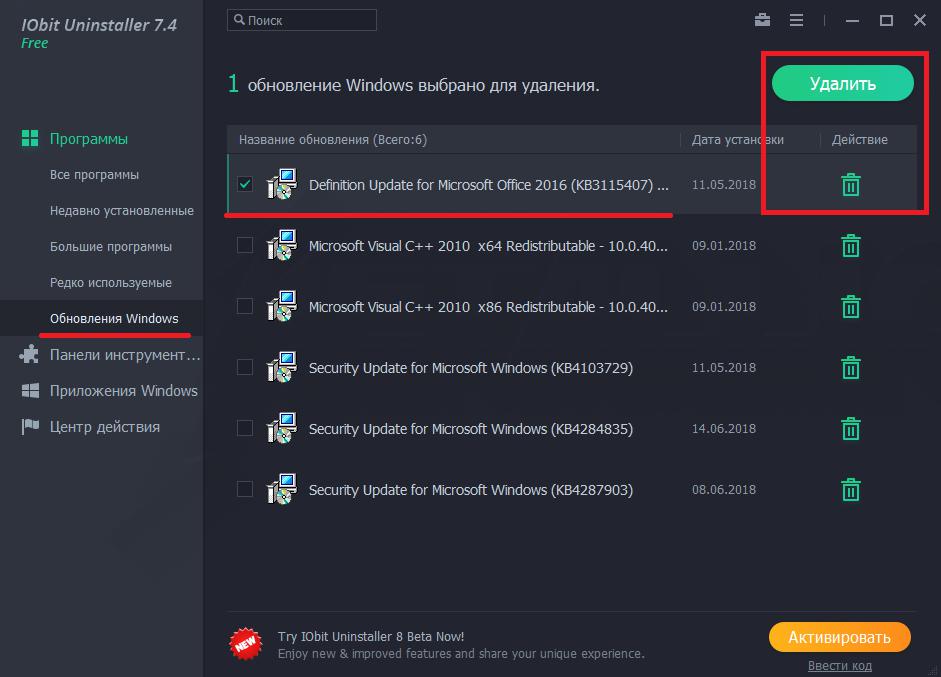- Куда скачиваются обновления Windows 10: установочные файлы, процесс обновления и отмена обновлений
- Куда скачиваются обновления Windows 10?
- Куда скачиваются файлы обновления Windows 10 при переходе на нее с более старых ОС?
- Практическая польза от файла журнала ReportingEvents и папки со скачанными апдейтами
- Как отменить обновления простейшим методом?
- Ручное удаление обновлений
- Действия с каталогом сохранения апдейтов
- Установка и настройка обновлений Windows 10
- Содержание
- Проверяем обновления
- Обратите внимание
- Дополнительные обновления
- Обновление функций
- Планируем перезагрузку
- Изменяем период активности
- Смотрим историю обновлений
- Удаляем обновления
- Приостановить обновления на 7 дней
- Как временно отключить обновления драйвера
- Восстанавливаем Windows
- Настраиваем расширенные параметры
Куда скачиваются обновления Windows 10: установочные файлы, процесс обновления и отмена обновлений
Вопросы установки обновлений десятой версии Windows, впрочем, как и любой другой из этого семейства, волнуют многих пользователей, поскольку сам процесс их скачивания и установки далеко не всегда проходит гладко. Появление множества ошибок иногда можно устранить, если точно знать, куда сохраняются файлы обновления Windows 10. Точно так же просто можно переустановить некоторые пакеты апдейтов вручную или отменить их инсталляцию, поэтому вопросы управления такими процессами рассматривать необходимо именно в контексте определения местоположения загруженных файлов и того, какие именно действия с ними можно выполнить.
Куда скачиваются обновления Windows 10?
Итак, для начала давайте разберемся с вопросами, касающимися непосредственного места сохранения файлов скачиваемых пакетов апдейтов. Куда скачиваются обновления Windows 10, большинство рядовых пользователей не знает. На самом деле в первую очередь необходимо обратить внимание на тот факт, что папка загрузок, имеющаяся в пользовательских документах и предназначенная по умолчанию для скачивания определенного контента из интернета, в процессе загрузки и установки обновлений системы не участвует. Так что там апдейты можно не искать. Но тогда куда качаются обновления Windows 10?
Для этого в системе предусмотрена специальная папка SoftwareDistribution, расположенная в основной директории операционной системы. В ней, правда, есть и каталог Download, предназначенный для загрузки содержимого пакетов, но после их автоматической распаковки загруженные файлы, объединенные в папки, могут находиться непосредственно в указанной софтверной папке. Какие действия со всеми этими компонентами можно выполнить, рассмотрим чуть позже, а пока кратко остановимся на пакетах, которые загружаются на жесткий диск при переходе на Windows 10 с систем рангом ниже.
Куда скачиваются файлы обновления Windows 10 при переходе на нее с более старых ОС?
Для этих целей создается специальная директория, которая, как каталог, описанный в предыдущем случае, пользователю не видна, поскольку является скрытой. Куда скачиваются обновления Windows 10 в этом случае?
Это каталог Windows.
BT. В случае санкционированного пользователем перехода с устаревшей ОС на десятую версию в системе предусмотрена возможность отката, а папка старой системы Windows.old хранится в течение тридцати дней. Но вот что интересно: в этот же каталог помещаются и файлы для установки обновлений сборок (апгрейда) самой десятой модификации. Иными словами, они в некотором смысле являются файлами новой системы. Поэтому без надобности эту директорию лучше не трогать. С другой стороны, если полностью отключить установку апдейтов даже для сборок (но уже после выполненной загрузки необходимых компонентов), избавиться от этой папки можно достаточно просто, но эту операцию желательно выполнять не в ручном режиме, а с использованием средства очистки диска «С» (системного раздела) с дополнительной активацией очистки системных файлов, где в списке отмечается соответствующий пункт. Но при этом следует учесть, что критические обновления в виде Anniversary Update и выше впоследствии инсталлированы не будут. А это может сказаться на работоспособности некоторых инсталлируемых программ, для работы которых такие обновления необходимы изначально.
Практическая польза от файла журнала ReportingEvents и папки со скачанными апдейтами
Итак, где хранятся обновления Windows 10, разобрались. Теперь давайте посмотрим на практическую сторону применения таких знаний. В первую очередь внимание следует обратить на сам текстовый файл журнала, открываемый в самом обычном «Блокноте».
В нем как раз и указывается вся информация, касающаяся процессов загрузки и инсталляции пактов обновлений, причем с описанием возникших ошибок и сбоев для каждого из них. Таким образом, если в отчете указано, что при установке какого-то пакета возникли ошибки, зная его номер, апдейт можно установить заново самостоятельно. для этого следует перейти к интернет-ресурсу каталога обновлений Microsoft, задать поиск по номеру сбойного пакета (перед ним вводить сокращение «КВ», которым помечаются все пакеты, необязательно), а затем скачать нужный пакет в формате MSU и инсталлировать его, запустив загруженный файл.
Примечание: из каталога с сохраненными данными выполнить ручную установку невозможно, поскольку там находятся не инсталляционные файлы, а кэшированные данные.
Зато если возникла необходимость переустановки всей системы, предварительно файлы из папки SoftwareDistribution можно скопировать на съемный носитель (причем только те пакеты, которые считаете необходимыми), чтобы не ждать проверки и инсталляции всех апдейтов по окончании установки самой системы. Особо обратите внимание на тот момент, что, если в названии пакета присутствует приписка «EXPRESS», такие файлы и каталоги можно не копировать, а смело пропускать (все равно для них принудительная установка ручного типа не предусмотрена).
Как отменить обновления простейшим методом?
Что же касается отмены установки апдейтов, тут особых сложностей быть не должно. Самым примитивным, но не всегда целесообразным является метод стандартного отката до предыдущего состояния.
Нюанс состоит в том, что при возврате к определенной точке (дате) удалены будут абсолютно все обновления, которые были установлены после этого, то есть выборочно избавиться, например, от ненужных или сбойных апдейтов не получится.
Ручное удаление обновлений
Такие действия можно произвести непосредственно в разделе программ и компонентов, который находится в стандартной (а не новой) «Панели управления» (control в меню «Выполнить»).
В нем следует перейти к пункту просмотра установленных апдейтов, выделить нужный и нажать кнопку удаления. Точно так же просто от любого пакета можно избавиться путем применения специальных программ-деинсталляторов вроде iObit Uninstaller.
В них можно найти специальный раздел со списком недавно инсталлированных апдейтов, в котором, как и в предыдущем случае, нужно выбрать пакет и нажать кнопку удаления. Применение деинсталляторов выгодно тем, что они способны избавляться от всех остаточных компонентов, поскольку встроенные средства системы очень часто оставляют массу ненужных записей в системном реестре, а также файлов и каталогов, связанных с основным удаляемым пакетом или приложением.
Действия с каталогом сохранения апдейтов
А вот при удалении самой папки, описанной выше, как раз и пригодится знание того, куда скачиваются обновления Windows 10. Само собой разумеется, что при попытке простого удаления из «Проводника» будет выдано сообщение о том, что сначала необходимо остановить связанный с использованием каталога процесс. Это относится к службе «Центра обновления».
Установка и настройка обновлений Windows 10
Устанавливать обновления для Windows 10 можно бесконечно. Попробуем упростить данный процесс.
Microsoft регулярно выпускает обновления для улучшения операционной системы Windows 10, исправления ошибок и устранения проблем безопасности. У компании не всегда все складывается удачно: обновления могут быть навязчивыми, запутанными и содержащими большое количество проблем. Пользователи же хотят, чтобы обновления не беспокоили их в момент продуктивной работы, чтобы устанавливались только необходимые обновления, и чтобы обновления не создавали новые проблемы.
В первую очередь, нужно настроить временные интервалы для установки обновлений. Вы можете запланировать период активности, чтобы предотвратить перезагрузку ПК после установки обновления. Кроме того, вы можете посмотреть историю обновлений, чтобы проверить, были ли установлены только нужные обновления. Можно перейти в расширенные настройки, чтобы определить, какие обновления вы получите и когда. Давайте остановимся подробнее на возможностях работы с обновлениями в Windows 10.
Предыдущие версии Windows предлагали апплет «Центр обновления Windows» для панели управления, который использовался для просмотра и управления обновлениями. В Windows 10 разработчики отказались от апплета в пользу раздела Обновления и безопасность приложения Параметры. Откройте приложение Параметры и перейдите в раздел «Обновление и безопасность». Убедитесь, что экран обновления Windows остается активным.
Содержание
Проверяем обновления
Используйте кнопку Проверить наличие обновлений, чтобы посмотреть, нужно ли устанавливать какие-либо обновления. Дождитесь установки обновлений, чтобы ваша система пришла в актуальное состояние.
Обратите внимание
Чтобы избежать установки предварительных обновлений в стабильных версиях Windows 10, стоит отказаться от ручного обновления системы – использования кнопки «Проверить наличие обновлений»
Дополнительные обновления
Начиная с Windows 10, версия 1903 предварительные обновления не устанавливаются автоматически при использовании кнопки «Проверить наличие обновлений», а доступны для установки вручную в отдельном блоке Доступны дополнительные обновления в Центре обновления Windows.
Чтобы установить предварительное обновление необходимо нажать кнопку Загрузить и установить сейчас. Прежде чем установить такое обновление, подробнее об изменениях и улучшениях можно узнавать в нашем разделе Обновления Windows 10.
Обновление функций
Microsoft выпускает крупные обновления функций дважды в год. Когда ваше устройство будет готово к установке очередного обновления функций, вы увидите соответствующее уведомление в Центре обновления Windows.
Обновление функций будет установлено только тогда, когда администратор устройства одобрит установку, выбрав «Загрузить и установить сейчас» для соответствующего обновления. Единственное исключение из правила — это приближение срока окончания поддержки конкретной версии Windows 10. В этом случае, обновление будет установлено принудительно, если ваш компьютер совместим с ним.
Если на вашем устройстве по какой-либо причине была заблокирована установка обновления функций, то в Центре обновления Windows вы получите уведомление, что новая версия доступна, но компьютер еще не готов ее получить.
Планируем перезагрузку
После установки обновления Windows спросит пользователя, можно ли выполнить перезагрузку прямо сейчас или нужно запланировать обновление. Если вы работаете над важным документом или выполняете другую важную активность, то перезагружать компьютер не нужно. Вместо этого нажмите ссылку Запланировать перезапуск и выберите время и дату для перезагрузки ПК, чтобы применить обновления.
Изменяем период активности
Следующим шагом вы можете сообщить Windows, когда вы обычно используете компьютер, чтобы предотвратить прерывания из-за перезагрузки. На странице обновления Windows нажмите ссылку Изменить период активности. Установите интервал времени, в течение которого Windows не будет выполнить перезагрузку после установки обновления. Нажмите кнопку «Сохранить».
Смотрим историю обновлений
В любое время вы можете посмотреть, какие обновления были установлены в систему, чтобы проверить отдельные обновления и убедиться, чтобы были установлены только нужные обновления. Нажмите ссылку Просмотр журнала обновления. Windows показывает список всех недавних обновлений. Чтобы узнать больше об определенном обновлении, нажмите на соответствующую ссылку. Откроется страница обновления из Центра поддержки Microsoft, которая предоставит подробную информацию об обновлении, включая известные ошибки.
Удаляем обновления
Действительно, Microsoft иногда выпускает обновления с серьезными ошибками, которые приносят больше вреда, чем пользы. Обычно Редмонд исправляет ошибки уже в следующем корректирующем обновлении. Если вы не хотите ждать исправления, то удаление обновления может стать эффективным способом, чтобы избавиться от проблем. На странице Просмотр журнала обновлений нажмите ссылку Удалить обновления. Windows откроет апплет Панели управления со списком установленных обновлений. Дважды щелкните по проблемному обновления для его удаления.
Приостановить обновления на 7 дней
Начиная с Windows 10, версия 1903 в Центре обновления Windows стала доступно опция Приостановить обновление на 7 дн., которая позволяет откладывать все обновления, включая обновления безопасности. Если вы включите данную функцию, Windows не будет выполнять проверку и автоматическую установку всех обновлений в течение 7 дней. Опция доступна в том числе и для пользователей Windows 10 Домашняя, которые могут воспользоваться ей до 5 раз, и таким образом откладывать обновления на срок до 35 дней.
Как временно отключить обновления драйвера
Microsoft также предлагает средство устранения неполадок Show or hide updates (Показать или скрыть обновления), которое позволяет скрывать обновления драйверов и предотвращать повторную установку до того, как станет доступна исправная версия.
Скачайте пакет средства устранения неполадок с официального сайта Microsoft – wushowhide.diagcab. Это портативное приложение, запустите его – установка не требуется. Чтобы скрыть обновление проблемного драйвера воспользуйтесь опцией Hide updates, чтобы восстановить обновление – Show hidden updates.
Восстанавливаем Windows
Иногда обновления серьезно нарушают работоспособность системы. В этом случае вам подойдет восстановление Windows 10 до более раннего состояния, которое было до установки обновления. На странице обновления Windows нажмите ссылку Просмотр журнала обновлений, а затем кликните по ссылке Параметры восстановления и выберите опцию Вернуть компьютер в исходное состояние.
Имейте в виду, что при сбросе системы будут удалены все установленные приложения и настроенные параметры. Прежде чем, выполнять полный сброс, попытайтесь восстановить систему с помощью точек восстановления. Откройте Панель управления (включите режим отображения Мелкие значки), затем перейдите в Система, нажмите ссылку Защита системы, а затем выберите кнопку «Восстановить». На первом экране выберите опцию «Выбрать другую точку восстановления». На следующем экране выберите подходящую точку восстановления.
Выберите точку восстановления, которая предшествовала установке обновления. Нажмите кнопку «Поиск затрагиваемых программ», чтобы увидеть, какое влияние окажет процесс восстановления на установленные приложения. Затем нажмите «Далее», чтобы перейти непосредственно к процессу восстановления.
Настраиваем расширенные параметры
На странице Центр обновления Windows выберите ссылку Дополнительные параметры, чтобы настроить различные функции обновления системы.
- При обновлении Windows предоставить обновления для других продуктов Майкрософт – данный параметр гарантирует, что при установке системных обновлений Windows вы также получите обновления для Microsoft Office и других продуктов от Microsoft. Рекомендуется включить опцию.
- Автоматически скачивать обновления даже через лимитные подключения данных (может взиматься плата) – данный параметр позволяет загружать обновления через мобильные подключения к Интернету. Если объем трафика на вашем тарифе ограничен, рекомендуем оставить данную опцию отключенной.
- Перед перезапуском на экране появится напоминание. Чтобы получать больше уведомлений о перезапуске, включите параметр – данная опция позволяет показывать уведомление о перезагрузке ПК поверх стандартного оповещения. Если вы обычно не отвлекаетесь на стандартные уведомления, то лучше включить опцию. В противном случае, оставьте ее отключенной.
- Приостановить обновления – данный параметр позволяет отложить установку обновлений на определенное количество дней. Если вы хотите своевременно получать последние обновления, оставьте параметр отключенным.
Параметры Выберите, когда устанавливать обновления больше подходят для организаций, чем обычным пользователям. Рекомендуется оставить настройки как есть. Если же вы хотите отложить установку крупных функциональных обновлений Windows 10 до 365 дней, то можете воспользоваться следующей инструкцией:
Нажмите ссылку Оптимизация доставки. На открывшейся странице вы может разрешить скачивание обновления из других компьютеров в вашей сети или из компьютеров в Интернете. При включении данной опции рекомендуется выбрать вариант Компьютеры в локальной сети При желании можно настроить дополнительные параметры оптимизации доставки, но большинству пользователей следует оставить параметры по умолчанию.