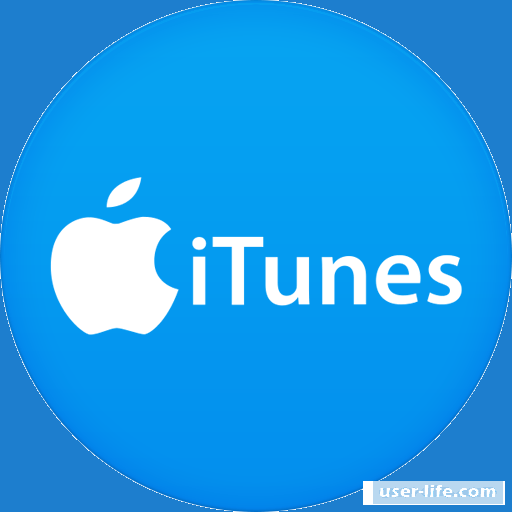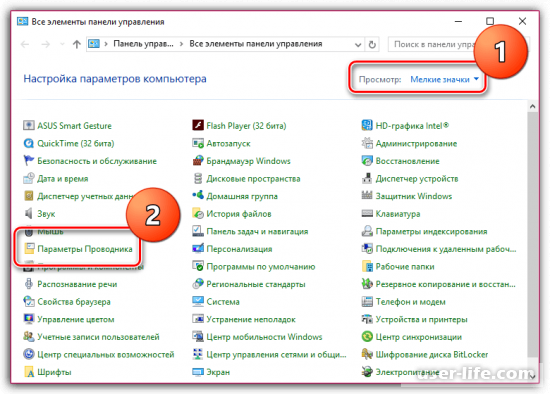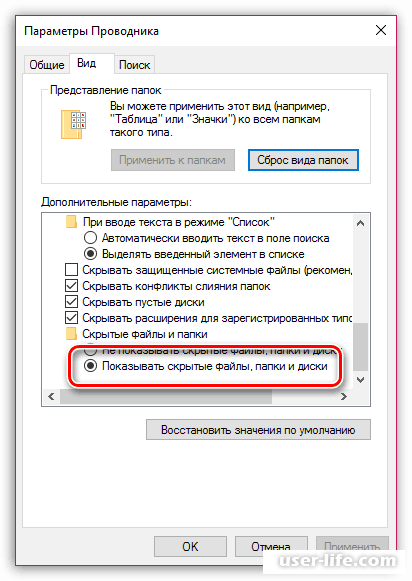- Место хранения прошивок iPhone и iPad на компьютере
- Автоматическое скачивание прошивки
- Ручное скачивание прошивки
- Где iTunes хранит загруженные прошивки
- Куда iTunes сохраняет прошивку?
- Месторасположение прошивки в ОС Windows XP
- Месторасположение прошивки в ОС Windows Vista
- Месторасположение прошивки в ОС Windows 7 и выше
- Куда Itunes скачивает прошивку где хранятся Windows 10
- Загрузите и используйте iTunes для Windows
- Если не удается получить доступ к магазину Microsoft Store
- Знакомство с iTunes для Windows
- Управление данными на устройствах iPhone, iPad и iPod touch и синхронизация содержимого
- Изменение настроек и управление учетной записью
- Удаление и переустановка iTunes и других программных компонентов в ОС Windows 7 или более поздней версии.
- Удаление программы iTunes и связанных компонентов
- Проверьте, что программа iTunes и связанные с ней компоненты полностью удалены
- Установите повторно программу iTunes и связанные с ней компоненты.
- Если выводится сообщение об ошибке iPodService.exe
Место хранения прошивок iPhone и iPad на компьютере
При обновлении iPhone или iPad через iTunes на компьютер скачивается прошивка. Так как в зависимости от операционной системы и её версии файл скачивается в разные каталоги, у пользователей достаточно часто возникает вопрос, куда именно iTunes сохраняет прошивку.
Автоматическое скачивание прошивки
Прежде чем открывать папки, в которые iTunes сохраняет прошивки, необходимо сделать их видимыми для пользователя. По умолчанию они скрыты, но это легко исправить:
- Откройте панель управления. Выберите режим «Мелкие значки».
- Зайдите в «Параметры проводника».
- Перейдите на вкладку «Вид». В поле «Скрытые файлы» поставьте отметку «Показывать».
После активации отображения скрытых папок вы можете посмотреть, куда iTunes сохраняет файлы для прошивки. В ОС семейства Windows есть два варианта:
- Для XP:
- Для Vista, 7, 8 и 10:
Если вы ищете, куда iTunes загружает прошивки на Mac OS, то проверьте два места:
- имя_пользователя\Библиотеки\iTunes\iPhone Software Updates – для Mac OSX RUS.
- Users\username\Library\iTunes\iPhone Software Updates – для Mac OSX ENG.
В случае с iPad адрес каталога остается прежним, изменяется лишь название конечной папки – вместо iPhone будет указано iPad.
Ручное скачивание прошивки
Необязательно ждать, пока iTunes скачает прошивку для обновления устройства. Вы можете самостоятельно загрузить файл на компьютер, а затем указать его местоположение при прошивке Айфона. Скачивать прошивки следует с проверенных сайтов – например, с форума 4pda. Чтобы выбрать загруженный файл, вам нужно показать Айтюнсу, куда вы его сохранили:
- Подсоедините устройство, запустите iTunes.
- Перейдите на страницу устройства. Зажмите клавишу Shift и нажмите «Восстановить».
Появится окно проводника. Укажите путь к загруженному ранее файлу прошивки, чтобы выбрать его для обновления устройства.
Не забывайте читать комментарии, там тоже много полезной информации. Если на ваш вопрос нет ответа, а на более поздние комментарии есть ответ, значит ответ на ваш вопрос содержится в статье, уважайте чужое время.
Где iTunes хранит загруженные прошивки
Несмотря на то, что устройства компании Apple имеют достаточно высокую цену, переплата того стоит: пожалуй, это единственная фирма-производитель, которая поддерживает свои устройства более четырех лет, выпуская для них свежие версии прошивок.
Пользователь имеет возможность устанавливать прошивку через iTunes двумя способами: предварительно самостоятельно загрузив нужную версию прошивки и указав ее в программе или доверив загрузку и установку прошивки iTunes. И если в первом случае пользователь самостоятельно может решить, где прошивка на компьютере будет храниться, то во втором – нет.
Куда iTunes сохраняет прошивку?
Для разных версий Windows месторасположение прошивки, которую скачал iTunes, может отличаться. Но прежде чем вы сможете открыть папку, в которой хранится загруженная прошивка, в настройках Windows потребуется включить отображение скрытых файлов и папок.
Для этого откройте меню «Панель управления», выставьте в верхнем правом углу режим отображения «Мелкие значки», а затем пройдите к разделу «Параметры проводника».
В открывшемся окне перейдите ко вкладке «Вид», спуститесь к самому концу списка и отметьте точкой параметр «Показывать скрытые папки, файлы и диски».
После того как вы активируете отображение скрытых папок и файлов, вы сможете найти через проводник Windows нужный файл с прошивкой.
Месторасположение прошивки в ОС Windows XP
Месторасположение прошивки в ОС Windows Vista
Месторасположение прошивки в ОС Windows 7 и выше
В случае если вы ищите прошивку не для iPhone, а для iPad или iPod, то названия папок будут меняться в соответствии с устройством. Например, папка с прошивкой для iPad в ОС Windows 7 будет выглядеть следующим образом:
Собственно, на этом все. Обнаруженная прошивка может быть скопирована и использована в соответствии с вашей надобностью, например, если вы хотите перенести ее в любое удобное место на компьютере, или удалить лишние прошивки, которые отнимают достаточно большое количество места на компьютере.
Куда Itunes скачивает прошивку где хранятся Windows 10
Всем привет! Если ранее вы когда-либо перепрошивали свой девайс через itunes на операционной системе IOS то вам наверняка известно, что перед тем как вы установите новую версию прошивки её нужно будет скачать и распаковать на компьютере. Итак, сегодня мы разберёмся в том, как найти эту прошивку после её загрузки c помощью Айтюнс на компьютер на ОС «Windows».
Каждый современный человек знает о том, что девайсы от корпорации Apple славятся своими обновлениями для старых гаджетов. 12-ую версию IOS до сих пор можно установить на 6-ой IPhone, что убеждает большое количество людей приобрести смартфон именно от этой компании. Но давайте перейдём к нашей сегодняшней теме.
Скажем сразу, что практически у всех версий операционной системы «Виндовс» расположения прошивки отличаются. Но более подробно об этом мы расскажем далее.
У пользователя смартфона от «Apple» есть два пути для обновления прошивки с помощью утилиты Itunes:
1) Предварительно загрузить нужную версию прошивки с последующей её установкой. Если вы используете этот способ то приобретаете возможность самостоятельно выбрать конечное расположение файла с обновлением.
2) Доверить выбор версии прошивки непосредственно утилите. В этом случае прошивка будет установлена по конкретному адресу, про которые мы поговорим.
Как уже было сказано ранее, практически все версии операционной системы «Виндовс» сохраняют прошивки для девайсов от Apple по разным адресам. Прежде чем начинать загрузку прошивки вам нужно включить функцию просмотра скрытых и системных файлов и архивов. Если она у вас уже включена, то просто пропустите этот шаг. Итак, для того, чтобы включить функцию просмотра скрытых файлов вам нужно:
1) Зайти в меню «Пуск», после чего перейти в раздел «Панель управления». Теперь выберите пункт «Мелкие значки» в меню «Режим отображения».
2) Теперь перейдите в раздел под названием «Параметры Проводника».
Итак, теперь вам стал доступен просмотр скрытых разработчиками файлов и папок. Ниже будет представлен список путей для разных версий ОС «Виндовс» по которым, собственно и располагаются прошивки для устройств от Apple.
Для того, чтобы отыскать скачанную прошивку вам нужно зайти в диспетчер файлов и ввести путь
C:Documents and SettingsИмя пользователяApplication DataApple ComputeriTunesiPhone Software Updates.
Вместо словосочетания «Имя пользователя» напишите ваш логин, который указывали ранее при настройке Windows.
Как и в способе для Windows XP вам нужно зайти в диспетчер файлов и ввести путь
C:UsersИмя пользователяAppDataRoamingApple ComputeriTunesiPhone Software Updates.
«Имя пользователя» замените на ваш логин в ОС «Виндовс».
Заходим в диспетчер файлов и вводим путь
C:UsersИмя пользователяAppDataRoamingApple ComputeriTunesiPhone Software Updates.
Вместо «Имя пользователя» пропишите ваш никнейм, который вы ранее указывали при настройке ОС.
Если вы устанавливаете прошивку не для айфона, а к примеру для айпада или айпода то названия папок не будут сильно отличаться. Разве что «iPhone» будет меняться на «IРad» или «IРod». То есть для того, чтобы найти прошивку для айпада в 10 версии виндовс вам нужно перейти по пути
C:UsersИмя пользователяAppDataRoamingApple ComputeriTunes IPad Software Updates.
Итак, как вы видите найти скачанную с ITunes прошивку в ОС «Виндовс» дело максимум 2-х минут. Надеемся, что данный материал смог помочь вам.
Всем мир!
Загрузите и используйте iTunes для Windows
С помощью iTunes для Windows вы можете централизованно управлять всей медиаколлекцией. Подпишитесь на Apple Music, чтобы получить доступ к миллионам композиций. Покупайте музыку и фильмы в iTunes Store. Синхронизируйте контент со своего компьютера на iPhone, iPad или iPod touch.
Если не удается получить доступ к магазину Microsoft Store
Знакомство с iTunes для Windows
Для навигации по iTunes используйте кнопки на панели навигации в верхней части окна iTunes. Чтобы изменить тип содержимого, выберите пункт «Музыка», «Фильмы», «Телешоу», «Подкасты» или «Аудиокниги» из всплывающего меню в левом верхнем углу.
Прослушивание музыки
Зарегистрируйтесь в Apple Music, чтобы получить доступ к миллионам композиций, покупать музыку в магазине iTunes Store, слушать радио или загружать и прослушивать музыку в iTunes.
Прослушивание подкастов Apple Podcasts
Находите развлекательные, информационные и вдохновляющие аудиоматериалы и подписывайтесь на понравившиеся подкасты. Находите бесплатные выпуски и передачи разнообразной тематики.
Просмотр фильмов и телешоу
Просматривайте категории, где предлагаются фильмы и телешоу для покупки, или берите фильмы напрокат.
Прослушивание аудиокниг
Просматривайте категории, чтобы найти аудиокниги для покупки.
Доступность и функции магазина могут различаться в зависимости от страны или региона. Узнайте, что можно приобрести в вашей стране или регионе.
Управление данными на устройствах iPhone, iPad и iPod touch и синхронизация содержимого
С помощью приложения iTunes для Windows создавайте резервные копии и обновляйте данные на iPhone, iPad или iPod touch, а также синхронизируйте содержимое между компьютером и устройством.
Чтобы просматривать фотографии, контакты, календари, файлы и другие данные с любого из ваших устройств, можно также использовать приложение iCloud для Windows.
Изменение настроек и управление учетной записью
- Выберите «Учетная запись» > «Просмотреть мою учетную запись», чтобы просматривать историю покупок, управлять подписками, а также изменять платежные и другие данные.
- Выберите «Учетная запись» > «Выйти», чтобы отменить вход в iTunes с использованием вашего идентификатора Apple ID и прекратить доступ к своему контенту в iTunes.
- Выберите «Правка» > «Настройки», чтобы изменить язык, настроить ограничения и другие параметры учетной записи.
При изменении языка может потребоваться выйти из iTunes и повторно выполнить вход.
Удаление и переустановка iTunes и других программных компонентов в ОС Windows 7 или более поздней версии.
В этой статье приведены сведения о том, как полностью удалить программу iTunes и другие связанные с ней программные компоненты с компьютера под управлением ОС Windows 7, Windows 8 или Windows 10.
В некоторых редких случаях может потребоваться удалить программу iTunes и связанные компоненты перед повторной установкой iTunes или перед установкой iTunes из магазина Microsoft Store. Если переустановить iTunes рекомендовали специалисты AppleCare либо об этом сказано в статье базы знаний или в окне служебного оповещения, выполните приведенные ниже действия.
Медиафайлы, приобретенные в iTunes Store, или песни, импортированные с CD-дисков, по умолчанию сохраняются в папке «Моя музыка». Они не будут удалены при удалении iTunes. Хотя вероятность потери какой-либо из медиатек iTunes при выполнении следующих действий крайне мала, рекомендуется регулярно создавать резервные копии медиатеки iTunes.
Если требуется загрузить или установить iTunes из магазина Microsoft Store, обратитесь за помощью в Microsoft. Узнайте, что делать, если не удается обновить или установить iTunes для Windows и вы загрузили программу с веб-сайта Apple.
Удаление программы iTunes и связанных компонентов
Если требуется помощь в удалении этих компонентов, выполните следующие действия:
Удалите программу iTunes и связанные компоненты в следующем порядке:
- iTunes
- Apple Software Update
- Apple Mobile Device Support
- Bonjour
- Apple Application Support (32-разрядная версия)
- Apple Application Support (64-разрядная версия)
В некоторых системах могут отображаться две версии Apple Application Support или iTunes. Это ожидаемое поведение. Если отображаются две версии, удалите обе.
Не удаляйте эти компоненты в другом порядке или не в полном составе. Это может привести к непредвиденным последствиям. После удаления компонента может быть предложено перезагрузить компьютер. Не перезагружайте компьютер до завершения удаления всех компонентов.
Проверьте, что программа iTunes и связанные с ней компоненты полностью удалены
В большинстве случаев удаление программы iTunes и связанных с ней компонентов с панели управления приведет к удалению всех вспомогательных файлов, относящихся к этим программам. Однако в редких случаях такие файлы могут остаться на компьютере. После удаления iTunes и соответствующих компонентов, следуйте указанным ниже действиям для нахождения и удаления всех дополнительных вспомогательных файлов.
- Нажмите клавиши Windows и R, чтобы открыть окно «Выполнить».
- В окне «Выполнить» введите:
%programfiles% - Нажмите кнопку «ОК», чтобы открыть папку Program Files.
- Удалите следующие папки, если они существуют:
iTunes
Bonjour
iPod
Если отображается сообщение «Не удается удалить файл iPodService.exe. Объект используется другим пользователем или программой», выполните дополнительные действия, указанные в конце статьи, перед тем, как перейти к следующим действиям.
Mobile Device Support
Apple Application Support
CoreFP
Если используется 32-разрядная версия Windows, переходите к шагу 13.
Если используется 64-разрядная версия Windows, продолжайте с шага 8.
iTunes
Bonjour
iPod
Mobile Device Support
Apple Application Support
CoreFP
Установите повторно программу iTunes и связанные с ней компоненты.
Убедившись, что программа iTunes удалена полностью, перезагрузите компьютер (если перезагрузка еще не выполнена). Затем загрузите последнюю версию iTunes для ПК с ОС Windows.
Если это не решит проблему, обратитесь за помощью.
- Если вы загрузили iTunes из магазина Microsoft Store, обратитесь в службу поддержки Microsoft.
- Если вы загрузили iTunes с веб-сайта Apple, обратите в службу поддержки Apple.
Если выводится сообщение об ошибке iPodService.exe
Если при попытке удалить папку iPod выводится сообщение «Не удается удалить iPodService.exe: этот файл используется другим пользователем или приложением», выполните описанные ниже действия.
- Убедитесь, что программа iTunes и программа обновления iPod Updater закрыты.
- Нажмите и удерживайте клавиши Control, Alt и Delete на клавиатуре.
- Выберите «Запустить диспетчер задач».
- Щелкните вкладку «Процессы».
- Найдите в списке iPodService.exe.
- Щелкните iPodService.exe и нажмите кнопку «Завершить процесс».
- Закройте диспетчер задач.
Информация о продуктах, произведенных не компанией Apple, или о независимых веб-сайтах, неподконтрольных и не тестируемых компанией Apple, не носит рекомендательного или одобрительного характера. Компания Apple не несет никакой ответственности за выбор, функциональность и использование веб-сайтов или продукции сторонних производителей. Компания Apple также не несет ответственности за точность или достоверность данных, размещенных на веб-сайтах сторонних производителей. Обратитесь к поставщику за дополнительной информацией.