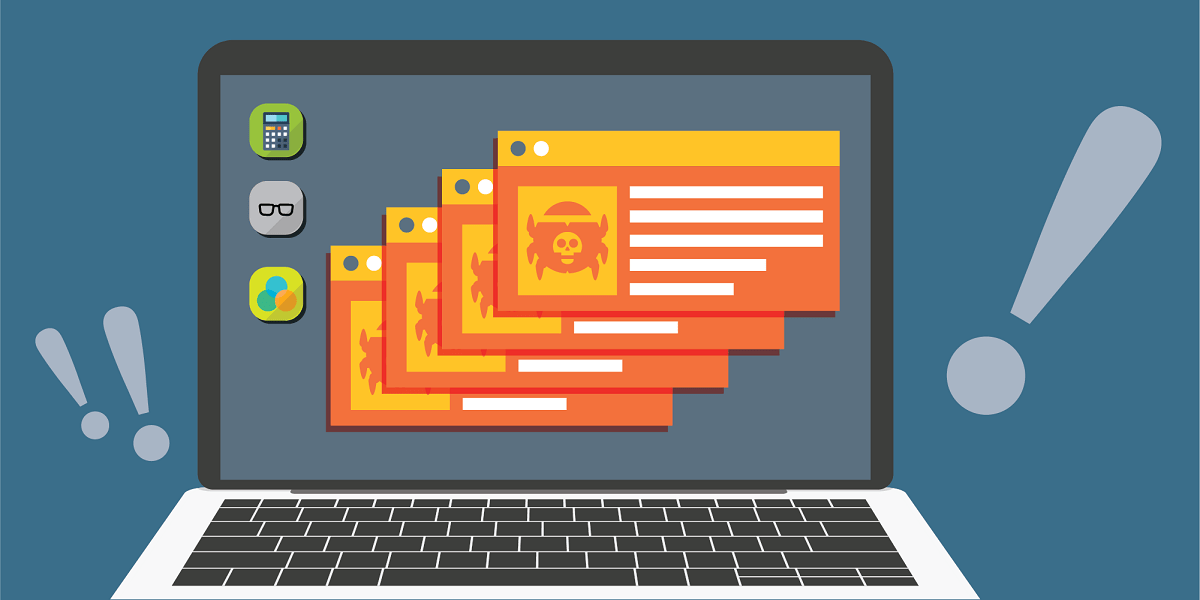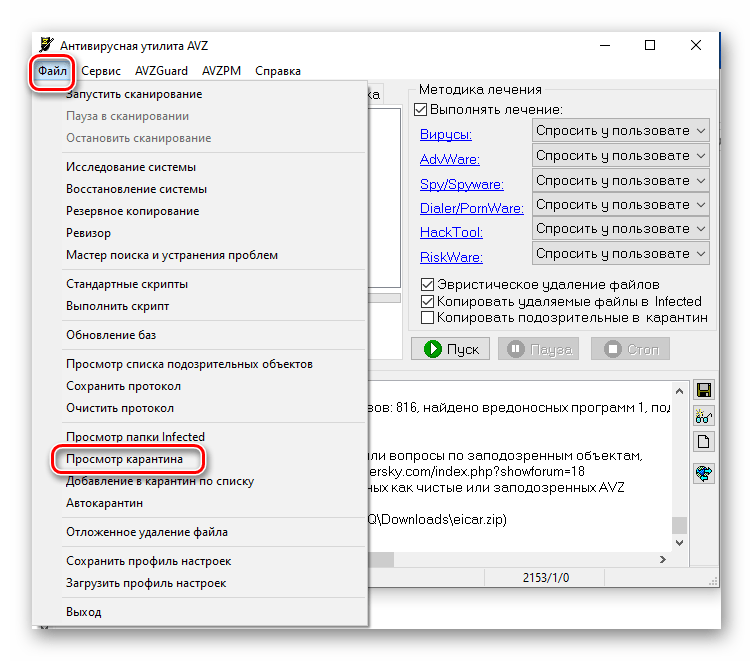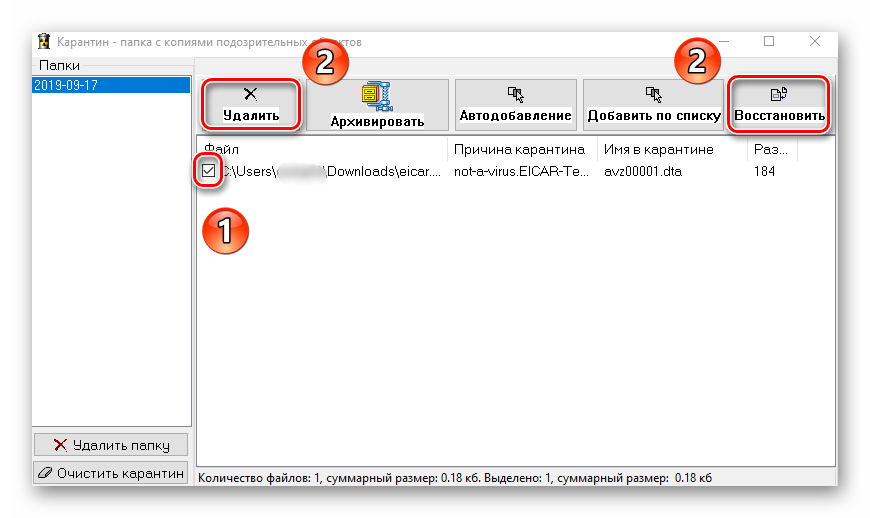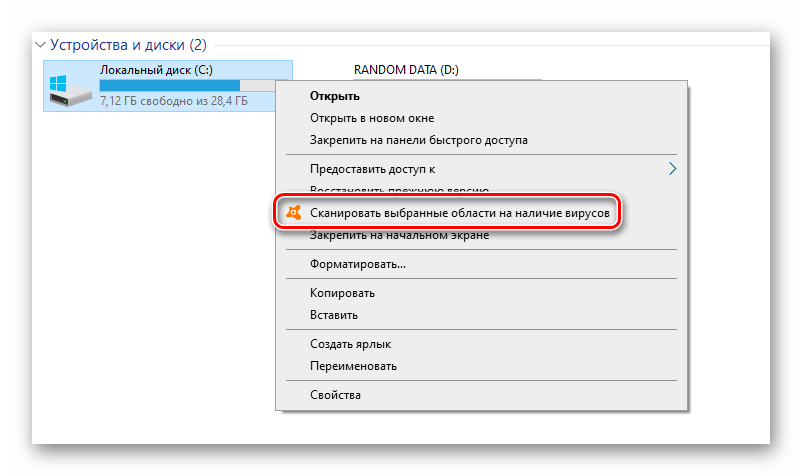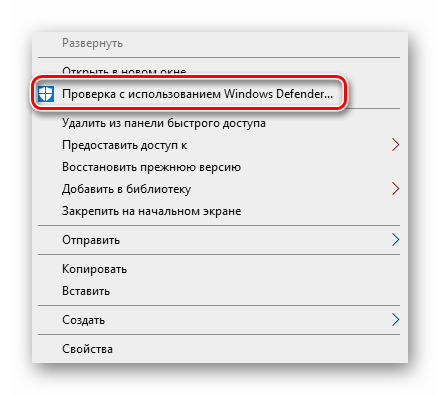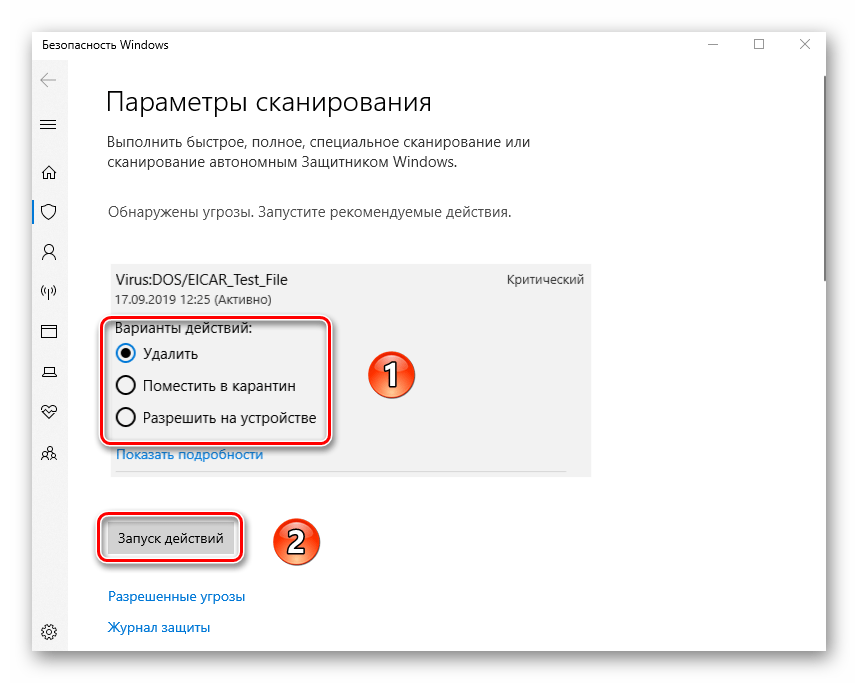- Карантин защитника Windows 10: ищем, где находится
- Почему данные попадают в карантин?
- Поиск карантина в Defender
- Как найти и удалить вирусы с компьютера Windows 10 – 3 способа очистки
- Чем опасны вирусы?
- Методы удаления угрозы в Windows 10
- Использование портативных утилит
- Применение антивирусов
- Защитник Windows
- Где в Защитнике ОС Виндовс 10 находится карантин, как зайти и вытащить файл
- Как зайти в карантин в Windows 10
- Восстановление файлов из карантина
- Защита файлов от удаления
Карантин защитника Windows 10: ищем, где находится
Любой современный компьютер должен иметь надежную защиту от внешних угроз: вирусов, червей, шпионских атак, вредоносных скриптов и пр. Для решения данной задачи есть множество программ, в том числе и встроенные в операционную систему по умолчанию.
Например, если вы решите купить Windows 10, то после установки вам станет доступен Defender – специальный модуль для защиты ОС от вредоносного ПО и атак. Программа способна блокировать действие spyware-модулей, удалять опасные файлы, а также помещать их в специальную область – карантин. Но, как и с любым другим антивирусом и защитным ПО, бывает, что в данную область файлы попадают по ошибке. Поэтому возникает вопрос: где находится карантин защитника Windows 10 и как убрать оттуда файлы?
Почему данные попадают в карантин?
Как правило, данная область служит для того, чтобы убрать зараженные или опасные файлы в специальную зону, где они заблокированы и не имеют доступ к важным для системы данным. Если на ваш компьютер попадет вирус или червь, то Defender сработает и поместит его в эту зону. Но иногда это случается по ошибке. Например, это может быть файл программы, которую вы написали сами. Так как она не имеет сертификатов безопасности, то Защитник посчитал ее угрозой и удалил. Или же это могут быть утилиты, которые вносят правки в данные системы, но не вредят ей. А Defender, обнаружив получение доступа к ОС, предотвращает это. В любом случае может произойти нечто подобное, поэтому нужно понять, как найти карантин в защитнике Windows 10, чтобы убрать оттуда файлы.
Поиск карантина в Defender
Для получения доступа к данной защищенной области вам необходимо выполнить следующее:
- откройте меню «Параметры», нажав на значок шестеренки в меню «Пуск»;
- выберите раздел «Обновление и безопасность»;
- в новом меню слева найдите пункт «Защитник Windows» и активируйте его;
- в новом правом окне посмотрите, включен ли он (если отключен, то включите, нажав соответствующую кнопку);
- нажмите «Открыть центр безопасности»;
- в новом окне выберите пункт «Защита от вирусов и угроз» со значком щита;
- нажмите на кнопку «Журнал сканирования», чтобы попасть в карантин;
- чтобы изучить конкретный файл, выделите его и нажмите «Показать подробности»;
- здесь вы можете удалить файл или вернуть, нажав «Восстановить»;
- во вкладке «Подробности» будет указано, где он хранился перед тем, как был помещен в карантин, по этому адресу вы можете его найти, если выберите «Восстановить».
Все готово. Теперь вы знаете, как посмотреть файл из карантина. В этом меню можно узнать подробные сведения (в том числе и тип угрозы), восстановить данные или же полностью удалить. Рекомендуется делать это периодически, чтобы не пропустить случайное удаление важных документов.
Помимо Defender, есть и различные сторонние защитные программы – антивирусы. Для обеспечения дополнительной безопасности не будет лишним установить и их. У них также есть папка карантина, к которой можно получить доступ, если программа случайно удалила безопасные файлы. Существуют как бесплатные версии, так и платные с расширенным функционалом: Avast, Kaspersky, NOD32, AVG, Dr Web. Их даже можно настраивать, чтобы минимизировать вероятность удаления нужных данных. Например, вы можете выбрать конкретные файлы и добавить их в исключения, чтобы при использовании антивирус не пытался их заблокировать. Если все же это случилось, то вы без труда сможете восстановить их. В Интернете есть подробные инструкции «Как убрать из карантина» для каждой антивирусной программы.
Как найти и удалить вирусы с компьютера Windows 10 – 3 способа очистки
Операционная система Виндовс непрерывно сталкивается с различного рода угрозами – вредоносные софты могут уничтожить внутреннюю структуру ПК, сохраненную в нем информацию (приложения, документы, фото, иное). Чтобы предотвратить повреждения, необходимо своевременно обнаружить элемент и изучить инструкцию, поясняющую, как удалить вирусы с персонального компьютера Виндовс 10.
Чем опасны вирусы?
Чтобы понять, для чего нужно удалять вредоносные софты, необходимо определить, в чем состоит опасность действия подобных файлов.
- блокировка работы операционной системы и персонального устройства;
- необратимые изменения зарегистрированных данных пользователя;
- получение доступа к платежным данным юзера, получение финансовой выгоды иными способами;
- занесение профиля в список автоматических ботов (рассылка спама, другие несанкционированные действия);
- копирование и распространение зафиксированной аккаунтом информации (адресов, списка контактов, других).
Внимание! Кроме прочего, вирус может найти и распространить подобные себе утилиты на другие доступные компьютеры – через локальные сети, интернет. В таком случае зараженный ПК становится источником распространения вредоносных элементов – иногда даже без ведома владельца.
Методы удаления угрозы в Windows 10
Разработчики операционных систем, дополнительных программ и софтов предлагают различные варианты защиты ПК. Предустановленные приложения обычно выводят уведомления на монитор Рабочего стола о возможных угрозах. Для проверки устройства и устранения возможных неполадок используют несколько вариантов.
Использование портативных утилит
Некоторые приложения распространяют негативное воздействие на внутренние блоки операционки, разрушая предустановленные защитные утилиты. В таком случае решить вопрос самостоятельно не получится – необходимо использовать сторонние сервисы. Например, часто используемый софт – AVZ. Этапы действий по работе с представленным приложением:
- скачать установочный пакет файлов с официального сайта разработчика программы;
- распаковать архив, установить и запустить AVZ;
- в дополнительном рабочем окне кликнуть по разделу, который требует сканирования (папка, диск, блок). Внимание! Если пользователю не известно, где именно располагается вредоносный документ, необходимо выделить подключенные диски. К ним относят накопители жесткого типа, подключенные внешние блоки и флешки;
- выбрать пункт «Методика лечения», установить значок напротив строки «Спросить у владельца» (если не включить данную функцию, зараженные элементы будут удалены автоматически);
- для начала сканирования кликнуть по кнопке «Пуск»;
- по завершении процедуры на мониторе персонального компьютера в разделе «Протокол» отобразится соответствующее сообщение, где будет указана информация о проверенных данных, найденных угрозах;
- чтобы просмотреть файлы, необходимо нажать на символ очков справа от строки «Протокол».
Если обнаруженные зараженные блоки не имеют особого значения для юзера и работы операционки, данные можно удалить. Если назначение файла не известно, можно воспользоваться разделом «Карантин».
Применение антивирусов
Использование сторонних антивирусных приложений позволяет защитить персональное устройство от вероятного заражения, почистить разделы от уже проявившихся вирусных угроз. Инструкция на примере антивирусника Avast:
- скачать, активировать и запустить программу;
- выбрать блок, который требуется проверить, вызвать контекстное меню (кликнуть по наименованию правой клавишей мышки);
- перейти к пункту «Сканировать выбранные области…» (рядом с данной строкой находится изображение символа антивирусника);
- приложение запустит отдельное рабочее окно антивируса, начнется проверка данных;
- файлы, которые вызовут сомнение, будут перечислены в пустом поле.
Напротив каждого наименования отображается кнопка «Авто», которая выводит список возможных действий с зараженным пунктом. Чтобы запустить очистку файла, нужно кликнуть по команде «Решить». После завершения требуется нажать на кнопку «Готово».
Защитник Windows
Встроенный Защитник может очистить данные ноутбука или стационарного ПК без необходимости скачивания дополнительных программ. Этапы использования Windows Defender:
- по наименованию подраздела (диска, папки, файла) кликнуть правой клавишей мышки, чтобы запустить меню контекстного типа;
- нажать на пункт «Проверка утилитой Windows Defender»;
- процесс запустится, на мониторе ПК появится небольшое рабочее окно с отображением результата проверки.
По завершении можно будет ознакомиться с найденными файлами и выбрать дальнейшее действие – перемещение в карантин, удаление, разрешение на продолжение работы.
Удаление вирусов необходимо для защиты персонального устройства. Устранить возможные угрозы можно с помощью сторонних утилит, скачанных антивирусных приложений или встроенного Защитника.
Где в Защитнике ОС Виндовс 10 находится карантин, как зайти и вытащить файл
Обладатели Windows 10 наверняка знакомы с Защитником Windows — это встроенный в систему антивирус. Все опасное ПО попадает в карантин, сюда же софт отправляет программы, которые кажутся ему ненадежными. Единственный минус – его необходимо периодически очищать, иначе он автоматически будет удалять заблокированные программы, но немногие пользователи знают, где находится карантин в защитнике ОС Виндовс 10, из-за чего и возникают дальнейшие проблемы.
Как зайти в карантин в Windows 10
Защитник Windows — это программа в ОС Windows 10, главное назначение которой – бороться со шпионскими и вредоносными приложениями. Нередко брандмауэр не может обеспечить должный уровень защиты, и в компьютер попадают вирусы разного рода, тогда без хорошего антивируса не обойтись. Софт включает в себя большое количество разделов, поэтому неподготовленному пользователю будет трудно сразу сориентироваться и самостоятельно разобраться, где находится карантин.
На самом деле, чтобы перейти в антивирус, необходимо выполнить следующие действия:
- Нажмите правой кнопкой мыши на закладку «Параметры», которая находится в меню Пуск.
- Далее в новом окне необходимо выбрать пункт «Обновление и безопасность».
- Таким образом, окно поделится на два столбца, и слева будет находиться Защитник Windows.
- Затем откройте раздел «Центр безопасности защитника».
- Для этого в списке нужно найти пункт «Защита от вирусов и угроз» и кликнуть по нему левой кнопкой мыши.
- После этого появится раздел «Журнал сканирования», который также необходимо открыть.
- Эта папка и будет содержать в себе тот самый раздел «Карантин». Здесь же находится кнопка «Удалить все», с помощью которой вручную можно очистить систему от вредоносного ПО.
- При желании посмотреть список потенциально опасных программ и приложений достаточно кликнуть на «Показать подробности».
- При открытии вредоносного файла антивирус покажет его конкретное местонахождение.
О том, что на компьютере имеются угрозы, можно узнать из системного сообщения или открыть «Журнал угроз». Здесь пользователь может посмотреть перечень файлов, которые удаляет и блокирует антивирус. Раскрыв любой из них, можно увидеть подробные сведения.
Восстановление файлов из карантина
ПО работает в автоматическом режиме, поэтому все вредоносные программы автоматически будут отправлены в карантин. Такой подход позволяет точно и быстро выявлять вредоносные приложения. Чтобы восстановить файлы из карантина, нужно выполнить следующие действия:
- Зайти в «Центр безопасности», после чего кликнуть по пункту «Защита от вирусов и угроз».
- В новом окне необходимо выбрать пункт «Журнал угроз». Здесь представлена полная информация о программах, которые были отправлены в карантин.
- Подозрительные файлы можно убрать и удалить насовсем или, наоборот, достать и восстановить.
Из «Журнала угроз» можно вытащить любые ранее заблокированные файлы.
Защита файлов от удаления
Чтобы встроенный антивирус не перемещал необходимые вам файлы в карантин, необходимо добавить их в исключения или приостановить защиту.
Чтобы добавить файл в исключения, необходимо:
- Зайти в Защитник затем в пункте «Параметры» открыть «Управление настройками».
- Далее выберите «Добавление» или «Удаление исключений».
Второй способ предполагает отключение встроенной системы защиты и может повлечь за собой негативные последствия. Но если пользователь все же осознает данный факт, то выключить антивирус можно следующим образом:
- Вручную отключить защиту можно, перейдя в антивирус и выбрав «Управление настройками», после чего поменять статус с «Вкл.» на «Выкл.».
- Скачать файл реестра, открыть его и принять изменения, нажав кнопку «Да».
Этот способ остановит службу Win Defender, прекратит ежедневную работу антивируса, выключит облачную защиту, отключит контролируемый доступ к папкам.
_01.png)