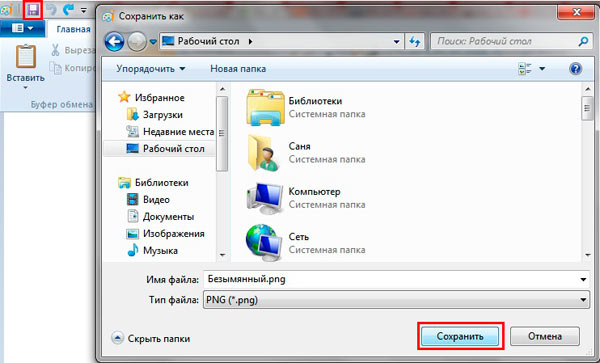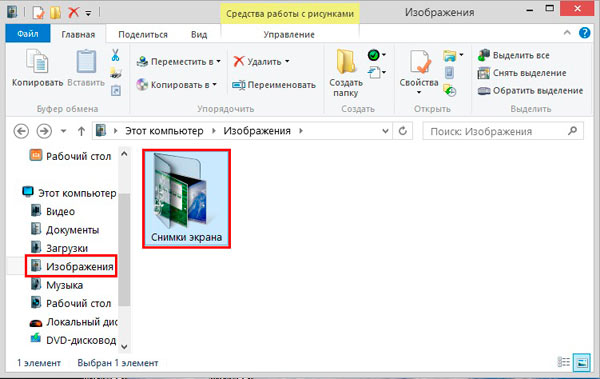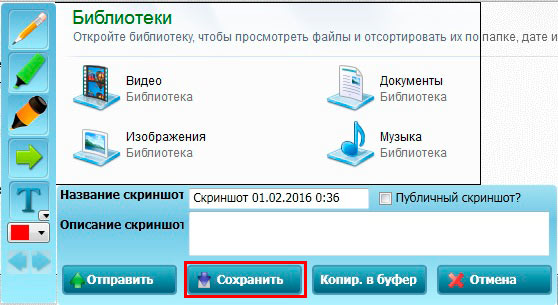- Где сохраняются скриншоты в ОС Windows
- Сохранение скриншота стандартными средствами
- Сохранение снимка экрана программами
- Куда сохраняются скриншоты
- Как происходит сохранение скрина, сделанного стандартными средствами
- Куда сохраняется Print Screen в операционных системах Windows XP, 7, 8, 10
- Где найти скриншоты экрана, сделанные при помощи утилит
- Как сохранить скриншот на рабочий стол компьютера
- Место хранения скриншотов в Windows 7
- Определяем место хранения скриншотов
- Стороннее ПО для создания скриншотов
- Утилита «Ножницы»
- Стандартные средства Windows
- Как найти, где сохраняются скриншоты в Windows
- Где сохраняются скриншоты
- Windows XP, 7
- Windows 8, 10
- Ножницы
- Steam – где хранятся скриншоты
- Специализированные программы
Где сохраняются скриншоты в ОС Windows
Снимок экрана ПК делается кнопкой Print Screen (сочетанием клавиш с участием Print Screen) или специальными программами. Возникает вопрос, куда сохраняется скриншот экрана в Windows 7, 8, 10. Все зависит от способа, которым Вы фотографируйте содержимое дисплея. Давайте рассмотрим эти ситуации подробнее. Советую изучить, как сделать скриншот на компьютере, ноутбуке, где Вы найдете дополнительную информацию.
Сохранение скриншота стандартными средствами
1. При нажатии кнопок Print Screen (фото всего экрана), Alt + Print Screen (фото активного окна), полученное изображение заносится в буфер обмена ОС. Буфер обмена – отведенная область оперативной памяти, которая хранит временные скопированные данные. Часто пользователи, используя буфер обмена, осуществляют копирование, вставку текста. Скриншот сохраняется так же в буфере обмена, пока не перезапишется другой информацией.
Чтобы сохранить скриншот на компьютере, его надо вставить в графический редактор или другую программу. Например, используйте Paint встроенное приложение Windows. В поиске напишите слово Paint, затем запустите приложение. Нажатие комбинации Ctrl+ V, вставит скриншот в окошко приложения.
Поработав с изображением, нажмите на иконку дискетки или Ctrl+ S. Укажите имя, тип файла и папку, куда будут сохраняться скриншоты экрана Windows 7, 8, 10 и кликните «сохранить». Полученные файлы изображений ищите в проводнике в указанной папке.
2. Инструмент «ножницы» позволяет работать со снимками дисплея в Windows. В область поиска введите название «ножницы», далее запустите приложение. При нажатии кнопки «создать» изображение помещается в окошко редактора приложения. Сохранение скриншота осуществляется, как в программе Paint.
3. В ОС Windows 8, 10 ввели функцию с возможностью сохранить скриншот сразу файлом на жесткий диск. Изображение создается нажатием кнопки Win + Print Screen в формате Png. Чтобы найти снимок экрана, откройте проводник Windows. В навигации слева выберите «изображения», затем перейдите в каталог «снимки экрана», где сохраняются скриншоты.
Сохранение снимка экрана программами
Программы, создающие скриншоты и осуществляющие захват видео с экрана со звуком, обычно задействуют ту же клавишу Print Screen, либо собственное сочетание кнопок. При этом место хранения файлов, задается заранее в настройках, или Вы сами указываете каждый раз, куда сохранять снимки.
Для примера давайте рассмотрим процесс сохранения скриншота в программе Magic Screenshot. Скачайте архив здесь, распакуйте его, затем установите, запустите программу. В трее нажмите на значок бабочки для выхода в главное меню.
Кликните пункт «настройки», задайте параметры под себя и нажмите «сохранить». Выберите пункт «экран» или «фрагмент» и выделите мышкой область скриншота. Здесь вы можете рисовать на изображении, наносить текст, отменять изменения. Нажмите кнопку «сохранить», задайте имя и укажите место, куда сохранить скриншот.
Теперь Вы понимаете, куда сохраняется скриншот экрана в Windows 7, 8, 10 в зависимости от выбранного метода. В большинстве случаев Вы сами указываете место хранения файла изображения.
Куда сохраняются скриншоты
Во время просмотра видео на ПК возникает потребность сделать фотографию экрана. Создать скриншот можно средствами операционной системы и клавиатуры. Вопрос в том, где искать снимок экрана?
Как происходит сохранение скрина, сделанного стандартными средствами
Проще всего сделать скриншот в ОС Windows с помощью клавиатуры. Достаточно нажать на комбинацию клавиш «Fn» + «Print Screen/Sys Rq», чтобы запечатлеть изображение со всего экрана.
Чтобы сделать скриншот только активной части экрана, нужно нажать комбинацию клавиш «Alt+Print Screen» или «Fn+Alt+Print Screen». Активное окно — это то, которое расположено в самом верху, в котором пользователь на данный момент работает. По нажатию на клавишу снимок попадает в «буфер обмена». Для пользователя на экране ничего не изменится.
Куда сохраняется Print Screen в операционных системах Windows XP, 7, 8, 10
Во всех ОС Windows скриншоты сохраняются в буфер обмена. Это оперативная память ПК. Сюда же попадает информация каждый раз, когда пользователь копирует текст, изображение. данные.
После того, как скриншот попадает в буфер, он становится доступным пользователю. Его можно вставить в программу и откорректировать. Для того следует открыт редактор, например, Paint, и нажать комбинацию Ctrl+V или в командной строке выбрать «Вставить». Куда сохраняются скриншоты активного окна? Также в буфер обмена.
В ОС Windows 8 и 10 кроме также работает стандартная клавиша Print Screen. Куда сохраняются скриншоты в ОС? В буфер обмена, после чего они становятся доступным любому пользователю.
В последних версиях ОС доступна комбинация Windows+Print Screen. Куда сохраняются скриншоты, созданные такой комбинацией? Снимок автоматически попадает в Библиотеку изображений. Готовый файл сохраняется в папке на локальном устройстве. пользователю не нужно запускать редактор, чтобы сохранить снимок.
Где найти скриншоты экрана, сделанные при помощи утилит
В программах по захвату изображения или видео с экрана обычно используется клавиша Print Screen. Место хранения файлов пользователь задает самостоятельно. В некоторых приложениях нужно указывать папку для сохранения скриншотов каждый раз в процессе использования программы. Так, например, работает приложение Magic Screenshot. После создания скриншота пользователю нужно указать папку для хранения.
Как сохранить скриншот на рабочий стол компьютера
Очень удобно работать с изображениями, когда скриншоты сохраняются на рабочем столе ПК. Рассмотрим как это сделать с помощью встроенных программ.
Чтобы сделать скриншот, нажимаем комбинацию клавиш «Fn» + «PrtScn». Снимок попадет в буфер обмена. Теперь его нужно сохранить в виде изображения на рабочем столе ПК. Для этого открываем графический редактор Paint: «Пуск» — «Программы» — «Стандартные» — «Paint». В новом окне жмем вкладку «Вставить». На экране появляется созданный скриншот. Можно отредактировать изображение, например, обрезав его.
После завершения работы следует сохранить скриншот на Рабочем столе. Для этого предназначена комбинация клавиш Ctrl+S. В новом окне указываем расширение, место хранения и задаем имя файла.
Чтобы в буфер обмена попало изображение только активной части окна следует нажать комбинацию клавиш. Чтобы сделать скриншот, нажимаем комбинацию клавиш «Fn» + «PrtScn» + «Alt».
Сохраняются такие скриншоты точно также через меню Файл — Сохранить как. Пользователю нужно указать имя, расширение и место хранения файла.
Место хранения скриншотов в Windows 7
Большинство пользователей ПК хоть раз в жизни делали снимок экрана – скриншот. Некоторых из них интересует вопрос: где находятся скриншоты на компьютере? Давайте узнаем ответ на него относительно операционной системы Виндовс 7.
Определяем место хранения скриншотов
Место хранения скрина экрана в Windows 7 определяет тот фактор, с помощью чего именно он был сделан: при помощи встроенного инструментария операционной системы или путем применения сторонних специализированных программ. Далее мы подробно разберемся с этим вопросом.
Стороннее ПО для создания скриншотов
Вначале разберемся, куда сохраняются скриншоты, если вы установили на своем ПК стороннюю программу, задачей которой является создание снимков экрана. Такое приложение выполняет процедуру либо после манипуляций через её интерфейс, либо перехватывая у системы задачу по формированию скриншота после того, как пользователь производит стандартные действия по созданию снимка (нажатие клавиши PrtScr или сочетания Alt+PrtScr). Список наиболее популярного ПО данного типа:
Снимки экрана эти приложения сохраняют в ту директорию, которую укажет сам пользователь. Если же этого не было сделано, сохранение производится в папку по умолчанию. В зависимости от конкретной программы это может быть:
- Стандартная папка «Изображения» («Pictures») в директории пользовательского профиля;
- Отдельный каталог программы в папке «Изображения»;
- Отдельный каталог на «Рабочем столе».
Утилита «Ножницы»
В Виндовс 7 имеется встроенная утилита для создания скриншотов – «Ножницы». В меню «Пуск» она располагается в папке «Стандартные».
Скрин экрана, сделанный при помощи этого инструмента, отображается сразу же после создания внутри графического интерфейса.
Потом пользователь может сохранить его в любое место жесткого диска, но по умолчанию таковой директорией является папка «Изображения» текущего пользовательского профиля.
Стандартные средства Windows
Но большинство пользователей все-таки используют стандартную схему для создания скриншотов без применения сторонних программ: PrtScr для снимка всего экрана и Alt+PrtScr для захвата активного окна. В отличие от более поздних версий Windows, у которых открывается окно редактирования изображения, в Виндовс 7 никаких видимых изменений при использовании данных комбинаций не происходит. Поэтому у юзеров возникают закономерные вопросы: а был ли вообще сделан скриншот, и если был, то где он сохранился.
По факту сделанный таким образом скрин хранится в буфере обмена, который является участком оперативной памяти ПК. При этом на жестком диске сохранения не происходит. Но в ОЗУ скриншот будет находиться только до наступления одного из двух событий:
- До выключения или перезагрузки ПК;
- До поступления в буфер обмена новой информации (при этом старая информация будет автоматически стерта).
То есть, если после того, как вы сделали скриншот, применив PrtScr или Alt+PrtScr, произведено, например, копирование текста из документа, то снимок экрана будет стерт в буфере обмена и заменен другой информацией. Чтобы не потерять изображение, его нужно как можно быстрее вставить в любой графический редактор, например, в стандартную программу Windows – Paint. Алгоритм процедуры вставки зависит от конкретного ПО, которое будет обрабатывать изображение. Но в большинстве случаев подходит стандартное сочетание клавиш Ctrl+V.
После того как картинка вставлена в графический редактор, вы можете сохранить её в любом доступном расширении в собственноручно выбранной директории жесткого диска ПК.
Как видим, директория сохранения скриншотов зависит от того, с помощью чего именно вы их делаете. Если манипуляции были произведены с помощью сторонних программ, то снимок сразу можно сохранить в выбранное место жесткого диска. Если же вы используете стандартный метод Виндовс, то скрин сначала сохранится на участке оперативной памяти (буфер обмена) и только после ручной вставки в графический редактор вы сможете сохранить его на жестком диске.
Как найти, где сохраняются скриншоты в Windows
Создание скриншота (от англ. Print Screen) – это стандартная процедура для большинства пользователей, которая позволяет сделать снимок экрана и сохранить важную информацию в картинке за долю секунды. Скриншот получают путем нажатия кнопки на клавиатуре «Print Screen» (PrtScr) или при участии сторонних программ.
Где сохраняются скриншоты
Место, куда сохраняются скриншоты зависит от того, какой способ используется при создании снимка экрана, делают это специальными программами или стандартной кнопкой «Print Screen». В зависимости от этого может изменяться и путь сохранения картинки.
Windows XP, 7
Сохранение скриншота по нажатию Print Screen на операционных системах Windows XP и Windows 7 всегда происходит в буфер обмена системы. Буфер обмена – это отведенная часть оперативной памяти под хранение временных скопированных файлов.
Для того, чтобы сохранить снимок на компьютере необходимо запустить программу «Paint» (или любой другой фоторедактор. Будем рассматривать этот, поскольку он предустановлен в системе), которая предназначена для редактирования и создания изображений.
Процедура в программе «Paint» следующая:
- Необходимо открыть меню «Пуск», которое расположено в нижнем левом углу рабочего стола.
- В поиске ввести «Paint» и запустить приложение.
- Сочетанием клавиш Ctrl+V загружаем скрин в окно приложения.
- Снимок загружен. Если изменения картинки не требуется, то зажимаем сочетание кнопок Ctrl+S, после чего указываем путь сохранения.
Сохраняем изображение в нужном месте и завершаем работу программы «Paint».
Windows 8, 10
В Windows 8 и 10 появилась новая возможность сохранения скриншотов, которая позволяет сохранить изображение экрана сразу в нужное место.
Чтобы сделать снимок дисплея и сразу сохранить изображение в папке, достаточно одновременно зажать клавиши Win и Print Screen.
Чтобы найти куда сохраняется изображение по нажатию Принт Скрин на компьтере, достаточно перейти в папку C:\Пользователи\Мои изображения\Screenshots. По умолчанию изображения сохраняются в виде файлов PNG с именем «Снимок экрана» и порядковым номером.
Для изменения расположения скриншота экрана на компьютере или ноутбуке, необходимо перейти в папку указанную выше. Затем кликнуть правой кнопкой мыши на папке и выбрать «Свойства» — «Местоположение».
Ножницы
Ножницы – это встроенный инструмент для создания снимков экрана, который появился в Windows 10. Для запуска утилиты необходимо перейти в «Пуск» — «Все приложения» и кликнуть на «Ножницы».
Откроется окно программы, которое поддерживает снимки экрана в произвольной форме. Инструмент позволяет выделять на экране определенные части и сохранять их. Приложение также имеет функцию задержки, которая может быть весьма полезна, особенно если делать скрины с открытых меню.
После создания картинки ее можно отредактировать с помощью инструмента «Перо» или выделить определенные элементы. Если требуется расширенное редактирование, то необходимо скопировать снимок экрана в буфер обмена и вставить его в любую утилиту для редактирования фотографий.
После редактирования изображения необходимо просто кликнуть на «Сохранить фрагмент» и после выбрать путь сохранения. По умолчанию предложит сохранить в папку изображений в Моих документах.
Steam – где хранятся скриншоты
Steam – это популярная игровая платформа, которая предназначена не только для игр, но и для общения между игроками. В приложении можно делиться своими достижениями, предметами, а также разрешено размещать фотоснимки лучших моментов из игр.
Скриншоты из игр сохраняются немного иначе: для этого требуется нажать клавишу F12 и снимок будет сохранен. Расположение фотоснимков обычно находится по умолчанию в папке Steam, но в некоторых играх производитель назначает свое местоположение скринов.
Как найти скриншоты в Steam:
- Необходимо открыть список приложений, который расположен внизу рабочего стола справа, кликнуть правой кнопкой на Steam и нажать на «Скриншоты».
- Откроется окно, в котором находятся фотографии экрана, созданные за всё время. В выпадающем меню также можно посмотреть фото к определенным играм. Например, Shadow of the Tomb Raider.
- Еще один способ, но уже более сложный. Для этого необходимо перейти в папку «ProgramFiles», которая расположена на жестком диске и зайти «Steam» — «Userdata».
Как изменить путь расположения снимков Steam:
- Отрыть Steam и перейти в «Настройки» — «В игре».
- Кликнуть на «Папка скриншотов». После чего откроется окно с путем, который можно изменить по своему усмотрению.
Специализированные программы
Для расширенного редактирования скриншотов экрана на ноутбуке или компьютере рекомендуется использоваться сторонние программы. Настройки везде идентичны, поэтому рассмотрим на примере приложения Icecream.
Icecream Screen Recorder – это простой инструмент с достаточным количеством функций. Чтобы использовать его максимально эффективно можно изменить многие настройки в соответствии со своими предпочтениями.
Здесь можно, например, изменить качество видео, место сохранения, размер курсора мыши и выбрать горячие клавиши.
Для создания фотоснимка в Icecream Screen Recorder – необходимо нажать на «Скриншот» и выделить область. На нижней панели можно отредактировать снимок, а также сохранить в указанное место или в буфер обмена.