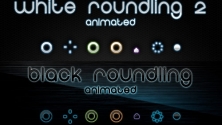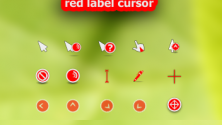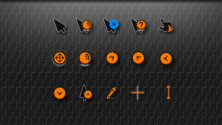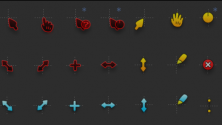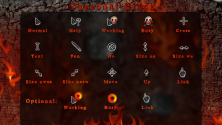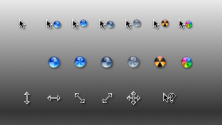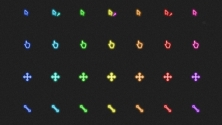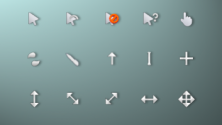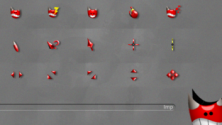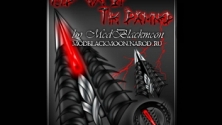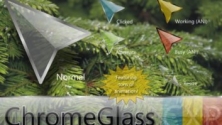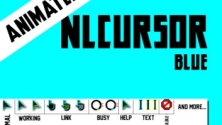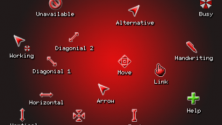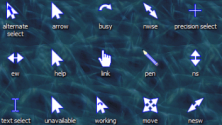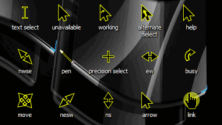- Курсоры для Windows 7/8/10
- Курсор мыши в Windows: меняй и властвуй
- Как изменить курсор мыши в Windows
- Создаём курсоры своими руками
- Курсоры для Windows 7/8/10
- Как изменить курсор мыши в Windows 10 (+ создать свой!). Скачать набор курсоров: более 200 штук!
- Настройка курсора
- Замена стандартной стрелки-курсора на что-то иное
- Вариант 1 (штатный)
- Вариант 2 (универсальный)
- Как создать свой курсор
- Как сбросить все настройки по изменению курсора
Курсоры для Windows 7/8/10
На нашем сайте собраны самые качественные указатели мыши, которые могут подойти для разных оформлений рабочего стола. Совершенно не важно, какая у вас операционная система, будь то Windows 7, Windows 8 или Windows 10 — курсоры устанавливаются одинаково. Украсить свою систему новыми курсорами можно совершенно бесплатно — для этого нужно просто скачать любой понравившейся набор. Если вам нужна помощь в установке курсора, то посмотрите это пошаговое руководство.
Фантастический набор курсоров, сделанный в виде Трансформеров.
Отличный набор крусоров для поклонников игры Майнкрафт.
Компактный курсор с красивой анимацией для Windows.
Представленные указатели имеют черный цвет и белую обводку.
Вторая версия легендарного набора курсоров «Night Diamond».
Уникальный курсор для Windows, обладающий красивой анимацией.
Одним из самых компактных указателей для мыши, является набор OS X El Capitan.
Курсоры Krakin отличаются оригинальным стилем, поэтому они пользуются высокой
Курсоры для мыши Zaba выполнены в двух вариантах – синем и зелёном цветах.
Представленный набор курсоров выполнен по мотивам игры Life is Strange.
В архиве имеется 2 варианта курсоров, которые отличаются размерами, однако
Очень качественные курсоры, которые отлично подойдут под светлую или темную
Эти курсоры выполнены под стиль всеми любимого Марио.
Они будут хорошо сочетаться как со стандартной темой Windows, так и с другими
Данные курсоры представляют собой набор анимированных указателей, которые
Эти указатели выполнены на любимую многими тематику драконов синего и
Данные курсоры являются анимированными и идут они вместе с установочным пакетом.
Выполненные в уникальном стиле, курсоры обязательно придутся по душе фанатам
Эти курсоры представляются в темном и светлом вариантах.
Как можно видеть на представленной выше демонстрационной картинке, они хорошо
Данный набор курсоров хорошо будет смотреться как на светлых, так и на тёмных
Представленная коллекция курсоров выполнена в лёгком, воздушном стиле.
Привлекательны эти указатели тем, что они прорисованы довольно аккуратно и
Яркие, стильные и просто красивые курсоры, выполнены в различных красках..
Курсор мыши в Windows: меняй и властвуй
Вам надоел стандартный курсор мыши в Windows? Не проблема, поменяем. Есть талант к рисованию и идеи? — Тогда и свой нарисуем. Погнали разбираться в новой статье!
Как изменить курсор мыши в Windows
Не смотря на то, что курсор как таковой не очень верное понятие (на самом деле это указатель мыши), будем называть его на общепринятом. Файлы указателей мыши носят расширения .cur или .ani — первое для статичного указателя, второе — для анимированного. Готовые наборы курсоров можно скачать с различных сайтов по персонализации или создать самому.
Итак, чтобы изменить курсор вы должны попасть настройки указателей мыши, для этого:
Откройте Панель управления — Мышь — вкладка Указатели , откроется окно (рисунок ниже).
Для изменения курсора мыши, выберите подлежащий замене указатель, например, Основной режим (она же обычная стрелка), нажмите «Обзор» и укажите путь к файлу указателя на вашем компьютере. Обычно это системная папка Cursors. По аналогии вы можете изменить все указатели (рисунок ниже).
Если же вы скачали в Интернете целый набор указателей мыши, то часто в папке с указателями вы можете найти файл .inf для установки темы. Кликните по нему правой кнопкой мыши, нажмите «Установить», а затем зайдите в настройку указателей мыши Windows. В списке схем вы сможете найти новую тему и применить ее, тем самым автоматически изменив все курсоры мыши. Я решил поставить вот такую тему (рисунок ниже).
Вот вам несколько сайтов откуда вы можете скачать готовые темы:
Создаём курсоры своими руками
Если вам не хочется пользоваться готовыми наборами, у вас есть идеи или/и талант рисования, то существуют способы сделать указатель мыши вручную. Самый простой из них — создать файл с расширением png , прозрачным фоном и указателем на нём. Далее конвертируем полученную картинку с помощью онлайн конвертора — convertio.co (https://convertio.co/ru/) . Полученный указатель можно устанавливать в систему. У меня получилось как то так:
Недостаток такого способа — невозможность указать активную точку, т.е. условный конец стрелочки, потому что по умолчанию он получается чуть ниже верхнего левого угла изображения.
Существует масса бесплатных и платных программ для создания своих статичных или анимированных указателей мыши. Приведу несколько примеров:
Курсоры для Windows 7/8/10
Стильные курсоры в двух вариациях. Благодаря своему оформлению, они хорошо
Представляем вам белые указатели, имеющие синие и красные вставки.
Это один из лучших наборов указателей для мыши в черных тонах.
Они будут хорошо смотреться на любом фоне, но особенно их видно на светлых
Данная серия указателей отличается простотой и привлекательностью. Набор
Неоновые указатели мыши под ОС Windows темного цвета.
Представляем вам анимированные курсоры под мистическую тему.
Представляем несколько разновидностей курсоров, стиль которых выполнен под
Представляем уникальные решения, которые смогут оформить рабочий стол и
Отличный набор курсоров, которые выполнены в виде самолета «Стелс» и обладают
Незамысловатые, тонкие курсоры, которые отлично подойдут для современно
Отличные свежие курсоры, которые обязательно понравится всем поклонникам
Каждый экземпляр данного сборника представляет собой качественный образец,
Привлекательные указатели, которые созданы в стиле фэнтези.
Весьма привлекательные курсоры, которые отличаются нестандартным исполнением.
Отличные указатели, которые могут легко разнообразить скучный стандартный
Удобные, привлекательные указатели, которые оснащены стеклянным эффектом.
Свежие курсоры с анимационным эффектом, который добавляет им особую
Привлекательные курсоры, которые устанавливаются в автоматическом режиме.
Яркие, заметные, изящные курсоры, которые имеют неоновый эффект. В архиве
Достаточно простые указатели, которые не отличаются ничем необычным.
Для оформления данных курсоров было использовано всего два основных цвета
В данном сборнике курсоров есть что-то загадочное и необычное.
Как изменить курсор мыши в Windows 10 (+ создать свой!). Скачать набор курсоров: более 200 штук!

Вообще, сам я немного скептически смотрю на замену курсора (кроме отдельных случаев: когда он сливается с фоном, например) , но вопросов таких получаю массу. 😉
Сегодня решил набросать небольшую заметку с парочкой простых способов сделать это (покажу, как обычную стрелку 
Кстати, для тех кто хочет немного позаниматься «творчеством» — есть вариант создать свой курсор (благо, это доступно большинству, причем, даже если вы совсем не умеете рисовать).
Пример — на что можно поменять стрелку.
Настройка курсора
Замена стандартной стрелки-курсора на что-то иное
Вариант 1 (штатный)
Если у вас установлена современная обновленная версия Windows 10 — то в арсенале ее функций есть возможность поменять курсор. Выбор, конечно, не самый большой — но есть!
Как это делается:
- зайти в параметры ОС (сочетание Win+i / либо через меню ПУСК);
- перейти в раздел «Специальные возможности / указатель мыши» ;
- задать размер указателя, и выбрать его цвет (кое-какие варианты есть 👌).
Windows 10 — указатель мышки
Вариант 2 (универсальный)
Сейчас в сети можно найти сотни и тысячи самых разных курсоров — что называется на любой вкус. В рамках этой заметке я предложу свой «старый» архив (ссылка ниже 👇. В нем собраны сотни разных курсоров, думаю, что для первого знакомства это должно хватить 😉).
👉 Ссылка на большой пакет курсоров: «Скачать Курсоры.rar» (запаковано WinRAR).
- загружаем архив с курсорами;
- копируем его в папку «C:\Windows\Cursors» и извлекаем всё, что в нем есть (архиваторы в помощь);
- нажимаем Win+R и используем команду control mouse ;
- должны открыться настройки мышки. В разделе «Указатели» выбираем основной режим и нажимаем «Обзор» ;
Свойства мышки — выбор указателя
выбираем один из курсоров, которые мы загрузили в шаге 1;
Для того, чтобы изменения вступили в силу — осталось только нажать на кнопку «Применить» . На этом всё, курсор должен быть изменен!
Выбор указателя для справки
Как создать свой курсор
Для этого лучше и легче всего использовать спец. программу — ArtCursors . По своему внешнему виду — она очень напоминает стандартный Paint.
Единственное отличие : поле, на котором вы будете рисовать курсор (указатель), представляет из себя прямоугольник, разделенный на небольшие квадратики (пиксели). Слева (справа) представлены инструменты, которыми и можно «творить» свой шедевр. 👌 👇
ArtCursors
Создаем свой курсор в ArtCursors
ArtCursors позволяет нарисованную картинку сразу же сохранить в формат «.CUR». А ее потом достаточно разместить в папку «C:\Windows\Cursors» и выбрать в настройках курсора (как мы это делали чуть выше. ).
И будет «бегать» по экрану свой рисунок (вместо стандартной стрелки).
Что у меня получилось!
Кстати, эта программа позволяет «побаловаться» не только с курсорами, но и другими иконками Windows. Но в рамках этой статьи на этом не останавливаюсь.
Что дает проф. версия программы
Как сбросить все настройки по изменению курсора
👉 Способ 1
Необходимо открыть настройки мышки: нажать Win+R и в окне «Выполнить» использовать команду control mouse .
Далее в открывшемся окне перейти во вкладку «Указатели» , выбрать «Основной режим» и нажать кнопку «По умолчанию» . См. скриншот ниже. 👇
Задать курсор по умолчанию
👉 Способ 2
Еще один хороший способ изменить курсор (да и вообще оформление ОС) — установить новую тему (которая включает в себя всё сразу: обои, цвет, звуки, указатель и пр.).
Сделать это можно в параметрах ОС (сочетание Win+i) в разделе «Персонализация / темы» .
Меняем тему / Windows 10
👉 Способ 3
В некоторых случаях (например, когда вы использовали какие-то спец. утилиты) способ 1/2 может не сработать.
Тогда можно попробовать откатить систему (если, конечно, у вас сохранилась хотя бы одна точка восстановления).
Для просмотра точек восстановления:
- нажмите Win+R (чтобы появилось окно «Выполнить»),
- используйте команду rstrui .
Как видите из примера ниже — в моей ОС есть только одна точка (впрочем, этого достаточно для восстановления системы).
Как работать с точками восстановления в Windows 10 — подробная инструкция
Есть только одна точка.
Если точек для отката ОС нет — то восстановить норм. работу Windows можно через сброс параметров и настроек (в дефолтные). Сейчас Windows 10 предлагает это сделать через меню «Обновление и безопасность / Восстановление» .
Вернуть ПК в исходное состояние
На сим пока всё. Дополнения были бы кстати!