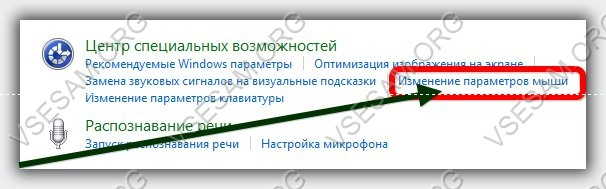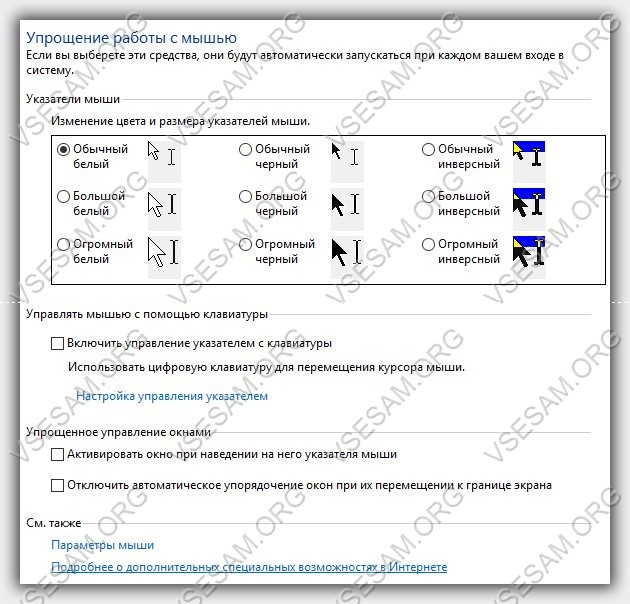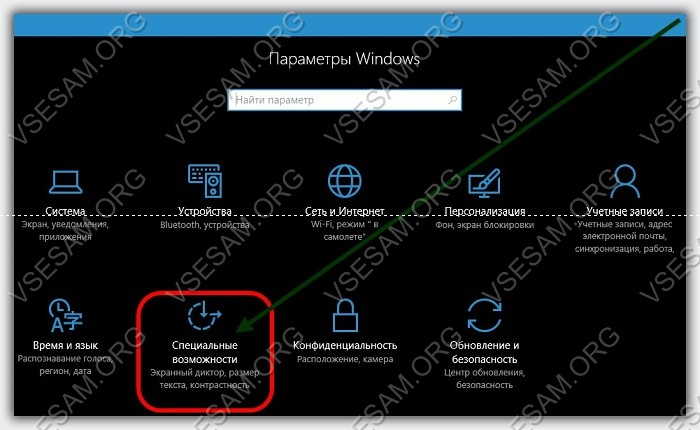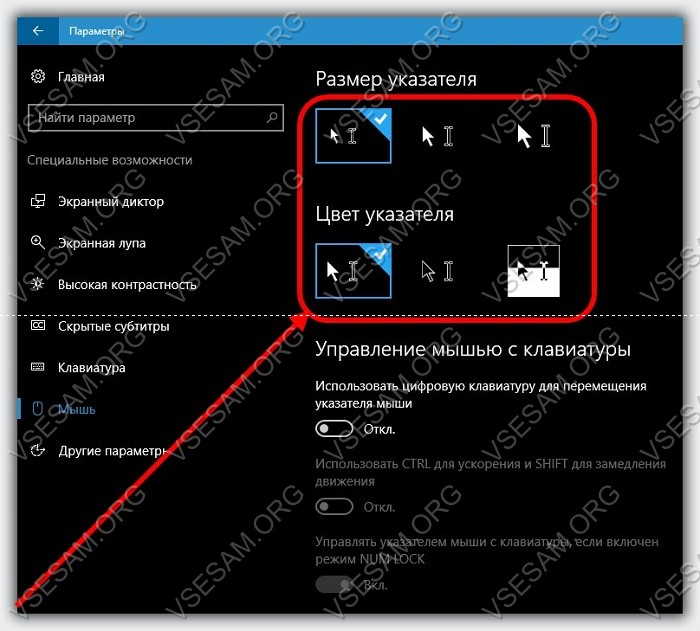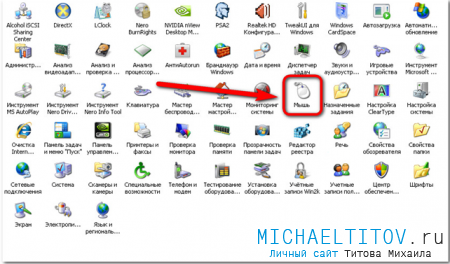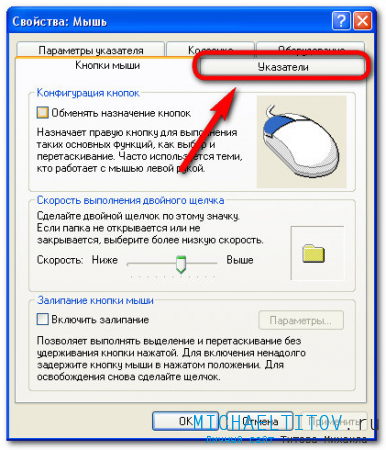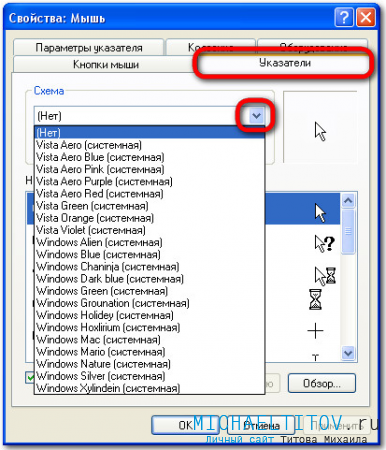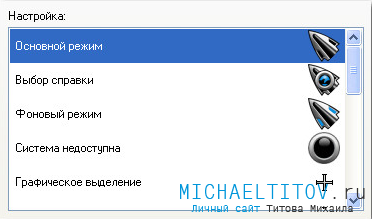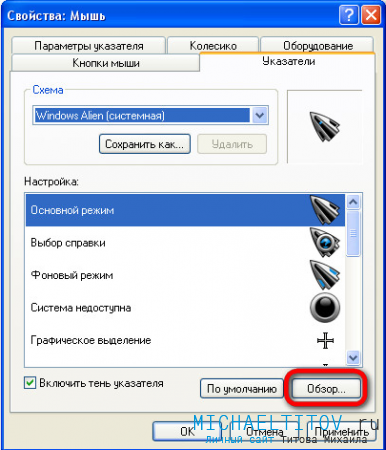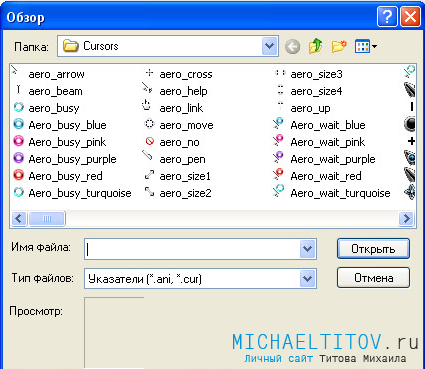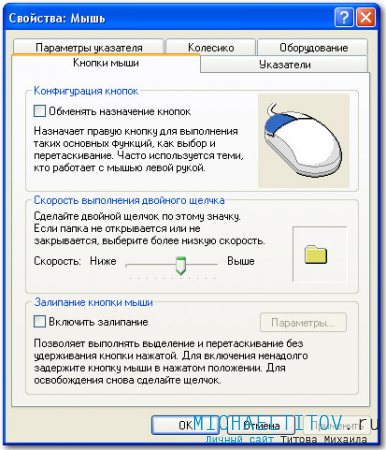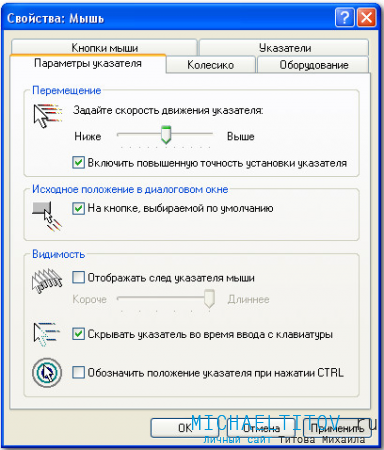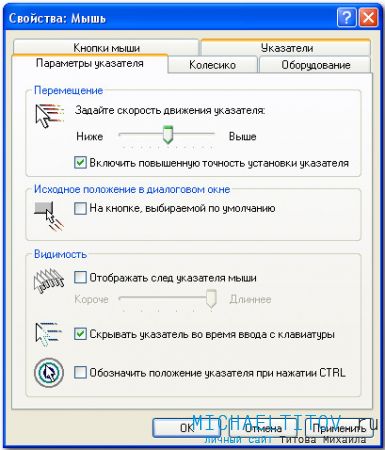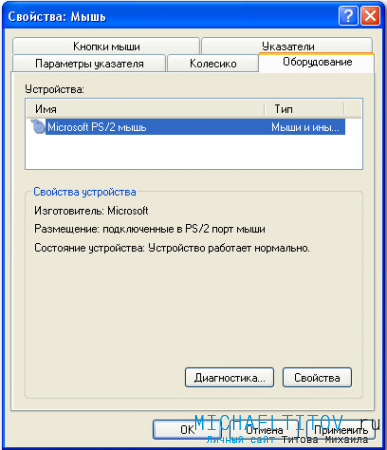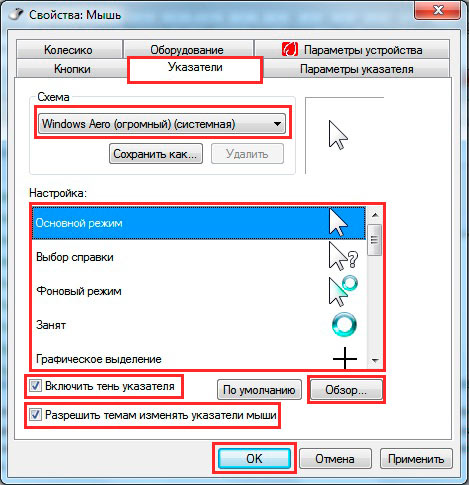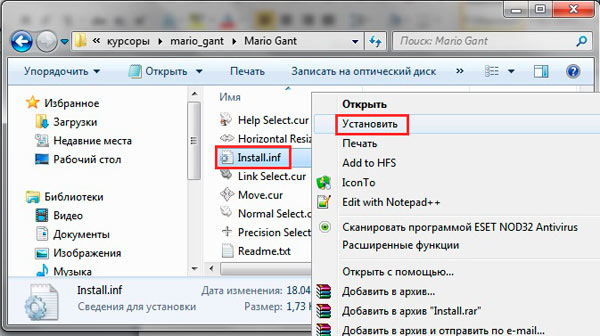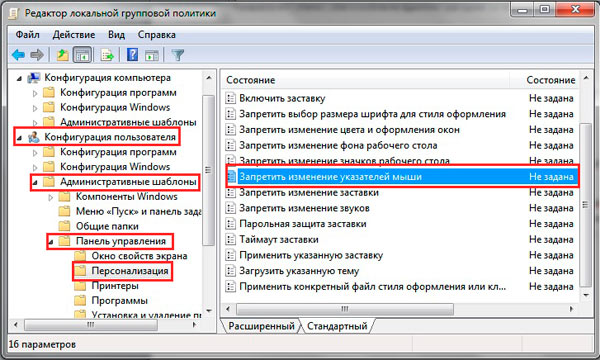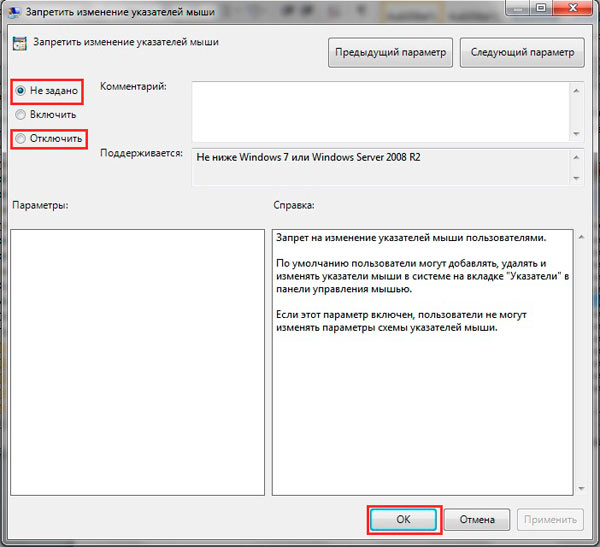- Как поменять размер и цвет указателя мыши, а также другие параметры курсора в Windows 10
- Новые настройки указателя мыши Windows 10
- Как изменить курсор мыши на Windows 10
- Как поменять курсор мыши через параметры Windows 10
- Как поменять курсор мыши через Панель управления Windows 10
- Как установить свой указатель на Windows 10
- Изменился вид курсора в windows 10. Изменение курсора в Windows.
- Изменение размера курсора мыши и цвета в панели управления
- Изменить размер и цвет курсора мыши в настройках приложения
- Изменение курсора мыши на Windows 7, 8
- Установка новых курсоров для Windows 7, 8
- Включение настроек смены указателя
Как поменять размер и цвет указателя мыши, а также другие параметры курсора в Windows 10

В этой краткой инструкции о том, где находятся новые настройки оформления указателя мыши и что именно они предлагают. Старые способы, позволяющие менять цвет, внешний вид и другие настройки также до сих пор доступны в системе, о них в статье Как изменить курсор мыши в Windows, в ней же присутствует информация о создании собственного указателя мыши.
Новые настройки указателя мыши Windows 10
Новые настройки мыши можно найти в разделе «Параметры» (клавиши Win+I) — «Специальные возможности» — «Курсор и указатель».
По сравнению с предыдущими версиями Windows 10 настройки указателя мыши стали более гибкими и позволяют настроить его желаемым образом:
- Появились дополнительные настройки цвета указателя мыши: он может быть белым (стандартно), черным, инвертировать изображение под собой, а также быть цветным: можно выбрать один из предложенных цветов или же указать свой собственный.
- Диапазон доступных размеров мыши тоже расширился: несмотря на то, что в параметрах самый большой вариант не выглядит огромным, если его выбрать, фактический размер указателя оказывается очень большим, а некоторым пользователям это пригождается (например, при использовании большого ТВ в качестве монитора), пример очень большого размера — на скриншоте ниже (зеленый указатель слева).
В общем-то это всё, на что я хотел обратить внимание: не слишком объемно, но легко не заметить, хотя функции могут быть и полезными. На этой же странице параметров вы можете открыть старые настройки мыши, нажав по ссылке «Дополнительные параметры мыши», а на следующем экране — ещё раз по такой же ссылке (это же окно можно открыть и через Панель управления — Мышь).
Ну и, чтобы статья не была слишком короткой, небольшой ликбез: несмотря на то, что у меня в статье и большинством пользователей используется слово «курсор» для обозначения указателя мыши, в сегодняшних формулировках это не вполне верно (хотя ранее было именно так). Сейчас для обозначения «стрелки» мыши используется «указатель мыши» (pointer), а под «курсором» (cursor) подразумевается индикатор позиции ввода.
А вдруг и это будет интересно:
Почему бы не подписаться?
Рассылка новых, иногда интересных и полезных, материалов сайта remontka.pro. Никакой рекламы и бесплатная компьютерная помощь подписчикам от автора. Другие способы подписки (ВК, Одноклассники, Телеграм, Facebook, Twitter, Youtube, Яндекс.Дзен)
08.07.2019 в 16:17
Здравствуйте, не могли бы вы мне подсказать, что можно сделать с такой проблемой — в Windows 10 в приложении «Фотографии» при редактировании нескольких фотографий подряд, а иногда и при редактировании одной фотографии, появляется проблема с курсором (указателем) мыши — указатель в самой программе «Фотографии» меняется со обычной стрелки на знак «изменение размеров по диагонали 1», вне зависимости от операции.
На всём окне программы, что бы я не делала — указатель не меняется, пока я не выйду из программы, и, что интересно, из папки с фото, которые я редактирую в данном приложении. То есть, в папке с фото тоже указатель будет «изменение размеров по диагонали 1».
Меняется указатель нестабильно, иногда почти сразу при редактировании, иногда после 10-15 фото подряд всё хорошо.
Мышь работает, как обычно, но дико неудобно, сбивает с толку.
Перезагрузка не помогает, «переткнуть» мышь из USB — тоже, обновление драйвера на неё недоступно.
Буду очень благодарна, если вы подскажете, что ещё можно сделать.
11.07.2019 в 14:27
Здравствуйте.
Очень похоже на какой-то баг самого приложения Фотографии. А если это то, на что похоже, то, вероятнее всего, стоит подождать его обновления.
Как изменить курсор мыши на Windows 10
Курсор или указатель – один из основных элементов интерфейса операционной системы Windows 10. Он используется для отображения перемещений мыши по экрану, открытия папок и файлов и взаимодействия с другими элементами интерфейса.
Стандартный указатель выглядит как небольшая белая стрелка и это не всегда устраивает пользователей. Во-первых, такой указатель не подходит пользователям с плохим зрением, так как его бывает непросто рассмотреть. А во-вторых, он не подходит пользователям, которые любят тонко настраивать внешний вид интерфейса Windows 10. Как бы там не было, стандартный курсор Windows 10 можно изменить и в этой инструкции мы расскажем о том, как это делается.
Как поменять курсор мыши через параметры Windows 10
Первый способ предполагает изменение курсора мыши через новое меню под названием «Параметры», которое появилось в Windows 10. Для того чтобы открыть меню «Параметры» нажмите комбинацию клавиш Windows-i или воспользуйтесь кнопкой в меню « Пуск ».
После этого откройте раздел « Специальные возможности ».
И перейдите в подраздел « Размер курсора и указателя мыши ». В ранних версиях Windows 10 такого раздела может не быть. В этом случае нужные настройки будут находиться в подразделе « Специальные возможности – Мышь ».
В подразделе « Размер курсора и указателя мыши » вы найдете несколько вариантов указателей для мыши. Для того чтобы изменить текущий указатель на новый достаточно просто выбрать один из предложенных здесь вариантов. Настройки сохраняются автоматически.
К сожалению, такой способ изменения курсора предоставляет очень мало возможностей и единственным его плюсом является простота. Если вам нужно больше настроек, то воспользуйтесь вторым способом, который описан ниже.
Как поменять курсор мыши через Панель управления Windows 10
Несмотря на то, что Панель управления в Windows 10 понемногу отходит на второй план и заменяется опциями в меню «Параметры», ее все еще можно использовать для тонкой настройки параметров операционной системы. Например, через Панель управления можно изменить курсор мыши.
Для того чтобы открыть Панель управления в Windows 10 нужно воспользоваться комбинацией клавиш Windows-R и в появившемся окне выполнить команду « control ».
В Панели управления нужно открыть раздел « Оборудование и звук »
И потом перейти в подраздел « Мышь », который находится в блоке « Устройства и принтеры ».
В результате перед вами появится окно со свойствами мыши. Для того чтобы изменить курсор вам нужно перейти на вкладку « Указатели ».
На вкладке « Указатели » доступно достаточно большое количество настроек указателя мыши. Основной опцией является выпадающий список « Схема », с помощью которого можно выбрать один из стандартных стилей.
Всего в списке «Схемы» доступно больше 10 разных стилей для курсора Windows
При этом каждую из стандартных схем можно настроить под собственные требования. Для этого нужно выделить один из курсоров и нажать на кнопку « Обзор » в нижней части окна.
В результате откроется папка с курсорами, в которой можно будет выбрать из большого количества вариантов.
Если понадобиться вернуть стандартный курсор, который используется в текущей схеме, то воспользуйтесь кнопкой « По умолчанию ».
После того как вы изменили курсор в Windows 10 не забудьте сохранить настройки нажатием на кнопку « Применить ».
Как установить свой указатель на Windows 10
При желании, через окно свойства мышки, которое мы рассматривали выше, можно устанавливать и собственные указатели. Для этого нужно скачать из интернета (или сделать самостоятельно) указатель в формате CUR или ANI и сохранить его на свой компьютер.
После этого нужно открыть « Панель управления », перейти в раздел « Оборудование и звук – Мышь – Указатели ». Здесь нужно выбрать указатель, который вы хотите изменить на скачанный и нажать на кнопку « Обзор ».
После этого откроется окно для выбора курсора. С его помощью нужно выбрать новый скачанный из интернета курсор и нажать на кнопку « Открыть ».
В результате выбранный курсор (в текущей схеме) будет заменен на тот, который вы скачали из интернета. Для сохранения настроек нажмите на кнопку «Применить».
Для того чтобы полностью изменить все системные указатели эту процедуру нужно повторить для всех элементов, которые используются в текущей схеме.
Изменился вид курсора в windows 10. Изменение курсора в Windows.
Некоторые пользователи не удовлетворены стандартным курсором мыши, доступным в Windows 10.
Одни говорят, что он слишком маленький, другие, что слишком простой и теряется в пейзаже, третьи хотят анимированного или другого цвета.
Если вы хотите изменить курсор мыши в Windows 10 прочитайте это руководство.
Тогда узнаете, как можно изменить размер и цвет курсора, используя стандартные варианты, предлагаемые операционной системой.
Изменение размера курсора мыши и цвета в панели управления
Один из способов настройки заключается в использовании . В панели управления выберите раздел «специальные возможности».
Там найдите строку «изменение параметров мыши» и нажмите на нее, чтобы открыть окно, в котором можно ее настроить.
Откроется окно с именем «Упрощение работы с мышью». Там найдете список опций для настройки.
Вы можете выбрать один из трех разных цветов и трех различных размеров для каждого цвета.
Третий выбор изменяет эффект — указатель меняется в зависимости от цвета, на которым находится курсор.
После выбора оптимальных параметров, которые вы хотите использовать, нажмите кнопку «ОК», чтобы изменения активировались.
Изменить размер и цвет курсора мыши в настройках приложения
Второй метод, особенно хорошо подходит для устройств с сенсорными экранами, используя системные настройки ОС Windows 10.
Самый быстрый способ открыть настройки — это нажимать на клавиши «Windows + I».
После того, как приложение откроется, нажмите на раздел «специальные возможности».
В левой колонке нажмите на мышь. На правой стороне увидите три секции: изменение размера, цвета и изменение мыши с клавиатуры.
Первые два позволяют изменить размер и цвет, используя один из трех вариантов для каждого раздела.
Выберите какие хотите. После внесения изменений, закройте приложение с настройками и изменения будут активированы немедленно, без необходимости нажимать на кнопку «Сохранить».
Указатель одна из вещей рабочего стола windows 10, на которой требуется постоянно держать глаза.
По этой причине неплохо изменить его так, чтобы он был хорошо виден на экране.
Как можете видеть в этой статье, этот процесс очень легко сделать в Windows 10 – используя старую классическую панель управления или новые встроенные инструменты. Успехов.
Мышь — это устройство, при помощи которого мы управляем курсором. Пользователь двигает ее по столу, а датчики передают информацию об изменении положения указателю, повторяющему все на экране. курсора определяется схемой, которая используется в текущий момент. Можно ли изменить Вы, наверно, замечали, что обычно курсор — белая стрелка. Но иногда, например, во время загрузки и после нее, а также в другие моменты, она меняется.
Каким бывает курсор?
В Windows вид этого элемента зависит от процессов, которые происходят в системе. Вот некоторые примеры того, как меняется указатель мыши:
- когда выполняются операции, он представляет собой стрелку;
- при выполнении каких-либо процессов в возле него появится кольцо, которое вращается;
- если вы работаете с рисунками, то он может стать крестиком.
Меняем внешний вид
Указатель мыши может быть разным, совокупность его изображений — это схема. В настройках можно ее изменить, там же есть все варианты, которые присваиваются разным процессам системы. Пользователь вправе остановиться на тех, которые ему больше понравятся. Только надо знать, что курсор вернется к первоначальному виду, если перейти к новой теме рабочего стола. При выборе определенной схемы не надо разрешать смену указателя мыши.

- Зайдите в «Пуск», затем в «Панель управления», там увидите «Мышь».
- Далее откроется окно, вы увидите вкладку «Указатели».
- В нем есть в котором стоит текущая схема. От нее будет зависеть то, как выглядит указатель мыши. Тут можно выбрать что-нибудь другое. Воспользуйтесь кнопкой «Удалить», чтобы убрать схему, но это относится только к пользовательским вариантам. Кстати, можно сделать более детализированные изменения, что очень удобно.
Создание собственных курсоров
Как сделать свои указатели мыши для Windows? Есть возможность создать отдельные темы оформления, сохраняя неограниченное число пользовательских схем.
Кстати, настроить указатели мыши для Windows 7 можно через запрос в главном меню. Нажмите клавишу клавиатуры «Win», раскроется меню, в поле поиска введите «мышь». В списке, который отобразится, найдите ссылку об изменении вида курсора, затем надо кликнуть по ней. Теперь вы знаете, как легко можно менять указатели компьютерной мышки.
Откройте меню «Пуск» и в списке справа нажмите на строчку «Панель управления» один раз левой кнопкой мыши. Откроется меню настроек основных параметров системы, компьютера и его отдельных компонентов.
В имеющемся списке найдите и щелкните один раз левой кнопкой мыши по строчке «Мышь». Откроется диалоговое окно «Свойства: Мышь», в котором отображены основные настройки параметров кнопок мыши, колесика, вида указателей, дополнительного оборудования и пр.
В окне свойств мыши активируйте вкладку «Указатели». В ней показана выбранная схема оформления указателя мыши и область просмотра указателей данной схемы при различных событиях системы.
Открыть вкладку «Указатели» в диалоговом окне «Свойства: Мышь», можно также, открыв меню «Пуск» и введя запрос «указатель» в строку поиска «Найти программы и файлы». В появившемся списке результатов поиска выберите строку «Изменение вида указателя мыши». Откроется диалоговое окно свойств мыши с уже активированной вкладкой «Указатели».
Откройте список схем оформления указателя. Для этого щелкните левой кнопкой мыши один раз по строке с названием активной в данный момент схемы в верхней части окна свойств.
В открывшемся списке выберите понравившуюся схему оформления, кликнув по строчке с ее названием левой кнопкой мыши один раз. В блоке «Настройка» отобразятся применяемые в выбранной схеме указатели для различных событий операционной системы Windows.
Проводником в операционных системах от компании Microsoft называется панель навигации (или область переходов), расположенная в левой части окон Windows и используемая для ускоренной работы с файлами и папками. Пользователь может настроить параметры проводника по своему усмотрению.
Для отображения области переходов в левой части окон папок и директорий щелкните по кнопке «Упорядочить» в любом открытом окне и в появившемся списке наведите курсор мыши на строку «Представление». В дополнительном списке установите галочку напротив строки «Область переходов», щелкнув по ней левой кнопкой мыши один раз. После этого панель навигации будет отображаться во всех открываемых окнах папок и местоположений Windows.
Для того чтобы скрыть панель навигации, уберите галочку напротив строки «Область переходов» в меню «Упорядочить» окон Windows.
В данной статье я объясню как поменять указатель мыши в windows XP.
Жмём меню Пуск -> Панель управления:
Находим иконку Мышь и щелкаем по ней 2 раза левой клавишей мыши.
Появляется такое окно:
Выбираем вкладку Указатели, как показано на рисунке. Далее щелкаем на стрелочку в строке Схема, как указанно на рисунке и нам открывается список тем указателей мыши, выбираем любую:
После выбора темы жмем кнопку применить:
Ура! У нас новый указатель мыши!
Но это еще не все. Есть еще одна фишка.
Скажу Вам по секрету: можно настроить в строке «Настройка»:
для каждого вида (основной режим, выбор справки, фоновый режим и т.д.) свой указатель. Для этого нажмем кнопку «Обзор»:
Открылась папка, в которой присутствуют другие курсоры. Курсоры, используемые на данной оси windows xp, имеют расширение *.ani, *.cur.
*.ani – анимированные курсоры
*.cur – статические курсоры
Папка по умолчанию: C:\\WINDOWS\\Cursors
Т.е. если Вы скачаете из интернета набор курсоров с данными расширениями, Вы можете смело копировать их в папку C:\\WINDOWS\\Cursors, далее открывать вкладку Мышь – Указатели – Обзор (как это сделать – мы рассмотрели выше) и выбрать понравившийся Вам курсор для указателя мыши.
Что мы сейчас и сделаем.
Я выбрал такой и нажал «отрыть»:
Ура! Курсор изменился. По аналогии настраиваются и другие режимы курсора. А теперь…
…давайте вместе разберем остальные вкладки:
Вкладка «Кнопки Мыши »:
Я думаю здесь объяснять ничего не надо. Все и так понятно. Переходим к «Параметрам указателя»:
На данной вкладке можно и нужно поэкспериментировать.
Во-первых, можно задать скорость а точнее чувствительность мыши в строке Перемещение. Настройте наиболее подходящую чувствительность для себя.
Во-вторых. В следующей строке можете поставить галочку об исходном положении мышки в диалоговом окне.
Это значит, что при установке или удалении программ, курсор мышки будет автоматически поставлен на кнопку по умолчанию . Наверно непонятно объяснил? Поэкспериментируйте сами. Проверьте. От этого компьютер не сломается.
Строка Видимость. Отображать след указателя мыши. Можете поставить галочку и нажать кнопку применить. Сразу же увидите изменения. Пошевелите мышкой. Если нравится – оставьте. Если нет – снимите галочку.
Скрывать указатель во время вводы с клавиатуры. Очень удобная функция. Если печатаете текст или реферат, указатель будет исчезать, но как только вы пошевелите мышкой – он сразу появиться.
Обозначить положение указателя при нажатии CTRL –> эта функция поможет Вам определить – где мышка. Если Вы часто теряете указатель мышки – то эта функция для вас. Попробуйте!
Включите данную функцию и нажмите применить.
А сейчас нажмите клавишу CTRL. Увидели! Молодцы. Можете оставить – можете убрать – решать Вам. Все зависит только от того – нравиться вам, удобно ли Вам или нет.
Вкладка «Параметрам указателя » по умолчанию выглядит так:
Переходим к вкладке «Колёсико »:
Здесь мы с Вами можем выбрать:
- На указанное количество строк
- На один экран.
Когда мы читаем текст: в word, в интернет или в электронной книге, мы крутим колесико у мышки (у кого на мышке оно есть) для передвижения вниз или вверх. Эта функция именно для этого.
По умолчанию при одном повороте колесика установлено – что страница поднимется или опустится на 3 строки. Но мы можем настроить так, как нам удобно!
Попробуйте поменять значение с 3 на 5 или более и нажмите кнопку применить, и почитайте какую-нибудь информацию на сайте, крутя колесиком мышки.
Увидели разницу?
А теперь поставьте галочку – на один экран, и нажмите кнопку применить.
Попробуйте покрутить колесиком. Чувствуете разницу?
Выбирайте как Вам удобно, а мы двигаемся дальше.
Не представляет для нас никакого интереса. Здесь ничего не надо менять.
Все и так хорошо.
Вот мы и разобрались с нашей мышкой!
И иные параметры оформления, в том числе и указатель мыши. Сейчас рассмотрим, как изменить курсор мыши на Windows 7, 8, установить новый, а также включение настроек смены указателя.
Все стандартные курсоры хранятся в папке Cursors, которая находится в папке Windows. Перейдя в каталог Cursors, Вы увидите файлы с расширениями ani (анимированные) и cur (обычные). Набор из нескольких таких файлов образует схему, при выборе которой задается стиль курсору, включающий все состояния указателя в зависимости от Ваших действий. Вручную можно также задать отдельное состояние курсора, не меняя схему.
Изменение курсора мыши на Windows 7, 8
Чтобы поменять курсор мыши на Виндовс 7, 8 надо перейти в свойства мыши. , выберите представление мелкие (крупные) значки. Среди параметров найдите «мышь», нажмите его.
Далее посетите вкладку «указатели», здесь и будет настройка внешнего вида курсора. Вверху окна Вы увидите текущую схему, нажав на которую выпадет список всех доступных схем. Выберите любую иную схему и ниже в поле «настройка» Вы сможете ознакомиться со всеми состояниями курсора.
Если не нашли любимую схему, то Вы можете изменить непонравившееся состояния выбранной схемы. В поле «настройка» дважды кликните левой кнопкой по состоянию или выберите его и нажмите «обзор». Затем из списка стандартных курсоров выберите один, кликните «открыть».
По вкусу Вы можете установить тень указателю, а также разрешить или запретить темам изменять курсор мыши. В соответствии своим требованиям установите или снимите флажки с данных опций.
Чтобы расширить список курсоров, скопируйте в каталог Cursors файлики с расширением ani, cur (скачайте с интернета). После изменения схемы кликните «сохранить как», задайте уникальное имя, затем щелкните OK. По желанию можно удалить созданные схемы, кроме стандартных.
После всех изменений нажмите OK в окошке свойств мыши, чтобы сразу увидеть смену курсора на Windows 7, 8.
Примечание: если после перезапуска компьютера, Вы наблюдаете старый курсор. Проделайте шаги выше еще раз и сохраните текущую тему еще раз.
Установка новых курсоров для Windows 7, 8
Все стандартное со временем надоедает, поэтому в этой части материала изучим, как установить курсоры мыши для Windows 7, 8. Есть несколько способов установки свежих указателей.
2. Скачайте архив со схемами или на стороннем ресурсе, распакуйте архив. Пробежитесь по папкам, выберите понравившуюся совокупность курсоров. В той же папке найдите элемент , которого inf, кликните на нем правой кнопкой и нажмите «установить».
Файлы переместятся в нужный каталог, после чего Вы сможете изменить курсор мыши на Windows 7, 8 способом, описанным в первой части, выбрав новую схему.
3. Если в схеме нет inf-файла, тогда закиньте в каталог Cursors папку с файлами указателей. Затем устанавливайте каждый курсор вручную для каждого состояния (читайте первый раздел).
Важно: качайте файлы курсоров, только с проверенных источников, дабы не подхватить вредоносное ПО.
Включение настроек смены указателя
Если нет возможности поменять курсор на Windows 7, 8 и в настройках мыши не доступна вкладка «указатели», значит, она отключена администратором. Есть 2 способа ее вернуть.
1. Скачайте архив , распакуйте его. Двойным щелчком мышки, запустите reg-файл, нажмите «да», «да», OK. Так, Вы активируете пропавшую вкладку.
2. Откройте редактор групповой политике. В вбейте gpedit.msc, затем щелкните Enter. Выберите раздел «персонализация» (смотрите скриншот ниже). В правой панели дважды кликните параметр, отвечающий за запрет изменения курсора мыши.
В открытом окне задайте, либо «не задано», либо «отключить». Далее нажмите OK.
Теперь Вы знаете, как изменить курсор мыши на Windows 7, 8 и установить новые указатели. Здесь были захвачены во внимание многие аспекты преображения ОС, в дополнение к ним можете почитать, дабы преобразить ОС.