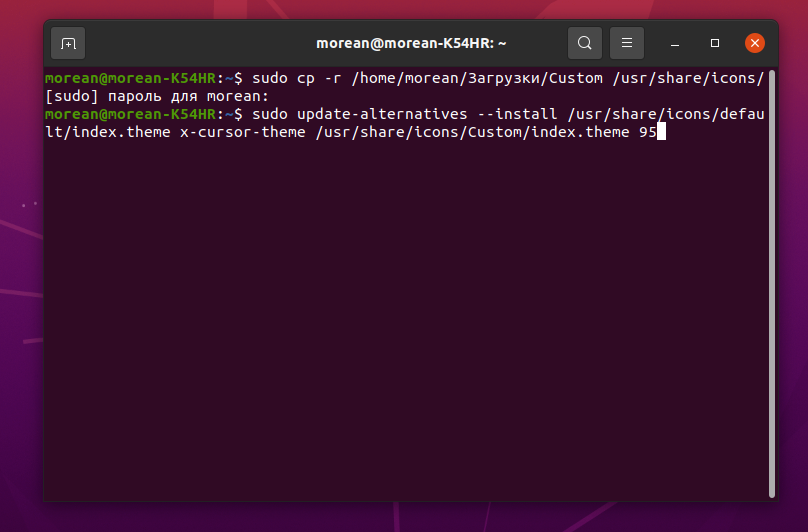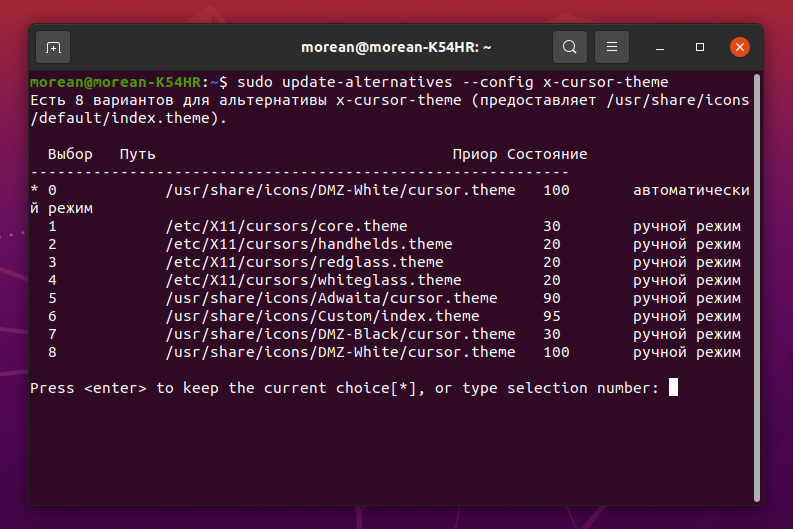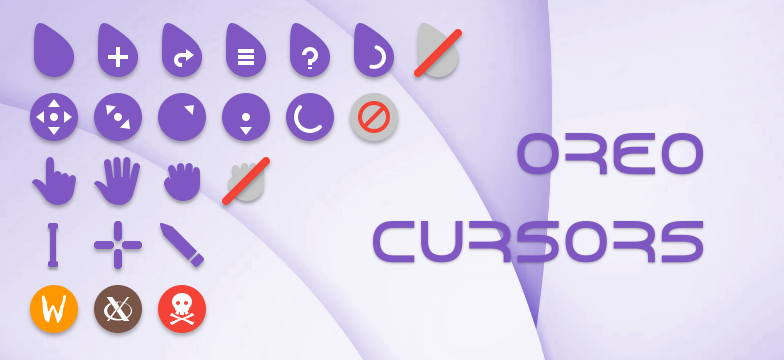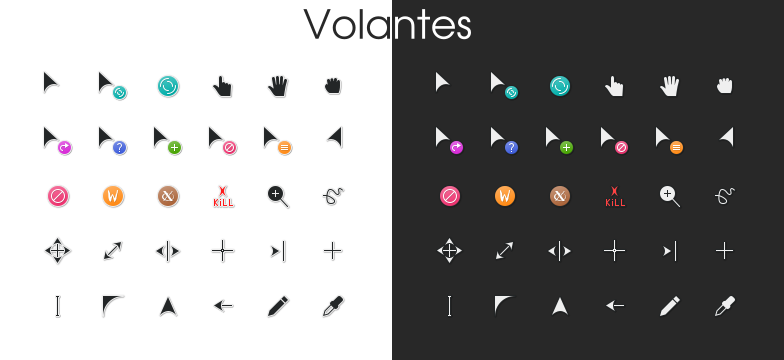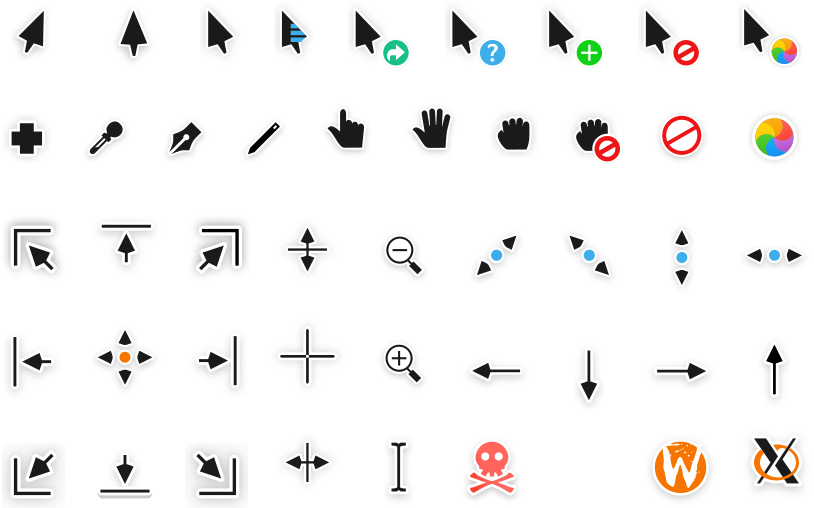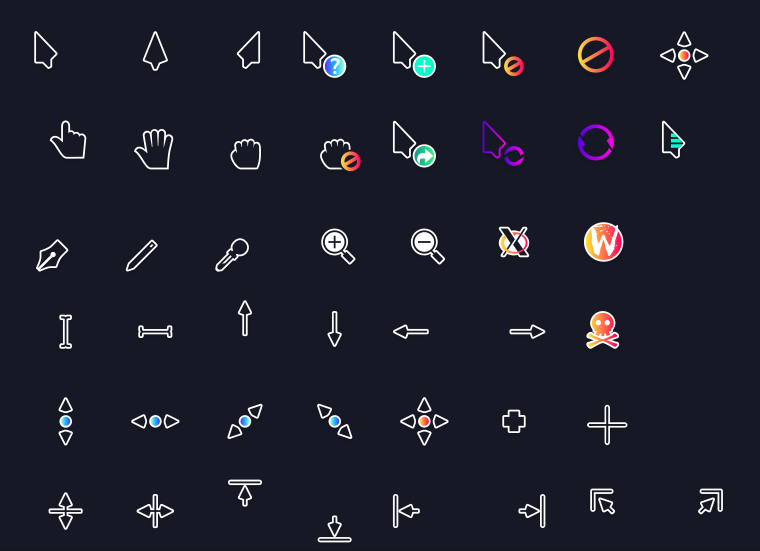- Как в Windows 10 запустить Kali Linux с графической оболочкой
- Установка дистрибутива Linux из Windows Store
- Запуск Kali с графической средой
- Лучшие темы курсоров Linux
- Как установить темы курсоров в Linux?
- Как изменить тему курсора?
- Лучшие темы курсоров Linux
- 1. Oreo Cursors
- 2. Volantes Cursors
- 3. BibataOriginal
- 4. Layan cursors
- 5. Vimix cursors theme
- 6. Capitaine Cursors
- 7. Hackneyed
- 8. Sweet cursors
- Выводы
- Kali Linux в Windows
- Kali Linux внутри Windows 10
Как в Windows 10 запустить Kali Linux с графической оболочкой
Выпустив вторую версию WLS , Microsoft открыла перед разработчиками новые возможности, которыми они не преминули воспользоваться. Теперь вы можете установить в свою Windows 10 Kali Linux с графической оболочкой Win-KeX и поддержкой звука. Естественно, всё это доступно только в 64-битных системах с поддержкой виртуализации. Итак, первое, что вам нужно сделать, это установить WSL 2 , если этого не было сделано раньше.
Для этого в запущенной с админскими правами PowerShell выполняем указанную на скриншоте команду и подтверждаем установку вводом Y:
После подтверждения компьютер будет перезагружен. Для установки WSL можно использовать и классическую командную строку, выполнив в ней сначала wsl —install .
А после перезагрузки wsl —update , обновившись до актуальной на данный момент версии подсистемы.
Затем вам нужно будет скачать с официального ресурса aka.ms/wsl2kernel пакет обновления ядра Linux2.
И установить его как обычную программу.
Завершив инсталляцию, вновь запустите PowerShell с админскими правами и выполните команду wsl —set-default-version 2 , чтобы сделать WSL 2 используемой по умолчанию.
Установка дистрибутива Linux из Windows Store
Полдела сделано, теперь открывайте Магазин Windows 10 и устанавливайте из него дистрибутив Kali Linux , а когда установите, тут же запустите и в открывшейся консоли задайте новый логин и пароль владельца.
Далее инсталлируйте пакеты Win kex , командой sudo apt update && sudo apt install -y kali-win-kex .
В процессе установки появится окно выбора раскладки, укажите подходящий вам вариант из того, что будет доступно.
Запуск Kali с графической средой
Запускается система с графическим десктопом через терминал командой kex с подтверждением действия вводом ранее заданного пароля администратора и нажатием Y.
Всё готово, при этом у вас должен загрузиться десктоп Kali Linux .
Который, кстати, вы можете сделать похожим на виндовый и наоборот, выполнив в терминале команду kali-undercover .
Что еще можно сделать, так это русифицировать оболочку, вызвав командой sudo apt-get install locales ,
окно выбора локализации, отметив в оном Ru_RU.UTF-8 UTF-8,
а затем выбрать его языком по умолчанию.
Наконец, выполнить в терминале одну за другой эти четыре команды:
sudo apt-get update
sudo apt-get upgrade
sudo apt-get dist-upgrade
kex kill
Последняя команда завершит работу Linux, поэтому вам нужно буде запустить ее снова командой kex . У всего этого есть небольшой минус — в Kali у вас не будет звука и производительность будет ниже, чем если бы система была установлена на «железо». С производительностью ничего не поделать, а вот поддержку звука в WLS2 можно включить, но для этого придется пройти совсем другую процедуру.
Лучшие темы курсоров Linux
Операционная система Linux предоставляет широкие возможности в части персонализации интерфейса. Интерес к такой персонализации определённо присутствует у большинства пользователей. Они стремятся сделать свою систему такой, какой они хотят её видеть.
В этой статье мы представим лучшие темы курсоров Linux, а также расскажем как их установить и выбрать в качестве основной темы курсоров.
Как установить темы курсоров в Linux?
Первое, что нужно сделать, — найти в Интернете подходящие темы курсоров, это можно сделать на сайте gnome-look.org. Например, Volantes Cursors. Затем скачайте их. В каталоге Загрузки после скачивания появился архив:
Извлекаем его содержимое и переименовываем извлечённый каталог в Custom:
Далее каталог Custom перемещаем в тот каталог, в котором хранятся все темы курсоров — /usr/share/icons/:
sudo cp -r /home/ИМЯ_ПОЛЬЗОВАТЕЛЯ/Загрузки/Custom /usr/share/icons/
Следующий шаг — установка темы с помощью скрипта update-alternatives:
sudo update-alternatives —install /usr/share/icons/default/index.theme x-cursor-theme /usr/share/icons/Custom/index.theme 95
Как изменить тему курсора?
Итак, новая тема уже установлена в системе и теперь надо активировать её. Запускаем утилиту Gnome Tweak Tool и на вкладке Внешний вид — Указатель мыши выбираем Custom:
Внешний вид курсора в результате изменился, однако могут возникнуть проблемы с отображением в некоторых приложениях. Исправить это можно с помощью команды:
sudo update-alternatives —config x-cursor-theme
В результате появился список тем. Необходимо найти требуемую тему (в данном случае — Custom). Темы пронумерованы, следует указать номер темы и нажать Enter. Далее нужно перезагрузить ОС или выйти и войти в систему для того, чтобы внесённые изменения вступили в силу. После перезагрузки видим, что выбранная тема активна. Аналогично можно установить любую другую тему.
Лучшие темы курсоров Linux
1. Oreo Cursors
Очень красивая тема без острых углов. Курсоры сглажены, закруглены, без острых граней. Выполнена очень качественно. Курсор не слишком выделяется на рабочем столе но и потерять его сложно. Тема имеет пять вариантов цветовой гаммы, поэтому вы сможете найти то, что вам нравится. Скачать тему можно здесь.
2. Volantes Cursors
Стильные курсоры, которые, возможно понравятся не всем, но подойдут под любую тему окружения рабочего стола. Но поддерживается только одна цветовая схема. Скачать тему можно здесь.
3. BibataOriginal
Отличные курсоры с большой вариативностью. Три расцветки, в каждой из них можно выбрать тему курсоров с острыми углами или сглаженными. Имеется пара нестандартных курсоров для растягивания и перемещения окон. Скачать тему можно здесь.
4. Layan cursors
В этой теме курсоры имеют каплевидную форму. Они почти не имеют острых углов, а заливка выполнена красивым градиентом. Поддерживаются три варианта расцветки. Скачать тему можно здесь.
5. Vimix cursors theme
Эти курсоры разработал тот же дизайнер, что и Layan cursors. Они имеют форму наконечника стрелы, что довольно необычно и красиво. Тема поддерживает два варианта цвета. Скачать тему можно здесь.
6. Capitaine Cursors
Геометрически интересные курсоры, состоящие из неправильных треугольников. Это выглядит необычно и очень красиво, но вариантов цветов всего два. Скачать тему можно здесь.
7. Hackneyed
Этот набор курсоров очень похож на стандартную тему курсоров DMZ, но у него есть несколько отличий. Курсоры монохромны, цветовая гамма только одна. Скачать можно тут.
8. Sweet cursors
Последние в нашем списке красивые минималистичные скруглённые курсоры, похожие на используемые по умолчанию в KDE, цветовая гамма только одна. Скачать можно здесь.
Выводы
Персонализация интерфейса важна для многих пользователей, в том числе есть определённый интерес и к персонализации курсоров мыши. Надеемся, что в данной статье мы достаточно подробно разобрали лучшие курсоры Linux от разных авторов и порядке их установки в ОС Ubuntu.
Kali Linux в Windows
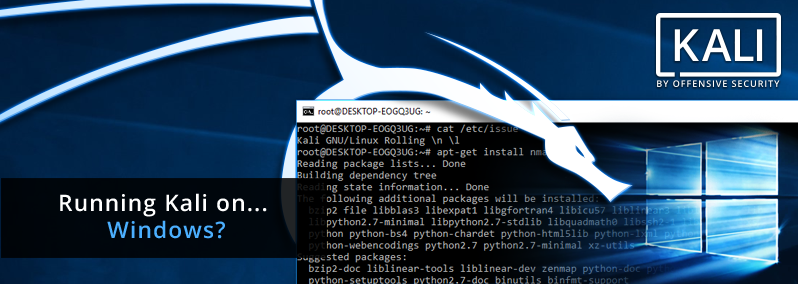
С введением подсистемы Windows для Linux (WSL) в Windows 10 появились новые возможности, такие как поддержка Linux дистрибутивов, в частности Ubuntu. В этой статье я расскажу, как с помощью этой подсистемы подключить Kali LInux в Windows среде не используя системы виртуализации.
Хотя работы Kali на Windows может быть не оптимальна из-за различных ограничений, все еще существует множество ситуаций, когда Kali Linux может быть необходим для использования совместно с Windows 10. Например это может быть консолидация рабочих областей, особенно если Windows является вашей основной рабочей средой. Также может быть полезна стандартизация инструментов и сценариев для работы в нескольких средах, быстрый перенос инструментов командной строки для тестирования проникновения в Linux для Windows и т. д.
Для того, чтобы установить Kali необходимо выполнить несколько шагов. В первую очередь необходимо включить и установить Windows Subsystem for Linux Command Reference — запустить powershell оболочку с правами администратора, выполнить команду и перезагрузить вашу машину:
После перезагрузки необходимо установить Ubuntu-environment:
Далее вам необходимо установить WSL Distribution Switcher. Эта программа предназначена для переключения подсистемы Linux для использования различных дистрибутивов Linux. Образы rootfs в настоящее время загружаются из репозиториев Docker Hub в виде исходников или prebuilt-сборок.
(Для клонирования проекта с git-репозитория необходимо установить git-клиент на Windows 10, например отсюда: https://git-scm.com/download/win, а также установить python для Windows).
Теперь, когда Kali-environment развернут на вашей Windows 10 вы можете вызвать его с помощью команды:
Далее вам необходимо обновить Kali Linux и установить кириллическую локализацию (при необходимости):
После развертывания Kali-environment мы можем установить необходимые утилиты и использовать их из Windows:
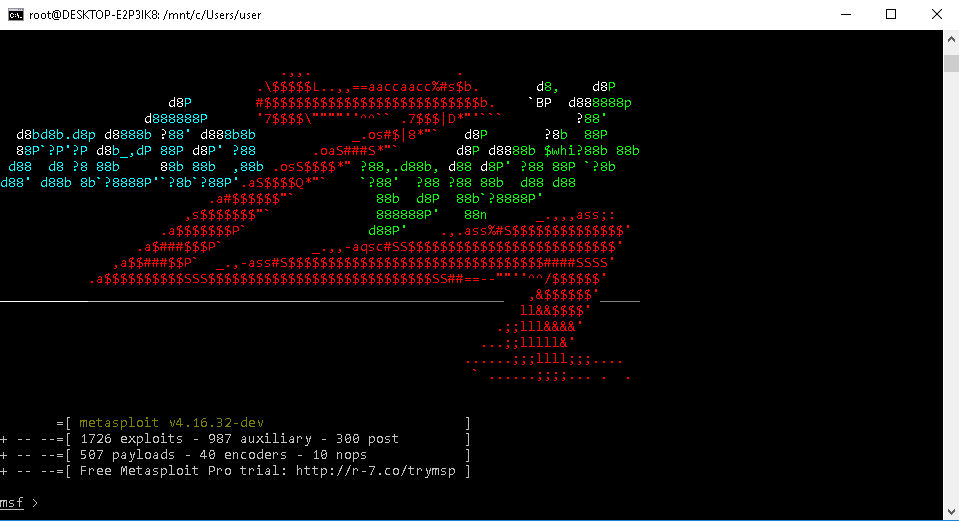
Таким простым способом вы получите современный дистрибутив для тестирования на проникновение в вашей Windows среде без запуска систем виртуализации, перезагрузок и прочего. Также, необходимо учесть, что из такой среды у вас не будут нормально работать утилиты по работе с железом, для вардрайвинга и т.д.
Kali Linux внутри Windows 10
Данную статью хотим посветить всем тем, кому по той или иной необходимости приходиться соприкасяться с Kali по долгу службы, а использовать его в повседневной жизни, как Вы понимаете не совсем комфортно. Но фишка данной статьи не просто в установке компонентов Linux, так же мы с Вами поднимим иксы (X) дабы сделать данную систему совершенно пригодной для полноценного проведения тестирования на проникновение.
Давно не секрет, что Microsoft в недалеком прошлом пошли на очень, как я считаю отличный шаг с разработчиком Ubuntu компанией Canonical. Они решили интегрировать bash прямо в Windows 10 и начиналось это спростых команд типа wget, grep, dig и других, аналогов которых в винде попросту нет.
Прошло время, и Вы не поверете, они не только добились полного портирования большинства команд и приклада, теперь Вы можете загрузить и установить Kali Linux или другие сборки Linux прямо из магазина Microsoft. К примеру есть уже и Debian и Suse, Ubuntu, Kali Linux…
Установка Kali Linux на Windows 10 происходит без костылей и танцев с бубном, точно также как любое другое обычное приложение устанавливаемое с Microsoft Store. Если У Вас все же появились траблы с установкой приложений или открытием магазина приложений (тут есть некоторые ньюансы, но лечатся по первому запросу в поисковиках) – ребята не качайте сборки винды, пользуйтесь оригинальными образами и не будет никаких проблем.
Итак, после загрузки основного приложения, нам необходимо активировать подсистему Linux в Windows 10 и сделать это можно 2 способами:
1. Активируем чекбокс через установку дополнительных компонентов панели управления (Панель управления -> Программы и компоненты -> Включение или отключение компонентов Windows 10 отметив галочкой пункт Подсистема Windows для Linux)
2. Используем мощнейший инструмент PowerShell:
Ну и ребут конечно же, как в Винде без него…
После загрузки винды, идем в ПУСК и пишем словосочетание Kali:
Запустив, система попросит создать пользователя и пароль к нему, создайте пару.
Далее нам необходимо обновить систему и компоненты до актуальных версий предворительной зайдя под sudo (sudo -i / sudo su кому как привычнее):
Теперь мы хотим не просто голую систему, а навешать ее софтом, у куда же без Metasploit’a…
Но, с установкой Metasploit может возникнуть одна проблема – это модули Metasploit, которые сожрут даже самый неадекватный антивирус, а в первую очередь защитником Windows. Для этого мы до его установки попросту добавим в доверенную зону:
Затем ставим сам метасплоит:
Ну и не буду Вам говорит, что это и зачем он нужен, запускаете msfconsole и радуетесь.
Далее я прикину небольшой набор утилит которыми пользуюсь сам практически повседневно:
Этот список можно продолжать бесконечно и все зависит от необходимости…
Естенственно будет много зависимостей, но для этого мы сюда и собрались, сделать пригодную для пентестинга оболочку внутри рабочей и полноценной Windows 10.
А теперь, то о чем обещал. Я долго использую связку Windows 10 + Kali, но до этого пользовался как основной осью сборкой Linux на базе Debian – Deepin (сделаю обзор о данной оси отдельно, считаю ее лучшим аналогом Винды для полного перехода на линукс среду для ленивых). Так вот, для эксплуатации, мне лично любимых и подручных sparta и armitage в установленной оболочке попросту нет X-ов или интерфейса, но я тут на днях замарочился и состряпал готовый скрипт по установке xfce на Kali под Windows 10. Сразу поясню, вся соль не в запуске интерфейса внутри эмулятора Linux, что в принципе невозможно, а именно возможность подключения к нашему Kali по RDP.
Итак в том же терминале пишем:
Затем запускаем RDP сервис:
и цепляемся привычным для нам RDP клиентом mstsc на локалхост и порт 3390.
Появится окно в котором мы авторизуемся под имеющимся логином и паролем:
И вот пруф рабочей полноценной Kali Linux Без вирутальной машины:
Всем спасибо, думаю не зря распинался, подписывайтесь на наш телеграм канал и будете в тренде последних новостей и интересных авторских статей.