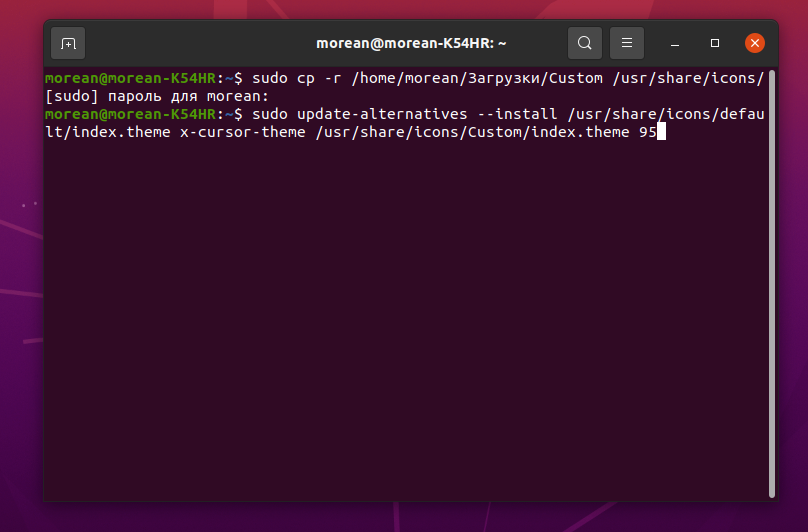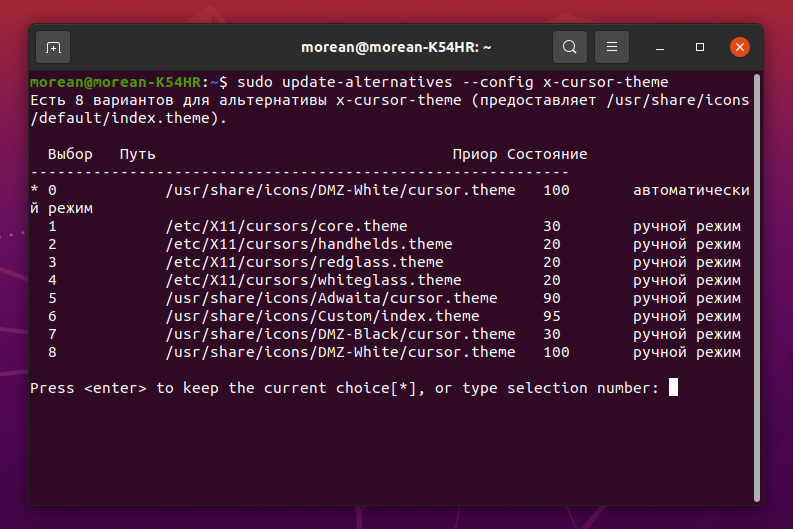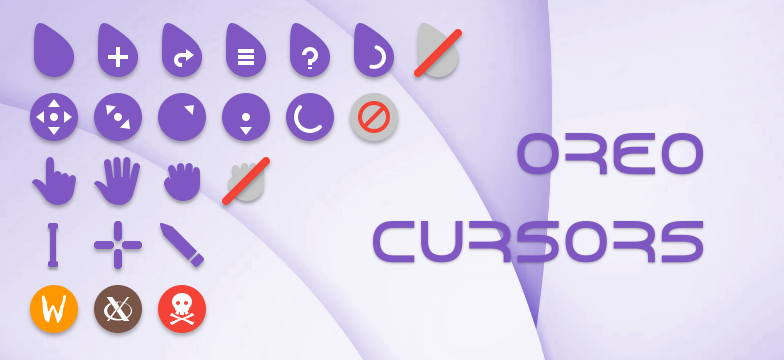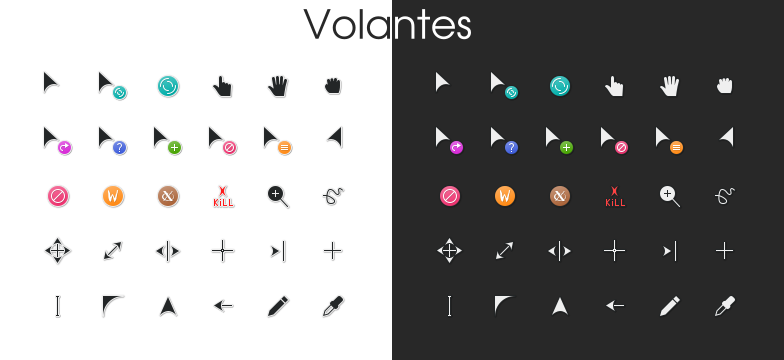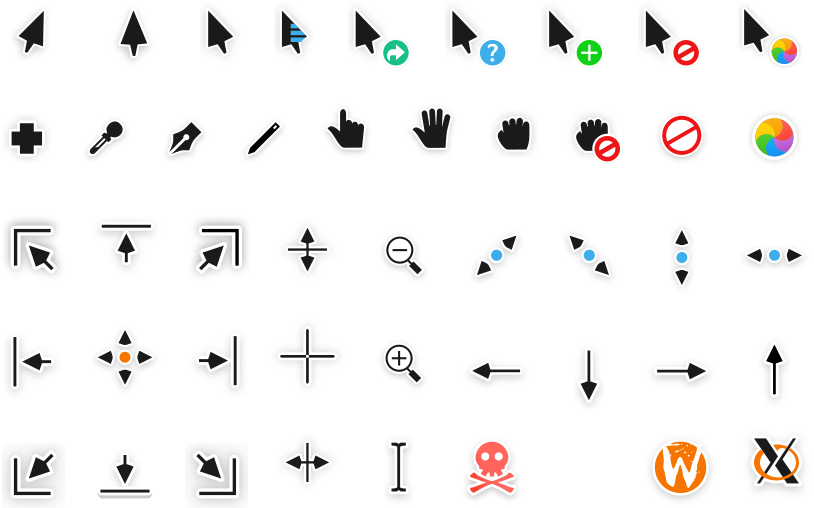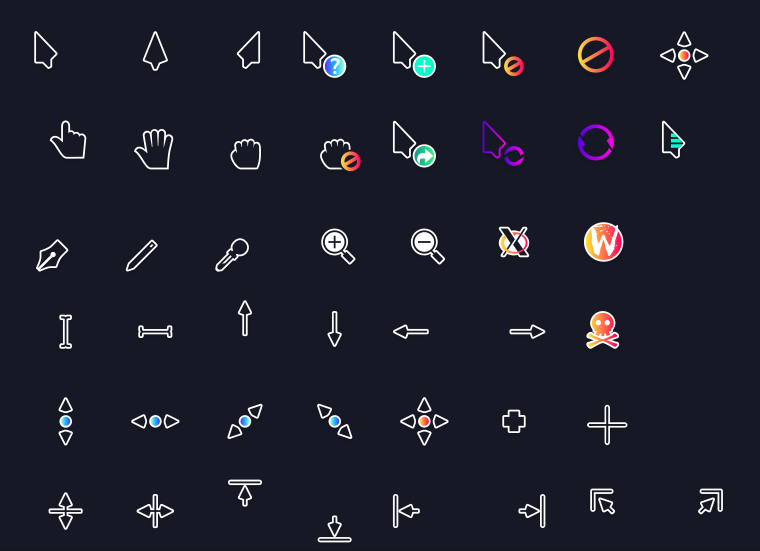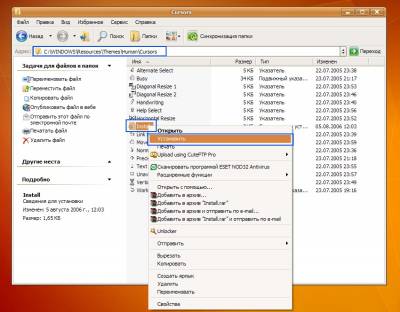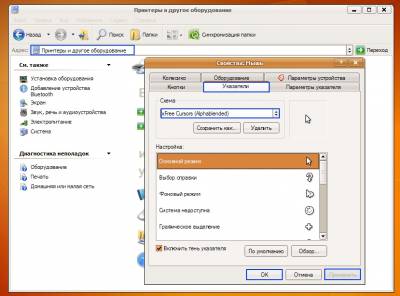- Лучшие темы курсоров Linux
- Как установить темы курсоров в Linux?
- Как изменить тему курсора?
- Лучшие темы курсоров Linux
- 1. Oreo Cursors
- 2. Volantes Cursors
- 3. BibataOriginal
- 4. Layan cursors
- 5. Vimix cursors theme
- 6. Capitaine Cursors
- 7. Hackneyed
- 8. Sweet cursors
- Выводы
- Cursor themes (Русский)
- Contents
- Установка
- Пакеты
- Вручную
- Настройка
- Спецификация XDG
- LXAppearance
- Среда рабочего стола
- GNOME
- X resources
- Переменные окружения
- Менеджеры дисплея
- Решение проблем
- Создание ссылок на недостающие курсоры
- Замена недостающих курсоров
- rdesktop
- Изменение стандартного курсора X сервера
- .Xdefaults
- Размер курсора не изменяется при загрузке
- Курсор linux для windows
- Open Cursor Library
- Downloading free cursors (mouse pointers)
- Latest cursor sets
- Browse all cursor sets
- Cursor junkyard
- How to change the mouse pointer?
- Adding your cursors to the library
Лучшие темы курсоров Linux
Операционная система Linux предоставляет широкие возможности в части персонализации интерфейса. Интерес к такой персонализации определённо присутствует у большинства пользователей. Они стремятся сделать свою систему такой, какой они хотят её видеть.
В этой статье мы представим лучшие темы курсоров Linux, а также расскажем как их установить и выбрать в качестве основной темы курсоров.
Как установить темы курсоров в Linux?
Первое, что нужно сделать, — найти в Интернете подходящие темы курсоров, это можно сделать на сайте gnome-look.org. Например, Volantes Cursors. Затем скачайте их. В каталоге Загрузки после скачивания появился архив:
Извлекаем его содержимое и переименовываем извлечённый каталог в Custom:
Далее каталог Custom перемещаем в тот каталог, в котором хранятся все темы курсоров — /usr/share/icons/:
sudo cp -r /home/ИМЯ_ПОЛЬЗОВАТЕЛЯ/Загрузки/Custom /usr/share/icons/
Следующий шаг — установка темы с помощью скрипта update-alternatives:
sudo update-alternatives —install /usr/share/icons/default/index.theme x-cursor-theme /usr/share/icons/Custom/index.theme 95
Как изменить тему курсора?
Итак, новая тема уже установлена в системе и теперь надо активировать её. Запускаем утилиту Gnome Tweak Tool и на вкладке Внешний вид — Указатель мыши выбираем Custom:
Внешний вид курсора в результате изменился, однако могут возникнуть проблемы с отображением в некоторых приложениях. Исправить это можно с помощью команды:
sudo update-alternatives —config x-cursor-theme
В результате появился список тем. Необходимо найти требуемую тему (в данном случае — Custom). Темы пронумерованы, следует указать номер темы и нажать Enter. Далее нужно перезагрузить ОС или выйти и войти в систему для того, чтобы внесённые изменения вступили в силу. После перезагрузки видим, что выбранная тема активна. Аналогично можно установить любую другую тему.
Лучшие темы курсоров Linux
1. Oreo Cursors
Очень красивая тема без острых углов. Курсоры сглажены, закруглены, без острых граней. Выполнена очень качественно. Курсор не слишком выделяется на рабочем столе но и потерять его сложно. Тема имеет пять вариантов цветовой гаммы, поэтому вы сможете найти то, что вам нравится. Скачать тему можно здесь.
2. Volantes Cursors
Стильные курсоры, которые, возможно понравятся не всем, но подойдут под любую тему окружения рабочего стола. Но поддерживается только одна цветовая схема. Скачать тему можно здесь.
3. BibataOriginal
Отличные курсоры с большой вариативностью. Три расцветки, в каждой из них можно выбрать тему курсоров с острыми углами или сглаженными. Имеется пара нестандартных курсоров для растягивания и перемещения окон. Скачать тему можно здесь.
4. Layan cursors
В этой теме курсоры имеют каплевидную форму. Они почти не имеют острых углов, а заливка выполнена красивым градиентом. Поддерживаются три варианта расцветки. Скачать тему можно здесь.
5. Vimix cursors theme
Эти курсоры разработал тот же дизайнер, что и Layan cursors. Они имеют форму наконечника стрелы, что довольно необычно и красиво. Тема поддерживает два варианта цвета. Скачать тему можно здесь.
6. Capitaine Cursors
Геометрически интересные курсоры, состоящие из неправильных треугольников. Это выглядит необычно и очень красиво, но вариантов цветов всего два. Скачать тему можно здесь.
7. Hackneyed
Этот набор курсоров очень похож на стандартную тему курсоров DMZ, но у него есть несколько отличий. Курсоры монохромны, цветовая гамма только одна. Скачать можно тут.
8. Sweet cursors
Последние в нашем списке красивые минималистичные скруглённые курсоры, похожие на используемые по умолчанию в KDE, цветовая гамма только одна. Скачать можно здесь.
Выводы
Персонализация интерфейса важна для многих пользователей, в том числе есть определённый интерес и к персонализации курсоров мыши. Надеемся, что в данной статье мы достаточно подробно разобрали лучшие курсоры Linux от разных авторов и порядке их установки в ОС Ubuntu.
Источник
Cursor themes (Русский)
Дисплейный сервер сопровождается темой курсора, которая помогает в различных аспектах навигации и манипуляции GUI. Тема курсора уже включена в сервер, но другие темы также могут быть установлены.
Contents
Установка
Установка совершается посредством пакета или загрузки и извлечения темы в соответствующий каталог.
Пакеты
Пакеты доступны в:
Вручную
Тему курсора, не доступную в официальных репозиториях и AUR, можно установить вручную. Скачанные темы нужно будет поместить в каталог icons (так как курсоры могут быть вместе с иконками).
Сайты, где можно найти темы:
Чтобы установить тему для конкретного пользователя, распакуйте её в
Структура папки с темой: имя-темы/cursors . Например:
/.local/share/icons/тема/cursors/ . Также убедитесь, что извлечённые файлы следуют данной структуре.
Выполните следующую команду, чтобы посмотреть уже установленные темы:
Если пакет включает в себя файл index.theme , проверьте, есть ли внутри строка «Inherits». Если есть, то проверьте, существует ли указанная тема в системе (переименуйте, если необходимо).
Настройка
Существуют различные способы настройки установленных тем.
Спецификация XDG
Этот метод применим к X11 и Wayland.
Настройка для конкретного пользователя производится посредством
/.icons/default/index.theme ; для общесистемной конфигурации используйте /usr/share/icons/default/index.theme .
Опция Inherits в разделе [icon theme] должна быть установлена на имя каталога темы имя_темы , например xcursor-breeze-snow :
/.config/gtk-3.0/settings.ini , заменяя имя_темы на соответствующее название:
Перелогиньтесь, чтобы изменения вступили в силу.
LXAppearance
LXAppearance устанавливает курсор по умолчанию путём создания файла
/.icons/default/index.theme . LXAppearance перезапишет любые изменения, сделанные вручную. Не забудьте отредактировать
/.config/gtk-3.0/settings.ini , как это указано в Спецификации XDG, потому что некоторые приложения, например Firefox, используют эти настройки.
Среда рабочего стола
Среды рабочего стола используют протокол XSETTINGS, обычно реализуемый через демон настроек. Несмотря на возможность изменения темы на лету, в некоторых приложениях это не работает. Чтобы изменить тему вручную, смотрите #Спецификацию XDG.
GNOME
Тема курсора в GNOME изменяется посредством gnome-tweaks или gsettings:
Изменение размера курсора (зависит от темы. Размеры могут быть следующими: 24, 32, 48, 64):
В MATE можно использовать mate-control-center или gsettings:
Для изменения размера:
Чтобы изменить тему:
Для изменения размера:
X resources
Для локального изменения темы, добавьте в
Тема должна загрузиться оконным менеджером. Если этого не произошло, её можно принудительно загрузить посредством
Если ваша тема поддерживает несколько размеров, добавьте в
Если вы сомневаетесь в том, что ваша тема поддерживает несколько размеров, то запустите X без этих настроек и дайте ему выбрать размер автоматически. (Обратитесь к документации своего оконного менеджера для деталей.)
Переменные окружения
Чтобы установить тему курсора для определённого приложения, используйте переменные окружения:
Если тема поддерживает несколько размеров, XCURSOR_SIZE является необязательным.
Менеджеры дисплея
Тема курсора обычно устанавливается в пределах менеджера дисплея, но имейте в виду, она не переносится между сеансами.
Решение проблем
Создание ссылок на недостающие курсоры
Приложения могу продолжать использовать тему по умолчанию, если в текущей теме отсутствуют некоторые курсоры. Это можно исправить, добавив ссылки на недостающие курсоры. Например:
Если вышеуказанные действия не помогают, посмотрите в /usr/share/icons/whiteglass/cursors , чтобы увидеть, каких курсоров не хватает в теме, и добавить ссылки на них.
Замена недостающих курсоров
Некоторые программы устанавливают свои курсоры
/.Xresources , которые вы, возможно, захотите переопределить. Типичным примером этого является программа rdesktop, которая подключается к компьютеру с Microsoft Windows и использует курсоры, полученные от удалённой машины, которые часто трудно увидеть из-за ограничений протокола, который обеспечивает плохое качество преобразования.
Проблему можно решить, заменив эти курсоры курсорами из этой же темы (или другой). Чтобы сделать это, необходимо получить хеш изображения. Это делается путём установки переменной окружения XCURSOR_DISCOVER и запуском требуемого приложения:
В первый раз (и только в первый раз) курсор установится, некоторые детали будут отображаться вот так:
Для поиска Xcursor использует директорию
/.icons/default/cursors , туда следует поместить недостающие курсоры. Создайте директорию, если она не существует:
Далее создадим ссылку на хэш изображения. В примере используется курсор left_ptr из темы Vanilla-DMZ :
Изменения будут видны после перезапуска приложения. Никаких специальных методов запуска приложений не требуется.
rdesktop
Вот некоторые распространённые курсоры Microsoft Windows, которые rdesktop использует при подключении к удалённой машине под управлением Windows 7. К сожалению, анимированные курсоры трудно переопределить, так как они отправляются по кадру, поэтому изображение нужно будет для каждого кадра!
Изменение стандартного курсора X сервера
Стандартный курсор X-сервера появляется в форме Xcursor в оконных менеджерах, где не установлен курсор по умолчанию в left_ptr или в оконных менеджерах, где используется XCB (таких как awesome) вместо Xlib.
Чтобы исправить это, просто добавьте следующее в
/.xinitrc , файлы конфигурации xsession или оконного менеджера, которые выполняются при запуске, если это возможно (например, bspwmrc оконного менеджера bspwm):
Список стилей курсора протокола X: appendix B
.Xdefaults
Если у вас есть конфликтующие курсоры, это может быть вызвано тем, что другой курсор был определён в файле
Размер курсора не изменяется при загрузке
Если вы хотите изменить размер курсора через
/.xinitrc , и он не изменяется, то проверьте, что xrandr запускается перед загрузкой
/.xinitrc должен выглядеть примерно следующим образом:
Источник
Курсор linux для windows

1. Скачать архив с звуковой схемой Linux Ubuntu Sound Sheme
2. В скачанном архиве запустить файл Linux Ubuntu Sound Sheme.exe и следовать инструкциям программы-установки.
3. После окончания установки звуковой схемы наслаждаться новыми звуками.
Примечание: достоинством данной звуковой схемы является то, что вся установка проходит в автоматическом режиме (по окончании установки, Вам даже не потребуется входить в Панель управления и выбирать только что установленную звуковую схему — программа все сделает за Вас сама) и если Вам не понравится новая звуковая схема, Вы с легкостью сможете вернуться к стандартной звуковой схеме Windows XP.

— идем в папку C:\WINDOWS\Resources\Themes\Human\Cursors
— ищем файл Install.inf, (этот файл появился после того, как Вы установили визуальный стиль оформления для Windows XP в стиле Ubuntu Linux, если еще не установили — обязательно устанавливаем.
Как это сделать читаем в статье «Этап 1. Изменение визуального стиля») затем щелкаем по нему правой кнопкой мыши и выбираем пункт Установить
Нажмите на рисунок, чтобы увеличить
Нажмите на рисунок, чтобы увеличить
Для того чтобы выбрать следующий этап тюнинга, кликните по спойлеру и перейдите по соответствующей ссылке
Визуальный стиль для Windows XP в стиле Ubuntu Linux
Интерфейс папок Windows XP в стиле Ubuntu Linux
Значки для Windows XP в стиле Ubuntu Linux
Экран начальной загрузки (boot screen) для Windows XP в стиле Ubuntu Linux
Экран приветствия (logon screen) для Windows XP в стиле Ubuntu Linux
Звуковая схема и курсоры для Windows XP в стиле Ubuntu Linux
Обои для Рабочего стола для Windows XP в стиле Ubuntu Linux
Cкины для Opera, Firefox, WinRar в стиле Ubuntu Linux
Источник
Open Cursor Library
Downloading free cursors (mouse pointers)
This library contains computer mouse cursors for Microsoft Windows systems. There are two types of cursors supported directly by Windows operating systems: static (.cur) and animated (.ani). Both types are present in this library. Learn how to download cursors.
Latest cursor sets
20 most recent cursor sets that follow the quality guidelines.
Browse all cursor sets
- Oldest
- 1
- 2
- 11
- 28
- 45
- 61
- 78
- 94
- 111
- 128
- 144
- 161
- 169
- 170
- Latest
Click on a number above to display page with 40 cursor sets. The cursor sets are sorted by date.
Cursor junkyard
Not everybody uploads enough cursors to create a cursor sets. Such submittions end up on the cursor junkyard. Despite the name, there are some worthy pieces. Check them out.
How to change the mouse pointer?
If you change your cursors frequently, consider using a free tool that allows you to change cursor from Windows Explorer context menu. Beside changing cursors one by one, the tool also allows exporting and importing cursor schemes.
If you do not want to install any software, just click on Control Panel in Start menu, then double-click the Mouse icon and switch to Pointer tab. Here you can change the cursors used by Windows in different situations to the downloaded ones.
Adding your cursors to the library
If you are an author of a cursor or cursor set, you may present your work to visitors of this web site. To add your cursors to the library:
- Get RealWorld Cursor Editor (it’s free).
- Open a cursor file, and click the command «Cursor»->»Add to Online Library» from application menu.
- When uploading, please use the same email address associated with your account on this server.
- Carefully choose file name and fill in the description. This helps people to find your cursor when using the search box.
- The cursors are by default added to the «Junkyard». If you have already added multiple cursors with similar theme and you would like to have them turned into a cursor set, register or login and return to this page.
Important: only cursor authors or copyright holders may add cursor to the library. If you are using pictures downloaded from internet to create cursors, you must make sure the author of the pictures allows this use of their work.
If you have found that someone has used your pictures and added them to the library without your permission, contact us immediately at info@rw-designer.com and they will be removed.
Important: always create 32×32 pixels cursors unless you have a serious reason not to. While it is possible to make cursors of non-standard size, Windows will automatically resample them decreasing image quality.
Источник