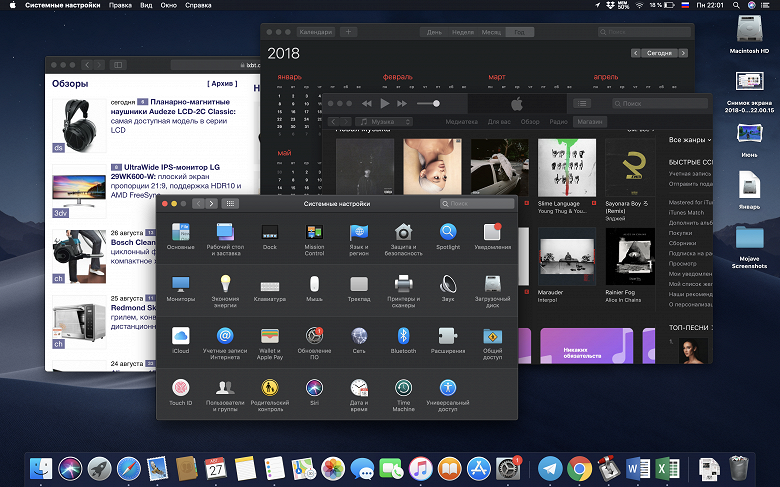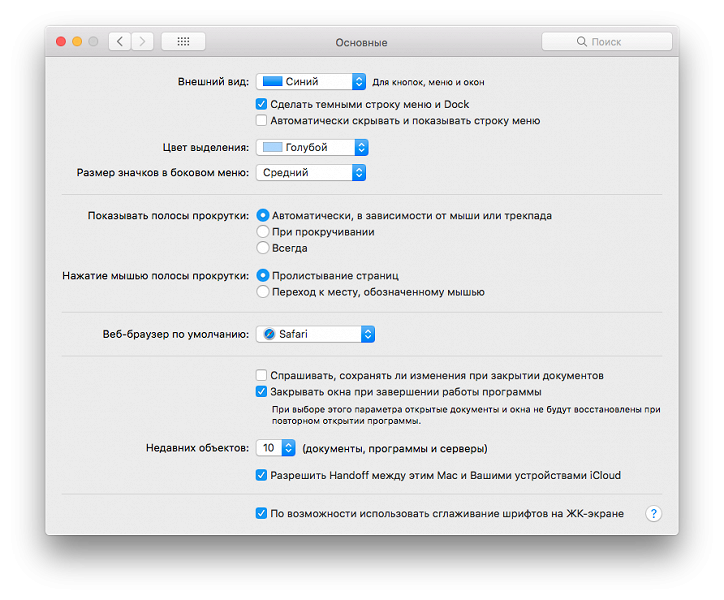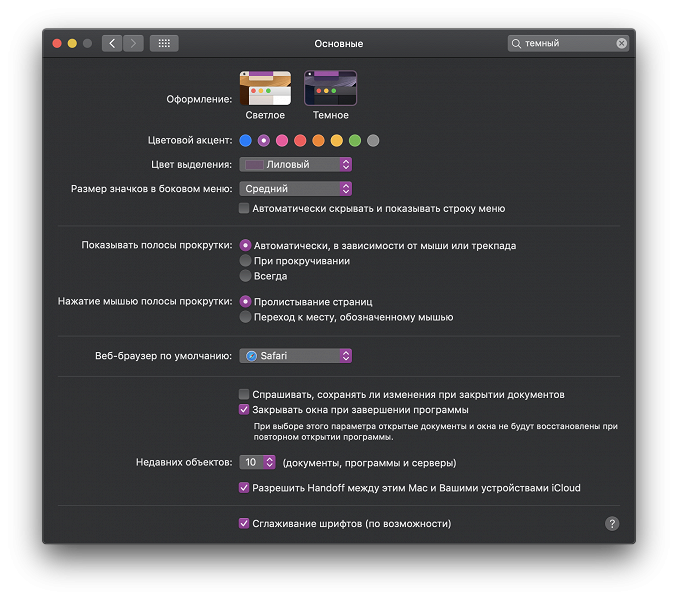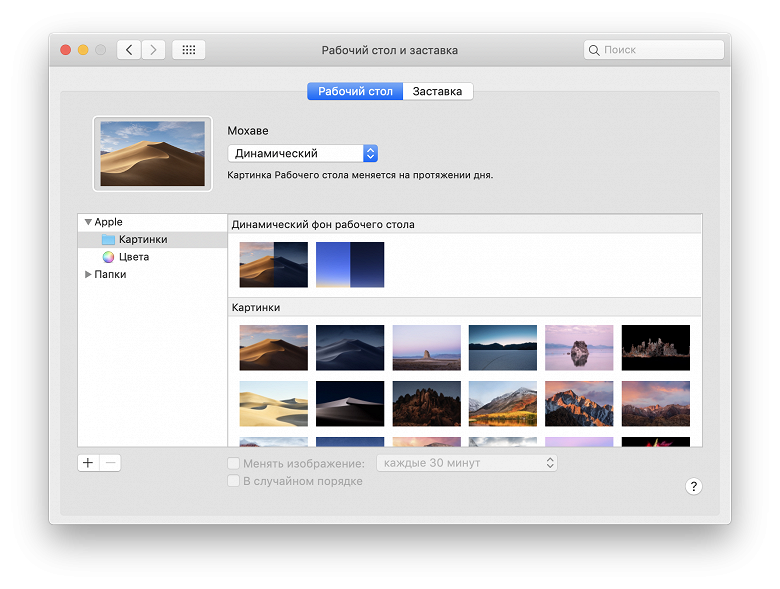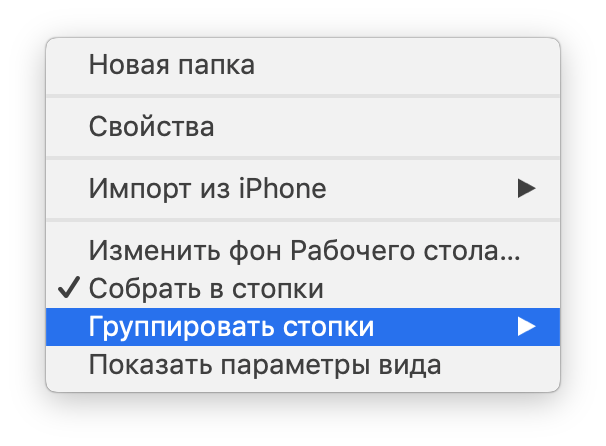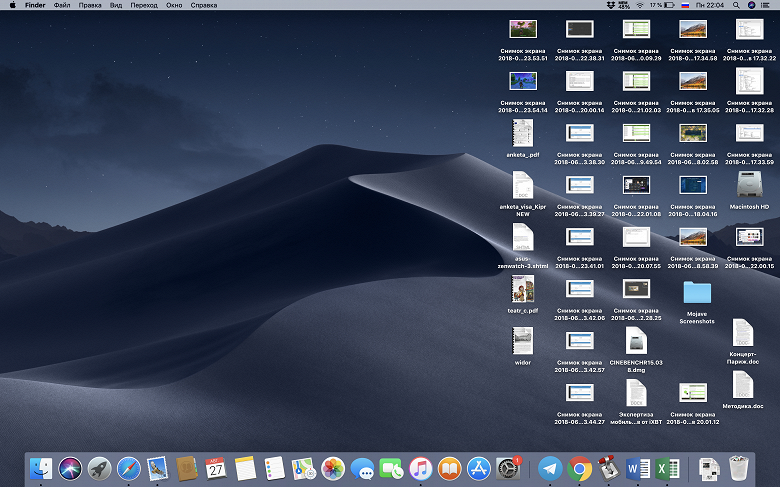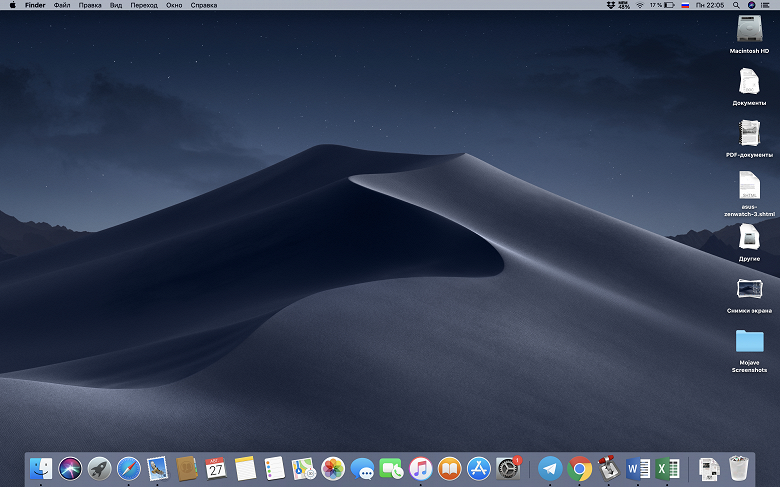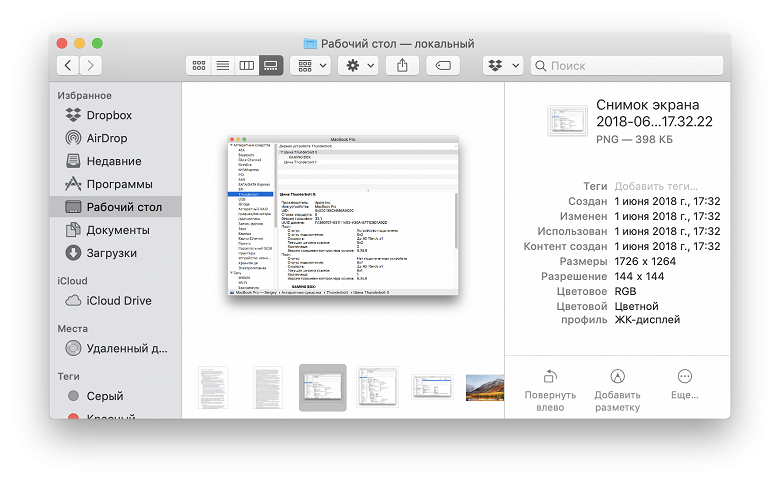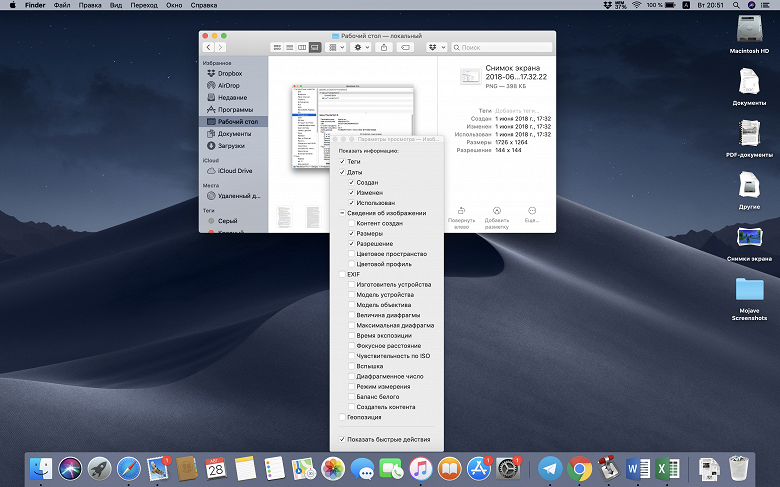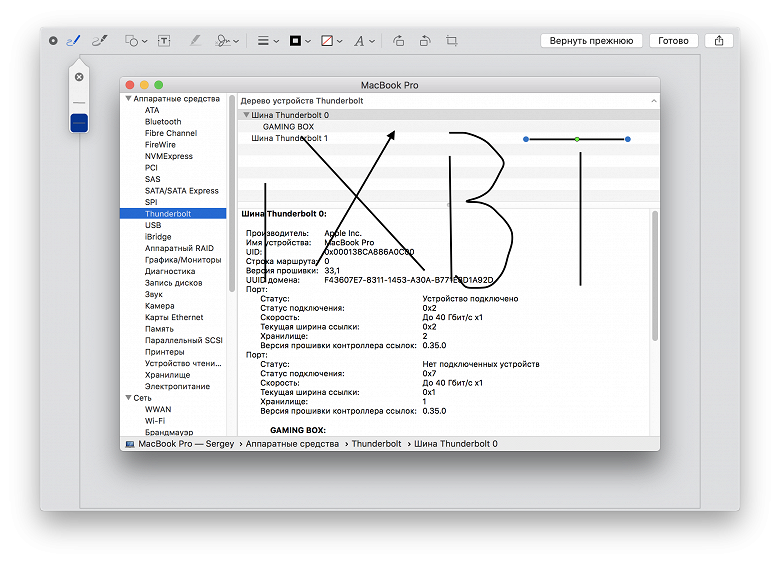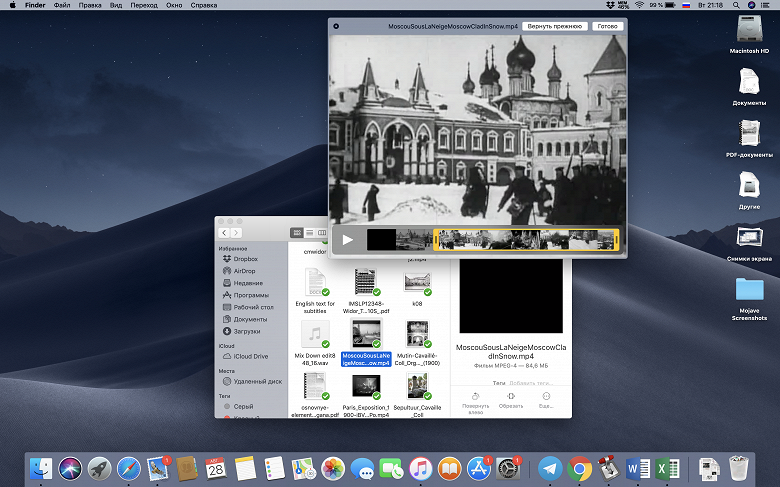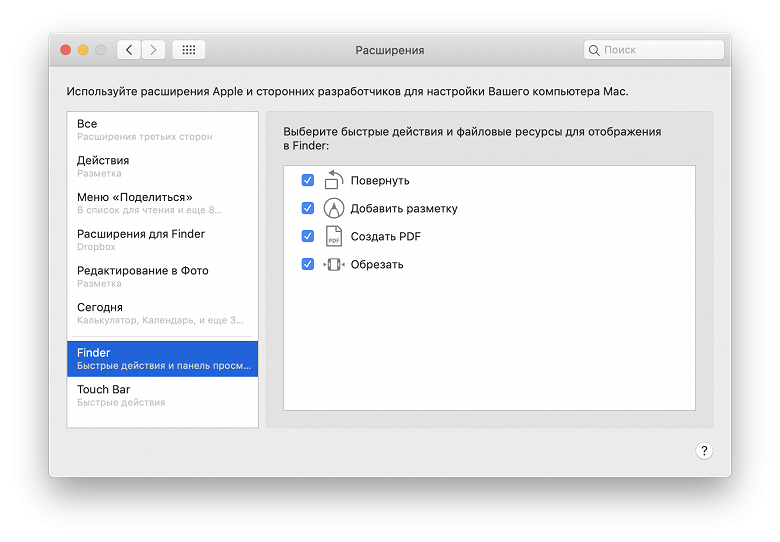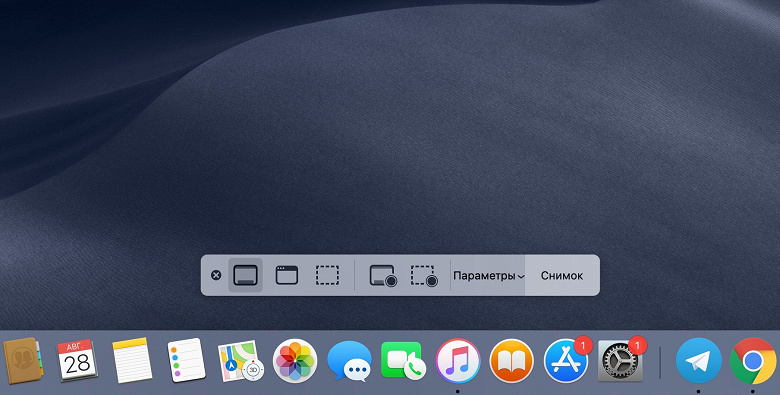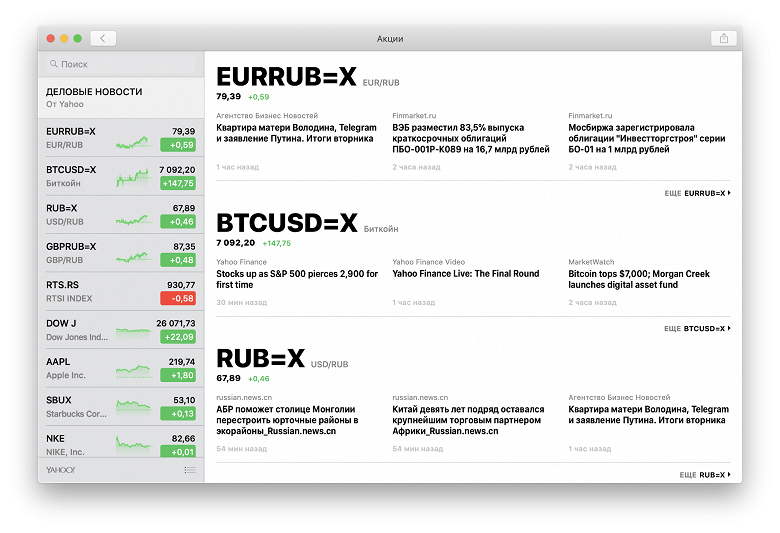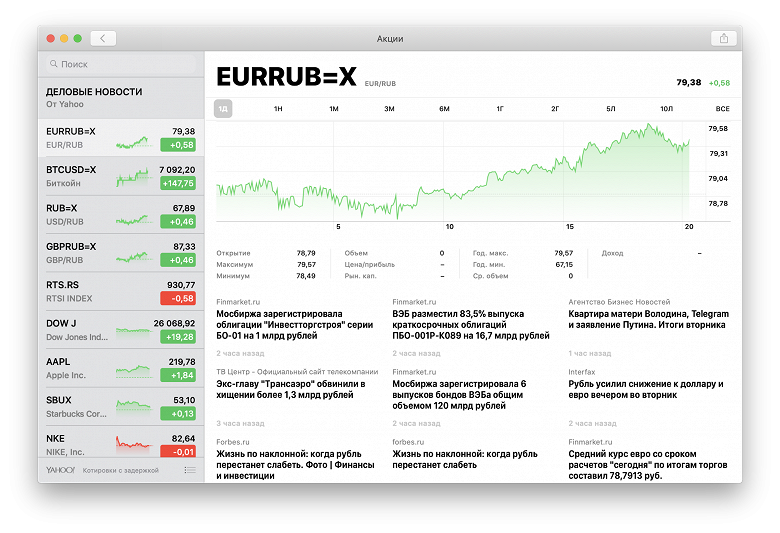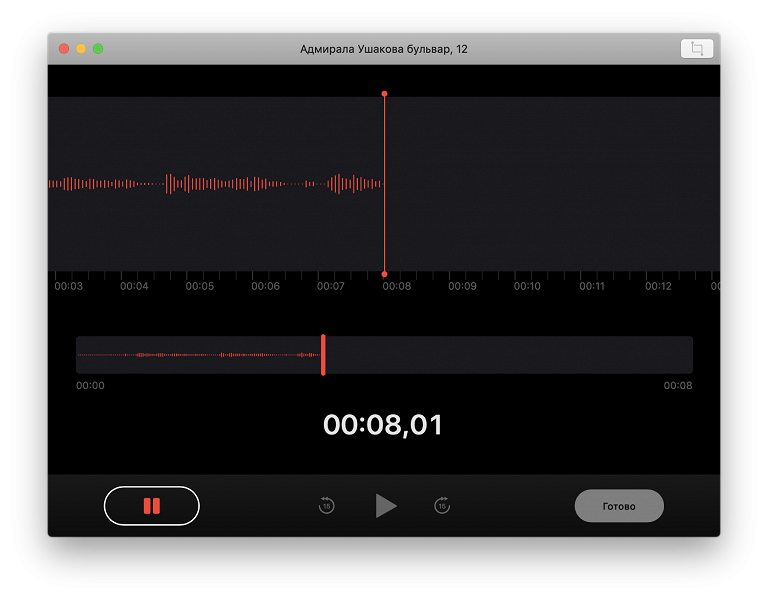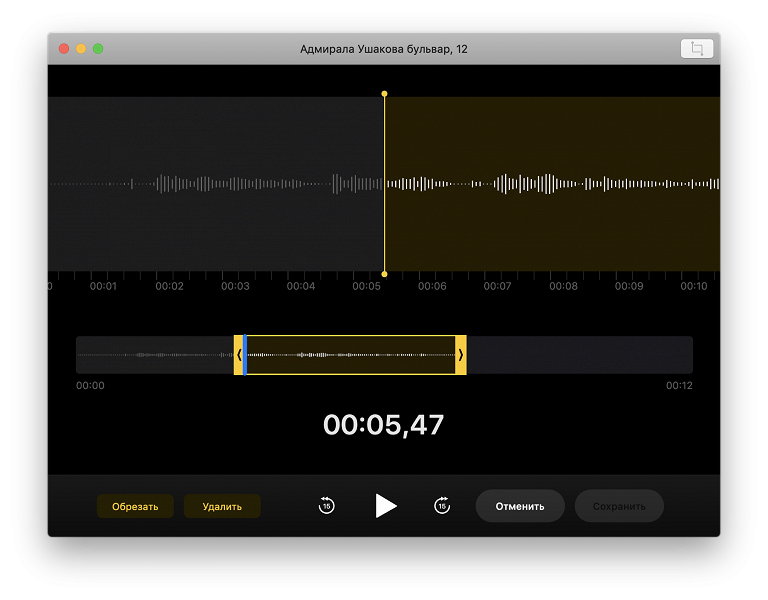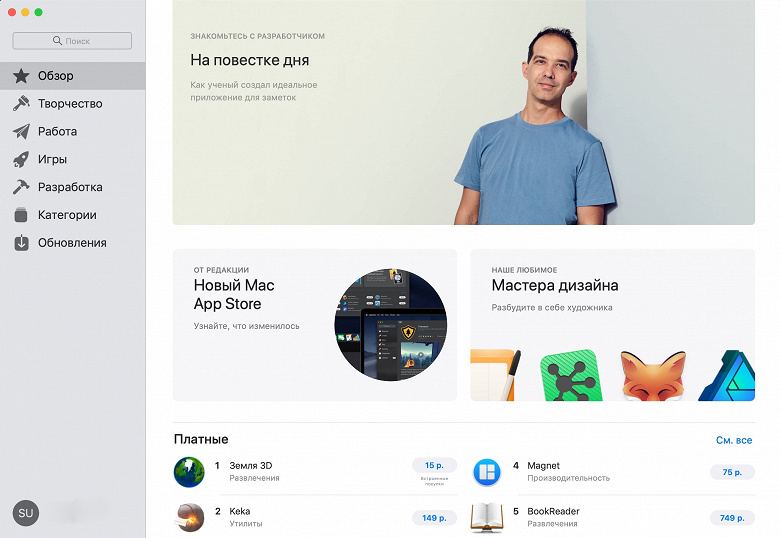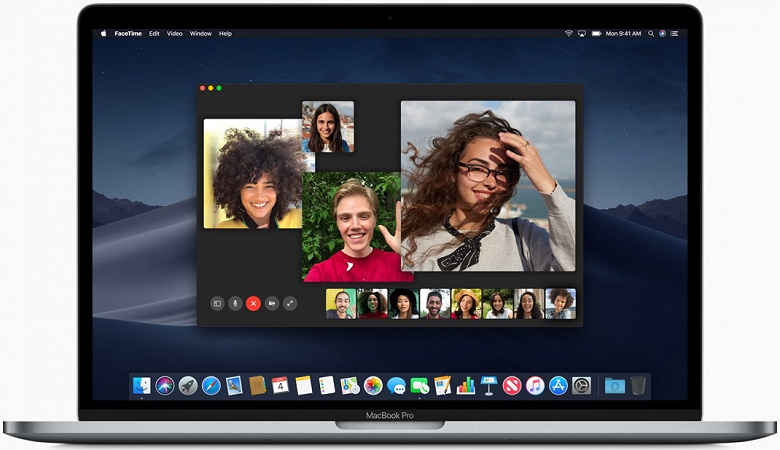- Cursor Set — Mac OS
- Mac OS Cursors
- Resources
- by ghostgraphic
- See also
- Recent reviews and comments
- How To Get Mac Mouse Pointer (Cursor) In Windows 10
- Install Mac cursor in Windows 10
- Установка macOS Mojave на Virtualbox
- Обзор операционной системы macOS 10.14 Mojave: ради чего стоит обновиться?
- Оглавление
- Интерфейс
- Новые возможности Finder
- Новые опции создания скриншотов и записей экрана
- Новые приложения
- Прочие изменения
- Выводы
Cursor Set — Mac OS
Mac OS Cursors
- Published on November 5th 2017 by ghostgraphic.
- Released under the Release to Public Domainlicense.
All Mac OS Cursor
Resources
- Learn how to download and customize your mouse pointer.
- Have a web page or a blog? Learn how to add custom cursors to your web pages.
- Make your own cursors with our freeware cursor maker.
- Your favorite cursor is missing? Make a suggestion.
by ghostgraphic
See also
Recent reviews and comments
I don’t need it cause I have a MacBook Air
lol
Awesome! taught it wouldn’t work but it did. if anybody need instructions on how to put it on here is the link. https://sites.google.com/site/awesomnesscomv2/tutorials/how-to-change-your-cursor
Pog


It really works! (Now my freinds think I have the macbookair,LOL)
i wish u had the new «unavailable» one. they added a new one
Best thing ever 5/5
I have windows and I REALLY liked the design of the mac cursors! So then I found this and used it!
How To Get Mac Mouse Pointer (Cursor) In Windows 10
Last Updated on August 19, 2020 by admin 31 Comments
Are you bored of the default mouse cursor or pointer in Windows 10? Do you like the pointer offered in macOS? In this guide, we will see how to download and install the macOS pointer in Windows 10.
Like its predecessors, Windows 10 also ships with a bunch of mouse points. While there is nothing wrong with the default black and white cursor, the cursor has not seen a major update for years. Because of this, many users are bored of the default cursor and want to replace the default one with a cool cursor.
As said before, Windows 10 ships with a bunch of cursors and also allows you to change the default size and color of the mouse pointer, but most of the cursors available in Windows 10 look more or less the same.
Install Mac cursor in Windows 10
If you’re really bored with the default cursor, you should install the macOS cursor in Windows 10.
Complete the given below directions to download and install the Mac cursor in Windows 10.
Step 1: Visit this page of the Deviantart page and download the macOS mouse cursor pack for Windows 10. The download link is on the right side of the page.
Step 2: Once downloaded, extract the zip file to a new folder on desktop or any other place. To extract, right-click on the zip file, click Extract all, select a location to save extract files, and then click the Extract button.
Step 3: Locate the file named Install.inf, right-click on the same, and then click Install option to install the Mac cursor in Windows 10.
Step 4: Now that you have installed Mac cursors, it’s time to select the newly installed cursor. To do so, type Main.cpl in Start menu or Run command box and then press Enter key to open the Mouse Properties dialog.
Step 5: Switch to Pointers tab, select the new EI Capitan from the drop-down menu, and then click the Apply button.
The Mac-style cursor should appear now. Good luck!
The mouse cursor mentioned above is compatible with all builds of Windows 10, both 32-bit and 64-bit.
Установка macOS Mojave на Virtualbox
Порой возникает необходимость воспользоваться операционной системой отличной от установленной на компьютере. Есть разные методы сделать это в зависимости от ситуации и одним из таких способов будет запустить нужную операционку в виртуальной машине. Процесс не сложный, однако есть некоторые нюансы и занимающий много времени.
В данном примере рассмотрим установку Mac OS Mojave 10.14.6 в VirtualBox на Windows 10. В качестве процессора будет использован AMD Ryzen 3 2200G хотя на процессорах Intel все аналогично за небольшими изменениями, о которых будет сказано дальше.
Для запуска Mac OS в виртуальной машине VirtualBox нам потребуется сама программа которую можно бесплатно скачать на официальном сайте и пакет дополнений для гостевых операционных систем (Oracle VM VirtualBox Extension Pack) который можно загрузить там же. Устанавливайте последнюю версию которая будет на сайте, а в данном случае использовалась версия VirtualBox 6.1.
Так же необходим установочный диск с macOS Mojave. Вы можете воспользоваться образом, использовавшимся в данном примере скачав Mac OS Mojave 10.14.6 здесь или тут. Части архива взаимозаменяемые, так что можно загружать откуда вам больше нравится. Хеш образа диска SHA256: E700465D24B5D81CC694013D22497DDC6BD2EE6CAAF83BDCFA3B6792796BB4B2 .
Останавливаться на установке программы мы не будем, желающие могут ознакомиться с подробной инструкцией на нашем сайте. Запускаете программу и нажимаете кнопку «Создать». Затем мы переключились в «Экспертный режим» нажав соответствующую кнопку внизу появившегося окна. Вводим имя нашей машины, лучше английскими символами и указываем тип операционной системы и ее разрядность, в данном случае Mac OS X
Папку машины, где хранятся ее настройки можно не менять. Передвигаем ползунок оперативной памяти выделив примерно половину имеющейся, но в красную зону лучше не залезать. Отмечаем «Создать новый виртуальный жесткий диск» и нажимаем кнопку «Создать».
Теперь нужно указать папку, где будет располагаться создаваемый виртуальный жесткий диск и его размер. Имейте в виду, что потом изменить размер диска Мак не позволит, так что сразу указывайте нужный вам размер. Тип и формат хранения можно сделать как на скриншоте.
После этого виртуальная машина будет создана. Выделяем ее в левой колонке и нажимаем кнопку «Настроить» в верхней панели. Выбираем в левой колонке открывшего окна пункт «Система». Здесь нужно указать в списке порядок загрузки первым оптический диск.
На вкладке «Процессор» выбираете сколько ядер процессора выделить для работы Mac OS и предел загрузки CPU. Кроме того, здесь и на вкладке «Ускорение» есть дополнительные настройки, которыми можно «поиграться» если в процессе загрузки ОС будет возникать ошибка. Все зависит от конкретных комплектующих вашего компьютера. Порой помогает отключение Nested Paging, а в моем случае включение галочки у пункта «Включить Nested VT-x/AMD» приводило к тому, что установка заканчивалась сообщением attempting system restart mach reboot .
В разделе «Дисплей» настраивается размер видеопамяти, выделенный виртуальной машине, а также тип графического контроллера и режимы ускорения. Их можно оставить по умолчанию или подбирать в случае проблем с запуском.
Переходим к разделу настроек «Носители». Здесь уже присутствует виртуальный жесткий диск, созданный нами на начальном этапе. Нам нужно указать оптический диск, с которого будет происходить установка Mac. Для этого выбираем его, нажав на «Пусто» и затем щелкаем по синему значку диска в верхней правой части окна. В открывшемся меню нужно указать местоположение образа нашего установочного диска или привод если он находится в нем. В результате должно получиться как на изображении ниже.
Теперь важный момент, сохраняем выполненные настройки и обязательно закрываем программу VirtualBox. Это нужно чтобы можно было сделать некоторые настройки виртуальной машины с помощью VBoxManage. Запускаем командную строку Windows и переходим в папку с установленной программой VirtualBox. Если вы не меняли путь по умолчанию при установке, то команда будет такой, в противном случае подставьте свой путь.
Дальше нужно выполнить последовательно следующие команды, но заменив Имя Виртуальной Машины на реальное имя, указанное вами при ее создании.
Если у вас процессор AMD, то выполните дополнительно команду
Если при этом получаете сообщение об ошибке VBoxManage.exe: error: Invalid parameter ‘—cpu-profile’ , то попробуйте указать другой процессор, например:
Также можно сразу указать нужное разрешение экрана виртуальной машины выполнив следующую команду, где последние два числа как раз указывают ширину и высоту в пикселах. Впрочем, это всегда можно будет изменить в последствии снова выполнив эту команду с другим разрешением.
На этом все подготовительные мероприятия закончены и можно переходить непосредственно к установке Mac OS Mojave в виртуальную машину. Снова запускаем VirtualBox, выбираем нашу машину и нажимаем кнопку «Запустить» в верхней панели. Откроется окно виртуальной машины VirtualBox и побегут строчки, показывающие процесс первоначальной загрузки операционной системы.
В некоторые моменты может казаться, что установка зависла, тогда можно ориентироваться на индикатор активности виртуального жесткого диска внизу окна программы. Теперь можно расслабиться и помедитировать пока не появится экран выбора языка, где указываем русский и щелкаем по стрелке вправо расположенной под ним. Прежде чем выполнять саму установку ОС необходимо инициализировать диск, поэтому на следующем шаге в окне «Утилиты MacOS» выбираем «Дисковая утилита».
В левом столбце выбираем наш виртуальный жесткий диск и нажимаем кнопку «Стереть» на верхней панели. Появится запрос на подтверждение действия, где можно задать какое-нибудь имя нашему диску и нажать снова «Стереть».
После завершения подготовки диска закрываем «Дисковая утилита» и снова попадаем в окно «Утилиты macOS», где теперь надо выбрать пункт «Установка macOS» и кликнуть «Продолжить». В следующем окне для продолжения установки будет предложено нажать соответствующую кнопку, а затем принять лицензионное соглашение. Дальше предложат выбрать диск для установки операционной системы, просто выделяем наш диск и щелкаем стрелку вправо после чего начнется установка MacOS на ваш компьютер.
В какой-то момент система без предупреждения перезагрузится и снова будет черный экран с бегущими строчками. Нам этого не надо, поскольку установка начнется опять с самого начала. Выключаем виртуальную машину закрыв окно с ней. Идем в ее настройки, выбираем наш iso образ с macOS Mojave и отключаем его от машины.
Сохраняем настройки, снова запускаем виртуальную машину VirtualBox и теперь установка продолжится непосредственно с жесткого диска. Когда первоначальная загрузка на черном фоне завершится, появится эмблема Эппл и индикатор оставшегося времени, верить которому не стоит. Это самый долгий этап установки macOS на Virtualbox по окончании которого виртуальная машина снова перезагрузится.
Если вместо продолжения установки вы видите UEFI Interactive Shell, то придется запустить ее самому. Для этого нужно последовательно выполнить команды:
Фактически процесс установки завершен, осталось только выполнить первоначальные настройки и можно пользоваться. Выбираете страну из списка, затем раскладку клавиатуры, вопрос по миграции и Apple ID, если у вас нет Apple ID то пропустите соответствующий шаг нажав «Настроить позже».
Затем укажите имя вашей учетной записи и пароль. Дальше будут вопросы экспресс-настройки, которые можно оставить по умолчанию или настроить на свой вкус нажав «Настроить параметры».
После окончания всех настроек будет показан рабочий стол MacOS Mojave знаменующий окончание установки.
Хотя установка занимает много времени, последующая загрузка происходит довольно быстро. Стоит иметь в виду, что иногда по каким-то причинам в процессе загрузки может произойти ошибка хотя до этого все работало. В этом случае достаточно просто запустить загрузку заново.
Обзор операционной системы macOS 10.14 Mojave: ради чего стоит обновиться?
Оглавление
Этой осенью компания Apple выпустит очередную версию своей операционной системы macOS. Она будет иметь номер 10.14 и кодовое имя Mojave (так называется пустыня на Юго-Западе США). Мы изучили публичную бета-версию. Давайте посмотрим, какие изменения произошли и насколько удачной получилась новая ОС.
Прежде всего, стоит пояснить, какова цель этой статьи. На первый взгляд, об обновлениях macOS, равно как и iOS, писать особого смысла нет: они бесплатные, и те пользователи техники Apple, которые хотят обновиться, все равно это сделают, как только им придет уведомление о доступном апдейте. Иное дело — лет 10 назад, когда ОС надо было покупать за приличные деньги (у автора до сих пор хранится коробка с OS X 10.6 Snow Leopard).
Однако сегодня проблемы другие. Во-первых, любое обновление требует места. И если у вас на компьютере дефицит свободного пространства, то для установки новой ОС вам придется его расчищать. Соответственно, встает вопрос: так ли это необходимо? И во-вторых, установить-то мы установим, а вот будем ли дальше использовать те новые возможности, которые появились? macOS, конечно, предлагает нам после установки познакомиться с новыми функциями, но многие ли пользователи следуют этому совету?
Итак, в этой статье мы постараемся ответить на вопрос, так ли существенно это обновление, а если да, то чем. И — опишем те новшества, которые нам показались наиболее важными и интересными.
Интерфейс
Прежде чем говорить о новшествах macOS Mojave, оглянемся назад, на High Sierra. В статье про предыдущую версию ОС мы отмечали, что основные улучшения там — «под капотом», то есть их не видно, но они сказываются на комфортности работы. Так вот, в Mojave все наоборот. Здесь нет никаких глубинных изменений, но есть много тех вещей, которые призваны облегчить и сделать более приятным общение с компьютером. Кстати, это ожидаемо: macOS вообще развивается по принципу, схожему с интеловским «тик-так»: один год основной акцент делается на обновления интерфейсные, другой год — на архитектурные.
Итак, в Mojave появился «темный режим» (Dark Mode). Это значит, что фон большинства окон, меню и прочих элементов будет темным, а не светлым, как сейчас. Разумеется, темный режим вы можете включать и отключать по своему усмотрению. Приведем несколько скриншотов, демонстрирующих, как это выглядит.
Вот пример окон в светлом режиме. На следующем скриншоте — те же окна, но в темном режиме.
Хорошо видно, что выбивается лишь страница, открытая в браузере. Но с этим придется смириться: все-таки большинство сайтов по-прежнему делают в светлой цветовой гамме. Разумеется, будут проблемы со сторонними приложениями, однако Apple сообщает, что разработчикам уже доступен API для встраивания Dark Mode в свои приложения.
Переключение между двумя режимами производится через Системные настройки → Основные. Раньше там была только возможность сделать темной строку меню и Dock.
Выглядело это довольно странно, поскольку сверху и снизу экрана у вас получались темные полоски, а все окна по-прежнему оставались светлыми. Теперь же все окна тоже можно сделать темными.
Кроме того, появился большой выбор «цветовых акцентов», то есть теперь вы можете изменить цвет кнопок, чекбоксов и стрелочек меню, выбирая из восьми вариантов. Раньше было доступно только два: синий (он стоял по умолчанию) и графит (серый металлик). Ниже — пример того же окна с лиловым цветовым акцентом.
Конечно, все это выглядит непривычно, и многие пользователи будут продолжать пользоваться оформлением по умолчанию. Но кому-то наверняка придутся по вкусу новые возможности персонализации.
К ним же относятся и «динамические фоны». Это заставка рабочего стола, которая в течение дня меняет освещенность: с утра у вас пейзаж пустыни Мохаве освещен утренним светом, а вечером там темнота. И все эти изменения происходят автоматически, без участия пользователя.
В меню Системные настройки → Рабочий стол и заставка можно выбрать один из двух вариантов динамического фона.
Понятно, что это новшество уже даже не по части комфорта использования, а, скорее, по части каких-то дополнительных, любопытных «фишек». Но все же они создают эффект новизны.
А вот следующее новшество — уже напрямую сказывается на удобстве и эффективности использования компьютера. Функция называется «стопки» и позволяет сгруппировать файлы на рабочем столе по типам. Например, нажатием одной кнопки вы можете собрать все скриншоты в «стопку».
Можно указать, по какому принципу вы будете группировать файлы.
И вот что получится. Сначала — «было», потом — «стало».
Думаю, проблема «замусоренного» рабочего стола многим знакома, и теперь, наконец, ее можно решить, да еще так изящно! При этом, чтобы извлечь файл из стопки, достаточно нажать на стопку, после чего она раскроется, и можно будет посмотреть или вытащить нужный файл. Надо понимать, что стопки — это не изменение расположения файлов, а просто их визуальное упорядочивание.
При этом, если вы добавите какой-то новый файл того же типа, что уже есть на рабочем столе, он автоматически отправится в соответствующую стопку.
Новые возможности Finder
Помимо интерфейса в macOS Mojave были расширены возможности существующих приложений и появились новые. Начнем с тех изменений, которые будут потенциально полезны большинству читателей.
В Finder появился новый режим просмотра Gallery View. Интересно, что он заменил режим Cover Flow, который, похоже, больше не представлен в macOS. Главная особенность Gallery View — возможность листать миниатюры и тут же видеть подробную информацию, вплоть до данных EXIF для фото.
Вы можете гибко настроить параметры вида, показав, какие именно данные будут отображаться в правой части окна. Эта возможность будет особенно полезна бильд-редакторам, фотографам, верстальщикам и всем, кто работает с большими массивами фотографий.
Помимо этого, в Finder можно тут же отредактировать изображение — повернуть, обрезать, добавить разметку (то есть что-то нарисовать или написать поверх изображения). И все это — не открывая Просмотр или другие приложения.
Самое интересное, что там же — в Finder — вы даже можете обрезать аудио/видеофайл.
В Системных настройках можно указать, какие опции редактирования будут доступны в Finder.
В общем, изменения в Finder можно только приветствовать, хотя наверняка какие-то из читателей любили режим Cover Flow, и им будет его не хватать.
Новые опции создания скриншотов и записей экрана
Еще одно новшество, может быть, не самое очевидное, но потенциально интересное многим, связано с расширенными возможностями создания скриншотов. В принципе, macOS и раньше была очень хороша для этого. Думаю, многие маководы уже вслепую знают комбинации клавиш Cmd+Shift+3 (снимок всего экрана) и Cmd+Shift+4 (снимок одного окна). Но теперь к ним добавилась комбинация Cmd+Shift+5. И она вызывает вот такое меню.
С его помощью вы можете сделать как скриншоты всего экрана, одного окна и выделенной области, так и сделать видео — опять-таки, всего экрана или выделенной области. А нажав на «Параметры», можно отметить галочкой использование встроенного микрофона, и тогда вы можете, например, записывать видео со своими действиями, тут же их комментируя.
Что интересно: во время записи видео с экрана на панели Touch Bar в MacBook Pro в реальном времени отображается размер создаваемого файла. Кроме того, в «Параметрах» можно указать, в какую папку будут сохраняться скриншоты и записи, так что вовсе не обязательно загромождать рабочий стол.
Очевидно, что все эти возможности придутся по душе видеоблогерам, журналистам и пр.
Новые приложения
Наряду с обновленными приложениями в macOS появились и совершенно новые. Точнее, новые именно для десктопной ОС, а на iOS существующие едва ли не с первых версий. Это «Акции» и «Диктофон».
«Акции» отображают курсы валют, биржевые индексы и стоимость акций компаний, фиксируя динамику в абсолютном выражении, процентах и суммарной капитализации (для компаний).
Также в приложении демонстрируется подборка новостей (с iOS 12 — и в мобильной версии тоже). Насколько можно понять, эти новости рекомендованы Yahoo! Finance, но выбор источников — довольно странный. И мы не нашли, как можно его изменить — ни в десктопной, ни в мобильной версии. Кроме того, в случае с macOS у нас есть сомнения в необходимости в появлении отдельного приложения «Акции»: ранее уже был доступен соответствующий виджет в панели «Сегодня», остался он и по сей день. И большого смысла переходить на полноценное приложение мы не видим, поскольку виджет, вызываемый одним кликом, вполне функциональный и наглядный. К счастью, он сохранился, так что им можно пользоваться и дальше.
А вот приложения «Диктофон» давно не хватало. Казалось бы, такая мелочь! Существуют сторонние диктофоны, в конце концов. Но тем более обидно, что по умолчанию такой штуки в macOS не было. Теперь — появился.
Что здесь интересно, помимо самого факта появления утилиты? Пожалуй, возможность тут же обрезать файл, настройка качества записи (можно выбрать между лучшим качеством или лучшим сжатием), а еще — автоматическая синхронизация всех записей через iCloud. Причем, это хорошо «в обе стороны»: и для последующего прослушивания записи, сделанной на Mac, через iPhone, и, наоборот, для работы с диктофонной записью, сделанной на iPhone. Раньше эти записи приходилось различными способами переносить на Mac и воспроизводить через iTunes или QuickTime, теперь же появился более удобное решение для тех же задач.
Также в macOS появилось приложение «Дом», ориентированное на управление устройствами с поддержкой HomeKit (проще говоря, для умного дома), но это по понятным причинам заинтересует лишь узкий круг пользователей. Что же касается четвертого и последнего нового приложения — News, то мы его не обнаружили в публичной русскоязычной бета-версии. Возможно, оно доступно только за границей или же появится уже в финальном релизе.
Прочие изменения
Прочие изменения в macOS Mojave не столь принципиальны для повседневного использования, хотя по-своему полезны. Прежде всего, стоит назвать радикальное обновление App Store.
Описывать изменения подробно мы не будем, поскольку, с одной стороны, интерфейс обновился радикально, и это надо просто смотреть, а во-вторых, с точки зрения функциональности как раз особых изменений нет. В целом теперь сильнее крен в сторону редакторского контента — подборок, статей и т. п. То есть App Store постепенно превращается в гибрид собственно магазина и СМИ. Идея, очевидно, в том, чтобы привлечь в него не только тех пользователей, кто заходил за конкретным приложением, но и тех, кто просто ищет чего-нибудь интересное. А вот насколько это окажется удобно тем, кто «посередине», то есть ищет не какую-то конкретную программу, а решение какой-то задачи — сказать сложно.
В FaceTime теперь возможны групповые звонки. Понятно, что для этого у всех пользователей должен быть установлен FaceTime на новейших версиях macOS или iOS.
И последняя новая функция — Continuity Camera. Суть ее в следующем: если у вас есть iPhone с iOS 12, то в Pages или «Заметках» на macOS Mojave вы можете нажать правой кнопкой мыши и выбрать «Сделать снимок с помощью iPhone» или «Отсканировать с помощью iPhone». Соответственно, после этого вы запускаете камеру на смартфоне, фотографируете и нажимаете «Использовать». И фотография тут же появляется в том месте текста в Pages или «Заметках», где стоит курсор.
Удобно? Безусловно. Но минус — как раз в привязке к Pages и «Заметкам». С другой стороны, никто не мешает вам потом экспортировать фотографию из этих программ туда, куда нужно.
Выводы
Операционная система macOS 10.14 Mojave предлагает пользователям целый ряд необязательных, но полезных и интересных новшеств — прежде всего, по части внешнего вида и предустановленных программ (в их числе — совершенно новые).
Главная проблема в том, что всем этим надо научиться пользоваться. Проще говоря, если вы просто поставите ОС, нажав кнопку «Обновить», и не потрудитесь разобраться в том, что же появилось нового, велика вероятность, что вы ничего и не заметите, кроме разве что динамических обоев. Однако те, кто все-таки потратят какое-то время на знакомство с обновлением, будут вознаграждены.
Конечно, это всегда субъективно — кому-то полезна одна возможность и совершенно бесполезна другая, а кому-то — наоборот. Но в Mojave достаточно таких новшеств, которые рассчитаны на самую широкую аудиторию. Например, просмотр и быстрое редактирование фотографий прямо в Finder — это ведь не только для фотографов и профессионалов из издательств, но и для всех, у кого на Mac хранятся фотоархивы — то есть почти для всех.
То же самое справедливо для приложения «Диктофон», расширенных возможностей захвата экрана, упорядочивания файлов на рабочем столе в «стопки»…
Есть и более «нишевые» нововведения, хотя для целевой аудитории они будут долгожданными — это групповые звонки в FaceTime и появление приложения для управлением умным домом на базе HomeKit.
Можно сказать, что все это «поверхностные» изменения — так оно и есть. High Sierra во всех смыслах была «глубже», прогресс был основательней. Но вместе с тем, Mojave — одно из самых «человечных» обновлений macOS, не претендующих на «революционность», но призванных просто сделать работу обычных пользователей немного более удобной и приятной.