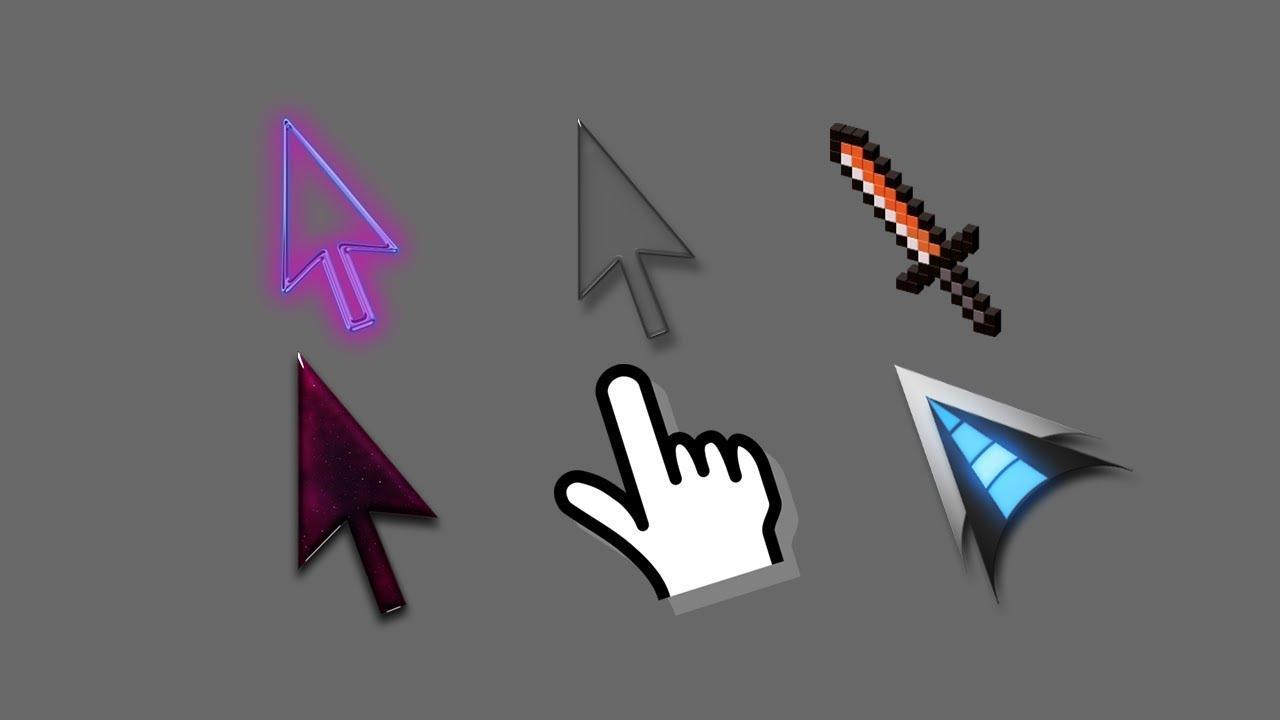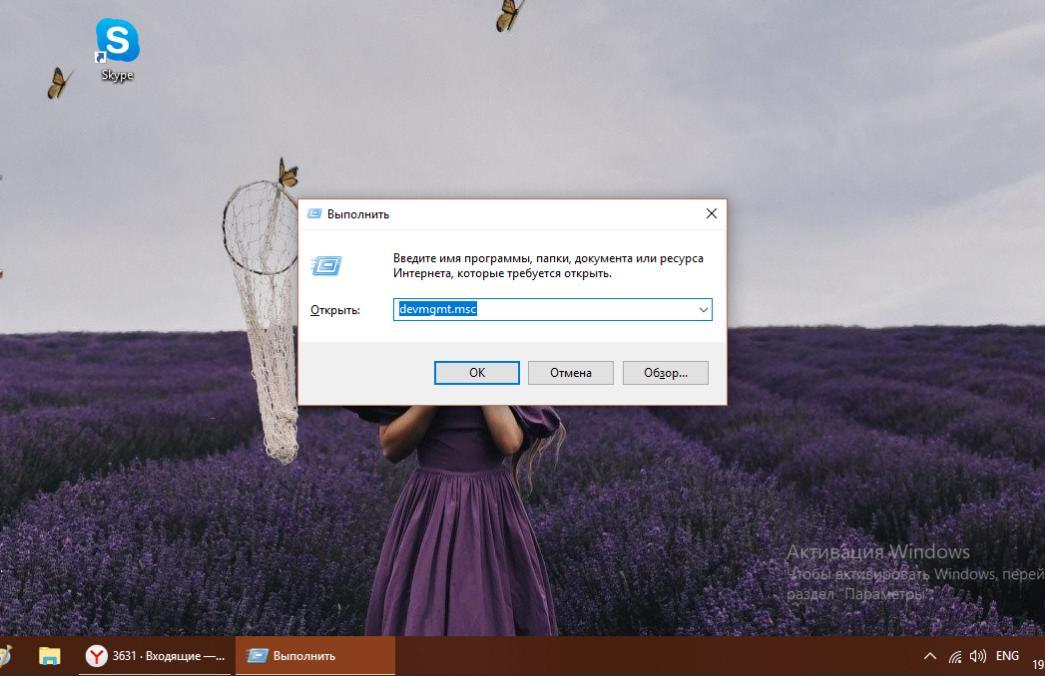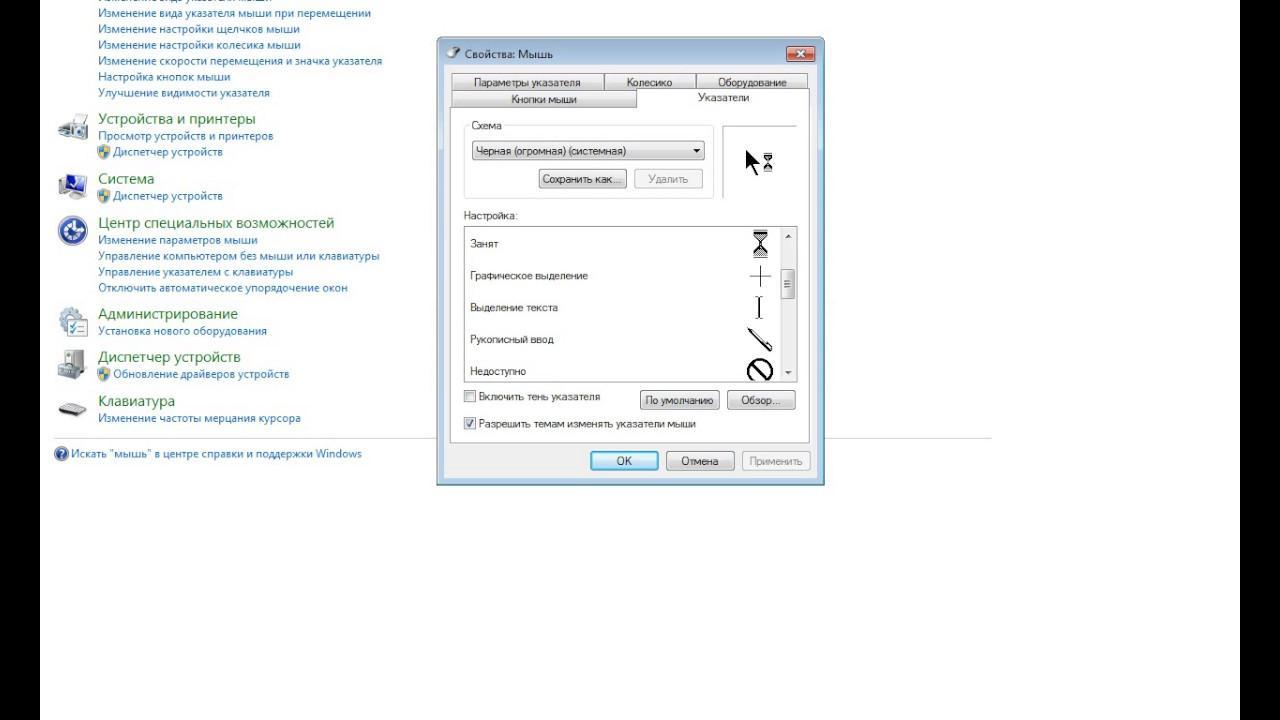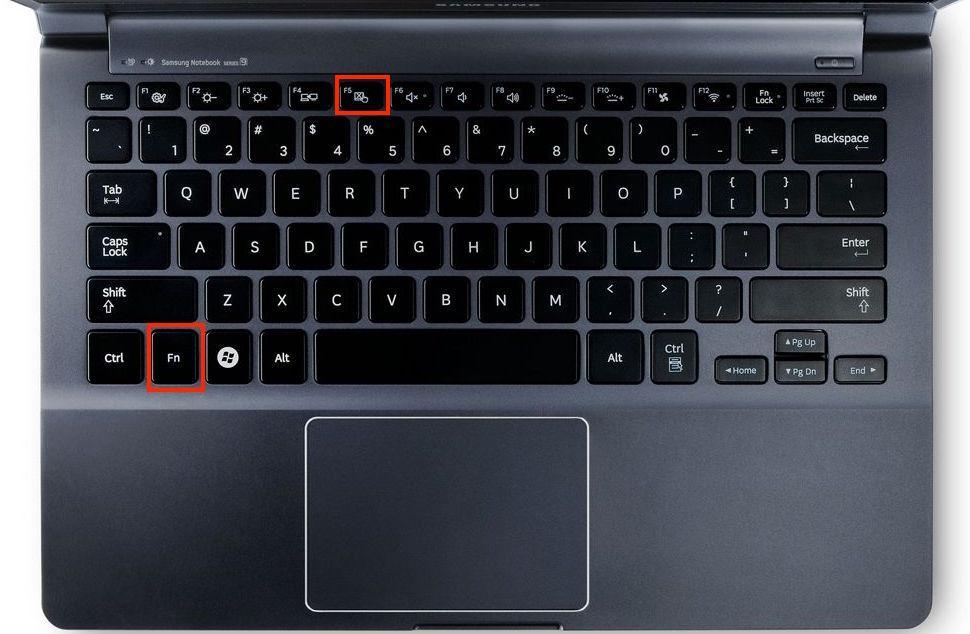- Metro X3 Cursors (Update Two)
- Курсоры для Windows 7/8/10
- Как настроить указатель мыши в Windows 10
- Как изменить скорость указателя
- Как включить след указателя
- Как изменить цвет и размер указателя
- Как показать местоположение указателя
- Как изменить размер и цвет указателя мыши в Windows 10
- Как изменить размер указателя мыши в Windows 10
- Как изменить цвет указателя мыши в Windows 10
- Пропал курсор мыши Windows 10 — что делать, если не отображается
- Почему пропал курсор мыши Windows 10
- Переподключение мыши, если пропал курсор
- Удаление и переустановка драйвера мыши, если пропадает указатель
- Изменение параметров курсора
- Через командную строку и main.cpl
- Проверка совместимости игрового программного обеспечения мыши
- Включить управление курсором на ноутбуке с Windows 10
- Нажать горячую клавишу для активации тачпада через «Fn»
- Исправить проблему: не отображается курсор мыши Windows 10 через реестр
Metro X3 Cursors (Update Two)
General Info
Back by popular demand.
Actually, I just finally got around to being able to spend some time with building X3
For those of you who have been waiting and wanting more colors. HERE IT IS!! YAYYY!!
This version has minimal animations (only the ‘busy’ and ‘working’ cursors) and includes Windows 8’s full range of core accent colors.
Leave a nice comment or constructive feedback and enjoy!
UPDATES
Update Two: Nov 7, 2013
+ Improved crispiness and general graphics of all cursors
+ Applied Update One changes to all cursors
+ Changed help cursor from a ! to a ?
+ Made Light cursors truly light without visibility issues on certain backgrounds
Update One (for Bold set only): Nov 3, 2013
+ Improved roundedness and crispiness of Busy cursor.
+ Changed Working cursor to a less obnoxious, clean icon and animation.
In Progress
— Left handed versions
— Ability to customize/mix-and-match your cursors
— Smaller, mini version
— Classic, flat aero version
Install
— Right click on a .inf file located in any one of the folders (ex: Bold->Crimson->Install.inf)*
— Select install
— Open Mouse Properties in the Control Panel and go to the pointers tab
— Find the Metro X3 cursors (ex: «Metro X3 Bold-Crimson») in the drop down and select it**
— Hit apply, then okay
— Leave a comment, fav, and enjoy!
*You can install more than one cursor set at a time!
**The fps in the mouse properties’ preview is much slower/choppier than its actual speed.
Uninstall
— Open Mouse Properties in the Control Panel and go to the pointers tab
— Select the set you want to remove
— Select «Delete» next to the «Save as» button
— Hit apply, then okay
— Navigate to (default) C:/Windows/Cursors/Metro X3 by exsess and delete the cursor set’s folder you want to remove
— Make a frowny face
Курсоры для Windows 7/8/10
На нашем сайте собраны самые качественные указатели мыши, которые могут подойти для разных оформлений рабочего стола. Совершенно не важно, какая у вас операционная система, будь то Windows 7, Windows 8 или Windows 10 — курсоры устанавливаются одинаково. Украсить свою систему новыми курсорами можно совершенно бесплатно — для этого нужно просто скачать любой понравившейся набор. Если вам нужна помощь в установке курсора, то посмотрите это пошаговое руководство.
Фантастический набор курсоров, сделанный в виде Трансформеров.
Отличный набор крусоров для поклонников игры Майнкрафт.
Компактный курсор с красивой анимацией для Windows.
Представленные указатели имеют черный цвет и белую обводку.
Вторая версия легендарного набора курсоров «Night Diamond».
Уникальный курсор для Windows, обладающий красивой анимацией.
Одним из самых компактных указателей для мыши, является набор OS X El Capitan.
Курсоры Krakin отличаются оригинальным стилем, поэтому они пользуются высокой
Курсоры для мыши Zaba выполнены в двух вариантах – синем и зелёном цветах.
Представленный набор курсоров выполнен по мотивам игры Life is Strange.
В архиве имеется 2 варианта курсоров, которые отличаются размерами, однако
Очень качественные курсоры, которые отлично подойдут под светлую или темную
Эти курсоры выполнены под стиль всеми любимого Марио.
Они будут хорошо сочетаться как со стандартной темой Windows, так и с другими
Данные курсоры представляют собой набор анимированных указателей, которые
Эти указатели выполнены на любимую многими тематику драконов синего и
Данные курсоры являются анимированными и идут они вместе с установочным пакетом.
Выполненные в уникальном стиле, курсоры обязательно придутся по душе фанатам
Эти курсоры представляются в темном и светлом вариантах.
Как можно видеть на представленной выше демонстрационной картинке, они хорошо
Данный набор курсоров хорошо будет смотреться как на светлых, так и на тёмных
Представленная коллекция курсоров выполнена в лёгком, воздушном стиле.
Привлекательны эти указатели тем, что они прорисованы довольно аккуратно и
Яркие, стильные и просто красивые курсоры, выполнены в различных красках..
Как настроить указатель мыши в Windows 10
Windows 10 предлагает несколько способов помочь Вам найти указатель мыши, что может быть проблемой на экранах высокой четкости и ноутбуках. Иногда просто замедление скорости, с которой она движется, решает проблему, но Вы также можете сделать ее более заметной и даже заставить Windows найти ее для Вас.
Как изменить скорость указателя
Одна из первых вещей, которые мы собираемся изменить, — это скорость, с которой движется указатель. Возможно, единственная причина, по которой Вы не можете его увидеть, — это то, что он слишком быстро передвигается по экрану. Замедление даст Вам возможность найти его, прежде чем он окажется скрытым на самом краю экрана.
Откройте Панель управления, выберите «Панель управления»> «Оборудование и звук»> «Мышь» и перейдите на вкладку «Параметры указателя» в верхней части окна.
Ползунок Перемещение здесь определяет скорость, с которой Ваш указатель будет двигаться. Двигайте вправо, чтобы сделать его быстрее; сдвиньте влево, чтобы замедлить его. Вам нужно поэкспериментировать, чтобы найти подходящую настройку для Вас. То, что Вы ищете, — это нечто достаточно быстрое, что Вы можете перебирать всю ширину Вашего дисплея без слишком большого движения руки, но не так быстро, что Ваш указатель исчезает.
Кроме того, в зависимости от Вашей мыши Windows имеет расширенную функцию точности, которую Вы можете включить, отметив поле под слайдером с надписью «Включить повышенную точность установки указателя».
Эта функция ускоряет указатель, предсказывая движения мыши или трекпада. Windows будет контролировать скорость, с которой Вы двигаете мышь, и настраивать скорость на лету. Чем быстрее Вы перемещаете мышь, тем дальше идет указатель, и наоборот, если Вы двигаете мышью медленнее.
Если эта опция отключена, Ваши движения указателя напрямую коррелируют с расстоянием, на которое Вы двигаете мышью, а он включен, шаги указателя основаны на том, что Windows считает лучшим.
Как включить след указателя
Если Вам все еще не удается найти указатель, Вы можете добавить след, который следует за ним, как хвост кометы.
Вернитесь в Панель управления> Оборудование и звук> Мышь> Параметры указателя. В разделе «Видимость» отметьте галочку «Отображать след указателя мыши» и нажмите «Применить».
Каждый раз, когда Вы перемещаете мышь, указатель будет иметь след других указателей, следующих за ним, помогая Вам увидеть его, поскольку он проходит через Ваш рабочий стол.
Как изменить цвет и размер указателя
Следующий способ, который Вы можете использовать для увеличения видимости Вашего указателя, — изменить цвет и размер. Вы можете использовать стандартный, изменить его на черный или даже инвертировать цвет.
Откройте панель управления и перейдите Специальные возможности> Центр специальных возможностей> Упрощение работы с мышью.
Под заголовком «Указатели мыши» выберите цвет и размер указателя, который Вы хотите использовать. По умолчанию используется «Обычный белый». Выберите схему и размер, а затем нажмите «Применить», чтобы сразу попробовать. Если Вам не нравится, как он выглядит, выберите другую схему.
Инвертация цвета отлично подходит для людей, которые с трудом видят белый цвет. Если Вы выбрали инвертирующую схему, Ваш указатель динамически изменится на обратный цвет того, что Вы используете.
Как показать местоположение указателя
Наконец, если у Вас все еще есть проблемы с поиском указателя, то есть одна последняя функция, которую Вы можете использовать для ее поиска. Она действует как своего рода маяк для Вашего указателя и посылает ему пульсацию, показывая Вам, где именно он находится, когда Вы нажимаете клавишу Ctrl.
Сначала вернитесь к панели управления> Оборудование и звук> Мышь> Параметры указателя.
В нижней части окна установите флажок «Обозначить расположение указателя при нажатии CTRL» и нажмите «Применить».
Теперь, когда Вы нажимаете клавишу Ctrl, Windows показывает местоположение указателя.
Как изменить размер и цвет указателя мыши в Windows 10
В данной статье показаны действия, с помощью которых вы сможете изменить размер и цвет указателя мыши в операционной системе Windows 10
Указатель мыши — это элемент графического интерфейса, который указывает на нужный объект на экране, с которым будет производиться взаимодействие с помощью мыши или тачпада.
При необходимости вы можете изменить размер и цвет указателя мыши в Windows 10
СОДЕРЖАНИЕ:
1 Как изменить размер указателя мыши в Windows 10
2 Как изменить цвет указателя мыши в Windows 10
Как изменить размер указателя мыши в Windows 10
Чтобы изменить размер указателя мыши в Windows 10, откройте приложение «Параметры», для этого нажмите на панели задач кнопку Пуск и далее выберите Параметры или нажмите на клавиатуре сочетание клавиш Windows + I
В открывшемся окне «Параметры» выберите Специальные возможности
Затем выберите вкладку Курсор и указатель , и в правой части окна, изменяя положение ползунка Изменение размера указателя установите необходимый вам размер указателя мыши (смотрите пример на гифке ниже).
Как изменить цвет указателя мыши в Windows 10
Чтобы изменить цвет указателя мыши в Windows 10, откройте приложение «Параметры», для этого нажмите на панели задач кнопку Пуск и далее выберите Параметры или нажмите на клавиатуре сочетание клавиш Windows + I
В открывшемся окне «Параметры» выберите Специальные возможности
Затем выберите вкладку Курсор и указатель , в правой части окна, в разделе Изменение цвета указателя доступно четыре опции выбора цвета: белый (по умолчанию), черный, контрастный черно-белый (инверсный) и цветной.
Чтобы изменить цвет указателя, выберите последнюю опцию и измените цвет указателя на один из нескольких рекомендуемых цветов.
Также вы можете выбрать настраиваемый цвет указателя, для этого нажмите кнопку +
Затем в окне «Выберите настраиваемый цвет указателя», выберите необходимый цвет в палитре цветов и нажмите кнопку Готово
Также вы можете ввести код необходимого цвета в формате RGB или HEX
Используя рассмотренные выше действия, вы можете изменить размер и цвет указателя мыши в операционной системе Windows 10
Нажатие на изображение руки с пальцем вверх позволит понять, что материал Вам понравился. А подписка на канал, позволит Вам не пропустить будущие, очень интересные материалы.
Пропал курсор мыши Windows 10 — что делать, если не отображается
Пользователи персональных компьютеров вне зависимости от их производителя, мощности и многих других параметров иногда сталкиваются с одинаковыми проблемами. Одна из них — пропал курсор мыши на Windows 10. Стоит знать, что делать в таких случаях.
Почему пропал курсор мыши Windows 10
Курсор мыши может исчезнуть по самым разным причинам, которые могут как зависеть от пользователя, так и не зависеть. Наиболее распространённые выглядят следующим образом:
- механические повреждения (излом или обрыв провода);
- выпадения USB-штекера из разъёма;
- севшие батарейки (в беспроводных моделях);
- случайное изменение настроек пользователем;
- обновление системы;
- слетевшие драйвера;
- разница в возможностях мыши и компьютера.
Курсор мыши может быть с любым внешним видом
Как видно, зачастую проблема решается в течение нескольких минут и не несёт с собой никаких трудностей.
Обратите внимание! В большинстве случаев проблемы с мышью носят только механический характер.
Переподключение мыши, если пропал курсор
Если пропал курсор мыши Windows 10, в первую очередь необходимо проверить работоспособность батареек (если мышь беспроводная), целостность проводов (если проводная), а также плотность посадки USB-штекера в разъёме. Если на этих этапах проблемы не обнаружено, то следующий шаг — вытащить мышку из разъёма и вставить её обратно.
Обратите внимание! Проблемы, связанные с посадкой штекера в гнезде, на этом этапе решаются самостоятельно, после повторного включения указатель сразу же начинает свою работу.
Иногда достаточно вытащить из гнезда кабель USB и подключить заново
Не лишним будет проверить металлические части контактов на предмет мусора и окислений. При необходимости грязь удаляется при помощи мягкой кисти, специального пылесоса или спринцовки. Окисления осторожно зачищаются и протираются спиртом.
Удаление и переустановка драйвера мыши, если пропадает указатель
Если предыдущие действия не возымели успеха, необходимо попробовать переустановить драйвера устройства. Но для начала стоит проверить, есть ли они вообще или по какой-то причине были удалены. Наиболее частыми для этого становятся:
- обновление системы;
- работа антивируса;
- наличие вируса.
Для проверки необходимо открыть командную строку сочетанием клавиш «Win + R», где ввести «devmgmt.msc» и подтвердить её.
Введение команды «devmgmt.msc» в командную строку
В открывшемся списке необходим раздел «Мышь и иные указывающие устройства». Для перемещения по списку стоит воспользоваться стрелками и клавишей «Tab» (если отсутствует не только видимый курсор, но и признаки шевеления мышки).
Для отображения контекстного меню необходима комбинация клавиш «Shift + F10» при выделенной строке раздела. Далее нужно пройти путь: «Свойства» — «Драйвер» — «Обновить». Выбрать опцию «Автоматический поиск». Каждое действие подтверждается клавишей «Enter».
Если после этого курсор мыши не появился на экране, то в окне драйвера потребуется откатить версию с помощью соответствующей кнопки. Иногда она бывает неактивна. В таком случае можно попробовать удалить устройство через панель управления и повторно подключить. Порой драйвера после этого устанавливаются автоматически.
Обратите внимание! Управление при помощи клавиатуры достаточно эффективно не только при проблемах с мышью.
Изменение параметров курсора
Неочевидная проблема, из-за которой пропала мышка на ноутбуке в Windows 10 — сбой параметров указателя. Сменить настройки можно абсолютно случайно самостоятельно или из-за произошедшего сбоя. Вернуть всё обратно можно несколькими способами.
Изменение параметров курсора при помощи настроек
Через командную строку и main.cpl
Первым делом необходимо вызвать командную строку («Win + R») и ввести в поле «main.cpl». Откроется окно с настройками мыши. Используя стрелки на клавиатуре и клавишу «Tab», нужно перейти во вкладку «Параметры указателя» и снять флажок напротив строчки «Скрывать указатель во время ввода с клавиатуры».
Обратите внимание! Другой момент, который иногда встречается — курсор может исчезать за окошком приложения. Если отметить флажком опцию «Обозначить расположение нажатием на Ctrl», то потеря курсора больше не станет проблемой.
После внесения всех необходимых изменений нужно не забыть нажать кнопку «Применить».
Проверка совместимости игрового программного обеспечения мыши
Иногда проблема скрывается в весьма необычном месте. Дело в том, что некоторые геймеры могут использовать игровую мышь и для повседневной работы на стационарном компьютере. И здесь не редко происходят сбои, и курсор перестаёт отображаться на экране.
Игровые мыши иногда могут непривычно или немного странно работать при повседневных задачах
Для решения проблемы необходимо воспользоваться настройками программного обеспечения девайса. В первую очередь стоит проверить вышеуказанным способом, активен ли драйвер устройства. Если да, то, возможно, проблема в выставленных настройках, которые необходимо подкорректировать. На самом деле несовместимость мышки и компьютера практически невозможна.
Включить управление курсором на ноутбуке с Windows 10
На ноутбуках ситуация с курсором напрямую зависит от активности тачпада. Если он внезапно перестаёт по какой-то причине работать, то остаётся два варианта: либо запускать устройство на перезагрузку, либо включать режим управления курсором с клавиатуры.
Нажать горячую клавишу для активации тачпада через «Fn»
Самый простой способ — использовать комбинацию клавиш «Fn» и одной из кнопок верхнего ряда клавиатуры от «F1» до «F12». Определиться точнее можно, посмотрев на них: на искомой будет изображение в виде тачпада, перечёркнутое одной или двумя полосами. Ориентироваться надо на то, что изображение будет того же цвета, что и буква «Fn».
Включение и выключение тачпада при помощи горячих клавиш
Обратите внимание! Устройства Sony используют сочетание «Fn + F1», а китайский Haier — «Fn + F2». Точно такой же комбинацией можно включать и отключать тачпад в любой момент времени.
Исправить проблему: не отображается курсор мыши Windows 10 через реестр
Вернуть пропадающий курсор мыши Windows 10 можно на ПК или ноутбуке при помощи обнуления в реестре его значения. Для этого после вызова командной строки необходимо:
- Вписать команду «regedit».
- Пройти путь: HKEY_LOCAL_MACHINE — SOFTWARE — Macrosoft — Windows — CurrentVersion — Policies — System.
- Значение параметра EnableCursorSuppression обнулить.
- Устройство перезагрузить.
Эти действия могут исправить системную ошибку и вернуть курсор на монитор компьютера.
Проблемы с мышкой на виндовс 10 могут периодически появляться, однако они не требуют обращения к специалистам. Отключение и включение тачпада и мыши — достаточно простые процессы, не требующие специальных знаний.