EvolutionOS
Большой набор курсоров для Windows при создании дизайном которых автор вдохновлялся оригинальными указателями из MacOS Sierra. В наборе есть все необходимые указатели для системы, кроме того и бонусные. Из минусов, отсутствие инсталлятора, каждый курсор придется устанавливать вручную.
Автор (разработчик): SK-STUDIOS-DESIGN 


Реклама, конечно, устроена, как всегда, на ВЫСОТЕ.
Насчёт установочного файла ещё можно промолчать. Хотя, честно говоря, обычному пользователю хочется просто взять и просто пользоваться, а не заморачиваться. Жаль, что на подобных сайтах об этом не думают сами владельцы сайта.
Но самый главный вопрос к автору этого набора. Я ещё могу понять если это Ваша первая работа, на первый взгляд ещё простительно. И обычный пользователь ещё может это понять, как говорится, первый блин комом. Но.
Я уже не первый год занимаюсь собиранием курсоров. И у меня уже вошло в привычку проверять все скачанные наборы. Для этого у меня есть хорошая программа: RealWorld Cursor Editor (бесплатная, со свободным кодом, так что некоторые любители сделали русский перевод). С помощью этой программы можно отрегулировать (настроить) все курсоры на свой вкус. А из статичных курсоров можно сделать анимированные. Анимация правда получится простенькая, просто надо ознакомится и понять возможности этой программы. Но для курсоров, по моему, особенно крутого ни чего не нужно. Не мультик же делаем.
А теперь конкретно насчёт этого набора. Почему ни кто (на данный момент 14795 скачавших) не написал, что этот набор, около половины файлов, не доработан. Попытаюсь объяснить. Если посмотреть любой их этих в программе RealWorld Cursor Editor, можно увидеть в разделе «Свойства кадра» — «Хот спот», что курсор вообще не настроен. К примеру курсор alternative выглядит вот так:
В строке «Хот спот» нужно выставить такое цифровое значение, чтобы кончик указателя находился, как можно точнее, в точке пересечения двух линий. Первая цифра — по горизонтали, а вторая — по вертикали. «Тестовая область» — я думаю многие поймут для чего это нужно. Просто наводите действующий в данный момент курсор в это окошко и он превращается в тестируемый. Тестируемый курсор рисует линию. Самое главное, чтобы линия начиналась с самого кончика курсора.
И вот такая проблема у половины курсоров.
Я не очень сильно настаиваю, но хотелось бы, чтобы на сайте всё-таки проверяли что выкладывают.
Не виден курсор мыши
Распространенные проблемы
Выберите игру, в которую вы играете.
- Откройте приложение Battle.net, выберите World of Warcraft в левой части окна, затем нажмите
и выберите Открыть в Проводнике.
- Откройте папку World of Warcraft.
- Откройте папку _retail_.
- Нажмите правой кнопкой мыши по Wow.exe и выберите Свойства.
- Откройте вкладку Совместимость.
- Убедитесь, что опция Переопределить режим масштабирования высокого разрешения включена. Выберите Приложение из списка.
Замечание: Если эта опция отсутствует, проверьте наличие обновлений Windows. - Нажмите OK и вернитесь к игре.
Windows 7, Windows 8.1
- Нажмите правой кнопкой мыши по рабочему столу и выберите Разрешение экрана.
- Нажмите на Изменение размеров текста и других элементов.
- Замените размер на Малый или Средний (наши игры не совместимы с настройкой большого размера).
- Нажмите Принять.
- Перезапустите компьютер.
Windows 10
Любой из указанный шагов может разрешить проблему.
- Настройки мыши
- Нажмите комбинацию клавиш Win+Q для открытия поиска.
- Введите: Параметры специальных возможностей мыши.
- В секции Размер указателя выберите первую или вторую опцию.
- Настройки разрешения
- Нажмите правой кнопкой мыши по рабочему столу и выберите Параметры экрана.
- Переместите ползунок Изменить размер текста левее.
Если указанные выше советы не помогли, попробуйте следующее:
- Откройте приложение Battle.net, выберите World of Warcraft в левой части окна, затем нажмите и выберите Открыть в Проводнике.
- Откройте папку World of Warcraft
- Откройте папку _retail_
- Откройте папку WTF.
- Откройте файл Config.wtf при помощи блокнота.
- Добавьте следующую строку в самом конце документ: SET gxCursor «0»
- Сохраните и закройте файл.
- Откройте приложение Battle.net, выберите StarCraft II в левой части окна, затем нажмите
и выберите Открыть в Проводнике.
- Откройте папку StarCraft II.
- Нажмите правой кнопкой мыши по StarCraft II.exe и выберите Свойства.
- Октройте закладку Совместимость.
- Убедитесь, что опция Переопределить режим масштабирования высокого разрешения включена. Выберите Приложение из списка.
Замечание: Если эта опция отсутствует, проверьте наличие обновлений Windows. - Нажмите OK и вернитесь к игре.
Windows 7, Windows 8.1
- Нажмите правой кнопкой мыши по рабочему столу и выберите Разрешение экрана.
- Нажмите на Изменение размеров текста и других элементов.
- Замените размер на Малый или Средний (наши игры не совместимы с настройкой большого размера).
- Нажмите Принять.
- Перезапустите компьютер.
Windows 10
Любой из указанный шагов может разрешить проблему.
- Настройки мыши
- Нажмите комбинацию клавиш Win+Q для открытия поиска.
- Введите: Параметры специальных возможностей мыши.
- В секции Размер указателя выберите первую или вторую опцию.
- Настройки разрешения
- Нажмите правой кнопкой мыши по рабочему столу и выберите Параметры экрана.
- Переместите ползунок Изменить размер текста левее.
- Откройте приложение Battle.net, выберите Diablo III в левой части окна, затем нажмите
и выберите Открыть в Проводнике.
- Откройте папку Diablo III.
- Нажмите правой кнопкой мыши по Diablo III.exe и выберите Свойства.
- Октройте закладку Совместимость.
- Убедитесь, что опция Переопределить режим масштабирования высокого разрешения включена. Выберите Приложение из списка.
Замечание: Если эта опция отсутствует, проверьте наличие обновлений Windows. - Нажмите OK и вернитесь к игре.
Windows 7, Windows 8.1
- Нажмите правой кнопкой мыши по рабочему столу и выберите Разрешение экрана.
- Нажмите на Изменение размеров текста и других элементов.
- Замените размер на Малый или Средний (наши игры не совместимы с настройкой большого размера).
- Нажмите Принять.
- Перезапустите компьютер.
Windows 10
Любой из указанный шагов может разрешить проблему.
- Настройки мыши
- Нажмите комбинацию клавиш Win+Q для открытия поиска.
- Введите: Параметры специальных возможностей мыши.
- В секции Размер указателя выберите первую или вторую опцию.
- Настройки разрешения
- Нажмите правой кнопкой мыши по рабочему столу и выберите Параметры экрана.
- Переместите ползунок Изменить размер текста левее.
- Откройте приложение Battle.net, выберите Overwatch в левой части окна, затем нажмите
и выберите Открыть в Проводнике.
- Откройте папку Overwatch.
- Нажмите правой кнопкой мыши по Overwatch.exe и выберите Свойства.
- Октройте закладку Совместимость.
- Убедитесь, что опция Переопределить режим масштабирования высокого разрешения включена. Выберите Приложение из списка.
Замечание: Если эта опция отсутствует, проверьте наличие обновлений Windows. - Нажмите OK и вернитесь к игре.
Windows 7, Windows 8.1
- Нажмите правой кнопкой мыши по рабочему столу и выберите Разрешение экрана.
- Нажмите на Изменение размеров текста и других элементов.
- Замените размер на Малый или Средний (наши игры не совместимы с настройкой большого размера).
- Нажмите Принять.
- Перезапустите компьютер.
Windows 10
Любой из указанный шагов может разрешить проблему.
- Настройки мыши
- Нажмите комбинацию клавиш Win+Q для открытия поиска.
- Введите: Параметры специальных возможностей мыши.
- В секции Размер указателя выберите первую или вторую опцию.
- Настройки разрешения
- Нажмите правой кнопкой мыши по рабочему столу и выберите Параметры экрана.
- Переместите ползунок Изменить размер текста левее.
- Откройте приложение Battle.net, выберите Hearthstone в левой части окна, затем нажмите
и выберите Открыть в Проводнике.
- Откройте папку Hearthstone.
- Нажмите правой кнопкой мыши по Hearthstone.exe и выберите Свойства.
- Октройте закладку Совместимость.
- Убедитесь, что опция Переопределить режим масштабирования высокого разрешения включена. Выберите Приложение из списка.
Замечание: Если эта опция отсутствует, проверьте наличие обновлений Windows. - Нажмите OK и вернитесь к игре.
Windows 7, Windows 8.1
- Нажмите правой кнопкой мыши по рабочему столу и выберите Разрешение экрана.
- Нажмите на Изменение размеров текста и других элементов.
- Замените размер на Малый или Средний (наши игры не совместимы с настройкой большого размера).
- Нажмите Принять.
- Перезапустите компьютер.
Windows 10
Любой из указанный шагов может разрешить проблему.
- Настройки мыши
- Нажмите комбинацию клавиш Win+Q для открытия поиска.
- Введите: Параметры специальных возможностей мыши.
- В секции Размер указателя выберите первую или вторую опцию.
- Настройки разрешения
- Нажмите правой кнопкой мыши по рабочему столу и выберите Параметры экрана.
- Переместите ползунок Изменить размер текста левее.
- Откройте приложение Battle.net, выберите Heroes of the Storm в левой части окна, затем нажмите
и выберите Открыть в Проводнике.
- Откройте папку Heroes of the Storm.
- Нажмите правой кнопкой мыши по Heroes of the Storm.exe и выберите Свойства.
- Октройте закладку Совместимость.
- Убедитесь, что опция Переопределить режим масштабирования высокого разрешения включена. Выберите Приложение из списка.
Замечание: Если эта опция отсутствует, проверьте наличие обновлений Windows. - Нажмите OK и вернитесь к игре.
Windows 7, Windows 8.1
- Нажмите правой кнопкой мыши по рабочему столу и выберите Разрешение экрана.
- Нажмите на Изменение размеров текста и других элементов.
- Замените размер на Малый или Средний (наши игры не совместимы с настройкой большого размера).
- Нажмите Принять.
- Перезапустите компьютер.
Windows 10
Любой из указанный шагов может разрешить проблему.
- Настройки мыши
- Нажмите комбинацию клавиш Win+Q для открытия поиска.
- Введите: Параметры специальных возможностей мыши.
- В секции Размер указателя выберите первую или вторую опцию.
- Настройки разрешения
- Нажмите правой кнопкой мыши по рабочему столу и выберите Параметры экрана.
- Переместите ползунок Изменить размер текста левее.
EvolutionOS
Большой набор курсоров для Windows при создании дизайном которых автор вдохновлялся оригинальными указателями из MacOS Sierra. В наборе есть все необходимые указатели для системы, кроме того и бонусные. Из минусов, отсутствие инсталлятора, каждый курсор придется устанавливать вручную.
Автор (разработчик): SK-STUDIOS-DESIGN 


Реклама, конечно, устроена, как всегда, на ВЫСОТЕ.
Насчёт установочного файла ещё можно промолчать. Хотя, честно говоря, обычному пользователю хочется просто взять и просто пользоваться, а не заморачиваться. Жаль, что на подобных сайтах об этом не думают сами владельцы сайта.
Но самый главный вопрос к автору этого набора. Я ещё могу понять если это Ваша первая работа, на первый взгляд ещё простительно. И обычный пользователь ещё может это понять, как говорится, первый блин комом. Но.
Я уже не первый год занимаюсь собиранием курсоров. И у меня уже вошло в привычку проверять все скачанные наборы. Для этого у меня есть хорошая программа: RealWorld Cursor Editor (бесплатная, со свободным кодом, так что некоторые любители сделали русский перевод). С помощью этой программы можно отрегулировать (настроить) все курсоры на свой вкус. А из статичных курсоров можно сделать анимированные. Анимация правда получится простенькая, просто надо ознакомится и понять возможности этой программы. Но для курсоров, по моему, особенно крутого ни чего не нужно. Не мультик же делаем.
А теперь конкретно насчёт этого набора. Почему ни кто (на данный момент 14795 скачавших) не написал, что этот набор, около половины файлов, не доработан. Попытаюсь объяснить. Если посмотреть любой их этих в программе RealWorld Cursor Editor, можно увидеть в разделе «Свойства кадра» — «Хот спот», что курсор вообще не настроен. К примеру курсор alternative выглядит вот так:
В строке «Хот спот» нужно выставить такое цифровое значение, чтобы кончик указателя находился, как можно точнее, в точке пересечения двух линий. Первая цифра — по горизонтали, а вторая — по вертикали. «Тестовая область» — я думаю многие поймут для чего это нужно. Просто наводите действующий в данный момент курсор в это окошко и он превращается в тестируемый. Тестируемый курсор рисует линию. Самое главное, чтобы линия начиналась с самого кончика курсора.
И вот такая проблема у половины курсоров.
Я не очень сильно настаиваю, но хотелось бы, чтобы на сайте всё-таки проверяли что выкладывают.
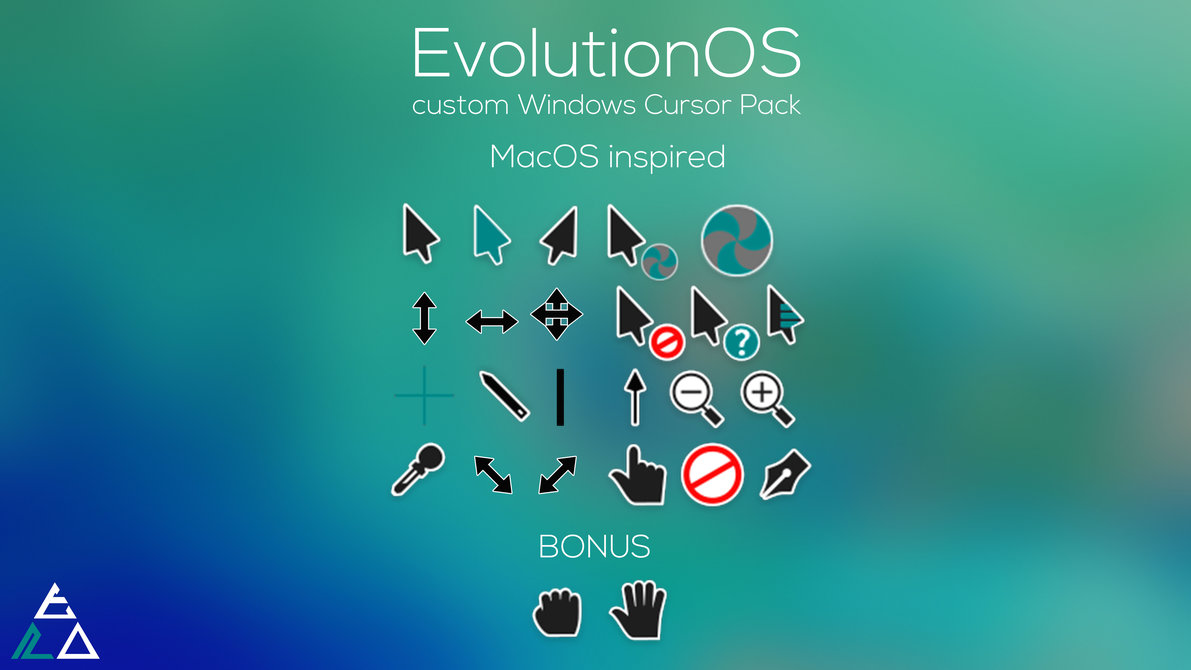




 и выберите Открыть в Проводнике.
и выберите Открыть в Проводнике.


