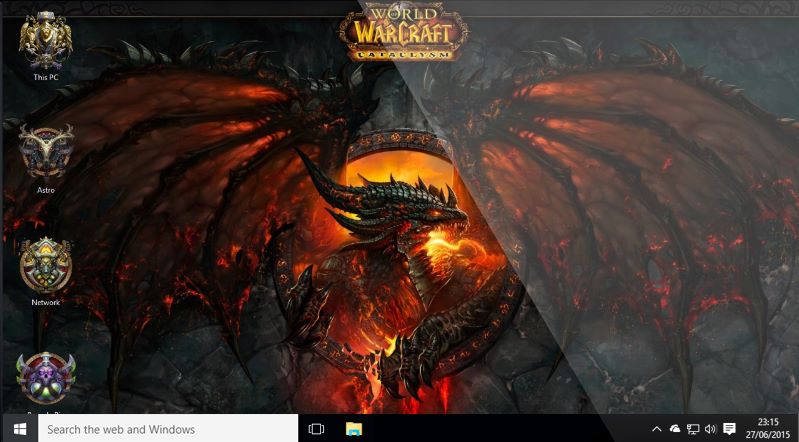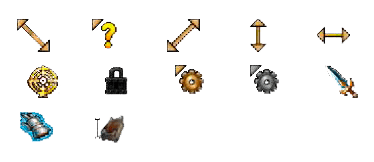- Не виден курсор мыши
- Распространенные проблемы
- Windows 7, Windows 8.1
- Windows 10
- Windows 7, Windows 8.1
- Windows 10
- Windows 7, Windows 8.1
- Windows 10
- Windows 7, Windows 8.1
- Windows 10
- Windows 7, Windows 8.1
- Windows 10
- Windows 7, Windows 8.1
- Windows 10
- Тема «World of Warcraft» для Windows
- CursorTrail
- Скачать CursorTrail
- Скриншоты
- Пожохие аддоны
- Другие аддоны из раздела «Интерфейс»
- Коллекция игровых курсоров для Windows
- Как установить курсоры
- Cut the Rope
- Minecraft — Diamond Edition
- Наруто
- StartCraft 2
- Spore
Не виден курсор мыши
Распространенные проблемы
Выберите игру, в которую вы играете.
- Откройте приложение Battle.net, выберите World of Warcraft в левой части окна, затем нажмите
и выберите Открыть в Проводнике.
- Откройте папку World of Warcraft.
- Откройте папку _retail_.
- Нажмите правой кнопкой мыши по Wow.exe и выберите Свойства.
- Откройте вкладку Совместимость.
- Убедитесь, что опция Переопределить режим масштабирования высокого разрешения включена. Выберите Приложение из списка.
Замечание: Если эта опция отсутствует, проверьте наличие обновлений Windows. - Нажмите OK и вернитесь к игре.
Windows 7, Windows 8.1
- Нажмите правой кнопкой мыши по рабочему столу и выберите Разрешение экрана.
- Нажмите на Изменение размеров текста и других элементов.
- Замените размер на Малый или Средний (наши игры не совместимы с настройкой большого размера).
- Нажмите Принять.
- Перезапустите компьютер.
Windows 10
Любой из указанный шагов может разрешить проблему.
- Настройки мыши
- Нажмите комбинацию клавиш Win+Q для открытия поиска.
- Введите: Параметры специальных возможностей мыши.
- В секции Размер указателя выберите первую или вторую опцию.
- Настройки разрешения
- Нажмите правой кнопкой мыши по рабочему столу и выберите Параметры экрана.
- Переместите ползунок Изменить размер текста левее.
Если указанные выше советы не помогли, попробуйте следующее:
- Откройте приложение Battle.net, выберите World of Warcraft в левой части окна, затем нажмите и выберите Открыть в Проводнике.
- Откройте папку World of Warcraft
- Откройте папку _retail_
- Откройте папку WTF.
- Откройте файл Config.wtf при помощи блокнота.
- Добавьте следующую строку в самом конце документ: SET gxCursor «0»
- Сохраните и закройте файл.
- Откройте приложение Battle.net, выберите StarCraft II в левой части окна, затем нажмите
и выберите Открыть в Проводнике.
- Откройте папку StarCraft II.
- Нажмите правой кнопкой мыши по StarCraft II.exe и выберите Свойства.
- Октройте закладку Совместимость.
- Убедитесь, что опция Переопределить режим масштабирования высокого разрешения включена. Выберите Приложение из списка.
Замечание: Если эта опция отсутствует, проверьте наличие обновлений Windows. - Нажмите OK и вернитесь к игре.
Windows 7, Windows 8.1
- Нажмите правой кнопкой мыши по рабочему столу и выберите Разрешение экрана.
- Нажмите на Изменение размеров текста и других элементов.
- Замените размер на Малый или Средний (наши игры не совместимы с настройкой большого размера).
- Нажмите Принять.
- Перезапустите компьютер.
Windows 10
Любой из указанный шагов может разрешить проблему.
- Настройки мыши
- Нажмите комбинацию клавиш Win+Q для открытия поиска.
- Введите: Параметры специальных возможностей мыши.
- В секции Размер указателя выберите первую или вторую опцию.
- Настройки разрешения
- Нажмите правой кнопкой мыши по рабочему столу и выберите Параметры экрана.
- Переместите ползунок Изменить размер текста левее.
- Откройте приложение Battle.net, выберите Diablo III в левой части окна, затем нажмите
и выберите Открыть в Проводнике.
- Откройте папку Diablo III.
- Нажмите правой кнопкой мыши по Diablo III.exe и выберите Свойства.
- Октройте закладку Совместимость.
- Убедитесь, что опция Переопределить режим масштабирования высокого разрешения включена. Выберите Приложение из списка.
Замечание: Если эта опция отсутствует, проверьте наличие обновлений Windows. - Нажмите OK и вернитесь к игре.
Windows 7, Windows 8.1
- Нажмите правой кнопкой мыши по рабочему столу и выберите Разрешение экрана.
- Нажмите на Изменение размеров текста и других элементов.
- Замените размер на Малый или Средний (наши игры не совместимы с настройкой большого размера).
- Нажмите Принять.
- Перезапустите компьютер.
Windows 10
Любой из указанный шагов может разрешить проблему.
- Настройки мыши
- Нажмите комбинацию клавиш Win+Q для открытия поиска.
- Введите: Параметры специальных возможностей мыши.
- В секции Размер указателя выберите первую или вторую опцию.
- Настройки разрешения
- Нажмите правой кнопкой мыши по рабочему столу и выберите Параметры экрана.
- Переместите ползунок Изменить размер текста левее.
- Откройте приложение Battle.net, выберите Overwatch в левой части окна, затем нажмите
и выберите Открыть в Проводнике.
- Откройте папку Overwatch.
- Нажмите правой кнопкой мыши по Overwatch.exe и выберите Свойства.
- Октройте закладку Совместимость.
- Убедитесь, что опция Переопределить режим масштабирования высокого разрешения включена. Выберите Приложение из списка.
Замечание: Если эта опция отсутствует, проверьте наличие обновлений Windows. - Нажмите OK и вернитесь к игре.
Windows 7, Windows 8.1
- Нажмите правой кнопкой мыши по рабочему столу и выберите Разрешение экрана.
- Нажмите на Изменение размеров текста и других элементов.
- Замените размер на Малый или Средний (наши игры не совместимы с настройкой большого размера).
- Нажмите Принять.
- Перезапустите компьютер.
Windows 10
Любой из указанный шагов может разрешить проблему.
- Настройки мыши
- Нажмите комбинацию клавиш Win+Q для открытия поиска.
- Введите: Параметры специальных возможностей мыши.
- В секции Размер указателя выберите первую или вторую опцию.
- Настройки разрешения
- Нажмите правой кнопкой мыши по рабочему столу и выберите Параметры экрана.
- Переместите ползунок Изменить размер текста левее.
- Откройте приложение Battle.net, выберите Hearthstone в левой части окна, затем нажмите
и выберите Открыть в Проводнике.
- Откройте папку Hearthstone.
- Нажмите правой кнопкой мыши по Hearthstone.exe и выберите Свойства.
- Октройте закладку Совместимость.
- Убедитесь, что опция Переопределить режим масштабирования высокого разрешения включена. Выберите Приложение из списка.
Замечание: Если эта опция отсутствует, проверьте наличие обновлений Windows. - Нажмите OK и вернитесь к игре.
Windows 7, Windows 8.1
- Нажмите правой кнопкой мыши по рабочему столу и выберите Разрешение экрана.
- Нажмите на Изменение размеров текста и других элементов.
- Замените размер на Малый или Средний (наши игры не совместимы с настройкой большого размера).
- Нажмите Принять.
- Перезапустите компьютер.
Windows 10
Любой из указанный шагов может разрешить проблему.
- Настройки мыши
- Нажмите комбинацию клавиш Win+Q для открытия поиска.
- Введите: Параметры специальных возможностей мыши.
- В секции Размер указателя выберите первую или вторую опцию.
- Настройки разрешения
- Нажмите правой кнопкой мыши по рабочему столу и выберите Параметры экрана.
- Переместите ползунок Изменить размер текста левее.
- Откройте приложение Battle.net, выберите Heroes of the Storm в левой части окна, затем нажмите
и выберите Открыть в Проводнике.
- Откройте папку Heroes of the Storm.
- Нажмите правой кнопкой мыши по Heroes of the Storm.exe и выберите Свойства.
- Октройте закладку Совместимость.
- Убедитесь, что опция Переопределить режим масштабирования высокого разрешения включена. Выберите Приложение из списка.
Замечание: Если эта опция отсутствует, проверьте наличие обновлений Windows. - Нажмите OK и вернитесь к игре.
Windows 7, Windows 8.1
- Нажмите правой кнопкой мыши по рабочему столу и выберите Разрешение экрана.
- Нажмите на Изменение размеров текста и других элементов.
- Замените размер на Малый или Средний (наши игры не совместимы с настройкой большого размера).
- Нажмите Принять.
- Перезапустите компьютер.
Windows 10
Любой из указанный шагов может разрешить проблему.
- Настройки мыши
- Нажмите комбинацию клавиш Win+Q для открытия поиска.
- Введите: Параметры специальных возможностей мыши.
- В секции Размер указателя выберите первую или вторую опцию.
- Настройки разрешения
- Нажмите правой кнопкой мыши по рабочему столу и выберите Параметры экрана.
- Переместите ползунок Изменить размер текста левее.
Тема «World of Warcraft» для Windows
Эта тема оформления отлично зайдет фанатам игры World of Warcraft. Она состоит из 20 тематических изображений в формате HD, измененных курсоров и значков рабочего стола. Так же присутствует изменение цветовой схемы, которое может меняться по таймеру, как фоновые картинки.
Полная совместимость с Windows 10, Windows 8.1 и Windows 7.
В комплект обоев вошли картинки с изображением персонажей, злодеев, подземелий и прочего из всех трех пакетов расширений: Burning Crusade, Wrath of the Lich King и Cataclysm.
Этот тематический пакет состоит из нескольких обоев HD World of Warcraft, действующих как слайд-шоу, которое меняется каждые 30 минут вместе с изменением цветовой схемы Windows. Все обои имеют разрешение 1920 × 1080 и более и будут соответствовать формату изображения 4: 3 и 16: 9.
Тема содержит измененные курсоры, показанные ниже и идут в комплекте с темой и цветовой схемой.
Пакет тем также включает в себя измененные значки рабочего стола.
Скачать тему World of Warcraft для Windows (17 Mb): 
CursorTrail
Помимо красивых визуальных эффектов для игрового курсора, назначение аддона CursorTrail состоит в том, чтобы сделать его более заметным. Особенно это оказывается полезным и востребованным, когда битва набирает сумасшедших оборотов. Визуальные анимированные эффекты, которые предоставляет аддон, просто не позволят упустить из виду курсор при движении.
Открыть окно аддонов, выбрать визуальный эффект и его параметры можно через настройки интерфейса, либо команд /CursorTrail и /ct.
Скачать CursorTrail
Понравился аддон? Поставь лайк!
Это же не сложно 🙂
Скриншоты
Пожохие аддоны
Другие аддоны из раздела «Интерфейс»
Все кнопки аддонов с мини-карты в одном всплывающем окне
Современный и функциональный интерфейс
Упрощение рейдовой рутины во время боя
Замена стандартного интерфейса квестов и взаимодействия с NPC
Сборка для комплексного изменения интерфейса
Perl Classic Unit Frames
Обновленная версия xPerl
Отображение дополнительной панели здоровья игрока и цели
Коллекция игровых курсоров для Windows
Сегодня невозможно представить жизнь без компьютеров, они буквально изменили нашу жизнь. Люди проводят большую часть своего времени, сидя за своими компьютерами и работая за ними, поэтому очень важно, чтобы на вашем рабочем столе была прекрасная среда. К сожалению, мы меняем только обои, устанавливаем новые плагины или выбираем другую тему, но как насчет указателей мыши? Фактически, на вашем рабочем столе остаются неизменными только курсоры мыши, потому что наши глаза все время следят за движением указателя.
Мы хотим показать вам крутые курсоры, которые сделают вашу жизнь проще и интереснее. Тем более что они относятся к той или иной видеоигре, поэтому, если времени на игру мало, то курсоры позволят приблизиться к ней в мечтах.
Все курсоры совместимы с Windows 7, Windows 8.1 и Windows 10, Linux и Mac.
Как установить курсоры
В большинстве случаев после загрузки установочного пакета должен быть файл INF, который обычно включается в каждый файл архива.
После разархивации, когда вы откроете папку, найдите файл .INF и щелкните его правой кнопкой мыши, чтобы выбрать установку. Затем вам нужно открыть Панель управления -> Персонализация -> Изменить указатели мыши -> Указатели и выбрать предустановленную схему в раскрывающемся меню. После того, как вы выберете указатель мыши, нажмите OK и наслаждайтесь своим любимым курсором мыши.
Если у вас нет файла .INF, вам нужно установить его вручную, выполнив несколько простых шагов, которые вы можете посмотреть в этом видео.
Cut the Rope
Cut the Rope – известная видеоигра, созданная компанией ZeptoLab, и ее скачали 600 миллионов раз, что является огромным числом. Этот набор указателей мыши включает в себя различные анимации и статические изображения из игры, чтобы создать прекрасную атмосферу Cut the Rope.
Формат: .cur
Количество: 15х2
Размер файла: 566 КБ
Minecraft — Diamond Edition
Если вы одержимы Minecrаft и проводите все дни, просто играя в него, то курсоры Minecraft Diamond Edition вам подойдут. Этот набор указателей мыши объединяет в себе различные изображения, в том числе: алмазный меч Minecraft, топор, лопату и даже Ender Dragon.
Формат: .ani
Количество: 15
Размер файла: 35 КБ
Наруто
Наруто – главный герой японского аниме-сериала, который с его суперсилой является одним из величайших феноменов манги. Этот набор курсоров включает статические и анимированные указатели, которые красиво смотрятся на любом рабочем столе. На каждом курсоре изображено лицо Наруто, которое выглядит так же забавно, как и настоящий персонаж в фильме. Процесс установки прост, несмотря на то, что файл INF не включен, но есть руководство по установке Наруто Cursor Set.
Формат: .ani, .cur
Количество: 15
Размер файла: 97 КБ
StartCraft 2
Этот набор курсоров мыши изначально создавался для геймеров Startcarft, для людей, которые одержимы этой невероятной игрой. StarCraft 2 имеет разные указатели и цвета для каждого курсора, идеальное сочетание для вашей игровой настройки. Единственный недостаток – отсутствие мастера установки, поэтому вам нужно следовать пошаговой инструкции, чтобы система заработала. В остальном это отличные курсоры идеального размера, идеально подходящие для игр и повседневного использования.
Формат: .ani, .cur
Количество: 30
Размер файла: 65 КБ
Spore
Коллекция курсоров из игры Spore. Собраны все самые основные варианты небольшого размера, но аккуратные и хорошо различимые на экранах мониторов.
Формат: .cur
Количество: 17
Размер файла: 950 КБ
Если вы нашли ошибку/опечатку, пожалуйста, выделите фрагмент текста и нажмите Ctrl+Enter.
 и выберите Открыть в Проводнике.
и выберите Открыть в Проводнике.