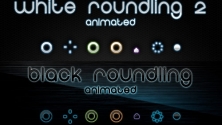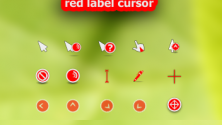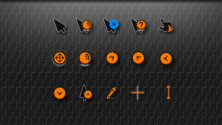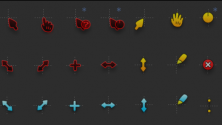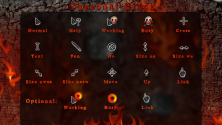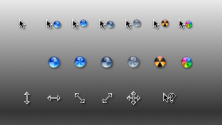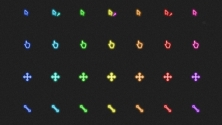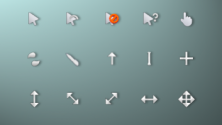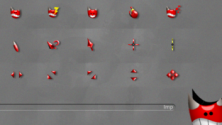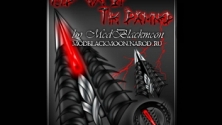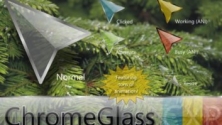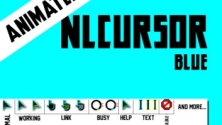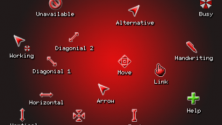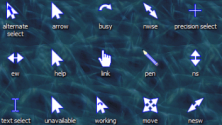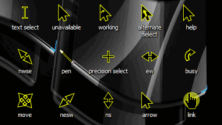- Курсоры для Windows 7/8/10
- Курсор мыши в Windows: меняй и властвуй
- Как изменить курсор мыши в Windows
- Создаём курсоры своими руками
- Как установить курсоры для Windows 7/8/10 и где их взять
- Целесообразность
- Разновидности
- Установка
- Windows 7
- Windows 8
- Windows 10
- Красивые курсоры
- Скачивание
- Где брать готовые курсоры
- Вывод
Курсоры для Windows 7/8/10
Стильные курсоры в двух вариациях. Благодаря своему оформлению, они хорошо
Представляем вам белые указатели, имеющие синие и красные вставки.
Это один из лучших наборов указателей для мыши в черных тонах.
Они будут хорошо смотреться на любом фоне, но особенно их видно на светлых
Данная серия указателей отличается простотой и привлекательностью. Набор
Неоновые указатели мыши под ОС Windows темного цвета.
Представляем вам анимированные курсоры под мистическую тему.
Представляем несколько разновидностей курсоров, стиль которых выполнен под
Представляем уникальные решения, которые смогут оформить рабочий стол и
Отличный набор курсоров, которые выполнены в виде самолета «Стелс» и обладают
Незамысловатые, тонкие курсоры, которые отлично подойдут для современно
Отличные свежие курсоры, которые обязательно понравится всем поклонникам
Каждый экземпляр данного сборника представляет собой качественный образец,
Привлекательные указатели, которые созданы в стиле фэнтези.
Весьма привлекательные курсоры, которые отличаются нестандартным исполнением.
Отличные указатели, которые могут легко разнообразить скучный стандартный
Удобные, привлекательные указатели, которые оснащены стеклянным эффектом.
Свежие курсоры с анимационным эффектом, который добавляет им особую
Привлекательные курсоры, которые устанавливаются в автоматическом режиме.
Яркие, заметные, изящные курсоры, которые имеют неоновый эффект. В архиве
Достаточно простые указатели, которые не отличаются ничем необычным.
Для оформления данных курсоров было использовано всего два основных цвета
В данном сборнике курсоров есть что-то загадочное и необычное.
Курсор мыши в Windows: меняй и властвуй
Вам надоел стандартный курсор мыши в Windows? Не проблема, поменяем. Есть талант к рисованию и идеи? — Тогда и свой нарисуем. Погнали разбираться в новой статье!
Как изменить курсор мыши в Windows
Не смотря на то, что курсор как таковой не очень верное понятие (на самом деле это указатель мыши), будем называть его на общепринятом. Файлы указателей мыши носят расширения .cur или .ani — первое для статичного указателя, второе — для анимированного. Готовые наборы курсоров можно скачать с различных сайтов по персонализации или создать самому.
Итак, чтобы изменить курсор вы должны попасть настройки указателей мыши, для этого:
Откройте Панель управления — Мышь — вкладка Указатели , откроется окно (рисунок ниже).
Для изменения курсора мыши, выберите подлежащий замене указатель, например, Основной режим (она же обычная стрелка), нажмите «Обзор» и укажите путь к файлу указателя на вашем компьютере. Обычно это системная папка Cursors. По аналогии вы можете изменить все указатели (рисунок ниже).
Если же вы скачали в Интернете целый набор указателей мыши, то часто в папке с указателями вы можете найти файл .inf для установки темы. Кликните по нему правой кнопкой мыши, нажмите «Установить», а затем зайдите в настройку указателей мыши Windows. В списке схем вы сможете найти новую тему и применить ее, тем самым автоматически изменив все курсоры мыши. Я решил поставить вот такую тему (рисунок ниже).
Вот вам несколько сайтов откуда вы можете скачать готовые темы:
Создаём курсоры своими руками
Если вам не хочется пользоваться готовыми наборами, у вас есть идеи или/и талант рисования, то существуют способы сделать указатель мыши вручную. Самый простой из них — создать файл с расширением png , прозрачным фоном и указателем на нём. Далее конвертируем полученную картинку с помощью онлайн конвертора — convertio.co (https://convertio.co/ru/) . Полученный указатель можно устанавливать в систему. У меня получилось как то так:
Недостаток такого способа — невозможность указать активную точку, т.е. условный конец стрелочки, потому что по умолчанию он получается чуть ниже верхнего левого угла изображения.
Существует масса бесплатных и платных программ для создания своих статичных или анимированных указателей мыши. Приведу несколько примеров:
Как установить курсоры для Windows 7/8/10 и где их взять
Курсоры для Windows 7/8/10: какие лучше скачать и как их установить?
Автоматическая и ручная установка в разных операционных системах
Замена стандартного белого курсора на операционной системе Windows – не самое простое занятие, так как оно требует достаточно непростой установки исполнительного файла.
Тем не менее, некоторые пользователи заменяют курсоры, и в интернете есть множество оригинальных и красивых вариантов.
Какие курсоры для Windows 7/8/10 лучшие, как их установить, и зачем это нужно?
Целесообразность
Курсор – это маленькая белая стрелка, которую вы видите на экране и с помощью которой используете мышь.
В стандартных настройках операционной системы курсор имеет либо черный, либо белый оттенок с контрастным контуром, и несколько миллиметров (в зависимости от диагонали экрана) длиной.
На протяжении всего сеанса работы с ресурсами операционной системы, он не меняет внешнего вида, хотя исключение составляют некоторые программы и игры, для которых разработчиками предусмотрен другой значок курсора.
Зачем нужно заменять курсоры, какое значение это имеет и какую функцию несет?
Такая процедура вовсе не имеет прикладного значения с функциональной точки зрения, только с эстетической. То есть единственное, для чего заменяют курсоры – для красоты.
Особенно это актуально для тех, кто записывает видео своей работы на ПК или делает стримы. Такие курсоры выглядят оригинально, их виднее зрителям, потому скачать и установить их стоит.
В редких случаях, некоторым пользователям удобнее пользоваться измененными курсорами. Они могут быть выполнены в более контрастном оттенке, быть укрупненными и более заметными. Хотя провести базовые настройки размера и видимости курсора можно и с помощью стандартных средств Виндовс.
Разновидности
Какие же виды курсоров бывают и чем они отличаются с функциональной точки зрения?
Некоторые курсоры могут быть более крупными или более мелкими, чем стандартный, они всегда имеют другой цвет, а иногда, и другую форму стрелки.
Не всегда курсоры выполняют в форме стандартной стрелки – часто можно встретить их, выполненными в виде изящной иконки (сердечка, лепестка и т. д.).
Еще один отличительный критерий – это то, как работает курсор.
В большинстве случаев – точно также, как стандартный, но возможны и другие варианты. Например, он может исчезать или менять форму/цвет/внешний вид при клике.
Курсоры, отслеживающие действия, также достаточно удобны для тех, кто записывает различного рода видеоинструкции. В таком случае тем или иным способом визуализируются участки, на которые совершался предыдущий клик. Выполняться это может различным образом – окрашивание зоны клика, которое сохраняется несколько секунд, наличие «хвоста» курсора, который может быть выполнен тем или иным образом (хотя часто он носит исключительно эстетическую функцию).
Читайте также:
Установка
Операционные системы Windows 7, 8 и 10 имеют ряд отличий в своей системе работы с курсорами, а потому инструкция по установке нового скачанного курсора будет отличаться.
Ниже представлены инструкции по работе со скачанным файлом курсора для разных версий операционной системы.
Windows 7
Для такой операционной системы исполнительный файл будет иметь формат .inf и всегда одно и то же название – install.
После того, как вы скачали файл курсора, поместите его на Рабочий стол или в другую папку, где вы его быстро найдете.
А дальше действуйте согласно инструкции:
- Скопируйте скачанный файл в папку курсоров, которая по умолчанию, если не было произведено других настроек, находится по адресу C:/Windows/Cursоrs;
- Теперь необходимо заменить стандартный курсор на скачанный – для этого пройдите по пути Пуск— Панель управления — Оборудование и звук — Мышь;
В большинстве случаев измененный курсор начинает отображаться сразу, но иногда для этого требуется перезагрузить компьютер.
- Кликните по разделу Мышь правой кнопкой и выберите Свойства в выпавшем меню;
- Откроется новое небольшое окно, в котором вам необходимо перейти на раздел Указатели;
- Перейдите в поле Настройка и прокрутите список режимов отображения – выберите Основной режим, если хотите постоянно работать с новым красивым курсором;
- Справа под полем Настройки найдите кнопку Обзор и нажмите на нее для выбора файла;
- Откроется Проводник вашего ПК, в котором вам нужно будет дойти до папки с курсорами, в которую вы скопировали свой исполняющий файл;
- Найдите необходимый файл и дважды кликните на нем, причем простого двойного клика будет недостаточно – нужно кликнуть правой клавишей, и в выпавшем меню выбрать раздел Установить;
- Таким образом вы активировали отображение измененного курсора при стандартном режиме работы на ПК – Проводник закроется автоматически сразу после выбора;
- Сохраните внесенные изменения, сохранив их как новую схему графического оформления работы;
- В первоначальном окне нажмите кнопку Применить;
- Нажмите ОК и закройте окно работы со свойствами мыши. В большинстве случаев измененный курсор начинает отображаться сразу, но иногда для этого требуется перезагрузить компьютер.
Windows 8
Процесс установки нового скачанного курсора на Windows 8 и 8.1 примерно схож.
Для того чтобы его установить, скачайте необходимый файл, а дальше действуйте согласно инструкции:
- Найдите в скачанном архиве с курсорами исполнительный файл с расширением .inf;
- Кликните по нему правой кнопкой мыши и выберите Установить в выпавшем меню;
- Теперь перейдите по пути Пуск — Панель управления — Оборудование и звук — Мышь;
- Перейдите на вкладку Указатели;
- В поле Схемы разверните список и выберите ту тему, которую хотите установить;
- После этого кликните Применить и ОК.
Но данный способ подходит только в том случае, если вы скачали архив графического оформления, который имеет файл формата inf. Но может такого и не быть – не во всех архивах курсор представлен именно таким разрешением.
В этом случае действовать придется примерно также, как в случае с Виндовс 7, которая также не поддерживает автоматического формата установки графических схем оформления.
Чтобы установить курсор таким образом, проделайте следующее:
- Перейдите по пути — Панель управления — Оборудование и звук — Мышь — Указатели;
- Выберите Основной режим в поле Настройки;
- Нажмите на кнопку Обзор под этим полем справа;
- С помощью стандартного Проводника Виндовс перейдите до файла курсора, имеющего формат .ani;
После перезагрузки вашего ПК изменения вступят в силу.
- Кликните по нему дважды или один раз, а затем выберите Открыть;
- Поочередно в поле Настройки таким образом заменяем все желаемые курсоры;
- После того, как замена будет закончена, нажимайте Применить, а затем ОК.
После перезагрузки вашего ПК изменения вступят в силу.
Windows 10
В процессе установки нового курсора в Windows 10 нет существенных отличий в самом процессе, скорее они состоят в его графическом оформлении.
Для автоматической установки курсора в систему вам снова потребуется скачанный файл формата .inf.
Если он имеется, то действуйте по инструкции:
- Кликните правой кнопкой мыши на этом файле;
- В выпавшем меню укажите Установить;
- Согласитесь с установкой в окошке, в котором система отправит вам дополнительный запрос на это;
- Откроется окно со списком курсоров – выберите в нем необходимый, тот что вы хотите установить;
- Появится запрос о разрешении замены стандартной схемы – дайте его;
- Если же этого не произошло, то перейдите по пути Windows (на месте кнопки Пуск) — Параметры — Персонализация;
После перезагрузки вы увидите новый курсор, а также другие изменения, которые внесла графическая система, если они имеются.
Кроме того, установить новый курсор в графическую схему Windows 10 можно и ручным способом, найдя его в Проводнике.
Для этого действовать необходимо таким жнее образом, как при ручной установке на более старых версиях операционной системы.
- Перейдите в раздел Темы в меню слева;
- После этого в основном поле меню перейдите на раздел Параметры указателя мыши;
- Откроется окно Свойства: Мышь, в котором вам необходимо будет, как и во всех предыдущих вариантах, перейти на вкладку Указатели;
- Выберите в поле Схема установочную схему, как в случае с Виндовс 8;
- Нажмите Применить, затем ОК и закройте окно;
- Перезагрузите компьютер для того, чтобы внесенные изменения вступили в силу.
После перезагрузки вы увидите новый курсор, а также другие изменения, которые внесла графическая система, если они имеются.
Кроме того, установить новый курсор в графическую схему Windows 10 можно и ручным способом, найдя его в Проводнике.
Для этого действовать необходимо таким жнее образом, как при ручной установке на более старых версиях операционной системы.
Красивые курсоры
Где же взять исполнительные файлы для установки?
Их необходимо скачать на свой ПК – в настоящее время в интернете представлено множество разнообразных вариантов красивых и/или функциональных курсоров.
Скачивание
Для того, чтобы скачать нужную вам графическую схема оформления указателя мыши, сделайте следующее:
- Перейдите по ссылке;
- Прокрутите страницу вниз для быстрого просмотра вариантов графических тем, которые доступны для скачивания;
На данном ресурсе представлено множество интересных и необычных типов курсоров, которые почти никогда не конфликтуют с операционной системой, хорошо отображаются, т. е. работают без сбоев.
Вам это может быть интересно:.
- Учтите, что не все они разработаны для Виндовс или именно для вашей версии операционной системы, но обычно это прописано еще в названии файла или схемы;
- Как только вы найдете понравившийся вариант – кликните по ячейке с ним;
- В описании схемы проверьте, подходит ли она для вашей версии операционной системы и сборки;
- Если все сходится, то нажмите на большую голубую кнопку Скачать справа от основного поля описания и технических характеристик;
- Откроется новая страница с прямой ссылкой на скачивание архива – здесь также нажмите на кнопку Скачать файл;
- Архив с файлом автоматически скачается в вашу операционную систему;
- Найдите его в папке Загрузки, куда он попадает по умолчанию, если не было настроено иного;
- Разархивируйте и переходите к установке курсора.
На данном ресурсе представлено множество интересных и необычных типов курсоров, которые почти никогда не конфликтуют с операционной системой, хорошо отображаются, т. е. работают без сбоев.
Где брать готовые курсоры
Обычно, графическая схема представлена набором курсоров различного типа – активный, при клике, в режиме ожидания, в режиме, когда система не отвечает и т. д.
Многие разработчики подходят к этому очень ответственно, создавая целый ряд стильных дизайнов для указателя, отлично сочетающихся друг с другом.
Несколько интересных вариантов графических систем представлено ниже:
- Курсоры по играм на данном сайте представлены в большом количестве, но наиболее интересные из них выполнены в стиле Minecraft, World of Tanks и World of Magic, доступные по ссылкам https://winzoro.net/2015/12/23/tools-2.html, https://winzoro.net/2017/12/23/wot.html и https://winzoro.net/2014/01/17/wom.html соответственно. Они полностью повторяют дизайны этих игр, заметны и функциональны, при их использовании не устают глаза;
- Курсоры в стиле японской анимации подойдут поклонникам манги и аниме. Они могут быть выполнены как в стиле какого-то конкретного мультфильма, та и в обобщенном графическом оформлении. Наиболее популярные курсоры этой тематики представлены по ссылкам https://winzoro.net/2017/09/25/neko-kaito.html, https://winzoro.net/2017/09/29/japan.html, https://winzoro.net/2017/08/05/ene-kagerou-project.html;
- Курсоры для Виндовс, выполненные в оформлении, аналогичном курсорам MacOS подходят тем пользователям, которые часто пользуются обеими операционными системами. Доступны такие типы курсоров по ссылкам https://winzoro.net/2016/09/15/mac-os-x-inspired-cursors.html, https://winzoro.net/2018/03/11/mac-os-el-capitan-cursor-pack-for-windows.html.
- Другие интересные варианты: космические курсоры, как будто нарисованные светом https://winzoro.net/2016/02/24/pulsar.html, выполненные в стиле операционной системы Windows 10 https://winzoro.net/2016/03/05/windows-10-style.html, радужные курсоры https://winzoro.net/2016/01/05/rainbowaero.html.
Вывод
Процедура замены курсора не является необходимой и не имеет прикладного значения.
Но также она и не является сложной, а значит, при наличии желания и нескольких минут свободного времени, провести замену можно.
Файлы курсоров довольно часто могут конфликтовать с операционным системами, потому если не удалось установить один файл, то целесообразнее попробовать другой.