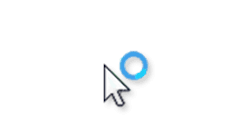- Как изменить размер и цвет указателя мыши в Windows 10
- Как изменить размер указателя мыши в Windows 10
- Как изменить цвет указателя мыши в Windows 10
- Курсор в играх на Windows 10
- Дубликаты не найдены
- Ответ на пост «Проблема 11. Не разрешимая и самая необычная за 20 лет»
- Ответ на пост «Проблема 11. Не разрешимая и самая необычная за 20 лет»
- Исправлено: вращающийся синий круг рядом с указателем мыши в Windows 10
- Убить службу Spooler
- Обновление за апрель 2021 года:
- Выполните чистый перезапуск
- Остановить процесс синхронизации OneDrive
- Удалить Asus Smart Gesture
Как изменить размер и цвет указателя мыши в Windows 10
В данной статье показаны действия, с помощью которых вы сможете изменить размер и цвет указателя мыши в операционной системе Windows 10
Указатель мыши — это элемент графического интерфейса, который указывает на нужный объект на экране, с которым будет производиться взаимодействие с помощью мыши или тачпада.
При необходимости вы можете изменить размер и цвет указателя мыши в Windows 10
СОДЕРЖАНИЕ:
1 Как изменить размер указателя мыши в Windows 10
2 Как изменить цвет указателя мыши в Windows 10
Как изменить размер указателя мыши в Windows 10
Чтобы изменить размер указателя мыши в Windows 10, откройте приложение «Параметры», для этого нажмите на панели задач кнопку Пуск и далее выберите Параметры или нажмите на клавиатуре сочетание клавиш Windows + I
В открывшемся окне «Параметры» выберите Специальные возможности
Затем выберите вкладку Курсор и указатель , и в правой части окна, изменяя положение ползунка Изменение размера указателя установите необходимый вам размер указателя мыши (смотрите пример на гифке ниже).
Как изменить цвет указателя мыши в Windows 10
Чтобы изменить цвет указателя мыши в Windows 10, откройте приложение «Параметры», для этого нажмите на панели задач кнопку Пуск и далее выберите Параметры или нажмите на клавиатуре сочетание клавиш Windows + I
В открывшемся окне «Параметры» выберите Специальные возможности
Затем выберите вкладку Курсор и указатель , в правой части окна, в разделе Изменение цвета указателя доступно четыре опции выбора цвета: белый (по умолчанию), черный, контрастный черно-белый (инверсный) и цветной.
Чтобы изменить цвет указателя, выберите последнюю опцию и измените цвет указателя на один из нескольких рекомендуемых цветов.
Также вы можете выбрать настраиваемый цвет указателя, для этого нажмите кнопку +
Затем в окне «Выберите настраиваемый цвет указателя», выберите необходимый цвет в палитре цветов и нажмите кнопку Готово
Также вы можете ввести код необходимого цвета в формате RGB или HEX
Используя рассмотренные выше действия, вы можете изменить размер и цвет указателя мыши в операционной системе Windows 10
Нажатие на изображение руки с пальцем вверх позволит понять, что материал Вам понравился. А подписка на канал, позволит Вам не пропустить будущие, очень интересные материалы.
Курсор в играх на Windows 10
Здравствуйте, у меня есть проблема с Windows 10. В играх у меня всегда появляется курсор мыши, что мешает игре. Я попробовал поставить галочку на»Отоброжать след указателя курсора» это помогло но мне всё время мешает этот отображённый курсор. Не могли бы вы мне подсказать другие методы?
Дубликаты не найдены
«Пробовали выключить и включить?»© А вообще, это форум эникейщиков?) Я вкладкой ошибся?)
Панель управления, открыть вкладку мышь, найти параметры указателя, в них ты найдешь эту повышенную точность и просто убери галочку.
А что помогло, не понял?
Ответ на пост «Проблема 11. Не разрешимая и самая необычная за 20 лет»
Был я пару тройку лет назад на вызове(Несмотря на почтенный возраст эникеем я и остался,ввиду природной лени и нежелания),там был ноут от одной известной табачной компании предоставленный одной из представительниц с рабочими нуждами.
А эта дама,как и большинство пользователей,предпочитала использовать служебный ноут в личных целях,в частности для написания реферата.
В один ужасный для нее момент,система не включилась.Естественно был включен битлокер из под админа,пароля от которого у дамы не было никогда. Все возможные варианты восстановления не работали упираясь в пароли биоса и прочие. Переставить систему не вариан,пароль снять тоже.Админ компании ей просто ответил прислать ему в Москву ноутбук,и получить взамен новый.На флешку реферат скопирован не был,в облако тоже)
Было выпито ведро кофе и выдрано немало волос из моей уже далеко не пышной шевелюры.
Вставил флешку с линуксом,в надежде хоть на что-то. ибо клиентка требует чтобы я пытался)
После очередной чашки кофе ,вытащил флешку,начал собираться и уходить,потратив около 4 часов своего времени. но нет результата-нет денег.
И после очередной перзагрузки что-то перемкнуло в голове этого электронного болвана,и система запустилась в штатном режиме. До сих пор догадках что это было и как оно починилось.Ибо потом все работало без сбоев и прочего.
Ответ на пост «Проблема 11. Не разрешимая и самая необычная за 20 лет»
Как-то раз от безденежья устроился я разъездным админом. Все были прикреплены к своим клиентам, а меня поставили на экстренные случаи, типа скорая помощь. Ну хорошее дело. За эти четыре месяца повидал столько разнообразнейших аварий, что не перечесть. Всевозможные синие экраны, белый дым из корпуса и так далее. А стаж-то у меня есть, чистых лет десять набралось к тому времени. Ну оно и понятно, в своём хозяйстве я просто никогда не доводил до такого, чтобы комп от рождения никогда не разбирался, пока хард не накроется. Со всей бухгалтерией, ага.
Один случай запомнился и я его теперь молодым админам как анекдот-наставление рассказываю. Позвали меня в бухгалтерию одного небольшого, но известного издательства. Чёрный экран. Понятно дело, бывает.
Пришёл, сел, включил комп. Биос есть, буковки есть, далее вместо винды чёрный экран. Хард лампочкой моргает, всё как обычно. VGA кабель? Нет, в биосе буковки были. Драйвера видео слетели? Да нет, было бы видно. Монитор глюкнул? Выключил монитор, включил. Нет, чёрный экран. Второго монитора, чтоб проверить, нет. Пожалел, что не линукс, так бы может в соседнюю консоль удалось бы выйти. Двойным кратким нажатием штатно выключаю комп. Лезу под стол, дёргаю рубильник на блоке питания. Ну чёрт знает, с бубном-то что ж не попрыгать, если мыслей нет. Включаю. Захожу в биос — ничего необычного, клава в норме, видео встроенное. Жаль, перевоткнуть не получится, да и буковки-то вот они. Выхожу из биоса. Загрузка, чёрный экран. Двойное нажатие, выключение, включение, F8, safe mode. Чёрный экран. Да блин.
А прошло уже минут 7-8, за это время бухгалтерша уже успела раза три зайти и спросить как дела и что так долго.
Ещё раз перебираю в уме. Дрова — нет, видеокарта — нет, кабель — нет, монитор — нет, всё нет. Обычный бухгалтерский комп в бухгалтерии. Монитор. Хм. Тут я наклоняюсь к столу и вижу три кабеля, идущих сзади от монитора. WTF? Оказывается за день до этого мой коллега, прикрепленный к этому издательству, настраивал сервер, подключив его к этому компу DVI кабелем и так его включенным в монитор и оставил. Один конец в мониторе, другой на полу. Винда же, почуяв, что этот порт монитора чем-то занят, его и втыкала. Уф, чтоб вас всех. Всё, готово, принимайте. А себе жирную зарубку на носу сделал — перед тем, как смотреть незнакомый комп спереди, обойти его сзади на предмет неожиданностей.
На следующий день звонит начальник. «Как дела?» — спрашивает. Рассказываю как дела. «В издательство опять кому-то съездить надо». «Ну я съезжу». «Не. Просят другого мастера, говорят — вы прислали нам вчера какого-то нового, мы его попросили помочь, а он как дибил сидел, десять минут в чёрный монитор смотрел».
Иногда всё гораздо проще, чем думаешь 🙂
Исправлено: вращающийся синий круг рядом с указателем мыши в Windows 10
У некоторых пользователей Windows 10 возникают проблемы с указатель мыши на их устройстве. Постоянно вращающийся синий кружок рядом с указателем мыши постоянно их раздражает. Основная причина этой проблемы заключается в том, что некоторые фоновые процессы постоянно потребляют большое количество вычислительной мощности.
Хотя эта проблема не влияет на вашу операционную систему Windows 10, постоянное наличие кружка загрузки рядом с курсором может раздражать.
В этой статье мы собираемся изучить некоторые из лучших решений этой проблемы. Следуйте инструкциям в этом списке в том порядке, в котором они появляются.
Как мне убрать курсор с круга загрузки? Рядом с курсором может появиться кружок загрузки из-за фоновых приложений. Лучший способ справиться с этим — выполнить полную перезагрузку и отключить все ненужные приложения и службы.
Если это не решит проблему, восстановите установку MS Office. Наконец, обязательно завершите все задания на печать, удалив процесс диспетчера очереди печати.
Убить службу Spooler
Если у вас нет принтера, но вы пытались что-то напечатать, процесс диспетчера очереди запускается в фоновом режиме. Вы должны завершить процесс.
Обновление за апрель 2021 года:
Теперь мы рекомендуем использовать этот инструмент для вашей ошибки. Кроме того, этот инструмент исправляет распространенные компьютерные ошибки, защищает вас от потери файлов, вредоносных программ, сбоев оборудования и оптимизирует ваш компьютер для максимальной производительности. Вы можете быстро исправить проблемы с вашим ПК и предотвратить появление других программ с этим программным обеспечением:
- Шаг 1: Скачать PC Repair & Optimizer Tool (Windows 10, 8, 7, XP, Vista — Microsoft Gold Certified).
- Шаг 2: Нажмите «Начать сканирование”, Чтобы найти проблемы реестра Windows, которые могут вызывать проблемы с ПК.
- Шаг 3: Нажмите «Починить все», Чтобы исправить все проблемы.
- Нажмите Ctrl + Shift + Enter, чтобы открыть диспетчер задач.
- Затем прокрутите вниз, чтобы найти процесс диспетчера очереди печати (для нашей системы это «Приложение подсистемы диспетчера очереди печати»).
- Щелкните процесс правой кнопкой мыши и выберите Завершить задачу. Перезагрузите компьютер и посмотрите, видите ли вы синий кружок рядом с курсором.
Выполните чистый перезапуск
Иногда стороннее программное обеспечение может мешать работе курсора Windows, поэтому из-за этой проблемы рядом с курсором мыши может появиться вращающийся синий кружок. Чтобы решить проблему с синим кружком, вращающимся рядом с указателем мыши, необходимо перезагрузить компьютер и шаг за шагом диагностировать проблему.
Остановить процесс синхронизации OneDrive
Иногда эта проблема может возникать из-за процесса синхронизации OneDrive. Чтобы обойти эту проблему, щелкните правой кнопкой мыши значок OneDrive и выберите Остановить синхронизацию. Если вы все еще застряли, попробуйте удалить все, что связано с OneDrive. Это должно исправить синий кружок, вращающийся рядом с указателем мыши, без каких-либо проблем. Однако, если проблема не исчезнет, перейдите к следующему способу.
Удалить Asus Smart Gesture
Если у вас есть ПК ASUS, то похоже, что главным виновником в вашем случае является программное обеспечение под названием Asus Smart Gesture. Перед удалением вы можете завершить процесс работы этой службы через диспетчер задач. Если это не решит проблему, вы можете удалить программное обеспечение Asus Smart Gesture.
CCNA, веб-разработчик, ПК для устранения неполадок
Я компьютерный энтузиаст и практикующий ИТ-специалист. У меня за плечами многолетний опыт работы в области компьютерного программирования, устранения неисправностей и ремонта оборудования. Я специализируюсь на веб-разработке и дизайне баз данных. У меня также есть сертификат CCNA для проектирования сетей и устранения неполадок.