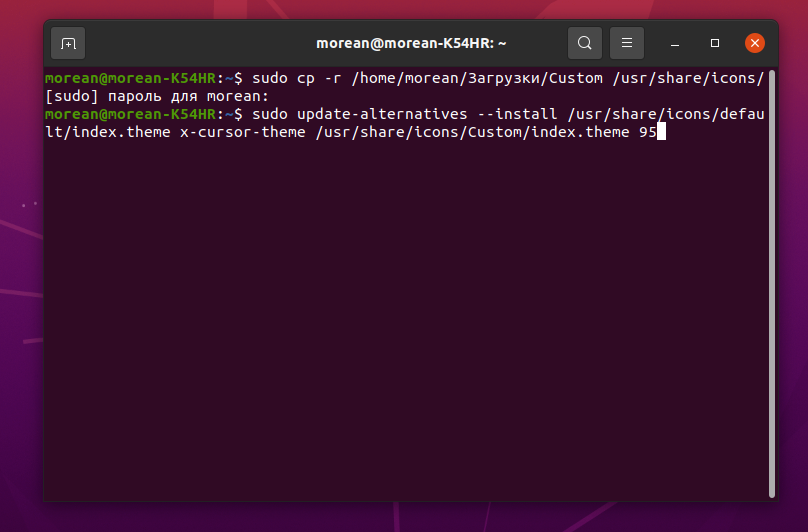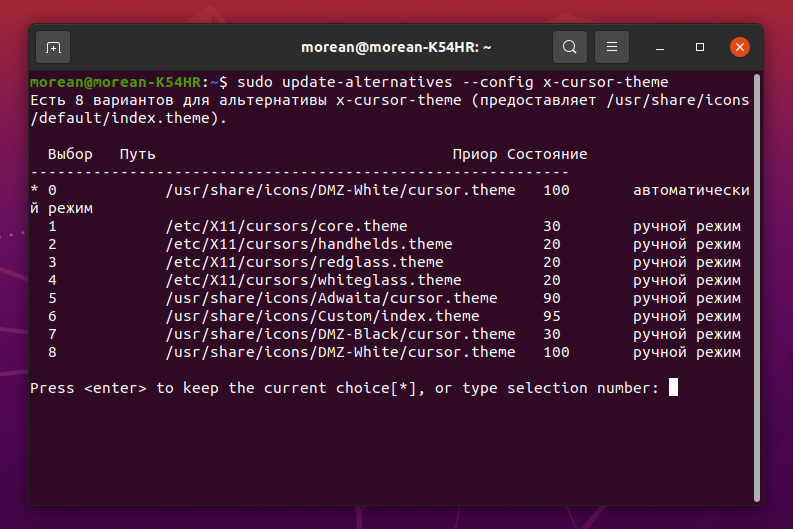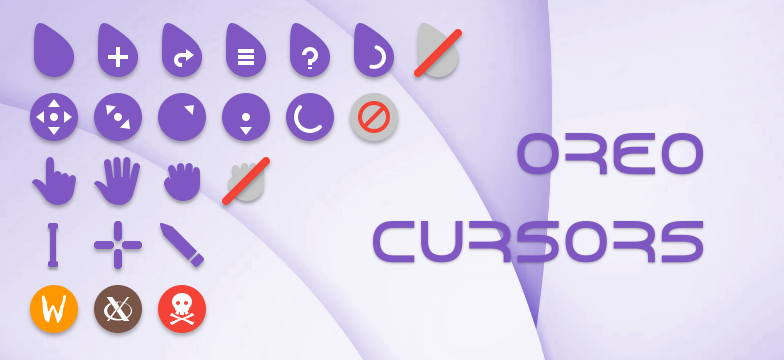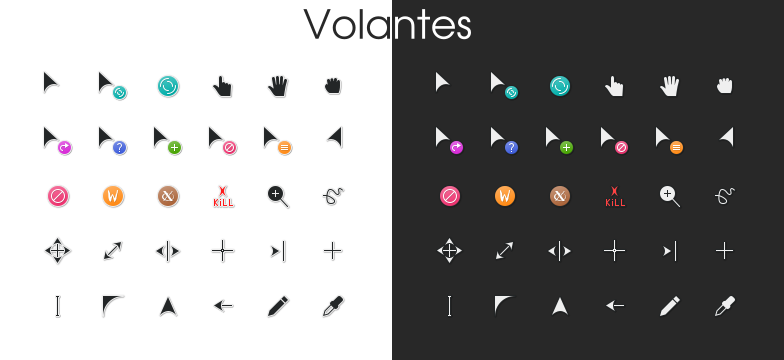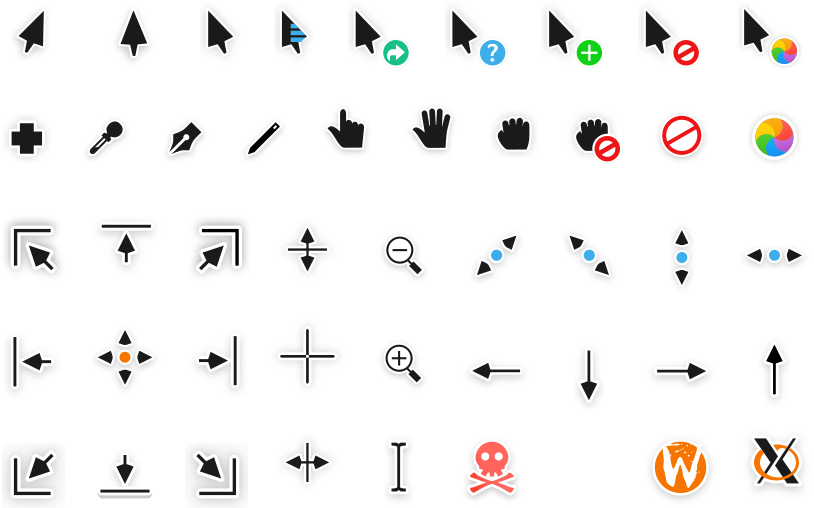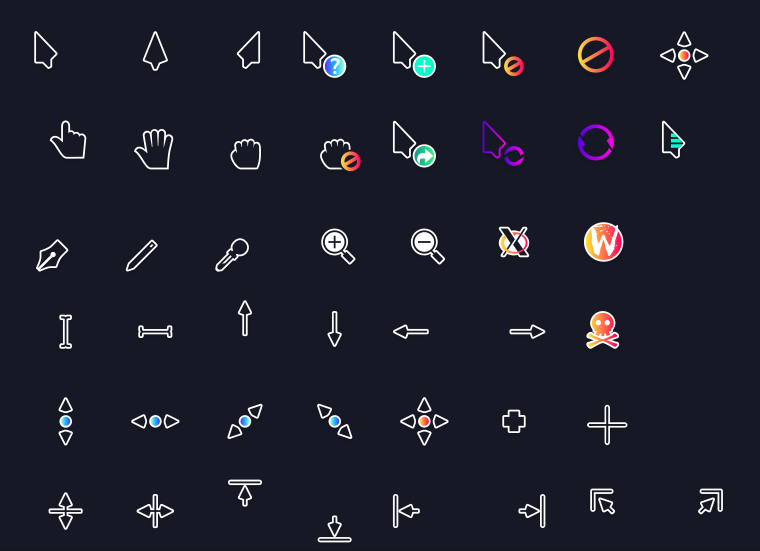- Установка альтернативных курсоров для всей системы
- Как изменить курсор в Linux?
- Лучшие темы курсоров Linux
- Как установить темы курсоров в Linux?
- Как изменить тему курсора?
- Лучшие темы курсоров Linux
- 1. Oreo Cursors
- 2. Volantes Cursors
- 3. BibataOriginal
- 4. Layan cursors
- 5. Vimix cursors theme
- 6. Capitaine Cursors
- 7. Hackneyed
- 8. Sweet cursors
- Выводы
- Как создать курсор для Ubuntu(и других GNU\Linux)
- Что вам будет нужно:
- Инструкция
- Tips & Warnings
Установка альтернативных курсоров для всей системы
Может, кому будет интересно и, возможно, даже поможет решить вопрос с установкой понравившейся темы курсоров и ее применения по-умолчанию для всей системы. Так как применяя тему через настройки внешнего вида, курсоры применяются не для всех приложений.
Мне понравилась тема ComixCursors, на примере которой я опишу установку.
Скачав и распаковав архив с курсорами, я выбрал и переименовал папку с необходимой мне темой курсоров в «Comix», так как тема, имела слишком длинное имя «ComixCursors-Blue-Small-Slim».
В каталоге Comix/ лежал файл index.theme, который я удалил и создал файл cursor.theme с содержанием ниже, где Inherits= (содержит имя папки с курсорами)
Далее скопировал каталог с курсорами в /usr/share/icons/
На моем примере, я копировал из каталога Загрузки
После того как я скопировал тему, инсталлировал ее в каталог альтернатив, прописав симлинк с высталением приоритета для темы.
Где /usr/share/icons/default/index.theme будет наша ссылка на /usr/share/icons/Comix/cursor.theme а приоритет 95.
После перешел в меню для выбора курсоров.
Меню вглядит так:
Выбирал тему Comix указав цифру из списка.
После перезагрузился и курсоры применились для всей системы, отображаются во всех приложениях без косяков.
Создано 11.03.2013
Протестировано на Lubuntu 12.10 x86_64
Источник
Как изменить курсор в Linux?
Как изменить курсор в Linux? Казалось бы, что может быть проще? Щёлкаем правой кнопкой мышки по экрану и выбираем в меню пункт «Изменить фон рабочего стола.» Затем выбираем вкладку «Тема» и потом пункт внизу «Настроить.»
После этого выбираем сверху вкладку «Курсоры», чтобы изменить курсор.
Но как мы видим, в наборе курсоров совсем не густо. Как изменить курсор на более интересный, которого нет в наборе? Для этого идём на сайт gnome-look.org и ищем интереснейший курсор, на который мы хотим изменить курсор наш.
Так как я играю на гитаре, то мне понравился курсор в виде медиатора. К сожалению ссылку я не нашёл на эту тему.
После того как вы скачаете курсор с темой, нажмите кнопку «Установить» в окне «Параметры внешнего вида.» Если всё нормально пройдёт, то в окне выбора курсора появится новая тема. Выделите её, чтобы изменить курсор. По идеи он должен измениться, если не сразу, то после перезагрузки.
Но это ещё не всё. Чтобы полностью изменить курсор потребуются ещё некоторые шаги. Дело в том, что многие приложения в Linux запускаются с правами суперпользователя, и поэтому курсор на фоне этих приложений будет опять дефолтный. Чтобы это изменить и железно изменить курсор на новый для всех пользователей и приложений, нужно сделать следующее.
Скопируйте папку со своей темой курсора в /usr/share/icons. Наберите в терминал:
Откроется окно с правами суперпользователя и вы сможете проделать эту операцию. Затем в терминале наберите:
После слова Inherits замените название темы. В моём случае это получилось так: Inherits=Pick
Вот и всё, теперь перезагрузитесь и наслаждайтесь новой темой курсора. Согласитесь, изменить курсор совсем просто, когда знаешь как:)))))
Если же вас интересуют очень мощные маршрутизаторы для вашего бизнеса, то обратите внимание на маршрутизаторы mikrotik. Эти маршрутизаторы работают на RouterOS , основанной на Linux.
Это ещё раз показывает, что Linux — это очень полезная и многофункциональная операционная система. Попробуйте найти маршрутизатор, на котором будет стоять Windows или Mac OS?
Источник
Лучшие темы курсоров Linux
Операционная система Linux предоставляет широкие возможности в части персонализации интерфейса. Интерес к такой персонализации определённо присутствует у большинства пользователей. Они стремятся сделать свою систему такой, какой они хотят её видеть.
В этой статье мы представим лучшие темы курсоров Linux, а также расскажем как их установить и выбрать в качестве основной темы курсоров.
Как установить темы курсоров в Linux?
Первое, что нужно сделать, — найти в Интернете подходящие темы курсоров, это можно сделать на сайте gnome-look.org. Например, Volantes Cursors. Затем скачайте их. В каталоге Загрузки после скачивания появился архив:
Извлекаем его содержимое и переименовываем извлечённый каталог в Custom:
Далее каталог Custom перемещаем в тот каталог, в котором хранятся все темы курсоров — /usr/share/icons/:
sudo cp -r /home/ИМЯ_ПОЛЬЗОВАТЕЛЯ/Загрузки/Custom /usr/share/icons/
Следующий шаг — установка темы с помощью скрипта update-alternatives:
sudo update-alternatives —install /usr/share/icons/default/index.theme x-cursor-theme /usr/share/icons/Custom/index.theme 95
Как изменить тему курсора?
Итак, новая тема уже установлена в системе и теперь надо активировать её. Запускаем утилиту Gnome Tweak Tool и на вкладке Внешний вид — Указатель мыши выбираем Custom:
Внешний вид курсора в результате изменился, однако могут возникнуть проблемы с отображением в некоторых приложениях. Исправить это можно с помощью команды:
sudo update-alternatives —config x-cursor-theme
В результате появился список тем. Необходимо найти требуемую тему (в данном случае — Custom). Темы пронумерованы, следует указать номер темы и нажать Enter. Далее нужно перезагрузить ОС или выйти и войти в систему для того, чтобы внесённые изменения вступили в силу. После перезагрузки видим, что выбранная тема активна. Аналогично можно установить любую другую тему.
Лучшие темы курсоров Linux
1. Oreo Cursors
Очень красивая тема без острых углов. Курсоры сглажены, закруглены, без острых граней. Выполнена очень качественно. Курсор не слишком выделяется на рабочем столе но и потерять его сложно. Тема имеет пять вариантов цветовой гаммы, поэтому вы сможете найти то, что вам нравится. Скачать тему можно здесь.
2. Volantes Cursors
Стильные курсоры, которые, возможно понравятся не всем, но подойдут под любую тему окружения рабочего стола. Но поддерживается только одна цветовая схема. Скачать тему можно здесь.
3. BibataOriginal
Отличные курсоры с большой вариативностью. Три расцветки, в каждой из них можно выбрать тему курсоров с острыми углами или сглаженными. Имеется пара нестандартных курсоров для растягивания и перемещения окон. Скачать тему можно здесь.
4. Layan cursors
В этой теме курсоры имеют каплевидную форму. Они почти не имеют острых углов, а заливка выполнена красивым градиентом. Поддерживаются три варианта расцветки. Скачать тему можно здесь.
5. Vimix cursors theme
Эти курсоры разработал тот же дизайнер, что и Layan cursors. Они имеют форму наконечника стрелы, что довольно необычно и красиво. Тема поддерживает два варианта цвета. Скачать тему можно здесь.
6. Capitaine Cursors
Геометрически интересные курсоры, состоящие из неправильных треугольников. Это выглядит необычно и очень красиво, но вариантов цветов всего два. Скачать тему можно здесь.
7. Hackneyed
Этот набор курсоров очень похож на стандартную тему курсоров DMZ, но у него есть несколько отличий. Курсоры монохромны, цветовая гамма только одна. Скачать можно тут.
8. Sweet cursors
Последние в нашем списке красивые минималистичные скруглённые курсоры, похожие на используемые по умолчанию в KDE, цветовая гамма только одна. Скачать можно здесь.
Выводы
Персонализация интерфейса важна для многих пользователей, в том числе есть определённый интерес и к персонализации курсоров мыши. Надеемся, что в данной статье мы достаточно подробно разобрали лучшие курсоры Linux от разных авторов и порядке их установки в ОС Ubuntu.
Источник
Как создать курсор для Ubuntu(и других GNU\Linux)
Как создать файл курсора для Ubuntu(И других GNU\Linux)
Статья была несколько изменена переводчиком(тоесть мной) для большей понимаемости. Тоже самое вполне применимо не только к Ubuntu, но и к остальным дистрибутивам Linux. Мной испытанно на Debian GNU\Linux. По вопросам перевода обращайтесь nelexis[@]gmail.com.
Со старта Ubuntu Linux выглядит классно, каждый кусочек внешнего вида может быть настроен. Ubuntu включает в себя много утилит для настройки внешнего вида и программные пакеты, такие как графические редакторы, которые доступны через постоянное Internet подключение.
Вы можете поместить картинку в mouse-cursor файл, так же известный как «X11 Cursor» файл, что может быть использован как новый курсор мыши для Ubuntu.
Что вам будет нужно:
графический редактор с возможностью генерации PNG картинок
Рисунок который хотите использовать как новый курсор
Инструкция
Откройте рисунок и подготовьте к конвертированию. Сохраните копию в ту же папку, что даст вам возможность исправить если что-то пойдет не так. Если возможно, удалите все фоновые цвета. Вам нужно использовать «Add Alpha Channel.»(Добавить Альфа канал) Если планируете делать стрелко-подобный курсор, двигайте и меняйте положение рисунка чтобы его начало было в левом верхнем углу рисунка. Сделайте канву рисунка ровным прямоугольником, тоесть ширина изображения должна быть равна высоте изображения. Само изображение должно быть не менее ¼ от размера канвы.
Масштабируйте рисунок до 32 пикселей сохраняя квадратным рисунок и сохраните в формате PNG.
Название картинки после будет напоминать об том какой это вид курсора. К примеру курсор по умолчанию обычно назван как «arrow.png».
Запустите текстовый редактор и создайте новый текстовый файл; сразу используйте «Save As. «(«Сохранить Как. ») и задайте файлу тоже название что и файлу с картинкой курсора, но в конце добавьте расширение вида «.cursor». Не добавляйте в название файла расширение картинки «.png», только название файла с картинкой и расширение. Получиться в виде: «arrow.cursor». Этот файл хранит настройки для использования картинки как курсора.
Напишите настройки курсора в текстовом редакторе, подобно следующему примеру:
32 0 0 arrow.png
[32] Первое число — размер курсора в пикселях. В нашем случае прямоугольник в 32 пикселя.
[0] Второе число — x-позиция с точки подключения (с лева на право, в пикселях)
[0] Третье число — y-позиция от точки подключения (с верху вниз, в пикселях)
[arrow.png] это названия нашего файла с картинкой, измените согласно названию вашей картинки.
В нашем примере, курсор размером 32 пикселя с точкой подключения левый верхний угол с позицией «ноль-ноль» (первый пиксель сверху и первый пиксель слева).
Все «стрелкоподобные» стили курсоров должны использовать (0,0) для точки подключения, как «намек» на стрелку в левом верхнем углу рисунка.
Для других типов курсоров, используйте «ruler» в вашем графическом редакторе. Чтобы изменить используемую точку подключения измените ее координаты.
Когда вы закончили добавлять настройки, сохраните файл и закройте редактор.
Запустите терминал. Перейдите в директорию с вашей картинкой PNG и файлом «.cursor» используя команду «cd».
Введите следующую команду: (Не пишите «
$ xcursorgen arrow.cursor default
[xcursorgen] запускает программу, которая конвертирует картинку PNG в курсор.
[arrow.cursor] имя файла, что мы использовали на 4 шаге, с расширением «.cursor».
[default] имя которое назначаем новому файлу курсора. Ubuntu распознает курсор по имени, так что важно задать соответствующее имя курсору.
Для того чтобы просмотреть список названий курсоров в Ubuntu и Linux в целом, смотрите «Дополнительные ресурсы», секцию «Cursor Naming Convention» и «Table of X11 Cursor Names.»
Введенная программа быстро вернет результат.
Запустите файловый менеджер и посмотрите на результат; вы должны увидеть превью сделанного вами курсора и увидеть тип файла как «X11 cursor.»
За более подробной информацией по курсорам и темам курсоров следуйте на форумы Ubuntu Community.
Вы так же можете посмотреть разные сайты по украшательствам.(аля gnome-look.org, kde-look.org и другие-look.org)
Tips & Warnings
Программа xcursorgen и текстовый редактор обычно уже включены в поставку дистрибутива Ubuntu. Большинство стрелко-подобных курсоров строиться из двух линий прорисованых с левого верхнего угла; Одна линия является диагоральной(45 градусов), другая идет вниз, таким образом образовывая фигуру стрелки. Для того чтобы посмотреть как выглядят другие используемые темы курсоров загляните в директорию «/usr/share/icons/». Создайте директорию в вашей домашней директории с названием «.icons» для установки в нее ваших курсоров и тем с курсорами.
Все добавляемые курсоры должны быть сохранены в домашней директории пользователя и ее поддерикториях. Не изменяйте и не удаляйте используемые в дистрибутиве темы, так же не меняйте права доступа к файлам в директории «/usr/» что может повлиять на стабильность системы. Скопируйте тему курсоров в поддиректорию в домашней директории и работайте с ней.
Источник