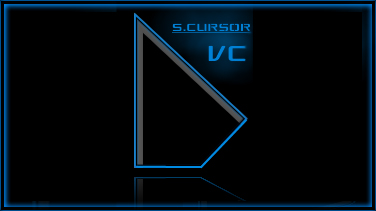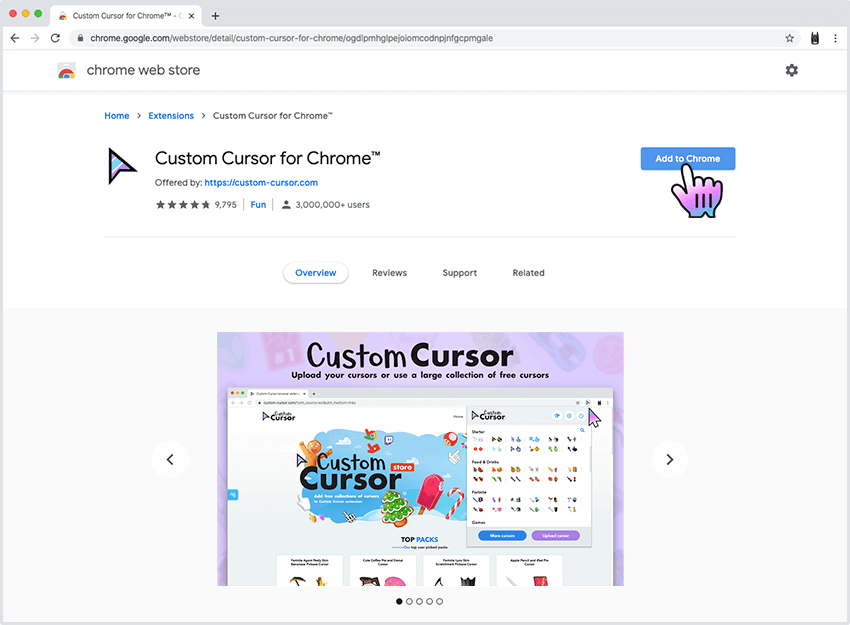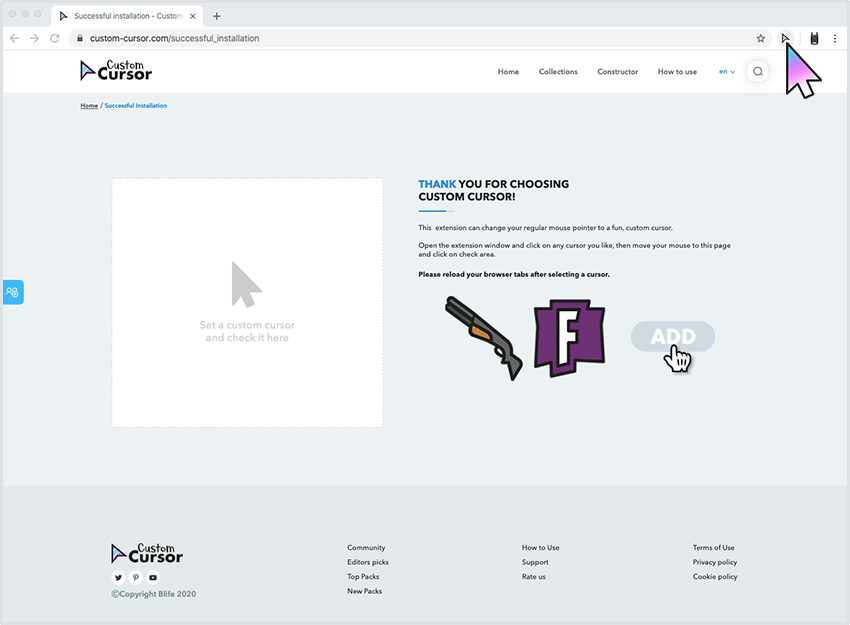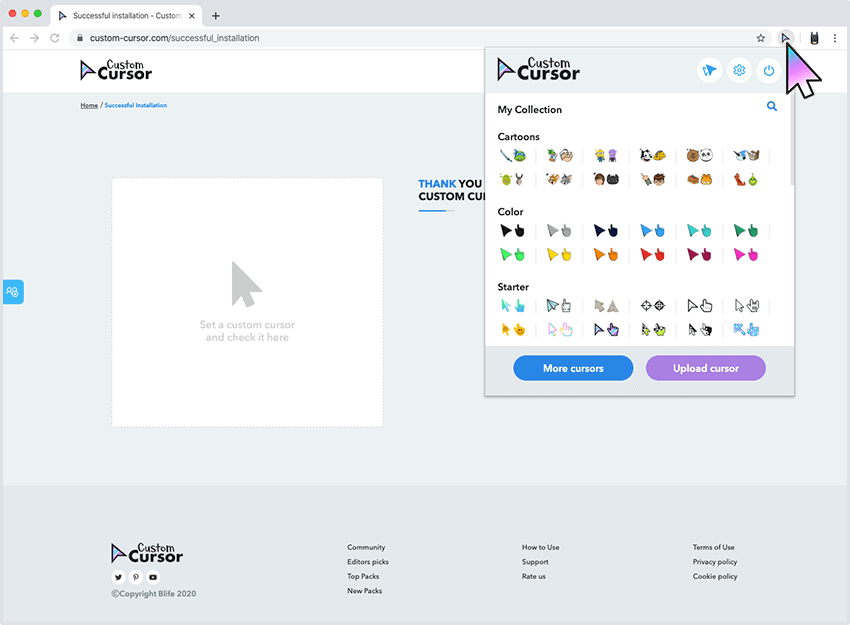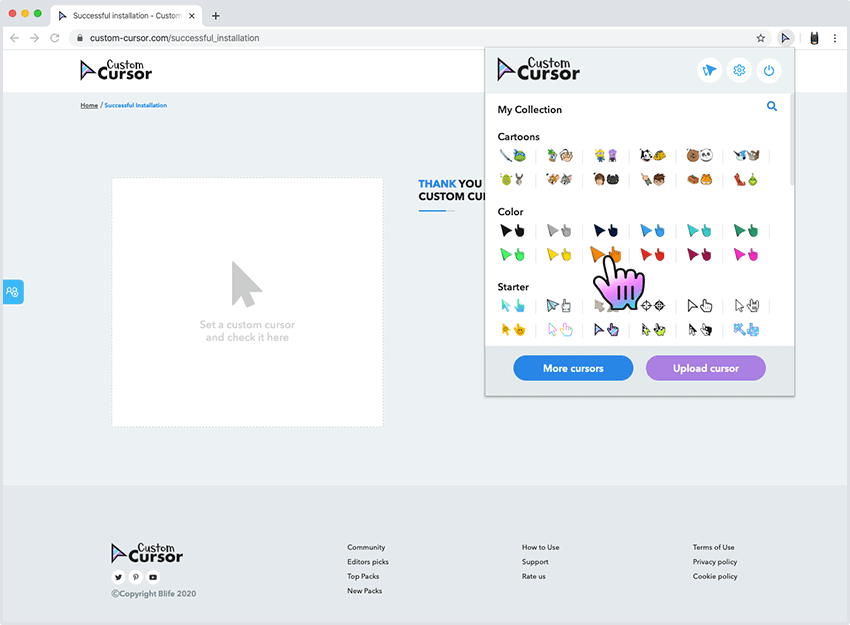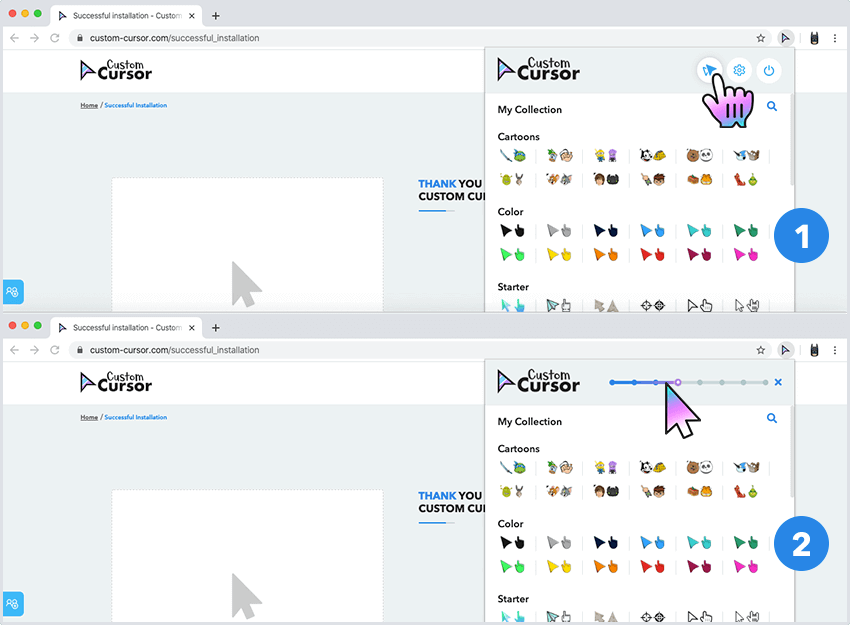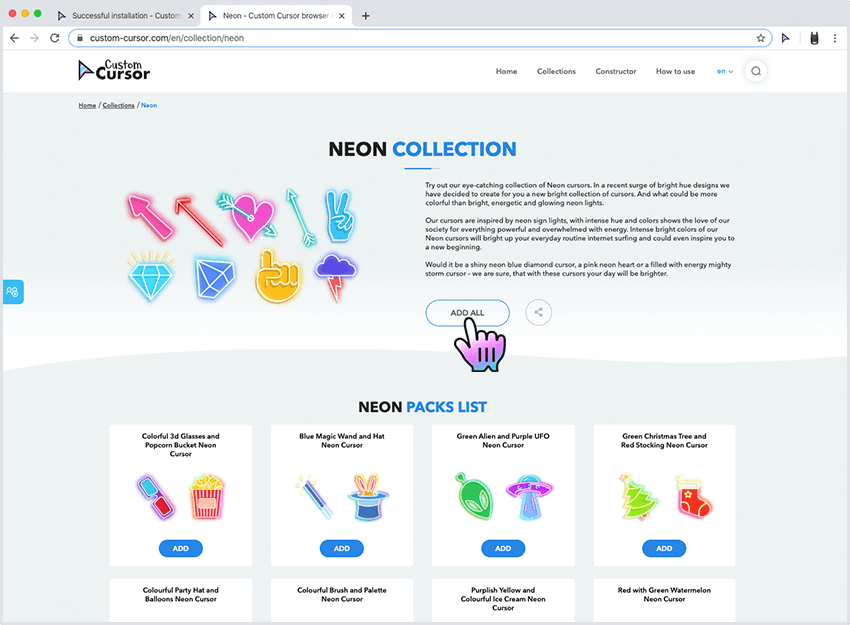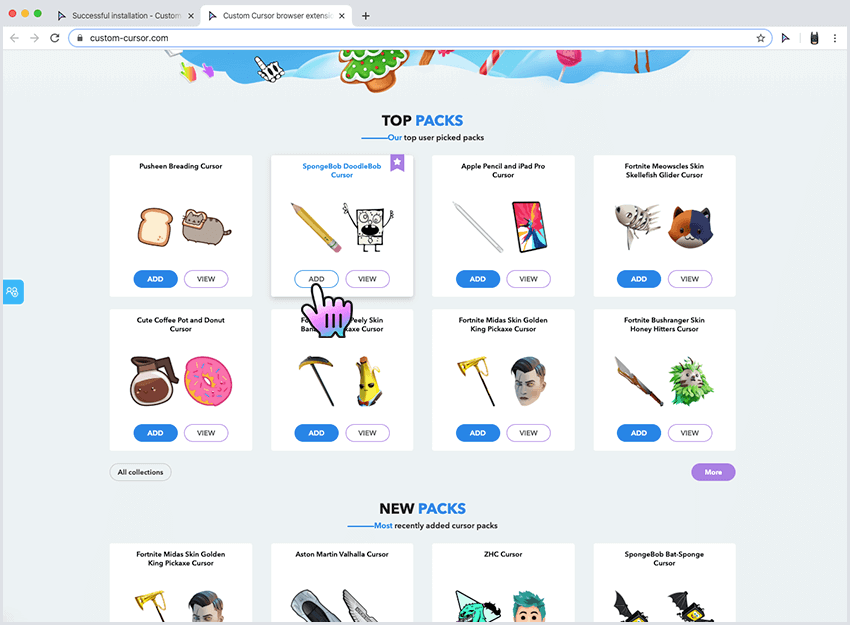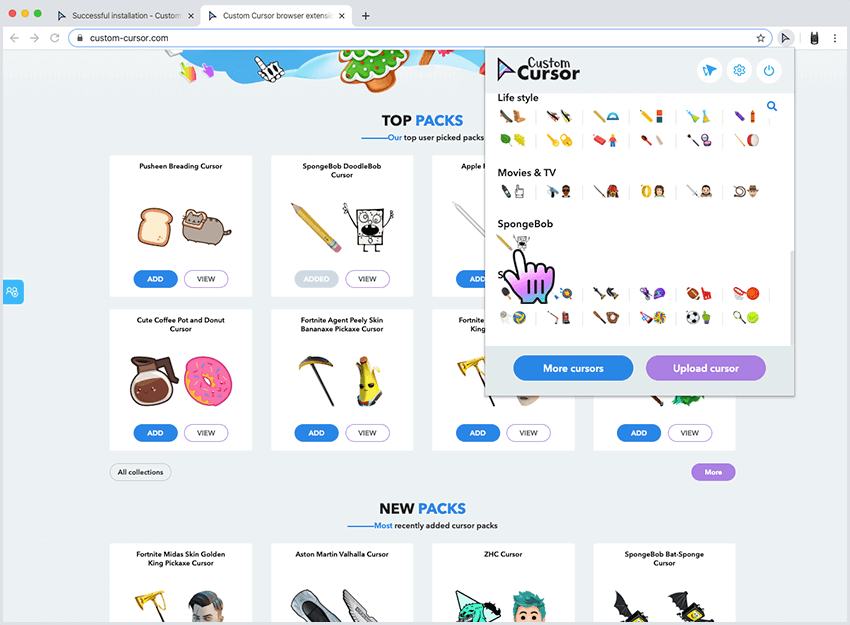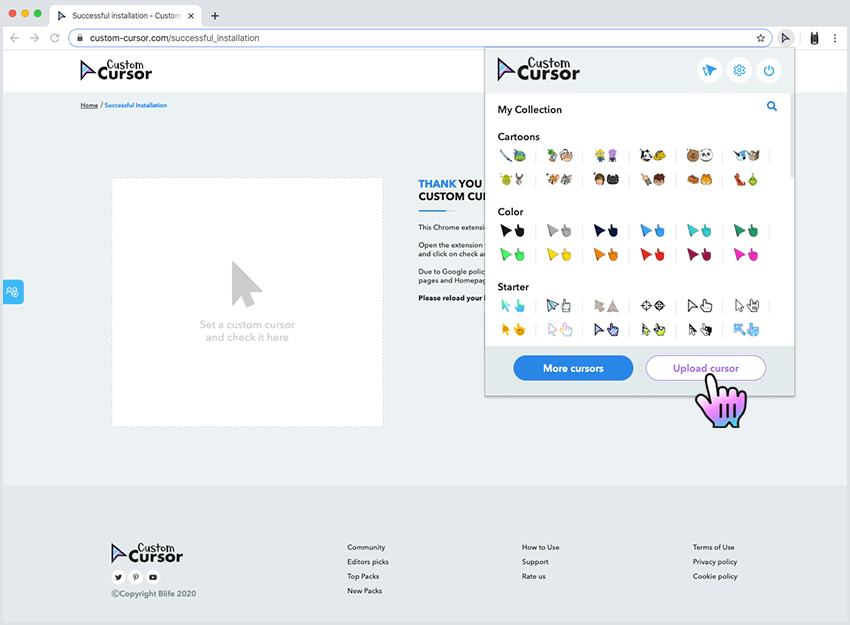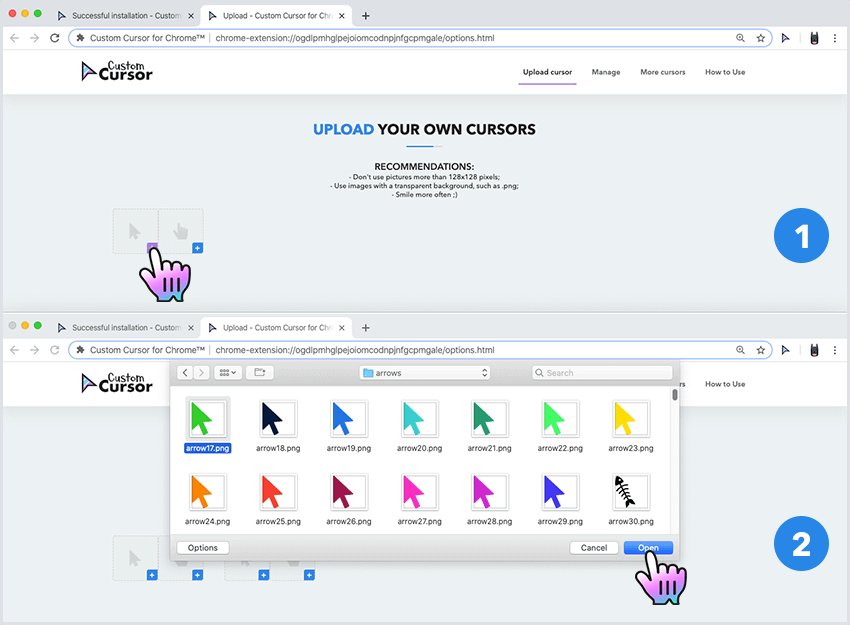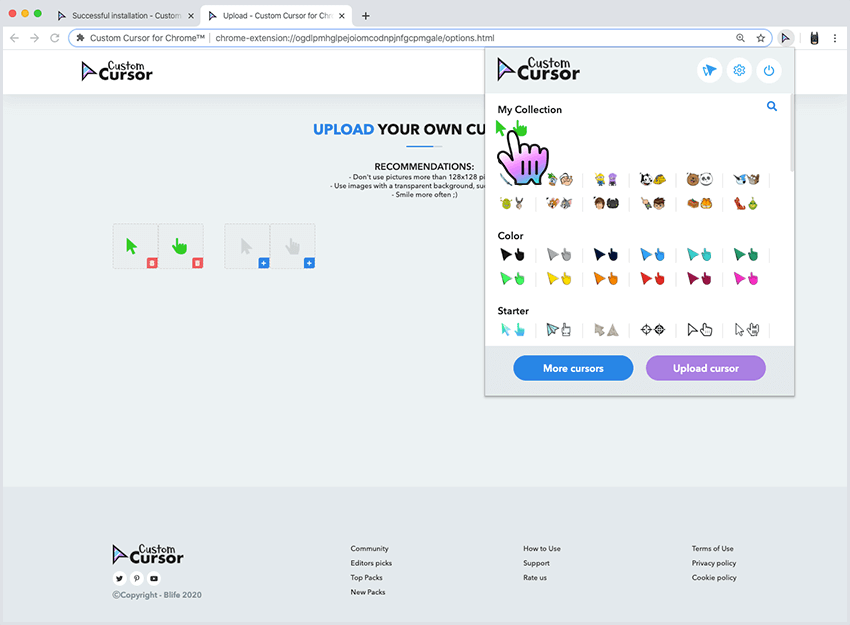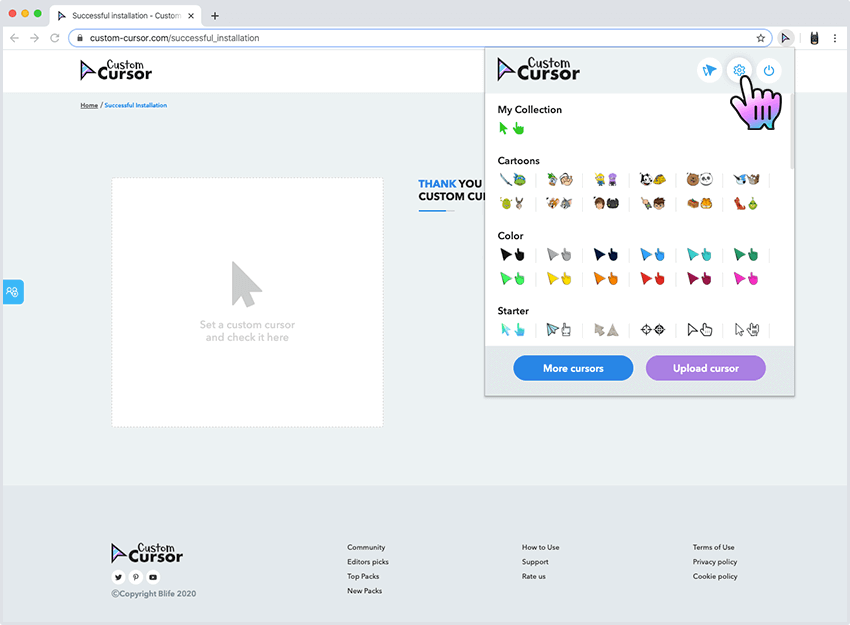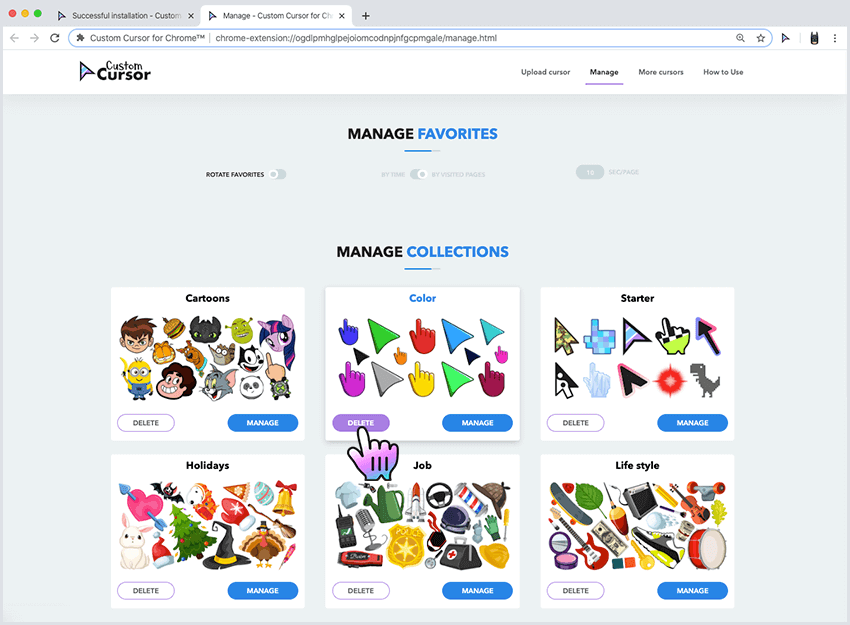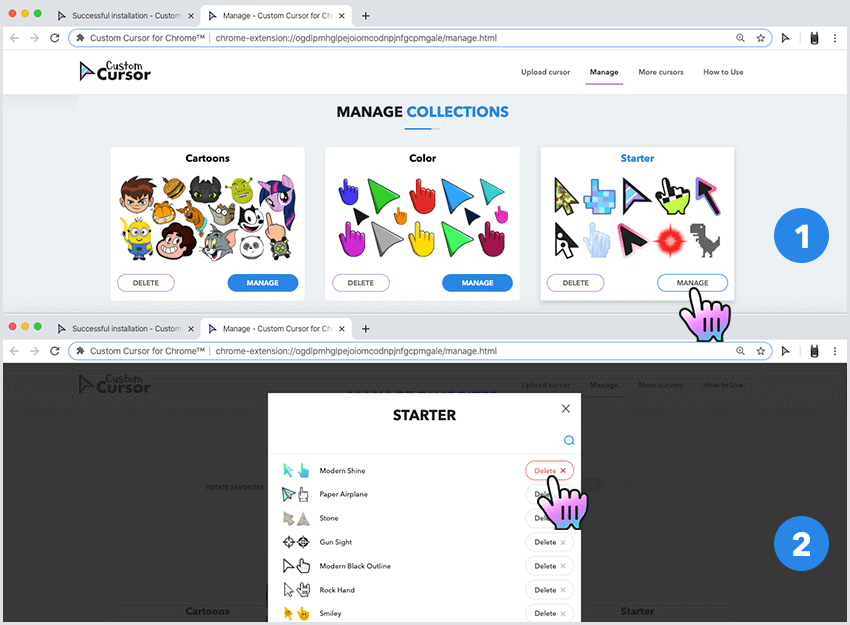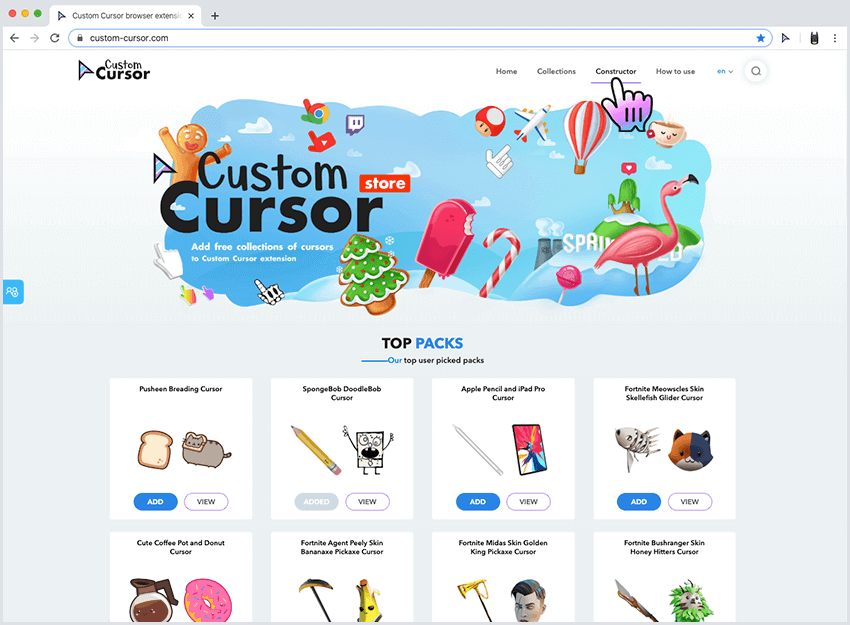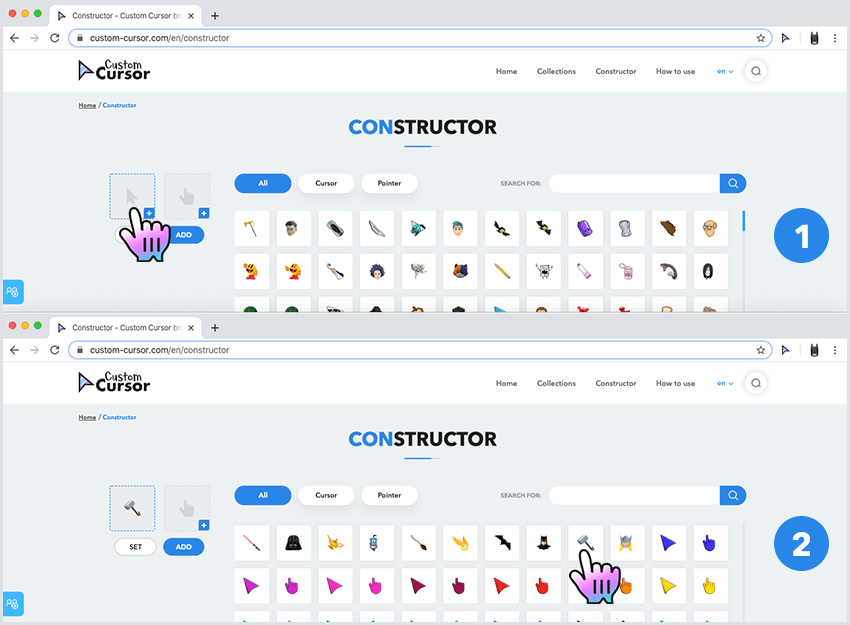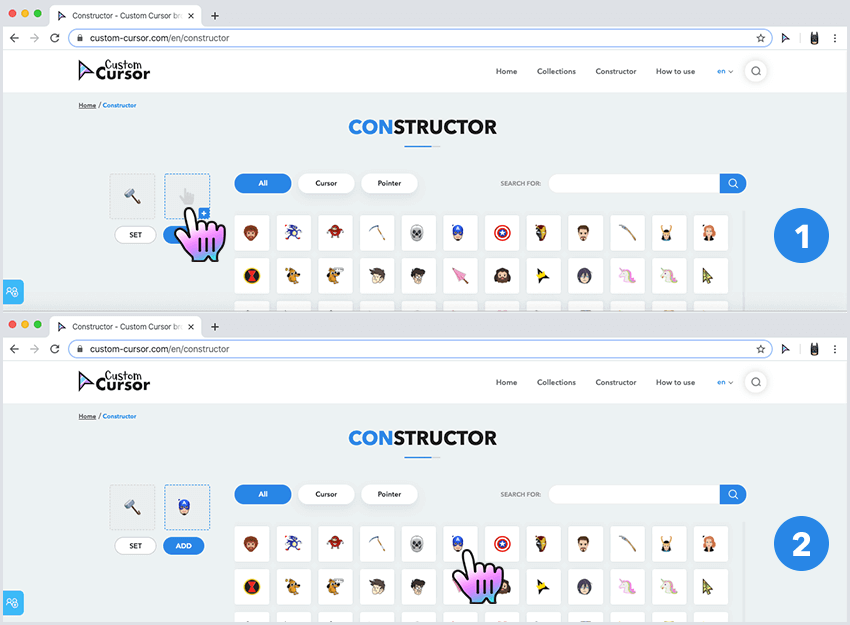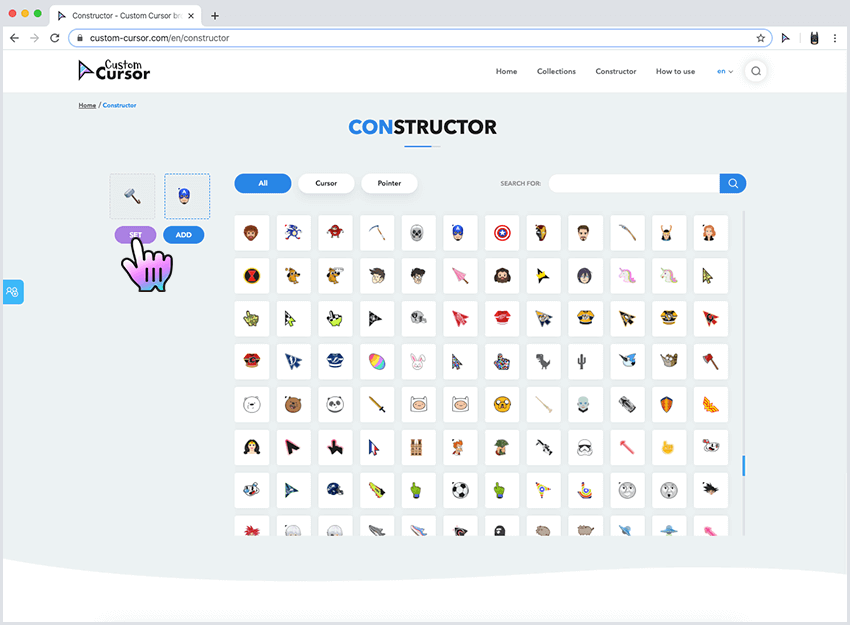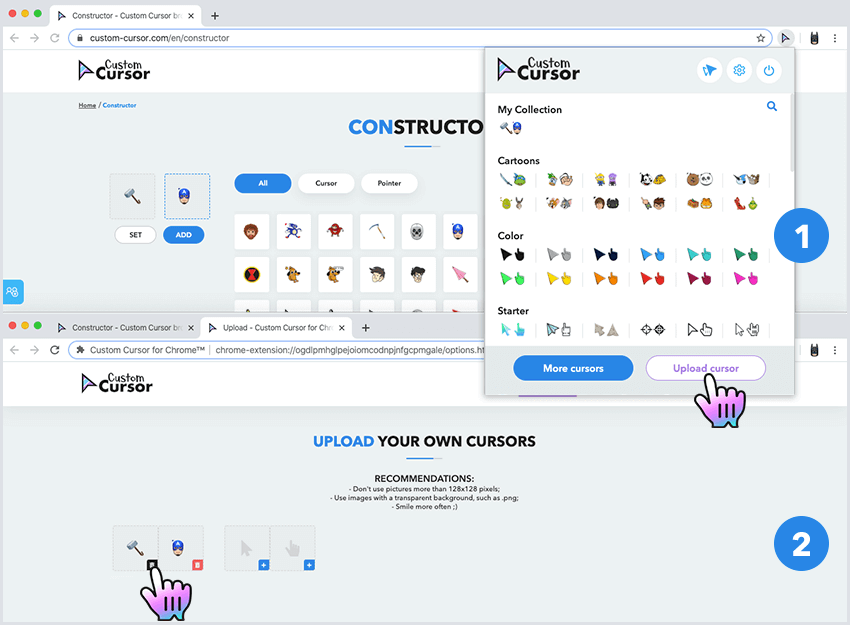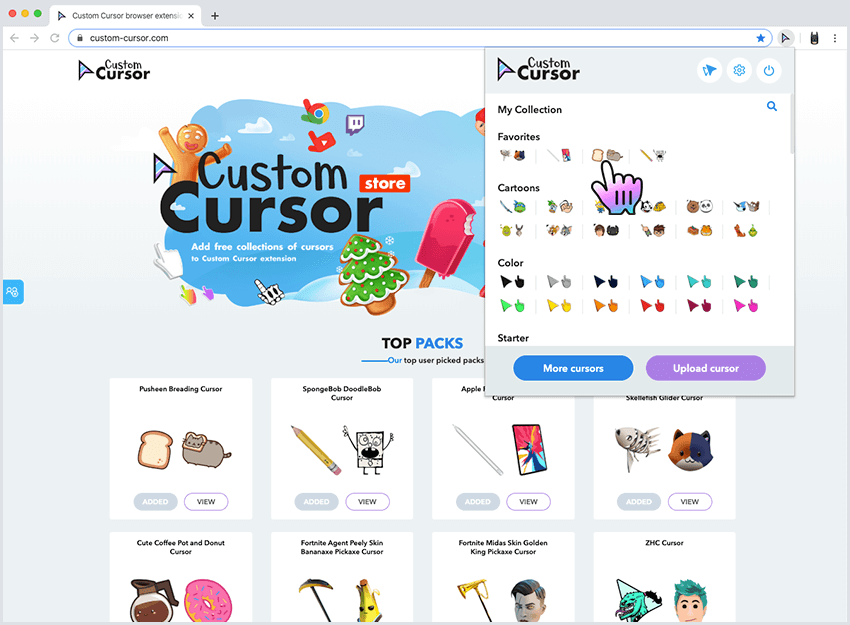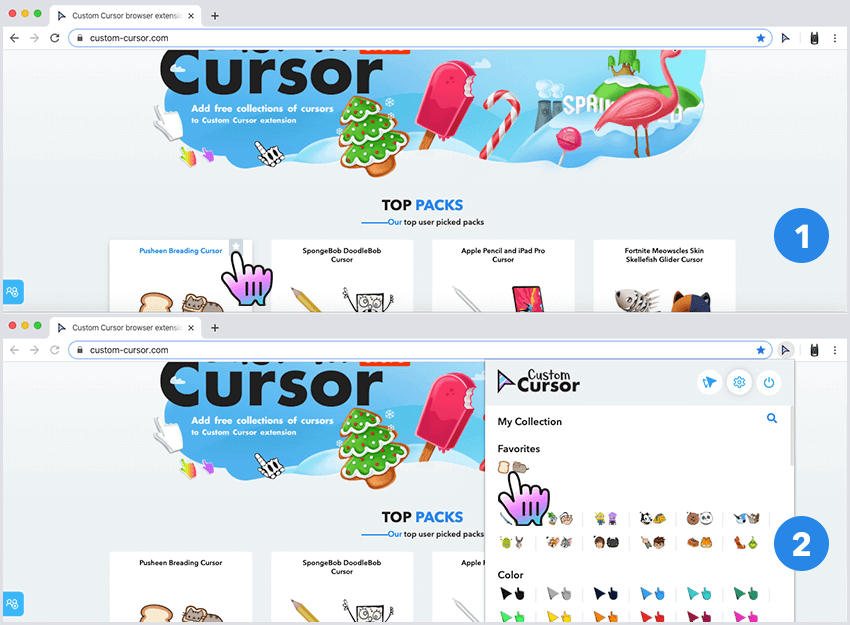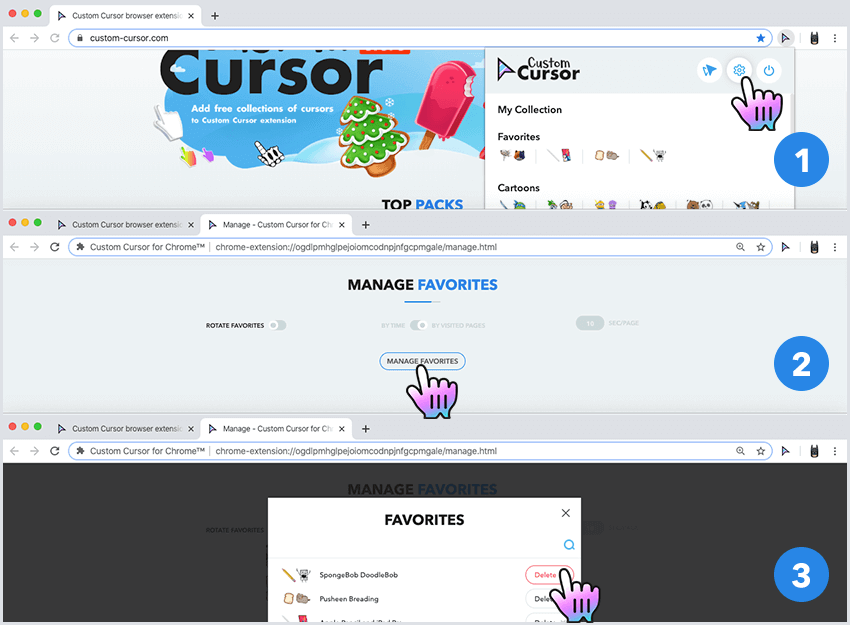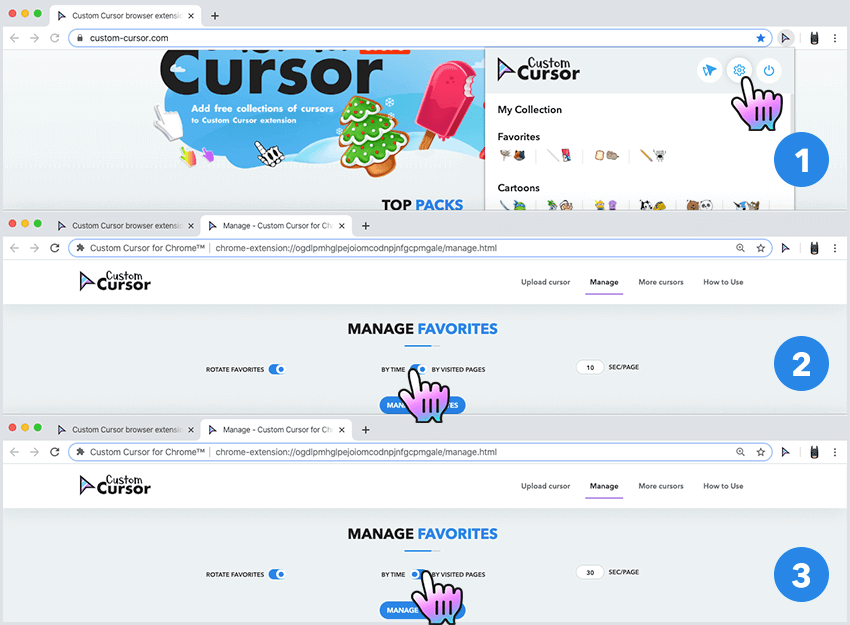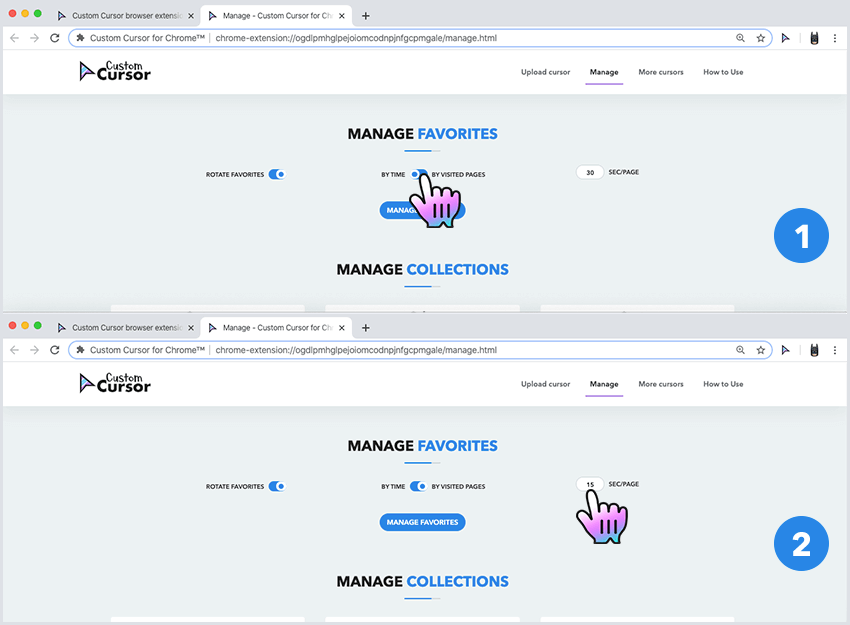- Open Cursor Library
- Downloading free cursors (mouse pointers)
- Latest cursor sets
- Browse all cursor sets
- Cursor junkyard
- How to change the mouse pointer?
- Adding your cursors to the library
- S.Cursor
- Коллекции Курсоров
- Оригами
- Sonic the Hedgehog
- Slime Rancher
- Splatoon
- One Piece
- Hollow Knight
- Генри Стикмен
- Minimal Style
- Open Cursor Library
- Downloading free cursors (mouse pointers)
- Latest cursor sets
- Browse all cursor sets
- Cursor junkyard
- How to change the mouse pointer?
- Adding your cursors to the library
- Как использовать Custom Cursor для Chrome
- В: Как установить Custom Cursor?
- Перейдите на интернет-магазин Chrome
- Добавить в Chrome
- Подтверждение
- Установлено
- В: Как использовать Custom Cursor?
- Меню Custom Cursor
- Выбор курсора
- Изменение размера курсора
- Отключение Custom Cursor
- В: Как скачать курсоры с сайта?
- Переход на сайт Custom Cursor
- Добавление коллекций в Custom Cursor
- Добавление паков в Custom Cursor
- Установка курсора с нашего сайта
- В: Как добавить свои курсоры?
- Интерфейс добавления своих курсоров
- Загрузка новых курсоров и указателей
- Активация вашего нового курсора
- В: Как управлять вашими курсорами?
- Открытие страницы управления
- Удаление скачанных паков
- В: Как использовать конструктор?
- Открытие конструктора.
- Выбор курсора.
- Выбор указателя.
- Использование созданного пака.
- В: Как использовать список избранных курсоров?
- Как найти избранное.
- Добавление курсоров в избранное.
- Управление списком избранного.
- В: Как использовать Ротацию избранного?
- Настройка ротации избранных курсоров.
- Настройка события для ротации избранных курсоров.
- У вас все еще не установлено расширение Custom Cursor для Chrome?
Open Cursor Library
Downloading free cursors (mouse pointers)
This library contains computer mouse cursors for Microsoft Windows systems. There are two types of cursors supported directly by Windows operating systems: static (.cur) and animated (.ani). Both types are present in this library. Learn how to download cursors.
Latest cursor sets
20 most recent cursor sets that follow the quality guidelines.
Browse all cursor sets
- Oldest
- 1
- 2
- 11
- 26
- 42
- 57
- 72
- 88
- 103
- 119
- 134
- 149
- 157
- 158
- Latest
Click on a number above to display page with 40 cursor sets. The cursor sets are sorted by date.
Cursor junkyard
Not everybody uploads enough cursors to create a cursor sets. Such submittions end up on the cursor junkyard. Despite the name, there are some worthy pieces. Check them out.
How to change the mouse pointer?
If you change your cursors frequently, consider using a free tool that allows you to change cursor from Windows Explorer context menu. Beside changing cursors one by one, the tool also allows exporting and importing cursor schemes.
If you do not want to install any software, just click on Control Panel in Start menu, then double-click the Mouse icon and switch to Pointer tab. Here you can change the cursors used by Windows in different situations to the downloaded ones.
Adding your cursors to the library
If you are an author of a cursor or cursor set, you may present your work to visitors of this web site. To add your cursors to the library:
- Get RealWorld Cursor Editor (it’s free).
- Open a cursor file, and click the command «Cursor»->»Add to Online Library» from application menu.
- When uploading, please use the same email address associated with your account on this server.
- Carefully choose file name and fill in the description. This helps people to find your cursor when using the search box.
- The cursors are by default added to the «Junkyard». If you have already added multiple cursors with similar theme and you would like to have them turned into a cursor set, register or login and return to this page.
Important: only cursor authors or copyright holders may add cursor to the library. If you are using pictures downloaded from internet to create cursors, you must make sure the author of the pictures allows this use of their work.
If you have found that someone has used your pictures and added them to the library without your permission, contact us immediately at info@rw-designer.com and they will be removed.
Important: always create 32×32 pixels cursors unless you have a serious reason not to. While it is possible to make cursors of non-standard size, Windows will automatically resample them decreasing image quality.
S.Cursor
S.Cursor — темный курсор с эффектом стекла и синей обводкой контура.
Автор (разработчик): serschik 
скопируйте текст в блокнот, и сохраните как — AutoSetup.inf
200?’200px’:»+(this.scrollHeight+5)+’px’);»>
[Version]
signature=»$CHICAGO$»
[DefaultInstall]CopyFiles = Scheme.Cur
AddReg = Scheme.Reg,Wreg
[Scheme.Reg]
HKCU,»Control Panel\Cursors\Schemes»,»%SCHEME_NAME%»,,»%10%\%CUR_DIR%\%pointer%,%10%\%CUR_DIR%\%help%,%10%\%CUR_DIR%\%work%,%10%\%CUR_DIR%\%busy%,%10%\%CUR_DIR%\%Cross%,%10%\%CUR_DIR%\%Text%,%10%\%CUR_DIR%\%Hand%,%10%\%CUR_DIR%\%Unavailiable%,%10%\%CUR_DIR%\%Vert%,%10%\%CUR_DIR%\%Horz%,%10%\%CUR_DIR%\%Dgn1%,%10%\%CUR_DIR%\%Dgn2%,%10%\%CUR_DIR%\%move%,%10%\%CUR_DIR%\%alternate%,%10%\%CUR_DIR%\%link%»
[Wreg]HKCU,»Control Panel\Cursors»,,0x00020000,»%SCHEME_NAME%»
HKCU,»Control Panel\Cursors»,AppStarting,0x00020000,»%10%\%CUR_DIR%\%work%»
HKCU,»Control Panel\Cursors»,Arrow,0x00020000,»%10%\%CUR_DIR%\%pointer%»
HKCU,»Control Panel\Cursors»,Crosshair,0x00020000,»%10%\%CUR_DIR%\%Cross%»
HKCU,»Control Panel\Cursors»,Hand,0x00020000,»%10%\%CUR_DIR%\%link%»
HKCU,»Control Panel\Cursors»,Help,0x00020000,»%10%\%CUR_DIR%\%Help%»
HKCU,»Control Panel\Cursors»,IBeam,0x00020000,»%10%\%CUR_DIR%\%Text%»
HKCU,»Control Panel\Cursors»,No,0x00020000,»%10%\%CUR_DIR%\%Unavailiable%»
HKCU,»Control Panel\Cursors»,NWPen,0x00020000,»%10%\%CUR_DIR%\%Hand%»
HKCU,»Control Panel\Cursors»,SizeAll,0x00020000,»%10%\%CUR_DIR%\%move%»
HKCU,»Control Panel\Cursors»,SizeNESW,0x00020000,»%10%\%CUR_DIR%\%Dgn2%»
HKCU,»Control Panel\Cursors»,SizeNS,0x00020000,»%10%\%CUR_DIR%\%Vert%»
HKCU,»Control Panel\Cursors»,SizeNWSE,0x00020000,»%10%\%CUR_DIR%\%Dgn1%»
HKCU,»Control Panel\Cursors»,SizeWE,0x00020000,»%10%\%CUR_DIR%\%Horz%»
HKCU,»Control Panel\Cursors»,UpArrow,0x00020000,»%10%\%CUR_DIR%\%alternate%»
HKCU,»Control Panel\Cursors»,Wait,0x00020000,»%10%\%CUR_DIR%\%busy%»
HKLM,»SOFTWARE\Microsoft\Windows\CurrentVersion\Runonce\Setup\»,»»,,»rundll32.exe shell32.dll,Control_RunDLL main.cpl @0,1″
[Scheme.Cur]
«Arrow.cur»
«Help.ani»
«AppStarting.ani»
«Wait.ani»
«Cross.ani»
«IBeam.ani»
«Handwriting.cur»
«NO.ani»
«SizeNS2.ani»
«SizeWE2.ani»
«SizeNWSE2.ani»
«SizeNESW234.ani»
«SizeAll.ani»
«UpArrow.cur»
«Hand.ani»
[Strings]
CUR_DIR = «Cursors\S.Cursor»
SCHEME_NAME = «S.Cursor»
pointer = «Arrow.cur»
help = «Help.ani»
work = «AppStarting.ani»
busy = «Wait.ani»
cross = «Cross.ani»
text = «IBeam.ani»
hand = «Handwriting.cur»
unavailiable = «NO.ani»
vert = «SizeNS2.ani»
horz = «SizeWE2.ani»
dgn1 = «SizeNWSE2.ani»
dgn2 = «SizeNESW234.ani»
move = «SizeAll.ani»
alternate = «UpArrow.cur»
link = «Hand.ani»
и , вообще-то в следуюущий раз Вы можете сами сделать автоустановку 
посмотрите внимательно последние 2 секции, и сравните с названием схемы курсора,
расширение файлов — .cur и .ani
соответственно, указатель и подвижный указатель
Коллекции Курсоров
Пользуйтесь нашими бесплатными коллекциями курсоров! Чтобы добавить их в расширение Custom Cursor — просто нажмите кнопку «Добавить» под понравившейся вам. После этого они будут доступны для выбора во всплывающем окне расширения.
Для детального просмотра всех курсоров в коллекции — просто нажмите на изображение нужной коллекции или нажмите кнопку «Просмотр».
Оригами
Найдите много красочных фигурок из бумаги в нашей Origami коллекции курсоров!
Sonic the Hedgehog
Собирайте золотые кольца и побеждайте злых врагов с нашей Sonic the Hedgehog коллекцией курсоров!
Slime Rancher
Разводите и управляйте красочными слаймами вместе с Slime Rancher коллекцией милых курсоров!
Splatoon
Раскрасьте территорию в командный цвет Инклингов с помощью Splatoon коллекции курсоров!
One Piece
Присоединяйтесь к приключениям пиратов на Гранд Лайн с нашей One Piece коллекцией курсоров!
Сделайте свою жизнь ярче с красочным конструктором и нашей LEGO коллекцией курсоров!
Hollow Knight
Исследуйте последнее цивилизованное королевство Hallownest и нашу коллекцию курсоров Hollow Knight!
Генри Стикмен
Ограбьте банк, украдите алмаз, сбегите из тюрьмы и добавьте нашу коллекцию курсоров Henry Stickmin!
Minimal Style
Многие люди любят простоту, а простота — это наша Minimal коллекция курсоров!
Open Cursor Library
Downloading free cursors (mouse pointers)
This library contains computer mouse cursors for Microsoft Windows systems. There are two types of cursors supported directly by Windows operating systems: static (.cur) and animated (.ani). Both types are present in this library. Learn how to download cursors.
Latest cursor sets
20 most recent cursor sets that follow the quality guidelines.
Browse all cursor sets
- Oldest
- 1
- 2
- 11
- 26
- 42
- 57
- 72
- 88
- 103
- 119
- 134
- 149
- 157
- 158
- Latest
Click on a number above to display page with 40 cursor sets. The cursor sets are sorted by date.
Cursor junkyard
Not everybody uploads enough cursors to create a cursor sets. Such submittions end up on the cursor junkyard. Despite the name, there are some worthy pieces. Check them out.
How to change the mouse pointer?
If you change your cursors frequently, consider using a free tool that allows you to change cursor from Windows Explorer context menu. Beside changing cursors one by one, the tool also allows exporting and importing cursor schemes.
If you do not want to install any software, just click on Control Panel in Start menu, then double-click the Mouse icon and switch to Pointer tab. Here you can change the cursors used by Windows in different situations to the downloaded ones.
Adding your cursors to the library
If you are an author of a cursor or cursor set, you may present your work to visitors of this web site. To add your cursors to the library:
- Get RealWorld Cursor Editor (it’s free).
- Open a cursor file, and click the command «Cursor»->»Add to Online Library» from application menu.
- When uploading, please use the same email address associated with your account on this server.
- Carefully choose file name and fill in the description. This helps people to find your cursor when using the search box.
- The cursors are by default added to the «Junkyard». If you have already added multiple cursors with similar theme and you would like to have them turned into a cursor set, register or login and return to this page.
Important: only cursor authors or copyright holders may add cursor to the library. If you are using pictures downloaded from internet to create cursors, you must make sure the author of the pictures allows this use of their work.
If you have found that someone has used your pictures and added them to the library without your permission, contact us immediately at info@rw-designer.com and they will be removed.
Important: always create 32×32 pixels cursors unless you have a serious reason not to. While it is possible to make cursors of non-standard size, Windows will automatically resample them decreasing image quality.
Как использовать Custom Cursor для Chrome
В: Как установить Custom Cursor?
Перейдите на интернет-магазин Chrome
Нажмите здесь чтобы перейти на официальный интернет-магазин Chrome
Добавить в Chrome
На странице интернет-магазина Chrome нажмите кнопку на «Установить», чтобы добавить Custom Cursor в ваш браузер.
Подтверждение
Убедитесь, что вы подтвердили установку нажав на кнопку «Установить расширение» в появившемся диалоговом окне.
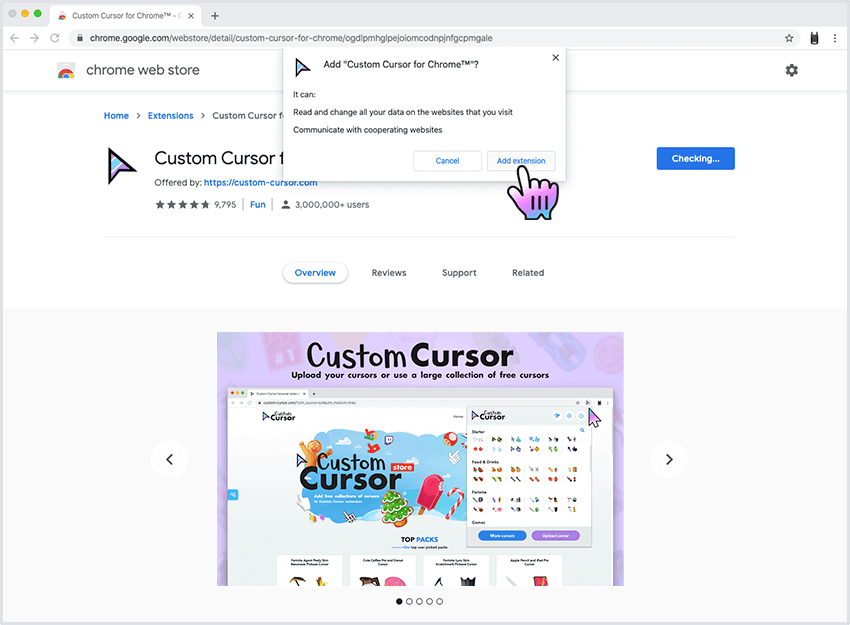
Установлено
Chrome отобразит уведомление о установке и откроется окно с инструкциями Custom Cursor по использованию.
В: Как использовать Custom Cursor?
Пожалуйста, убедитесь, что вы используете расширение Custom Cursor на тестовой странице, или любой другой странице, а не на интернет-магазине Chrome, внутренних страницах браузера или стартовой странице. Кастомизации отключены на сайте интернет-магазина Chrome самим Google!
Меню Custom Cursor
Чтобы активировать расширение Custom Cursor, нажмите на его значок, расположенный на панели инструментов Chrome.
Появится всплывающее окно.
Выбор курсора
Перейдите во всплывающее окно Custom Cursor, прокрутите вниз и выберите нравящийся вам курсор пак и кликните на него.
Таким же образом вы можете выбрать другой курсор, когда вы наигрались с первым.
Обязательно попробуйте его где угодно, кроме интернет-магазина Chrome, внутренних страниц браузера и домашней страницы.
Изменение размера курсора
Чтобы изменить размер вашего курсора перейдите во всплывающее окно Custom Cursor.
Кликните на кнопку «Размер курсора», расположенную в верхней части всплывающего окна и используйте ползунок, чтобы установить требуемый размер курсора.
Отключение Custom Cursor
Чтобы вернуть стандартный системный курсор перейдите во всплывающее окно Custom Cursor и кликните «Курсор по умолчанию».
В: Как скачать курсоры с сайта?
Переход на сайт Custom Cursor
Используйте кнопку «Еще курсоры» в главном всплывающем окне или перейдите по этой ссылке, чтобы отобразить коллекции курсоров на сайте.
Добавление коллекций в Custom Cursor
На странице коллекций вы можете найти все доступные коллекции курсоров.
Когда вы найдете коллекцию курсоров, которая вам нравиться, вы можете кликнуть на кнопку «ДОБАВИТЬ ВСЕ» этой коллекции.
Полная коллекция будет автоматически добавлена в расширение.
Добавление паков в Custom Cursor
На странице списка паков вы можете найти все курсор паки выбранной коллекции.
Когда вы найдете курсор пак, который вам нравиться, вы можете нажать кнопку «ДОБАВИТЬ» под ним.
Коллекция только с этим паком будет автоматически добавлена в расширение.
Установка курсора с нашего сайта
Коллекции курсоров и паки, которые вы добавили появятся в основном всплывающем окне Custom Cursors.
Просто кликните на понравившиеся вам и наслаждайтесь.
В: Как добавить свои курсоры?
Интерфейс добавления своих курсоров
Откройте всплывающее окно расширения нажав на его иконку в панели инструментов браузера.
Нажмите на кнопку «Загрузить курсор». Это откроет интерфейс загрузки курсоров.
Загрузка новых курсоров и указателей
После перехода на страницу загрузки своих курсоров нажмите на кнопки «+», чтобы последовательно добавить курсор и указатель.
Новые пары курсор / указатель будут созданы автоматически.
Активация вашего нового курсора
Когда вы загрузите новый курсор, указатель, или пару курсора и указателя вы можете активировать их в основном всплывающем окне, в разделе «My Collection» кликнув на него.
Обратите, пожалуйста, внимание, что если вы укажите только один из этих элементов, только он будет применен.
- Не используйте изображения больше чем 128×128 пикселей;
- Используйте изображения с прозрачным фоном, такие как .png;
- Улыбайтесь чаще 😉
В: Как управлять вашими курсорами?
Когда вы скачали все пакеты курсоров с нашего сайта и хотите немного прибраться 🙂
Открытие страницы управления
Для того, чтобы открыть страницу управления, необходимо открыть всплывающее окно расширения, кликнув на его иконку в панели управления браузера.
Найти кнопку «Настройки» в верхней части окна и нажать на нее. Это откроет окно управления расширением.
Удаление скачанных паков
Поскольку наши курсор паки распределены по коллекциям, также, мы предоставляем вам возможность удалять отдельные пакеты курсоров или всю коллекцию:
Чтобы удалить коллекцию курсоров вам необходимо перейти на страницу «Управление». Когда вы перейдете на неё вы сможете увидеть все скачанные коллекции курсоров. Просто нажмите кнопку «УДАЛИТЬ» под коллекцией, которую вы хотите убрать.
Чтобы удалить отдельный курсор пак, когда вы на странице управления, вам необходимо нажать кнопку “НАСТРОЙКИ” коллекции, которую вы хотите редактировать. Появиться всплывающее окно со списком курсор паков этой коллекции, просто нажимайте “УДАЛИТЬ” рядом с названием курсор пака, который вы хотите убрать.
В: Как использовать конструктор?
Когда вы уже увидели коллекцию и хотите создать свою собственную комбинацию курсор/указатель — вы можете использовать наш конструктор, чтобы собрать идеальный курсор пак.
Открытие конструктора.
Откройте вебсайт Custom Cursor и нажмите на ссылку “Конструктор” в верхнем меню. Или просто перейдите по этой ссылке, чтобы попасть в утилиту конструктор.
Выбор курсора.
Нажмите на иконку курсора с символом зеленого плюса в верхней левой части экрана. Иконка в зоне предварительного просмотра должна быть выделена синим.
Теперь перейдите в основную область страницы, где отображается вся наша коллекция курсоров. Вы можете использовать поисковый фильтр, чтобы сузить отображаемые результаты.
Нажмите на изображение, которое вы хотите использовать в качестве курсора, и оно будет отображаться в разделе предварительного просмотра пакета.
Выбор указателя.
Так же, как и с курсором. Нажмите на значок указателя с зеленой кнопкой плюс в области предварительного просмотра пакета, и он будет выделен синим цветом. В основной области выберите любое изображение из нашей коллекции, которое вы хотите использовать в качестве указателя. Нажмите на выбранное изображение для указателя, и оно будет отображаться в виде указателя в разделе предварительного просмотра пакета.
Использование созданного пака.
После того, как вы выберите идеальную пару курсора и указателя, у вас есть два варианта использования:
Вы можете установить его без сохранения. Он будет применен прямо сейчас и используется до тех пор, пока вы не выберете любой другой курсор пак на нашем веб-сайте или в вашей коллекции.
Это можно сделать, нажав кнопку «УСТАНОВИТЬ» после выбора курсора и указателя.
Вы можете добавить его в свою коллекцию. Если вы выбрали курсор и указатель и хотите сохранить его, чтобы использовать его позже, вы можете нажать «ДОБАВИТЬ», ваш пакет будет добавлен в раздел “My Collection” всплывающего окна и может быть легко активирован оттуда.
Чтобы удалить добавленный пакет из “My Collection”, просто перейдите на страницу «Свой курсор» и нажмите красную корзину под курсором и указателем.
В: Как использовать список избранных курсоров?
Если вы использовали наше расширение в течение некоторого времени и у вас уже есть любимые курсоры, то вам пора создать список избранных курсоров в расширении для более быстрого и легкого доступа к ним.
Как найти избранное.
Как только вы щелкнете по значку расширения на панели задач браузера, появится основное всплывающее окно расширения. В списке коллекций самая верхняя коллекция будет Favorites (избранное). Ваши избранные курсоры появятся здесь, как только вы добавите их.
Добавление курсоров в избранное.
Перейдите на сайт Custom Cursor и найдите курсор паки, которые вам нравятся. Наведите курсор на эти курсоры, вы увидите звезду в правом верхнем углу.
Когда вы нажимаете эту звезду, этот пакет курсоров будет добавлен в ваши коллекции расширений и в список Favorites в главном всплывающем окне для быстрого доступа.
Управление списком избранного.
Если вы хотите удалить курсор пак из списка Favorites, вам нужно щелкнуть значок расширения на панели задач браузера, чтобы открыть основное всплывающее окно расширения. Перейдите в раздел “Управление” нажав кнопку «Настройки» в верхнем правом углу. Когда вы попадете на страницу Управления нажмите кнопку “УПРАВЛЕНИЕ ИЗБРАННЫМ”. Откроется окно, в котором вы сможете отредактировать список избранного, нажав Удалить рядом с курсорами, которые вы хотите удалить.
В: Как использовать Ротацию избранного?
Мы добавили в избранное дополнительную функцию, ротацию избранных курсоров. Отображаемый курсор будет автоматически изменен в зависимости от выбранных вами событий. Время в секундах или количество посещенных страниц. Это относится только к курсорам, которые были добавлены в список избранных курсоров.
Настройка ротации избранных курсоров.
Если у вас уже есть список избранных, и вы хотите, чтобы они отображались в качестве активного курсора и менялись от одного избранного к другому, вам нужно активировать эту функцию. Для этого нужно кликнуть на значок расширения на панели задач браузера, появится основное всплывающее окно расширения.
Нажмите на кнопку “Настройки” в правом верхнем углу. На странице «Управление» прокрутите вниз до раздела «Управление избранным» и активируйте переключатель «РОТИРОВАТЬ ИЗБРАННОЕ». Затем вам нужно настроить событие, которое вызывает изменение курсора.
Настройка события для ротации избранных курсоров.
Чтобы корректно использовать функцию ротации курсора, вам нужно настроить событие срабатывания, по которому будет меняться курсор. Перейдите на страницу управления, как описано в предыдущем разделе, и найдите второй переключатель, который позволяет выбрать тип события и ввод значения. Может быть только два типа событий: активация курсора из списка избранных по времени, каждое количество секунд, которое вы укажите; активация курсора из списка избранных по количеству страниц, которые вы посетили, во водимых данных необходимо указать количество страниц, которые необходимо просмотреть для изменения курсора. Обязательно выберите тип события время / переключение страниц и укажите количество секунд или страниц для поворота.
Убедитесь, что вы не установили очень короткий интервал в секундах, чтобы у браузера было достаточно времени установить и правильно отобразить курсор.
У вас все еще не установлено расширение Custom Cursor для Chrome?
Установите его с официального Интернет-Магазина Chrome