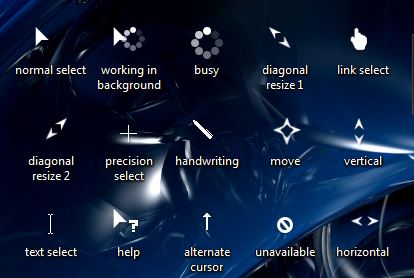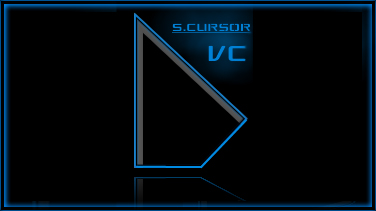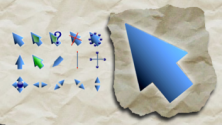- Windows 10 style
- S.Cursor
- Курсоры для Windows 7/8/10
- Как изменить курсор мыши в Windows 10 (+ создать свой!). Скачать набор курсоров: более 200 штук!
- Настройка курсора
- Замена стандартной стрелки-курсора на что-то иное
- Вариант 1 (штатный)
- Вариант 2 (универсальный)
- Как создать свой курсор
- Как сбросить все настройки по изменению курсора
Windows 10 style
Windows 10 style — курсоры в стиле Windows 10. Указатели мыши похожи на стандартные системные, но все таки имеют немного другой дизайн, можно сказать ближе к футуристическому. Все указатели монотонные, белого цвета, хорошо различимы на фоне. Установка с помощью install.inf.
Автор (разработчик): неизвестен 
Фотошоп тут совсем до одного места. Если бы автор выложил эскизы этих курсоров в фотошоповском формате, то можно было бы что-то сделать. А уже потом в любой программе по созданию курсоров можно было бы всё сделать по-новому.
Включить тень в системных настройках «Мышь» особого эффекта не даёт.
Пришлось немного повозится с помощью программы RealWorld Cursor Editor. Только с помощью этой программы получился такой эффекта, что курсоры видны даже и на белом фоне. Просто там получилось создать эту тень вокруг всей фигуры курсора. В добавок при установке всего набора открыв окно «Мышь» можно открыв раздел «Указатели» поставить галочку в строке «Включить тень указателя».
И да прибудет Вам этот набор на веки! Аминь!
S.Cursor
S.Cursor — темный курсор с эффектом стекла и синей обводкой контура.
Автор (разработчик): serschik 
скопируйте текст в блокнот, и сохраните как — AutoSetup.inf
200?’200px’:»+(this.scrollHeight+5)+’px’);»>
[Version]
signature=»$CHICAGO$»
[DefaultInstall]CopyFiles = Scheme.Cur
AddReg = Scheme.Reg,Wreg
[Scheme.Reg]
HKCU,»Control Panel\Cursors\Schemes»,»%SCHEME_NAME%»,,»%10%\%CUR_DIR%\%pointer%,%10%\%CUR_DIR%\%help%,%10%\%CUR_DIR%\%work%,%10%\%CUR_DIR%\%busy%,%10%\%CUR_DIR%\%Cross%,%10%\%CUR_DIR%\%Text%,%10%\%CUR_DIR%\%Hand%,%10%\%CUR_DIR%\%Unavailiable%,%10%\%CUR_DIR%\%Vert%,%10%\%CUR_DIR%\%Horz%,%10%\%CUR_DIR%\%Dgn1%,%10%\%CUR_DIR%\%Dgn2%,%10%\%CUR_DIR%\%move%,%10%\%CUR_DIR%\%alternate%,%10%\%CUR_DIR%\%link%»
[Wreg]HKCU,»Control Panel\Cursors»,,0x00020000,»%SCHEME_NAME%»
HKCU,»Control Panel\Cursors»,AppStarting,0x00020000,»%10%\%CUR_DIR%\%work%»
HKCU,»Control Panel\Cursors»,Arrow,0x00020000,»%10%\%CUR_DIR%\%pointer%»
HKCU,»Control Panel\Cursors»,Crosshair,0x00020000,»%10%\%CUR_DIR%\%Cross%»
HKCU,»Control Panel\Cursors»,Hand,0x00020000,»%10%\%CUR_DIR%\%link%»
HKCU,»Control Panel\Cursors»,Help,0x00020000,»%10%\%CUR_DIR%\%Help%»
HKCU,»Control Panel\Cursors»,IBeam,0x00020000,»%10%\%CUR_DIR%\%Text%»
HKCU,»Control Panel\Cursors»,No,0x00020000,»%10%\%CUR_DIR%\%Unavailiable%»
HKCU,»Control Panel\Cursors»,NWPen,0x00020000,»%10%\%CUR_DIR%\%Hand%»
HKCU,»Control Panel\Cursors»,SizeAll,0x00020000,»%10%\%CUR_DIR%\%move%»
HKCU,»Control Panel\Cursors»,SizeNESW,0x00020000,»%10%\%CUR_DIR%\%Dgn2%»
HKCU,»Control Panel\Cursors»,SizeNS,0x00020000,»%10%\%CUR_DIR%\%Vert%»
HKCU,»Control Panel\Cursors»,SizeNWSE,0x00020000,»%10%\%CUR_DIR%\%Dgn1%»
HKCU,»Control Panel\Cursors»,SizeWE,0x00020000,»%10%\%CUR_DIR%\%Horz%»
HKCU,»Control Panel\Cursors»,UpArrow,0x00020000,»%10%\%CUR_DIR%\%alternate%»
HKCU,»Control Panel\Cursors»,Wait,0x00020000,»%10%\%CUR_DIR%\%busy%»
HKLM,»SOFTWARE\Microsoft\Windows\CurrentVersion\Runonce\Setup\»,»»,,»rundll32.exe shell32.dll,Control_RunDLL main.cpl @0,1″
[Scheme.Cur]
«Arrow.cur»
«Help.ani»
«AppStarting.ani»
«Wait.ani»
«Cross.ani»
«IBeam.ani»
«Handwriting.cur»
«NO.ani»
«SizeNS2.ani»
«SizeWE2.ani»
«SizeNWSE2.ani»
«SizeNESW234.ani»
«SizeAll.ani»
«UpArrow.cur»
«Hand.ani»
[Strings]
CUR_DIR = «Cursors\S.Cursor»
SCHEME_NAME = «S.Cursor»
pointer = «Arrow.cur»
help = «Help.ani»
work = «AppStarting.ani»
busy = «Wait.ani»
cross = «Cross.ani»
text = «IBeam.ani»
hand = «Handwriting.cur»
unavailiable = «NO.ani»
vert = «SizeNS2.ani»
horz = «SizeWE2.ani»
dgn1 = «SizeNWSE2.ani»
dgn2 = «SizeNESW234.ani»
move = «SizeAll.ani»
alternate = «UpArrow.cur»
link = «Hand.ani»
и , вообще-то в следуюущий раз Вы можете сами сделать автоустановку 
посмотрите внимательно последние 2 секции, и сравните с названием схемы курсора,
расширение файлов — .cur и .ani
соответственно, указатель и подвижный указатель
Курсоры для Windows 7/8/10
Курсоры сделаны достаточно качественно, они могут легко освежить даже самое
В оформлении данных курсоров читается что-то космическое.
В оформлении курсоров заметен известный стиль Alienware.
Великолепный темный курсор, который выполнен в достаточно строгом стиле.
Внутри каждого курсора изображен небольшой вентилятор, скорость вращения
Загадочные мистические курсоры, которые выполнены в темных тонах.
Набор ярких курсоров с неоновой подсветкой, которые созданы в стиле Alienware.
В сборку входит несколько наборов курсоров, которые отличаются только одним
Оформление курсоров состоит из гармоничного сочетания двух основных цветов:
Курсоры выглядят довольно симпатично благодаря гармоничному сочетанию сразу
В сборник входит сразу несколько видов курсоров, которые окрашены в разные
Основное преимущество данных курсоров — ярко выраженный цвет, который
Курсоры из известной игры BF3 теперь доступны каждому пользователю.
Данный набор курсоров легко впишется в оформление любого визуального интерфейса.
Красивые L.E.D курсоры, которые ко всему прочему еще и анимированные.
Стильный практичный курсор, который идеально впишется в оформление, в котором
Невероятно яркие и стильные курсоры, которые буквально сразу привлекают
В состав данного сборника входит сразу три набора, которые имеют отличия в
Курсоры состоят из нескольких областей, которые выделяются благодаря
Темная гамма курсоров разбавляется посредством яркой неоновой подсветки.
Отличный набор курсоров, в состав которого включен еще и автоматический
Стильные курсоры, в которых отсутствуют различные украшательства.
Великолепный набор курсоров, в оформлении которых присутствуют элементы
Данный набор курсоров идеально дополнит яркий интерфейс, который оформлен в
Как изменить курсор мыши в Windows 10 (+ создать свой!). Скачать набор курсоров: более 200 штук!

Вообще, сам я немного скептически смотрю на замену курсора (кроме отдельных случаев: когда он сливается с фоном, например) , но вопросов таких получаю массу. 😉
Сегодня решил набросать небольшую заметку с парочкой простых способов сделать это (покажу, как обычную стрелку 
Кстати, для тех кто хочет немного позаниматься «творчеством» — есть вариант создать свой курсор (благо, это доступно большинству, причем, даже если вы совсем не умеете рисовать).
Пример — на что можно поменять стрелку.
Настройка курсора
Замена стандартной стрелки-курсора на что-то иное
Вариант 1 (штатный)
Если у вас установлена современная обновленная версия Windows 10 — то в арсенале ее функций есть возможность поменять курсор. Выбор, конечно, не самый большой — но есть!
Как это делается:
- зайти в параметры ОС (сочетание Win+i / либо через меню ПУСК);
- перейти в раздел «Специальные возможности / указатель мыши» ;
- задать размер указателя, и выбрать его цвет (кое-какие варианты есть 👌).
Windows 10 — указатель мышки
Вариант 2 (универсальный)
Сейчас в сети можно найти сотни и тысячи самых разных курсоров — что называется на любой вкус. В рамках этой заметке я предложу свой «старый» архив (ссылка ниже 👇. В нем собраны сотни разных курсоров, думаю, что для первого знакомства это должно хватить 😉).
👉 Ссылка на большой пакет курсоров: «Скачать Курсоры.rar» (запаковано WinRAR).
- загружаем архив с курсорами;
- копируем его в папку «C:\Windows\Cursors» и извлекаем всё, что в нем есть (архиваторы в помощь);
- нажимаем Win+R и используем команду control mouse ;
- должны открыться настройки мышки. В разделе «Указатели» выбираем основной режим и нажимаем «Обзор» ;
Свойства мышки — выбор указателя
выбираем один из курсоров, которые мы загрузили в шаге 1;
Для того, чтобы изменения вступили в силу — осталось только нажать на кнопку «Применить» . На этом всё, курсор должен быть изменен!
Выбор указателя для справки
Как создать свой курсор
Для этого лучше и легче всего использовать спец. программу — ArtCursors . По своему внешнему виду — она очень напоминает стандартный Paint.
Единственное отличие : поле, на котором вы будете рисовать курсор (указатель), представляет из себя прямоугольник, разделенный на небольшие квадратики (пиксели). Слева (справа) представлены инструменты, которыми и можно «творить» свой шедевр. 👌 👇
ArtCursors
Создаем свой курсор в ArtCursors
ArtCursors позволяет нарисованную картинку сразу же сохранить в формат «.CUR». А ее потом достаточно разместить в папку «C:\Windows\Cursors» и выбрать в настройках курсора (как мы это делали чуть выше. ).
И будет «бегать» по экрану свой рисунок (вместо стандартной стрелки).
Что у меня получилось!
Кстати, эта программа позволяет «побаловаться» не только с курсорами, но и другими иконками Windows. Но в рамках этой статьи на этом не останавливаюсь.
Что дает проф. версия программы
Как сбросить все настройки по изменению курсора
👉 Способ 1
Необходимо открыть настройки мышки: нажать Win+R и в окне «Выполнить» использовать команду control mouse .
Далее в открывшемся окне перейти во вкладку «Указатели» , выбрать «Основной режим» и нажать кнопку «По умолчанию» . См. скриншот ниже. 👇
Задать курсор по умолчанию
👉 Способ 2
Еще один хороший способ изменить курсор (да и вообще оформление ОС) — установить новую тему (которая включает в себя всё сразу: обои, цвет, звуки, указатель и пр.).
Сделать это можно в параметрах ОС (сочетание Win+i) в разделе «Персонализация / темы» .
Меняем тему / Windows 10
👉 Способ 3
В некоторых случаях (например, когда вы использовали какие-то спец. утилиты) способ 1/2 может не сработать.
Тогда можно попробовать откатить систему (если, конечно, у вас сохранилась хотя бы одна точка восстановления).
Для просмотра точек восстановления:
- нажмите Win+R (чтобы появилось окно «Выполнить»),
- используйте команду rstrui .
Как видите из примера ниже — в моей ОС есть только одна точка (впрочем, этого достаточно для восстановления системы).
Как работать с точками восстановления в Windows 10 — подробная инструкция
Есть только одна точка.
Если точек для отката ОС нет — то восстановить норм. работу Windows можно через сброс параметров и настроек (в дефолтные). Сейчас Windows 10 предлагает это сделать через меню «Обновление и безопасность / Восстановление» .
Вернуть ПК в исходное состояние
На сим пока всё. Дополнения были бы кстати!