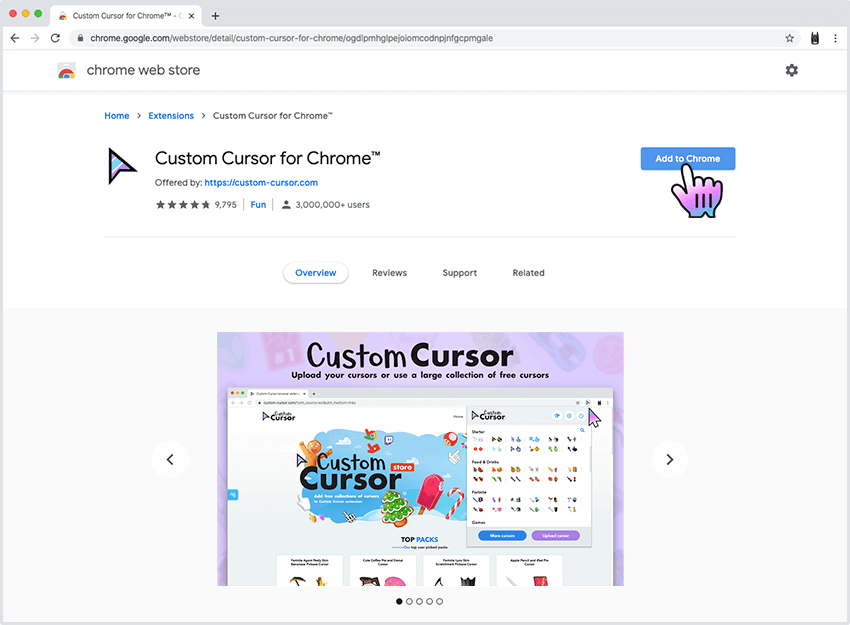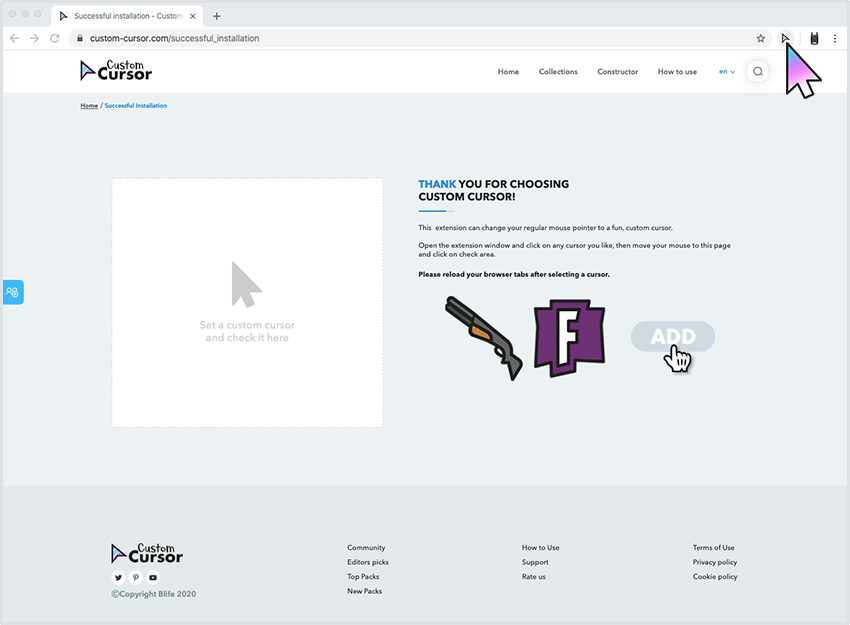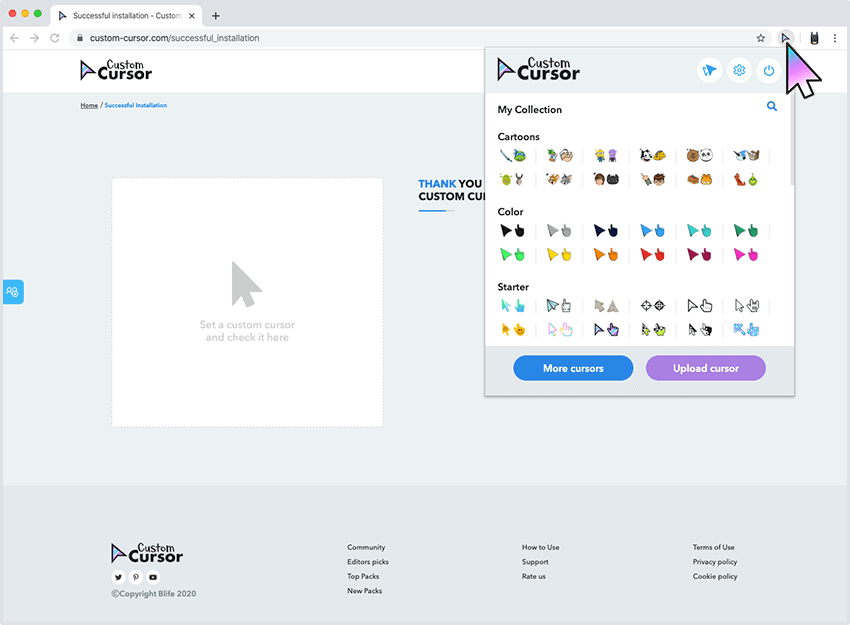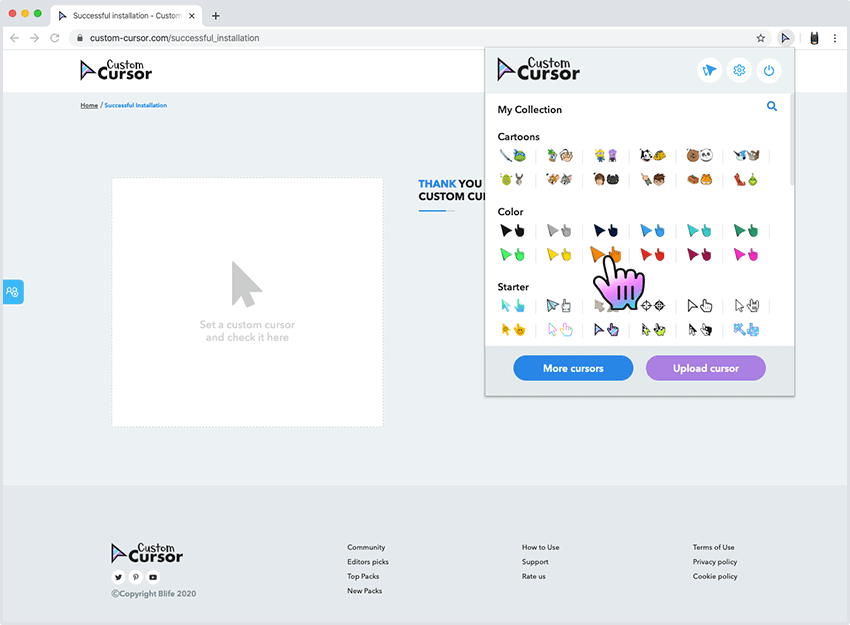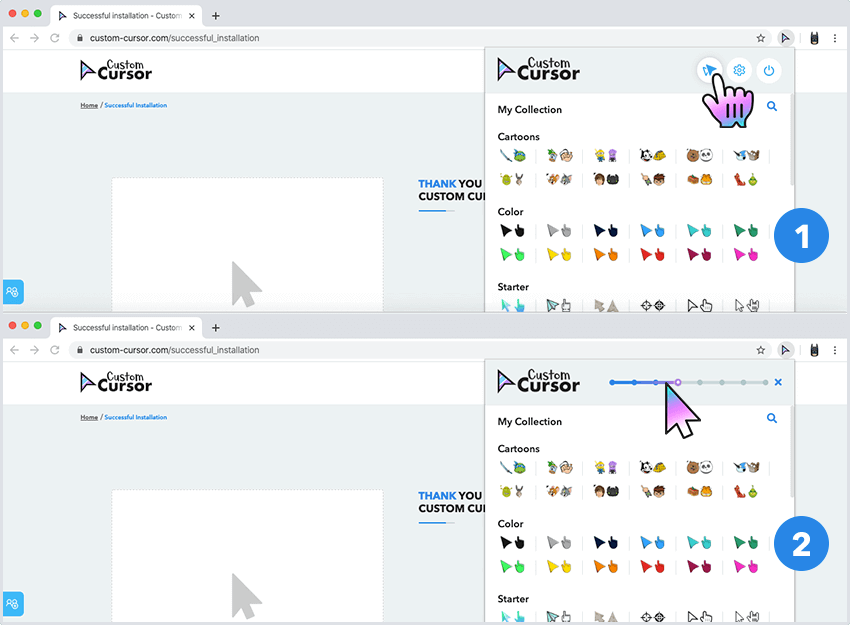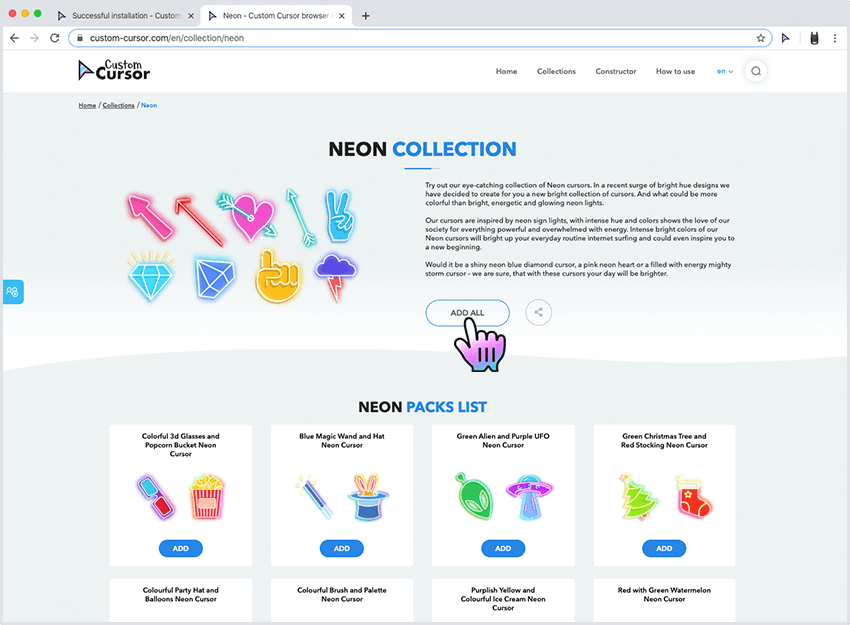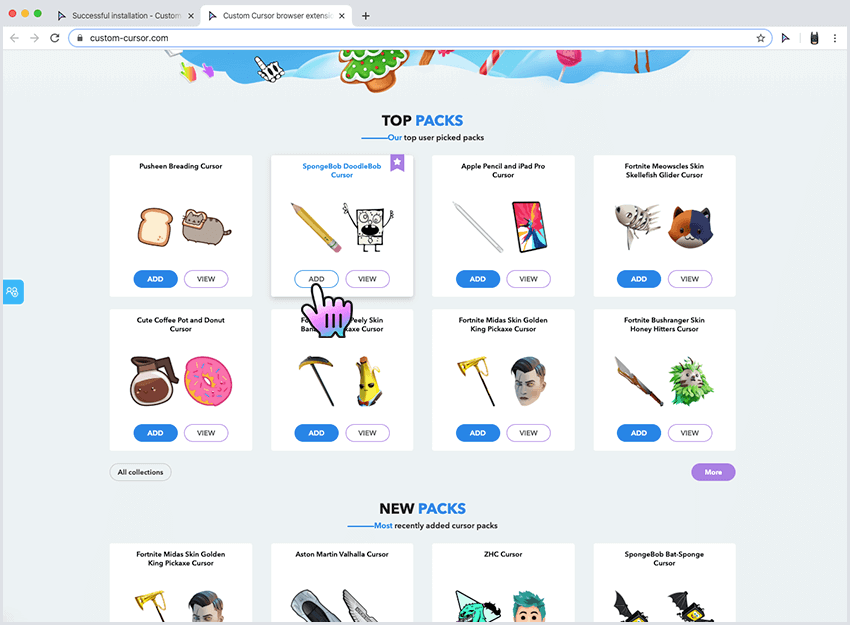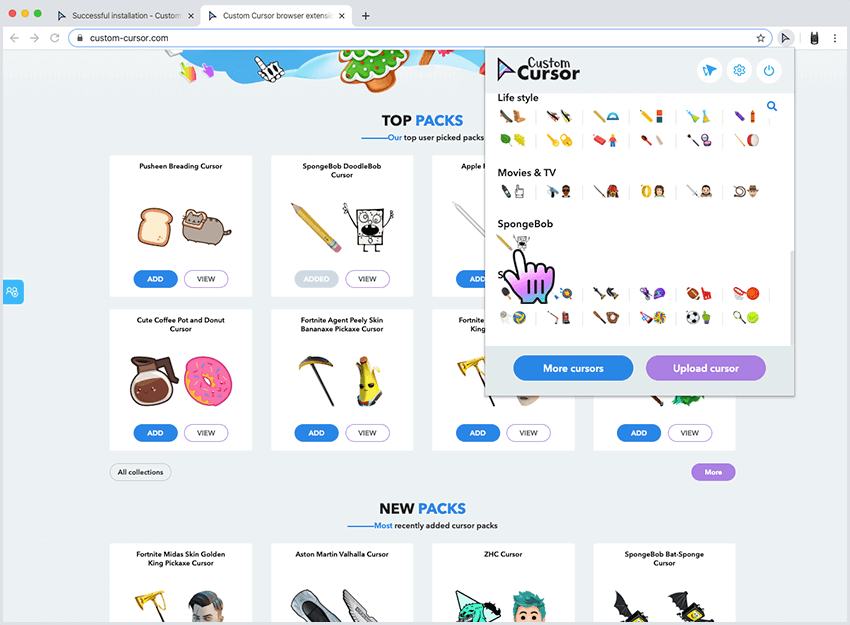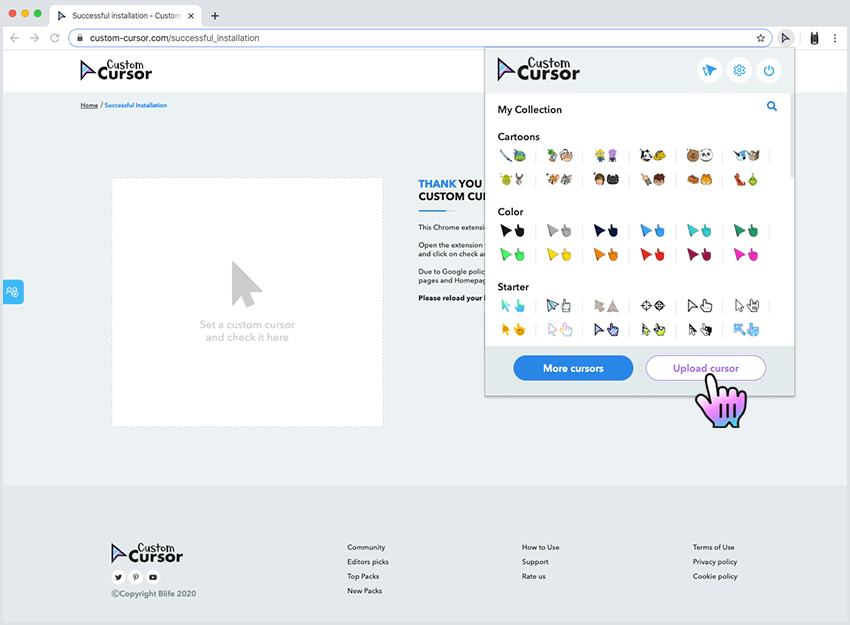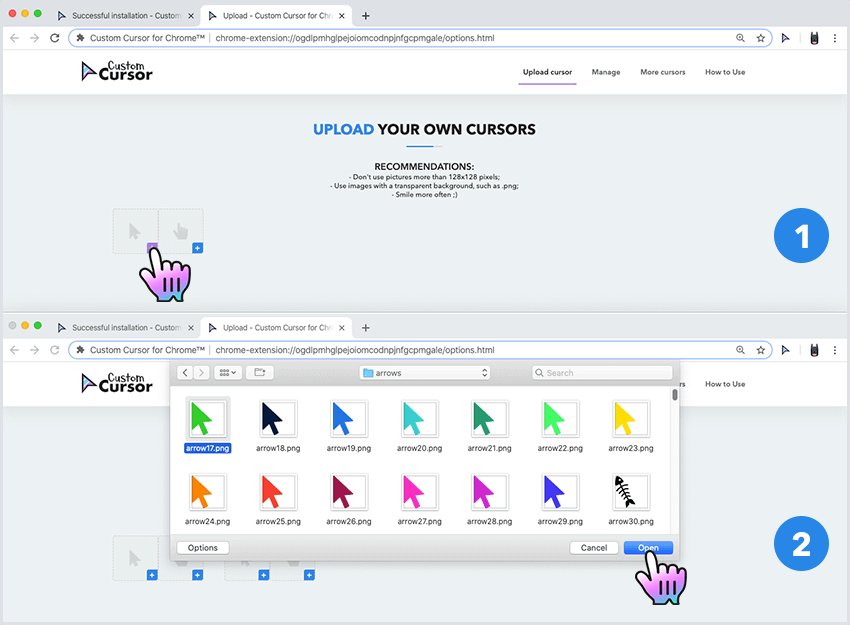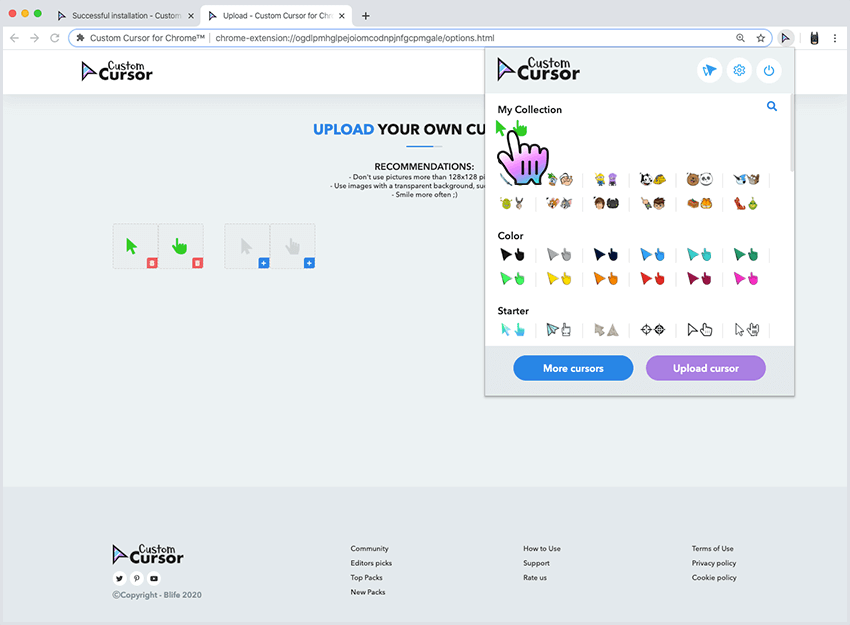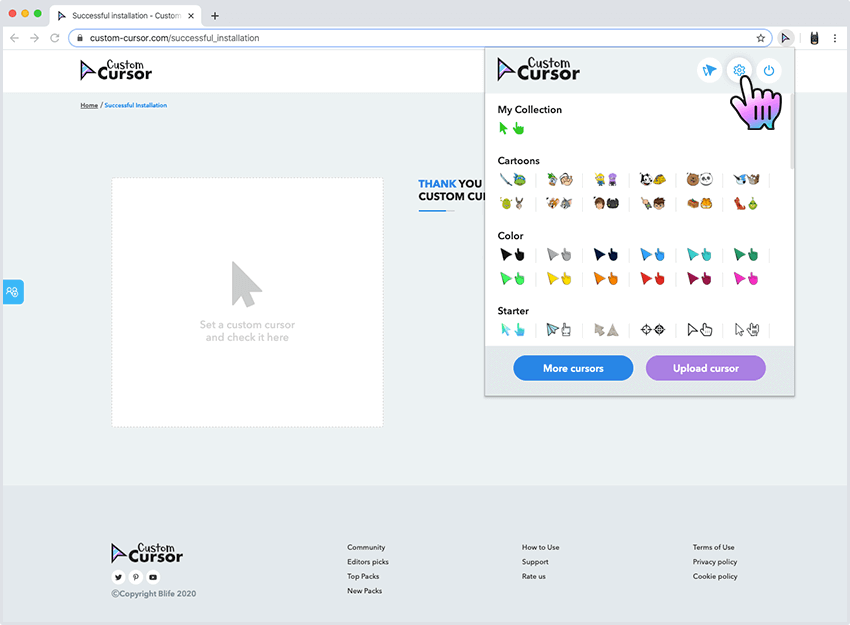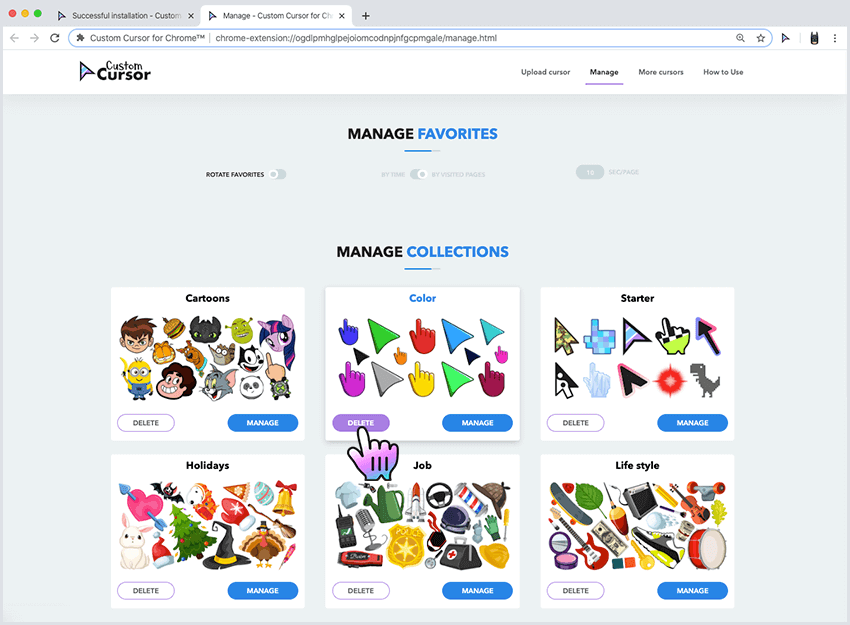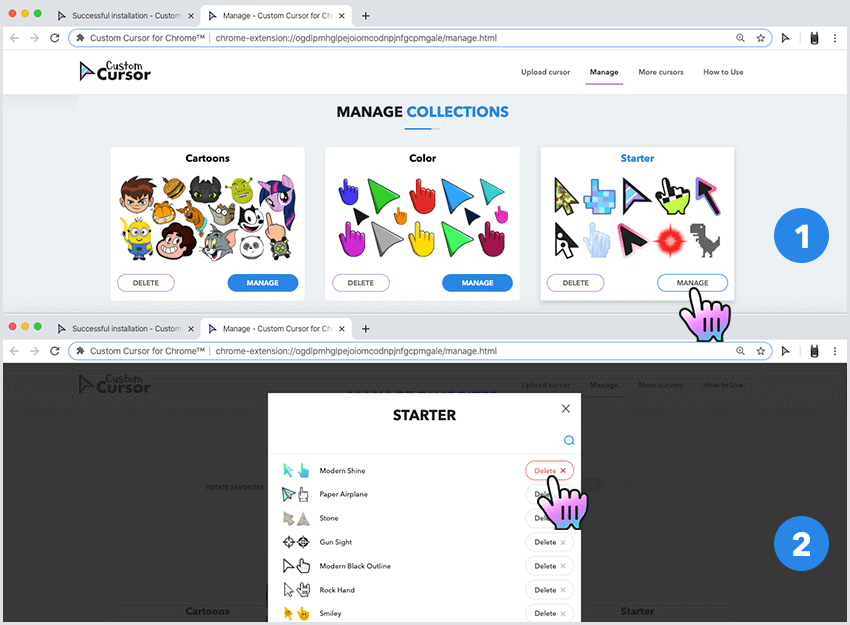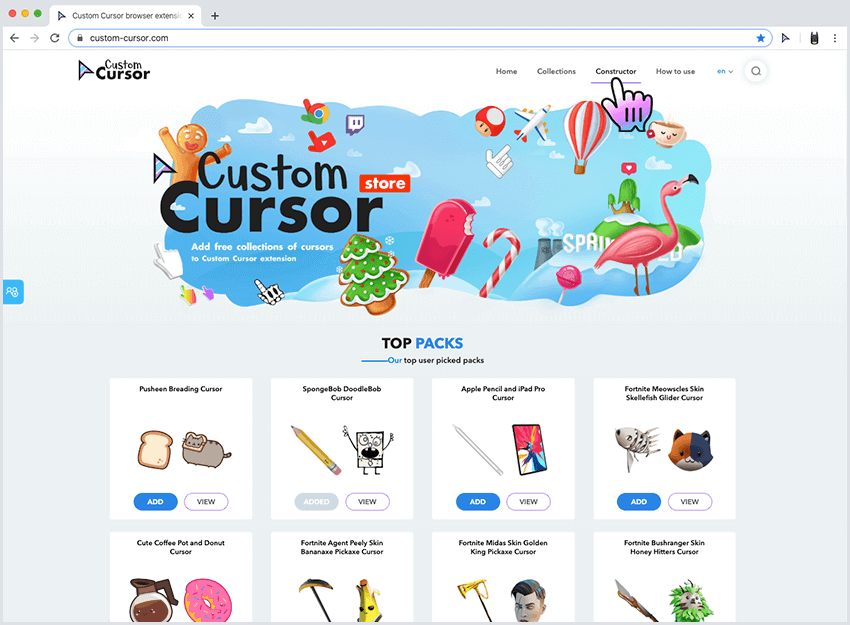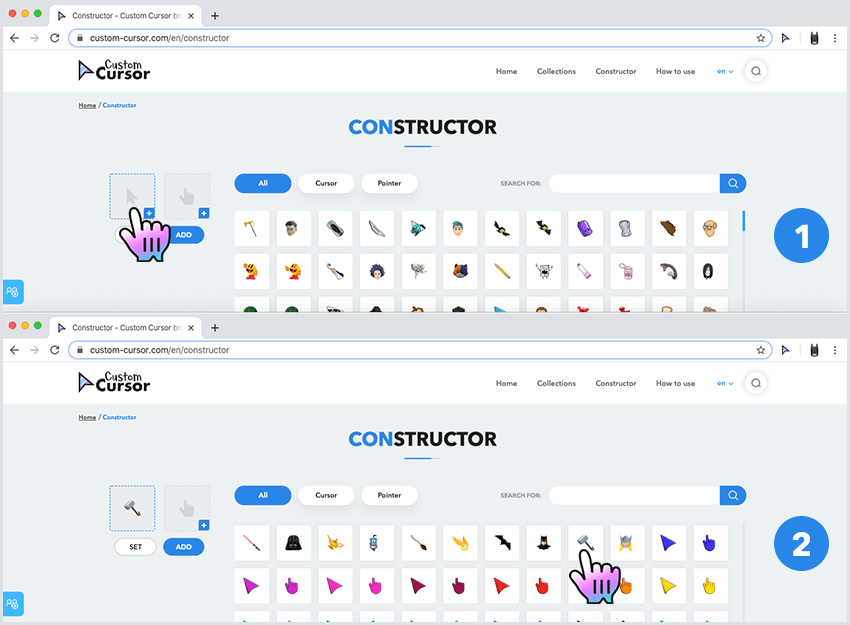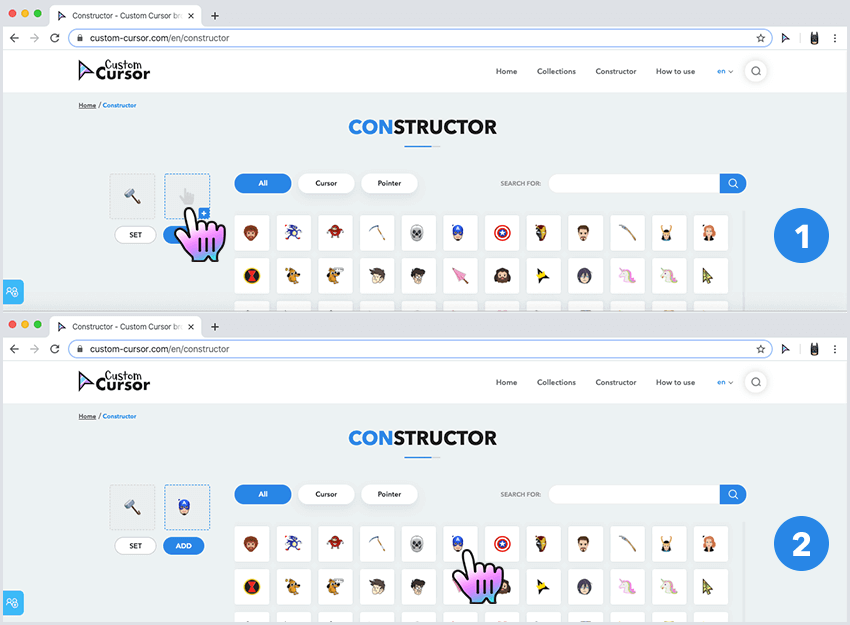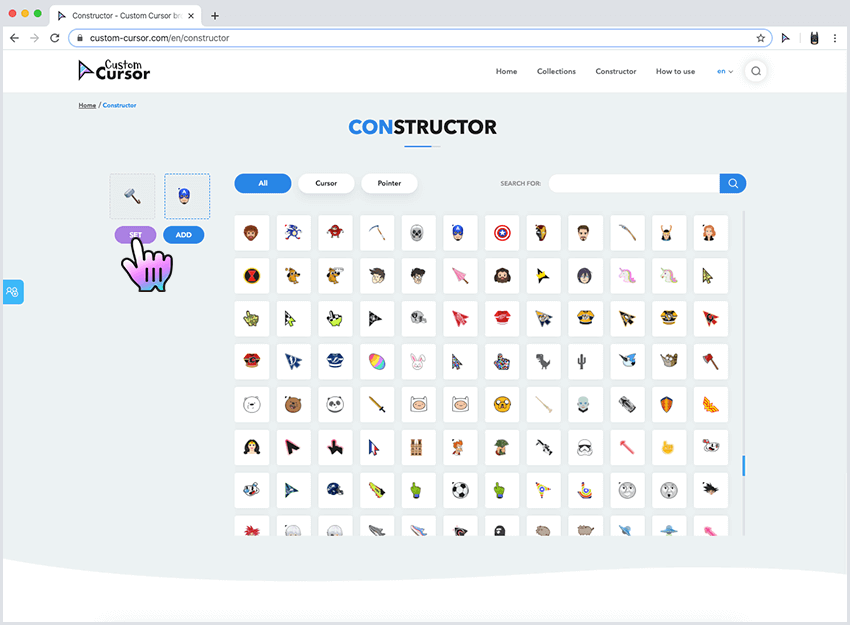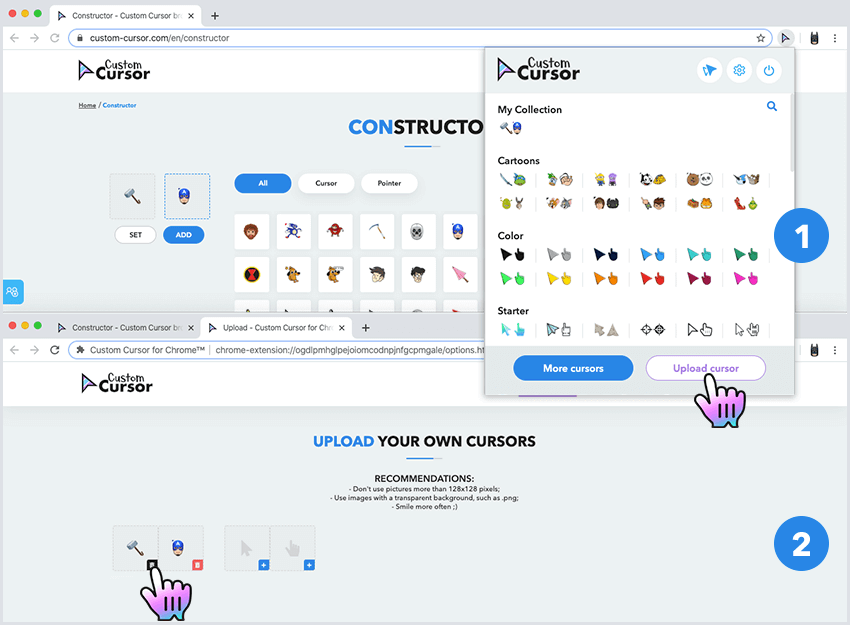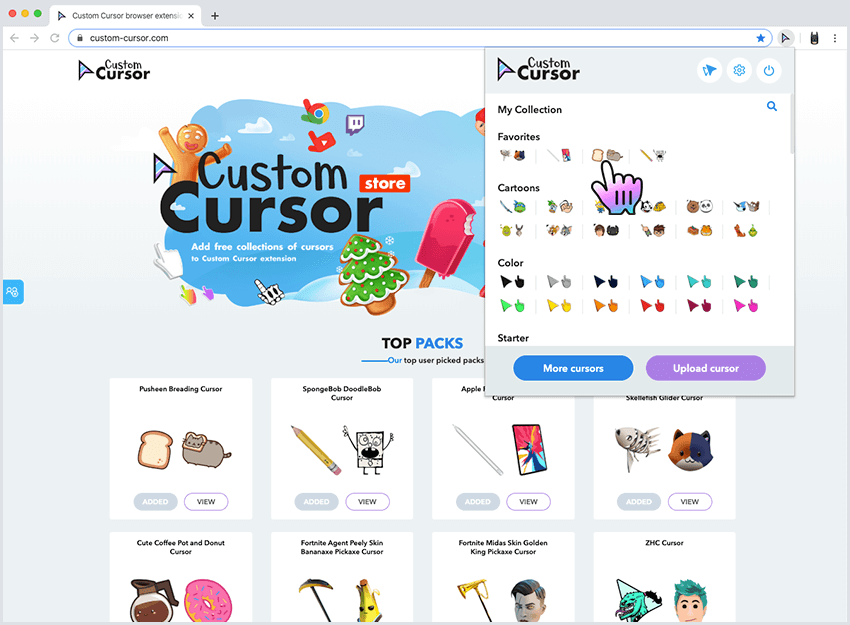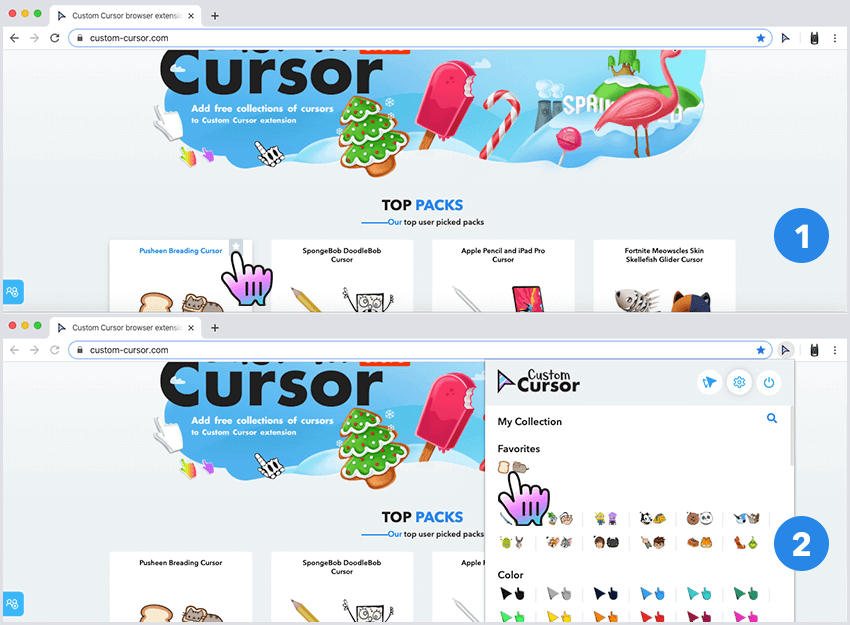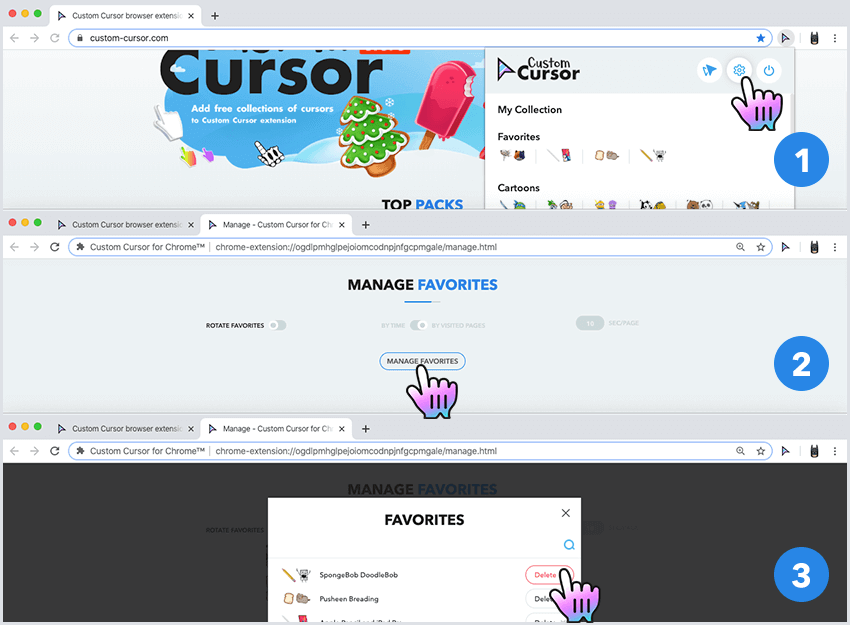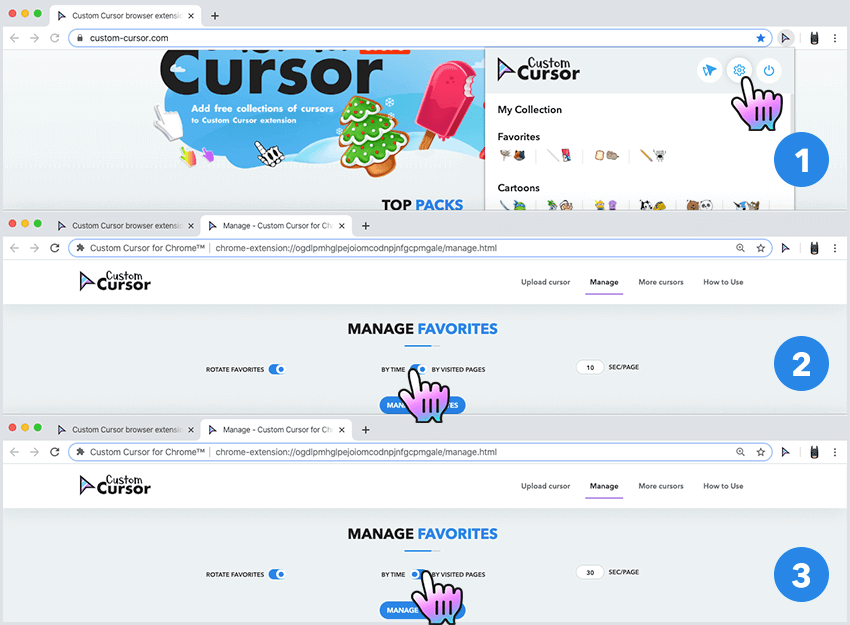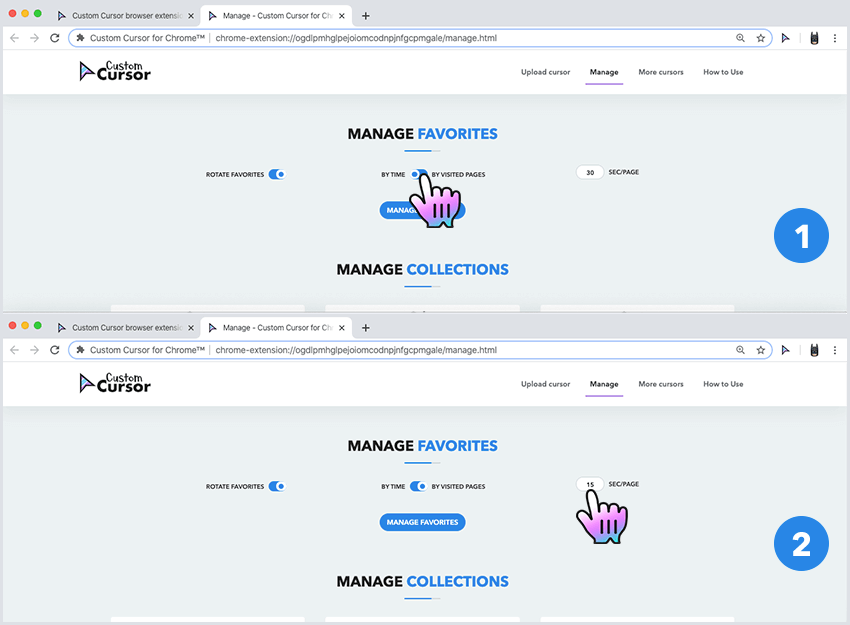- Как изменить курсор мыши в Windows 10 (+ создать свой!). Скачать набор курсоров: более 200 штук!
- Настройка курсора
- Замена стандартной стрелки-курсора на что-то иное
- Вариант 1 (штатный)
- Вариант 2 (универсальный)
- Как создать свой курсор
- Как сбросить все настройки по изменению курсора
- Как использовать Custom Cursor для Chrome
- В: Как установить Custom Cursor?
- Перейдите на интернет-магазин Chrome
- Добавить в Chrome
- Подтверждение
- Установлено
- В: Как использовать Custom Cursor?
- Меню Custom Cursor
- Выбор курсора
- Изменение размера курсора
- Отключение Custom Cursor
- В: Как скачать курсоры с сайта?
- Переход на сайт Custom Cursor
- Добавление коллекций в Custom Cursor
- Добавление паков в Custom Cursor
- Установка курсора с нашего сайта
- В: Как добавить свои курсоры?
- Интерфейс добавления своих курсоров
- Загрузка новых курсоров и указателей
- Активация вашего нового курсора
- В: Как управлять вашими курсорами?
- Открытие страницы управления
- Удаление скачанных паков
- В: Как использовать конструктор?
- Открытие конструктора.
- Выбор курсора.
- Выбор указателя.
- Использование созданного пака.
- В: Как использовать список избранных курсоров?
- Как найти избранное.
- Добавление курсоров в избранное.
- Управление списком избранного.
- В: Как использовать Ротацию избранного?
- Настройка ротации избранных курсоров.
- Настройка события для ротации избранных курсоров.
- У вас все еще не установлено расширение Custom Cursor для Chrome?
Как изменить курсор мыши в Windows 10 (+ создать свой!). Скачать набор курсоров: более 200 штук!

Вообще, сам я немного скептически смотрю на замену курсора (кроме отдельных случаев: когда он сливается с фоном, например) , но вопросов таких получаю массу. 😉
Сегодня решил набросать небольшую заметку с парочкой простых способов сделать это (покажу, как обычную стрелку 
Кстати, для тех кто хочет немного позаниматься «творчеством» — есть вариант создать свой курсор (благо, это доступно большинству, причем, даже если вы совсем не умеете рисовать).
Пример — на что можно поменять стрелку.
Настройка курсора
Замена стандартной стрелки-курсора на что-то иное
Вариант 1 (штатный)
Если у вас установлена современная обновленная версия Windows 10 — то в арсенале ее функций есть возможность поменять курсор. Выбор, конечно, не самый большой — но есть!
Как это делается:
- зайти в параметры ОС (сочетание Win+i / либо через меню ПУСК);
- перейти в раздел «Специальные возможности / указатель мыши» ;
- задать размер указателя, и выбрать его цвет (кое-какие варианты есть 👌).
Windows 10 — указатель мышки
Вариант 2 (универсальный)
Сейчас в сети можно найти сотни и тысячи самых разных курсоров — что называется на любой вкус. В рамках этой заметке я предложу свой «старый» архив (ссылка ниже 👇. В нем собраны сотни разных курсоров, думаю, что для первого знакомства это должно хватить 😉).
👉 Ссылка на большой пакет курсоров: «Скачать Курсоры.rar» (запаковано WinRAR).
- загружаем архив с курсорами;
- копируем его в папку «C:\Windows\Cursors» и извлекаем всё, что в нем есть (архиваторы в помощь);
- нажимаем Win+R и используем команду control mouse ;
- должны открыться настройки мышки. В разделе «Указатели» выбираем основной режим и нажимаем «Обзор» ;
Свойства мышки — выбор указателя
выбираем один из курсоров, которые мы загрузили в шаге 1;
Для того, чтобы изменения вступили в силу — осталось только нажать на кнопку «Применить» . На этом всё, курсор должен быть изменен!
Выбор указателя для справки
Как создать свой курсор
Для этого лучше и легче всего использовать спец. программу — ArtCursors . По своему внешнему виду — она очень напоминает стандартный Paint.
Единственное отличие : поле, на котором вы будете рисовать курсор (указатель), представляет из себя прямоугольник, разделенный на небольшие квадратики (пиксели). Слева (справа) представлены инструменты, которыми и можно «творить» свой шедевр. 👌 👇
ArtCursors
Создаем свой курсор в ArtCursors
ArtCursors позволяет нарисованную картинку сразу же сохранить в формат «.CUR». А ее потом достаточно разместить в папку «C:\Windows\Cursors» и выбрать в настройках курсора (как мы это делали чуть выше. ).
И будет «бегать» по экрану свой рисунок (вместо стандартной стрелки).
Что у меня получилось!
Кстати, эта программа позволяет «побаловаться» не только с курсорами, но и другими иконками Windows. Но в рамках этой статьи на этом не останавливаюсь.
Что дает проф. версия программы
Как сбросить все настройки по изменению курсора
👉 Способ 1
Необходимо открыть настройки мышки: нажать Win+R и в окне «Выполнить» использовать команду control mouse .
Далее в открывшемся окне перейти во вкладку «Указатели» , выбрать «Основной режим» и нажать кнопку «По умолчанию» . См. скриншот ниже. 👇
Задать курсор по умолчанию
👉 Способ 2
Еще один хороший способ изменить курсор (да и вообще оформление ОС) — установить новую тему (которая включает в себя всё сразу: обои, цвет, звуки, указатель и пр.).
Сделать это можно в параметрах ОС (сочетание Win+i) в разделе «Персонализация / темы» .
Меняем тему / Windows 10
👉 Способ 3
В некоторых случаях (например, когда вы использовали какие-то спец. утилиты) способ 1/2 может не сработать.
Тогда можно попробовать откатить систему (если, конечно, у вас сохранилась хотя бы одна точка восстановления).
Для просмотра точек восстановления:
- нажмите Win+R (чтобы появилось окно «Выполнить»),
- используйте команду rstrui .
Как видите из примера ниже — в моей ОС есть только одна точка (впрочем, этого достаточно для восстановления системы).
Как работать с точками восстановления в Windows 10 — подробная инструкция
Есть только одна точка.
Если точек для отката ОС нет — то восстановить норм. работу Windows можно через сброс параметров и настроек (в дефолтные). Сейчас Windows 10 предлагает это сделать через меню «Обновление и безопасность / Восстановление» .
Вернуть ПК в исходное состояние
На сим пока всё. Дополнения были бы кстати!
Как использовать Custom Cursor для Chrome
В: Как установить Custom Cursor?
Перейдите на интернет-магазин Chrome
Нажмите здесь чтобы перейти на официальный интернет-магазин Chrome
Добавить в Chrome
На странице интернет-магазина Chrome нажмите кнопку на «Установить», чтобы добавить Custom Cursor в ваш браузер.
Подтверждение
Убедитесь, что вы подтвердили установку нажав на кнопку «Установить расширение» в появившемся диалоговом окне.
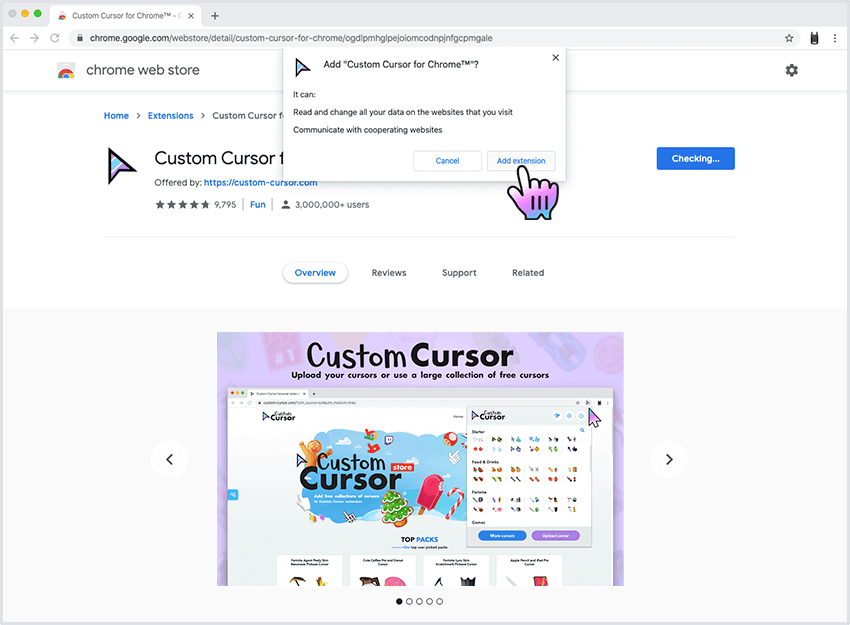
Установлено
Chrome отобразит уведомление о установке и откроется окно с инструкциями Custom Cursor по использованию.
В: Как использовать Custom Cursor?
Пожалуйста, убедитесь, что вы используете расширение Custom Cursor на тестовой странице, или любой другой странице, а не на интернет-магазине Chrome, внутренних страницах браузера или стартовой странице. Кастомизации отключены на сайте интернет-магазина Chrome самим Google!
Меню Custom Cursor
Чтобы активировать расширение Custom Cursor, нажмите на его значок, расположенный на панели инструментов Chrome.
Появится всплывающее окно.
Выбор курсора
Перейдите во всплывающее окно Custom Cursor, прокрутите вниз и выберите нравящийся вам курсор пак и кликните на него.
Таким же образом вы можете выбрать другой курсор, когда вы наигрались с первым.
Обязательно попробуйте его где угодно, кроме интернет-магазина Chrome, внутренних страниц браузера и домашней страницы.
Изменение размера курсора
Чтобы изменить размер вашего курсора перейдите во всплывающее окно Custom Cursor.
Кликните на кнопку «Размер курсора», расположенную в верхней части всплывающего окна и используйте ползунок, чтобы установить требуемый размер курсора.
Отключение Custom Cursor
Чтобы вернуть стандартный системный курсор перейдите во всплывающее окно Custom Cursor и кликните «Курсор по умолчанию».
В: Как скачать курсоры с сайта?
Переход на сайт Custom Cursor
Используйте кнопку «Еще курсоры» в главном всплывающем окне или перейдите по этой ссылке, чтобы отобразить коллекции курсоров на сайте.
Добавление коллекций в Custom Cursor
На странице коллекций вы можете найти все доступные коллекции курсоров.
Когда вы найдете коллекцию курсоров, которая вам нравиться, вы можете кликнуть на кнопку «ДОБАВИТЬ ВСЕ» этой коллекции.
Полная коллекция будет автоматически добавлена в расширение.
Добавление паков в Custom Cursor
На странице списка паков вы можете найти все курсор паки выбранной коллекции.
Когда вы найдете курсор пак, который вам нравиться, вы можете нажать кнопку «ДОБАВИТЬ» под ним.
Коллекция только с этим паком будет автоматически добавлена в расширение.
Установка курсора с нашего сайта
Коллекции курсоров и паки, которые вы добавили появятся в основном всплывающем окне Custom Cursors.
Просто кликните на понравившиеся вам и наслаждайтесь.
В: Как добавить свои курсоры?
Интерфейс добавления своих курсоров
Откройте всплывающее окно расширения нажав на его иконку в панели инструментов браузера.
Нажмите на кнопку «Загрузить курсор». Это откроет интерфейс загрузки курсоров.
Загрузка новых курсоров и указателей
После перехода на страницу загрузки своих курсоров нажмите на кнопки «+», чтобы последовательно добавить курсор и указатель.
Новые пары курсор / указатель будут созданы автоматически.
Активация вашего нового курсора
Когда вы загрузите новый курсор, указатель, или пару курсора и указателя вы можете активировать их в основном всплывающем окне, в разделе «My Collection» кликнув на него.
Обратите, пожалуйста, внимание, что если вы укажите только один из этих элементов, только он будет применен.
- Не используйте изображения больше чем 128×128 пикселей;
- Используйте изображения с прозрачным фоном, такие как .png;
- Улыбайтесь чаще 😉
В: Как управлять вашими курсорами?
Когда вы скачали все пакеты курсоров с нашего сайта и хотите немного прибраться 🙂
Открытие страницы управления
Для того, чтобы открыть страницу управления, необходимо открыть всплывающее окно расширения, кликнув на его иконку в панели управления браузера.
Найти кнопку «Настройки» в верхней части окна и нажать на нее. Это откроет окно управления расширением.
Удаление скачанных паков
Поскольку наши курсор паки распределены по коллекциям, также, мы предоставляем вам возможность удалять отдельные пакеты курсоров или всю коллекцию:
Чтобы удалить коллекцию курсоров вам необходимо перейти на страницу «Управление». Когда вы перейдете на неё вы сможете увидеть все скачанные коллекции курсоров. Просто нажмите кнопку «УДАЛИТЬ» под коллекцией, которую вы хотите убрать.
Чтобы удалить отдельный курсор пак, когда вы на странице управления, вам необходимо нажать кнопку “НАСТРОЙКИ” коллекции, которую вы хотите редактировать. Появиться всплывающее окно со списком курсор паков этой коллекции, просто нажимайте “УДАЛИТЬ” рядом с названием курсор пака, который вы хотите убрать.
В: Как использовать конструктор?
Когда вы уже увидели коллекцию и хотите создать свою собственную комбинацию курсор/указатель — вы можете использовать наш конструктор, чтобы собрать идеальный курсор пак.
Открытие конструктора.
Откройте вебсайт Custom Cursor и нажмите на ссылку “Конструктор” в верхнем меню. Или просто перейдите по этой ссылке, чтобы попасть в утилиту конструктор.
Выбор курсора.
Нажмите на иконку курсора с символом зеленого плюса в верхней левой части экрана. Иконка в зоне предварительного просмотра должна быть выделена синим.
Теперь перейдите в основную область страницы, где отображается вся наша коллекция курсоров. Вы можете использовать поисковый фильтр, чтобы сузить отображаемые результаты.
Нажмите на изображение, которое вы хотите использовать в качестве курсора, и оно будет отображаться в разделе предварительного просмотра пакета.
Выбор указателя.
Так же, как и с курсором. Нажмите на значок указателя с зеленой кнопкой плюс в области предварительного просмотра пакета, и он будет выделен синим цветом. В основной области выберите любое изображение из нашей коллекции, которое вы хотите использовать в качестве указателя. Нажмите на выбранное изображение для указателя, и оно будет отображаться в виде указателя в разделе предварительного просмотра пакета.
Использование созданного пака.
После того, как вы выберите идеальную пару курсора и указателя, у вас есть два варианта использования:
Вы можете установить его без сохранения. Он будет применен прямо сейчас и используется до тех пор, пока вы не выберете любой другой курсор пак на нашем веб-сайте или в вашей коллекции.
Это можно сделать, нажав кнопку «УСТАНОВИТЬ» после выбора курсора и указателя.
Вы можете добавить его в свою коллекцию. Если вы выбрали курсор и указатель и хотите сохранить его, чтобы использовать его позже, вы можете нажать «ДОБАВИТЬ», ваш пакет будет добавлен в раздел “My Collection” всплывающего окна и может быть легко активирован оттуда.
Чтобы удалить добавленный пакет из “My Collection”, просто перейдите на страницу «Свой курсор» и нажмите красную корзину под курсором и указателем.
В: Как использовать список избранных курсоров?
Если вы использовали наше расширение в течение некоторого времени и у вас уже есть любимые курсоры, то вам пора создать список избранных курсоров в расширении для более быстрого и легкого доступа к ним.
Как найти избранное.
Как только вы щелкнете по значку расширения на панели задач браузера, появится основное всплывающее окно расширения. В списке коллекций самая верхняя коллекция будет Favorites (избранное). Ваши избранные курсоры появятся здесь, как только вы добавите их.
Добавление курсоров в избранное.
Перейдите на сайт Custom Cursor и найдите курсор паки, которые вам нравятся. Наведите курсор на эти курсоры, вы увидите звезду в правом верхнем углу.
Когда вы нажимаете эту звезду, этот пакет курсоров будет добавлен в ваши коллекции расширений и в список Favorites в главном всплывающем окне для быстрого доступа.
Управление списком избранного.
Если вы хотите удалить курсор пак из списка Favorites, вам нужно щелкнуть значок расширения на панели задач браузера, чтобы открыть основное всплывающее окно расширения. Перейдите в раздел “Управление” нажав кнопку «Настройки» в верхнем правом углу. Когда вы попадете на страницу Управления нажмите кнопку “УПРАВЛЕНИЕ ИЗБРАННЫМ”. Откроется окно, в котором вы сможете отредактировать список избранного, нажав Удалить рядом с курсорами, которые вы хотите удалить.
В: Как использовать Ротацию избранного?
Мы добавили в избранное дополнительную функцию, ротацию избранных курсоров. Отображаемый курсор будет автоматически изменен в зависимости от выбранных вами событий. Время в секундах или количество посещенных страниц. Это относится только к курсорам, которые были добавлены в список избранных курсоров.
Настройка ротации избранных курсоров.
Если у вас уже есть список избранных, и вы хотите, чтобы они отображались в качестве активного курсора и менялись от одного избранного к другому, вам нужно активировать эту функцию. Для этого нужно кликнуть на значок расширения на панели задач браузера, появится основное всплывающее окно расширения.
Нажмите на кнопку “Настройки” в правом верхнем углу. На странице «Управление» прокрутите вниз до раздела «Управление избранным» и активируйте переключатель «РОТИРОВАТЬ ИЗБРАННОЕ». Затем вам нужно настроить событие, которое вызывает изменение курсора.
Настройка события для ротации избранных курсоров.
Чтобы корректно использовать функцию ротации курсора, вам нужно настроить событие срабатывания, по которому будет меняться курсор. Перейдите на страницу управления, как описано в предыдущем разделе, и найдите второй переключатель, который позволяет выбрать тип события и ввод значения. Может быть только два типа событий: активация курсора из списка избранных по времени, каждое количество секунд, которое вы укажите; активация курсора из списка избранных по количеству страниц, которые вы посетили, во водимых данных необходимо указать количество страниц, которые необходимо просмотреть для изменения курсора. Обязательно выберите тип события время / переключение страниц и укажите количество секунд или страниц для поворота.
Убедитесь, что вы не установили очень короткий интервал в секундах, чтобы у браузера было достаточно времени установить и правильно отобразить курсор.
У вас все еще не установлено расширение Custom Cursor для Chrome?
Установите его с официального Интернет-Магазина Chrome