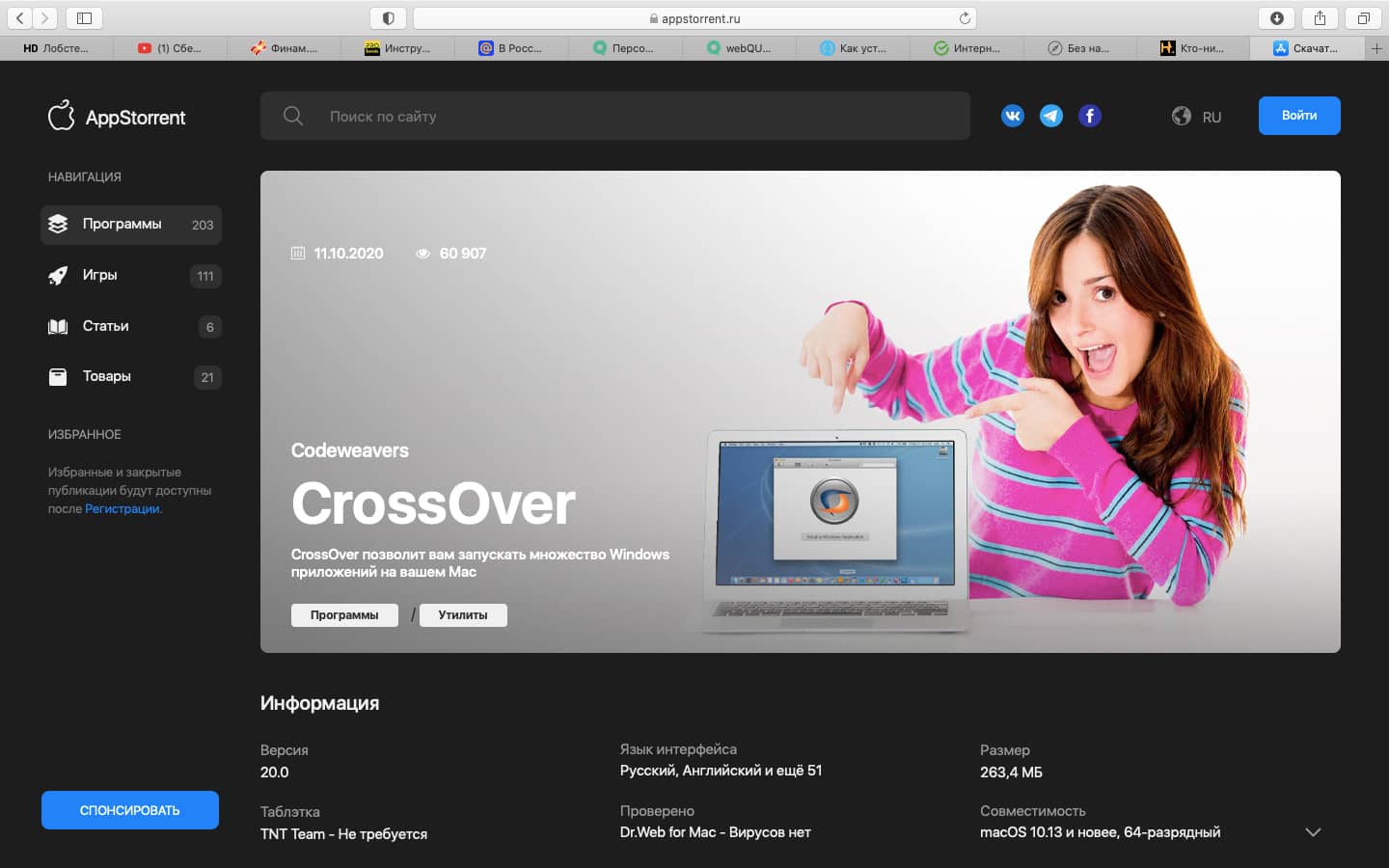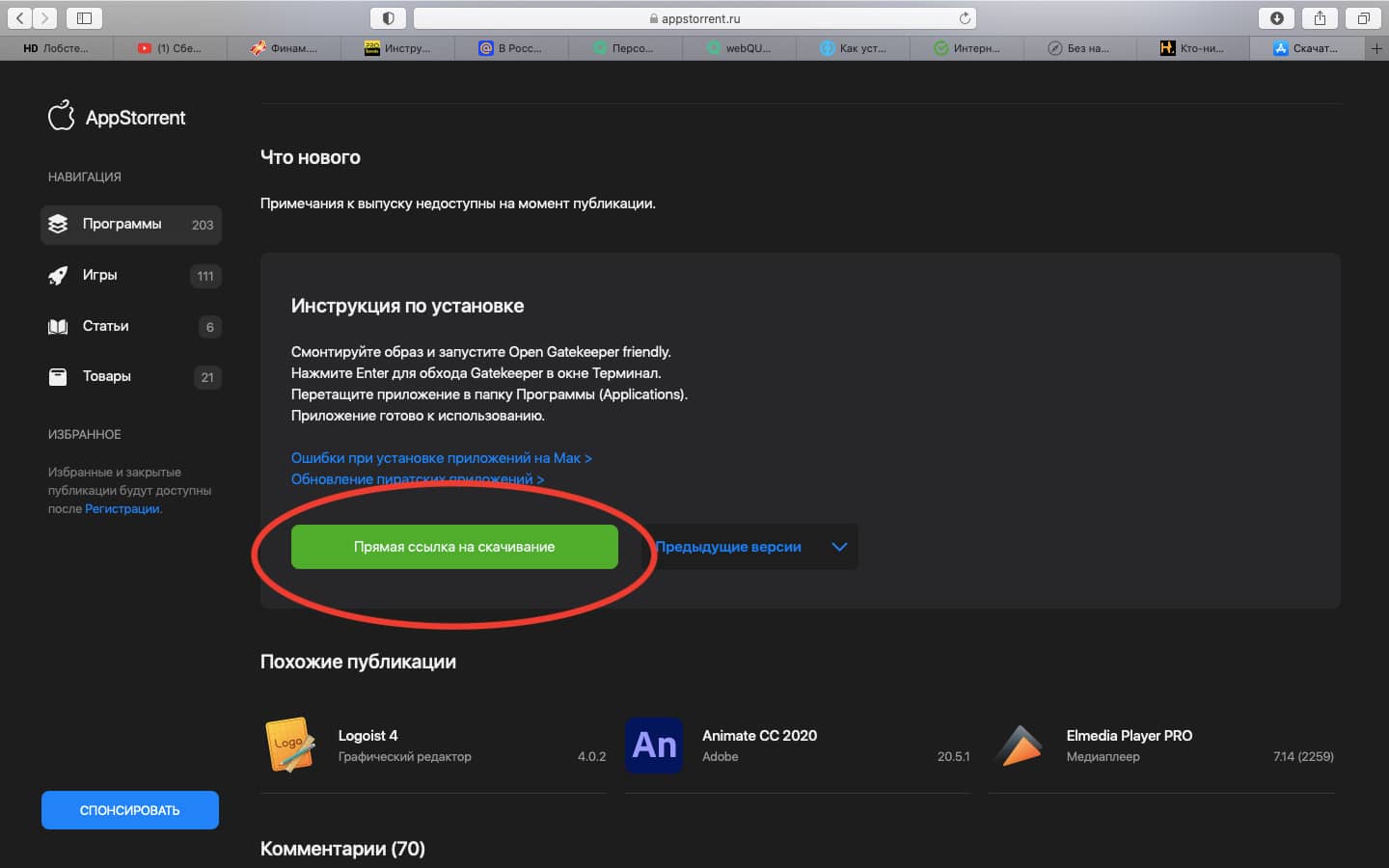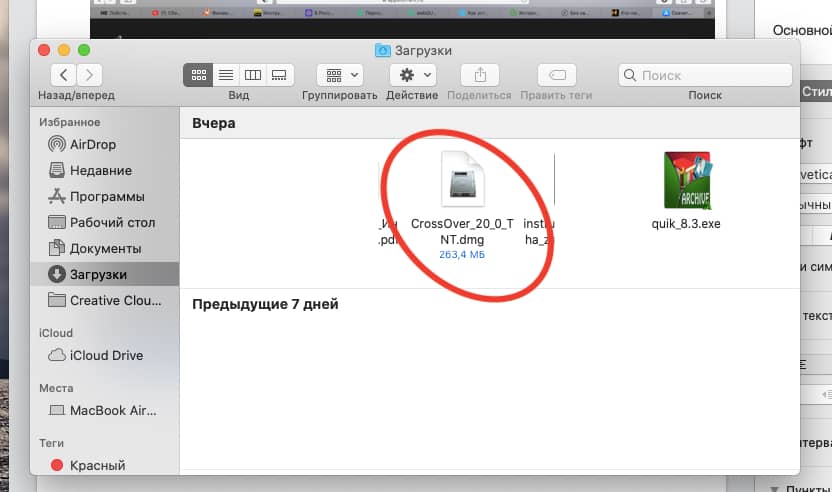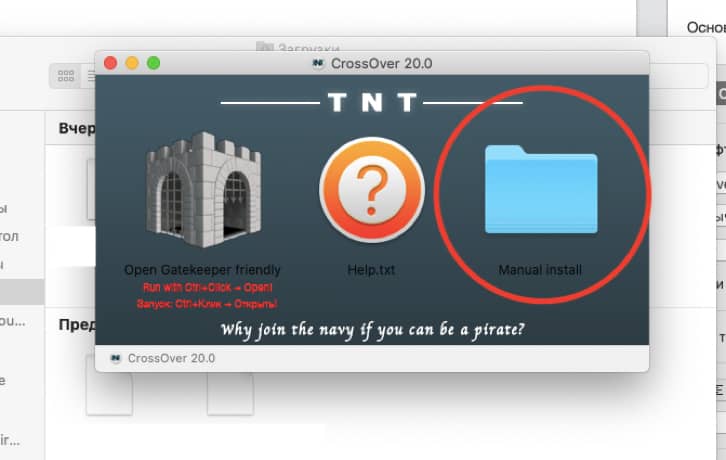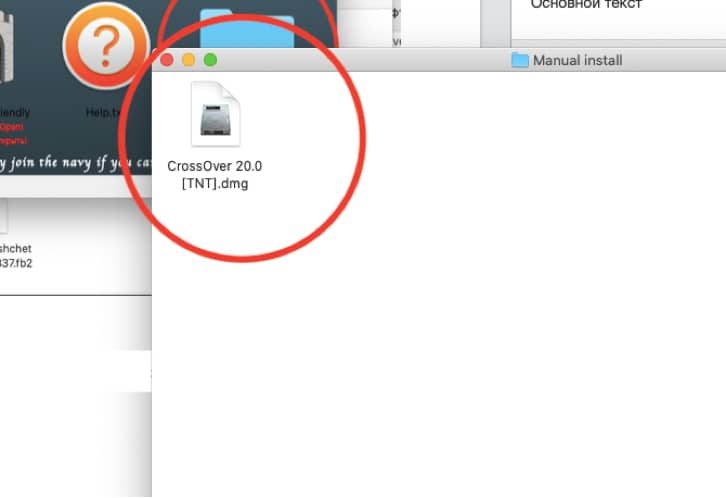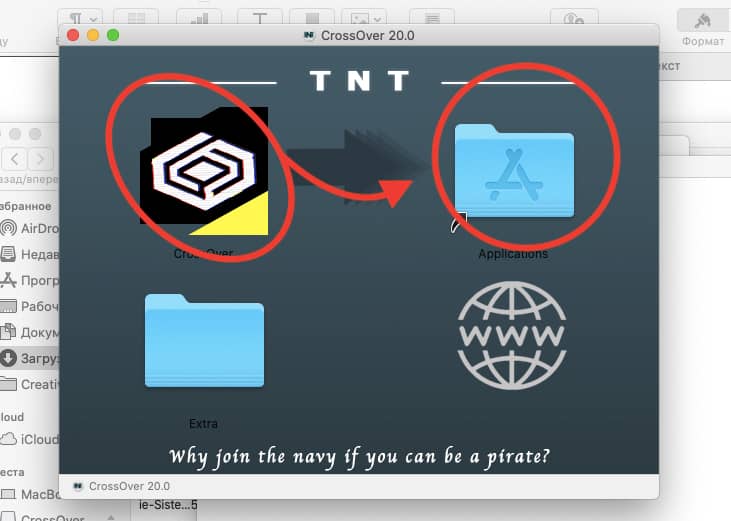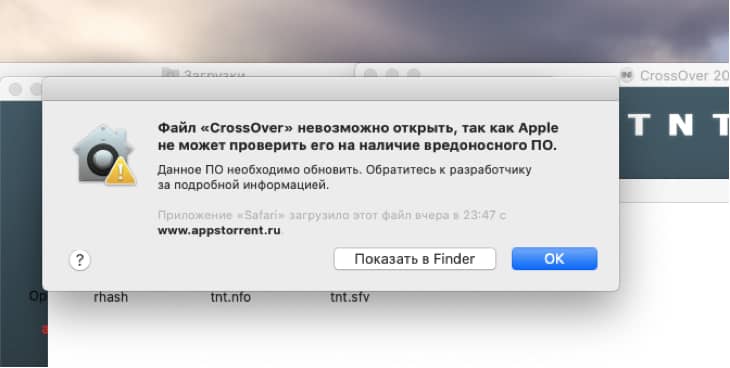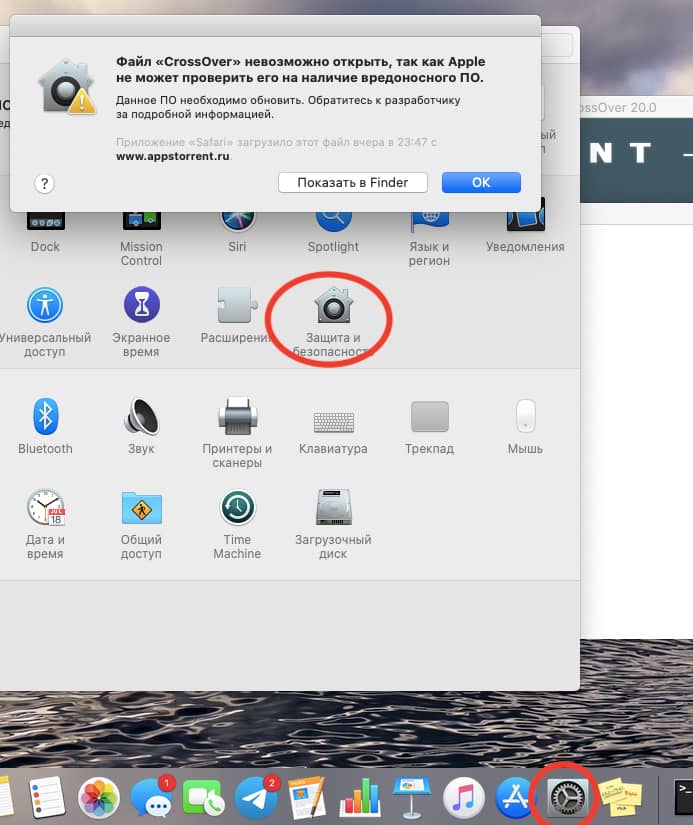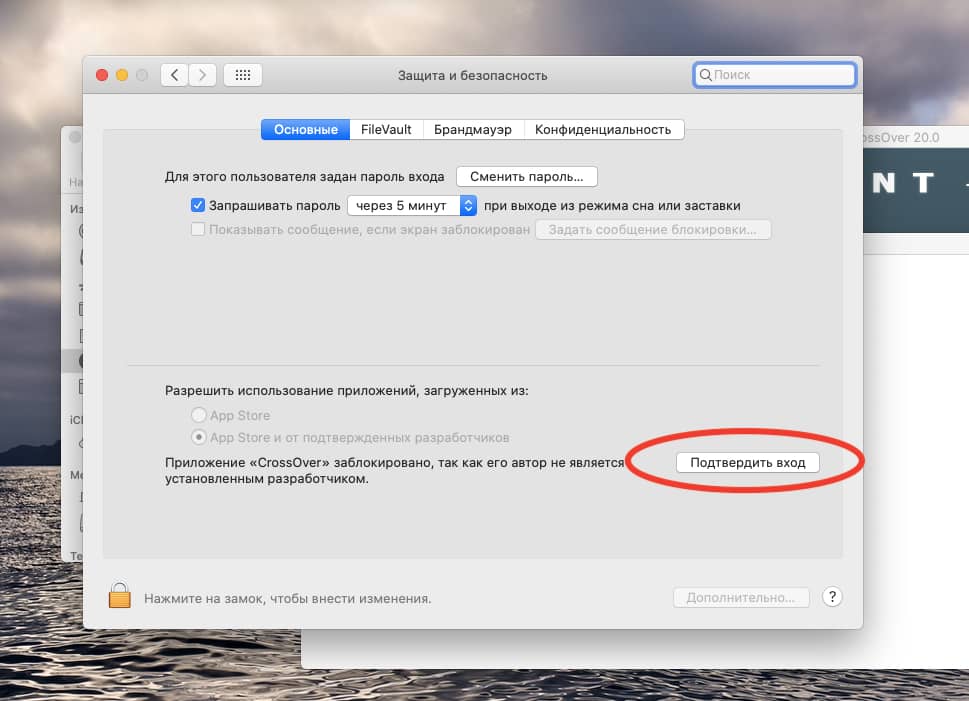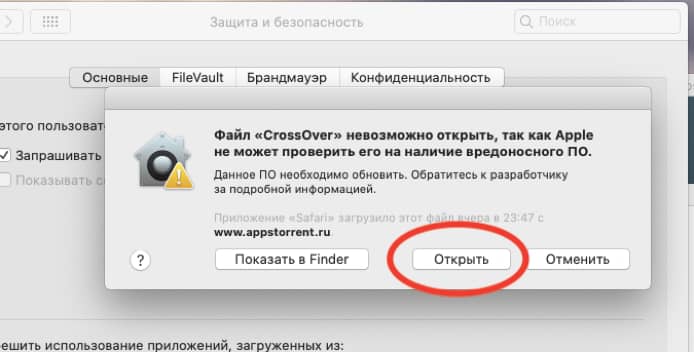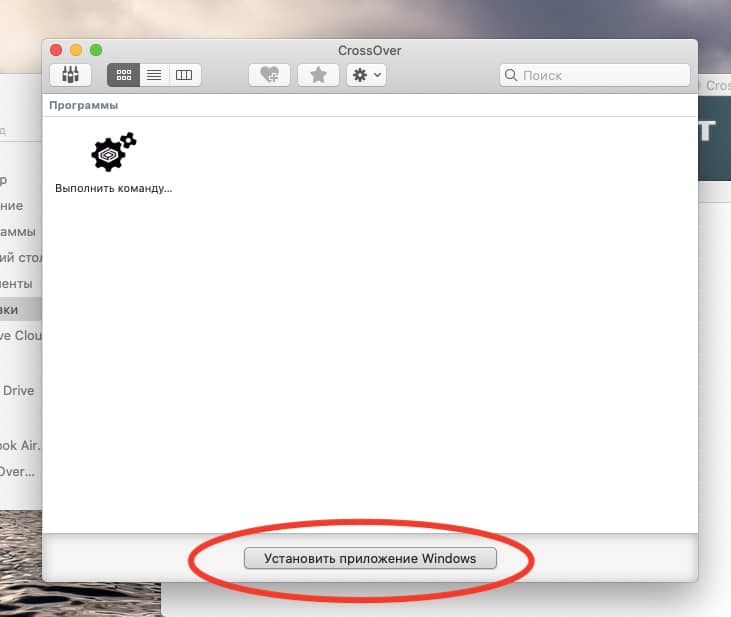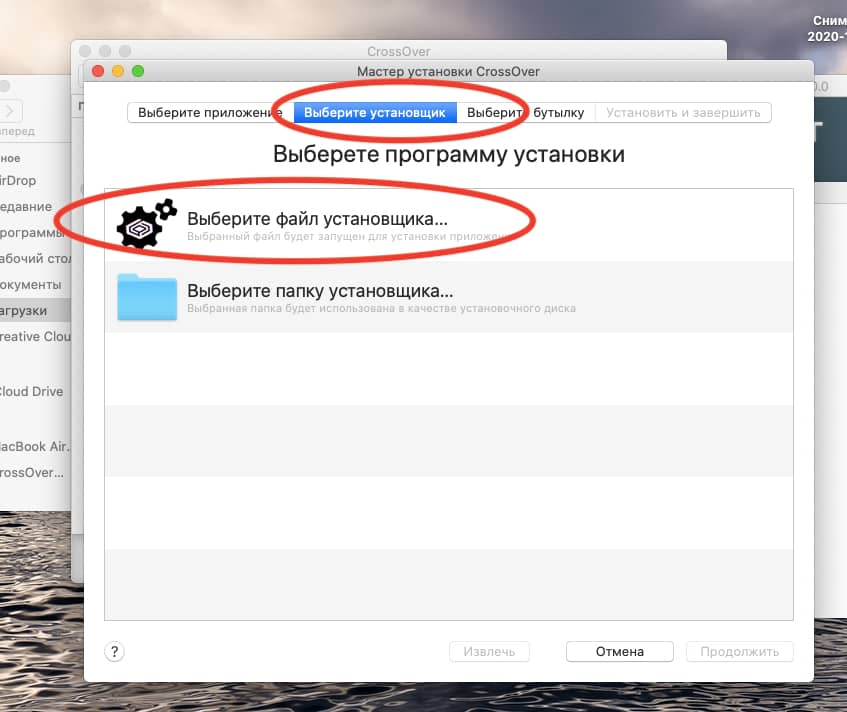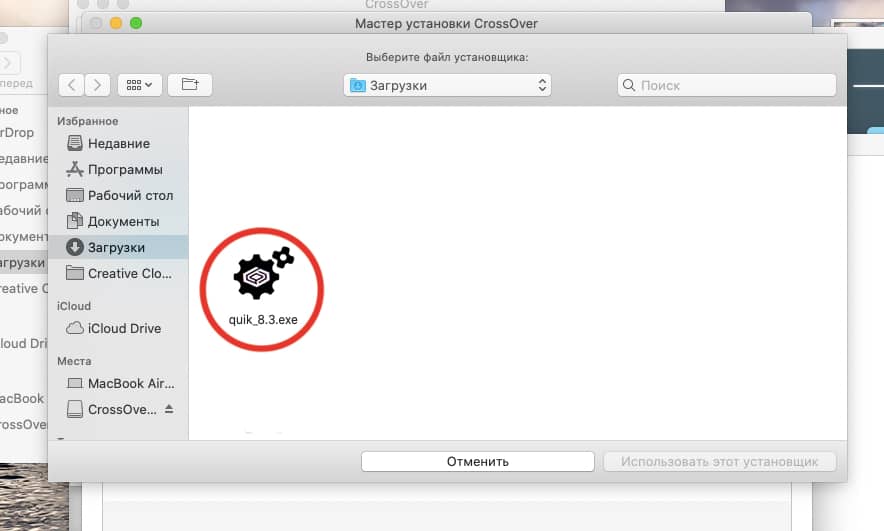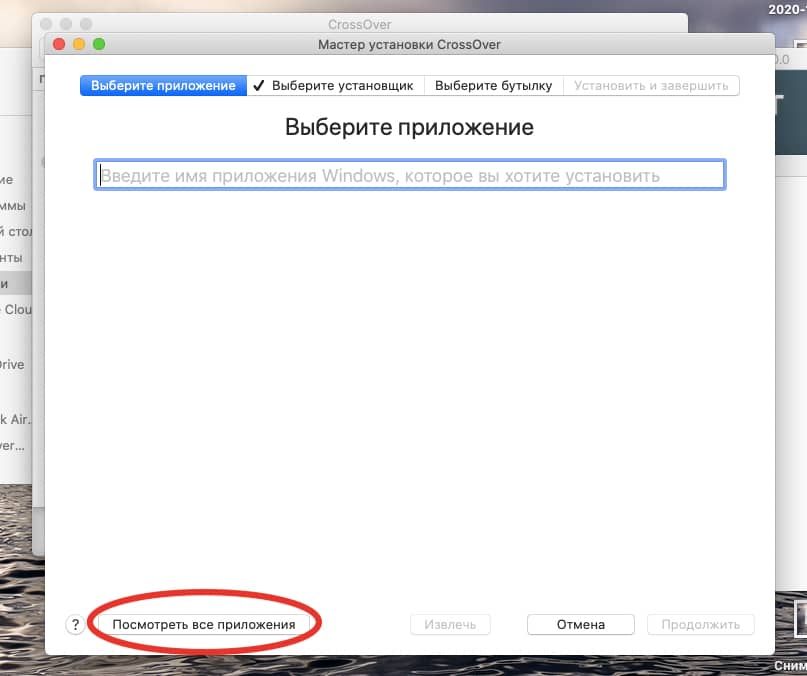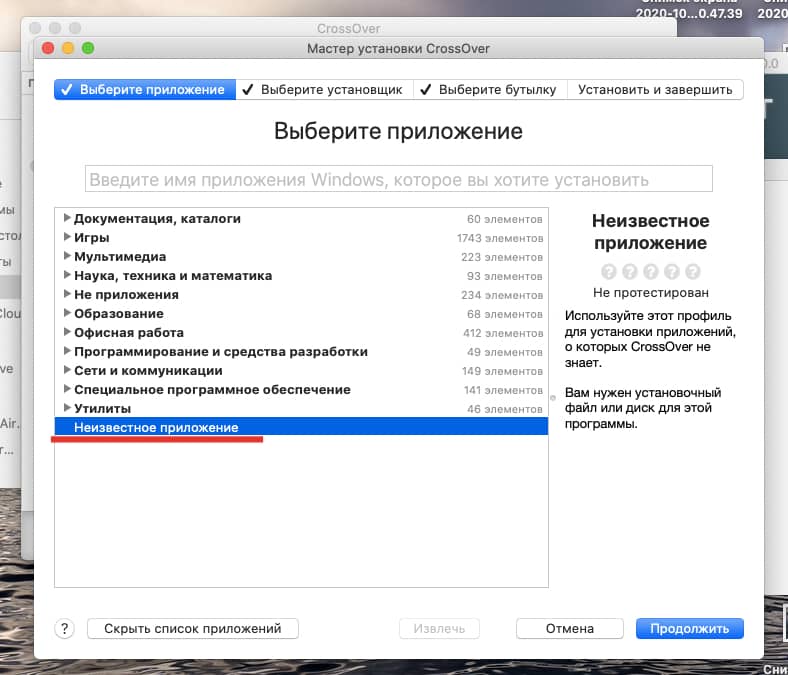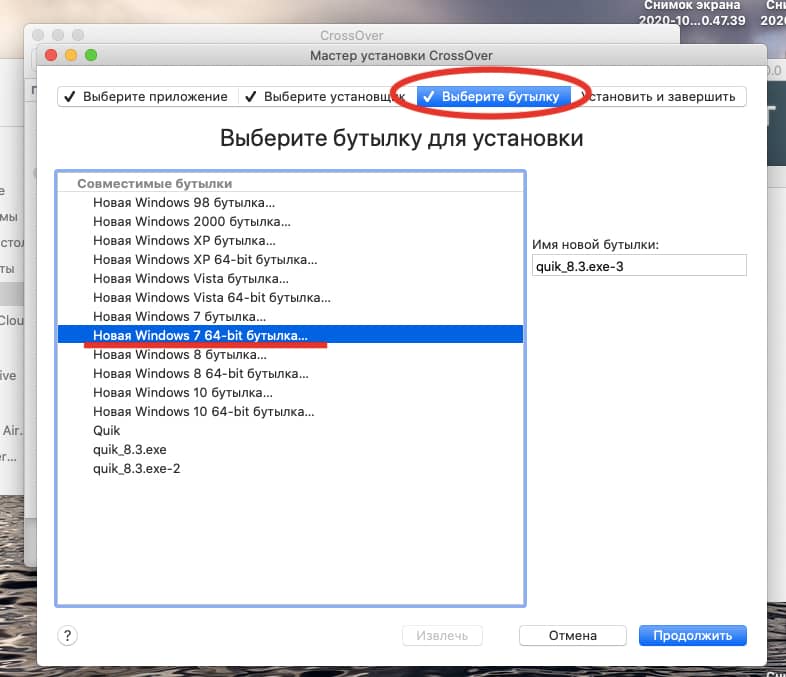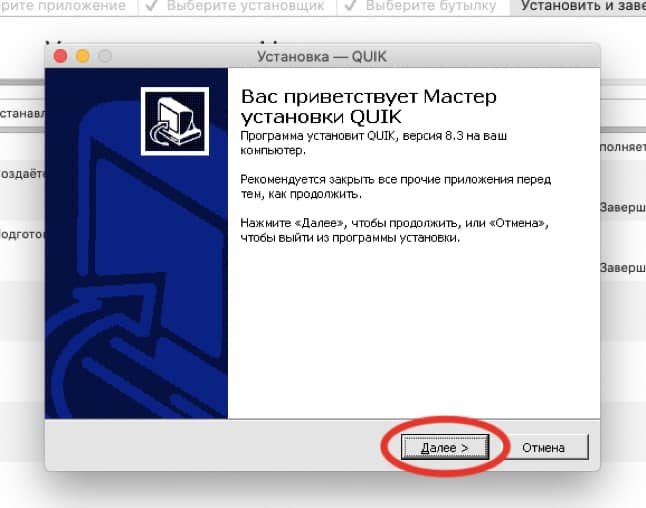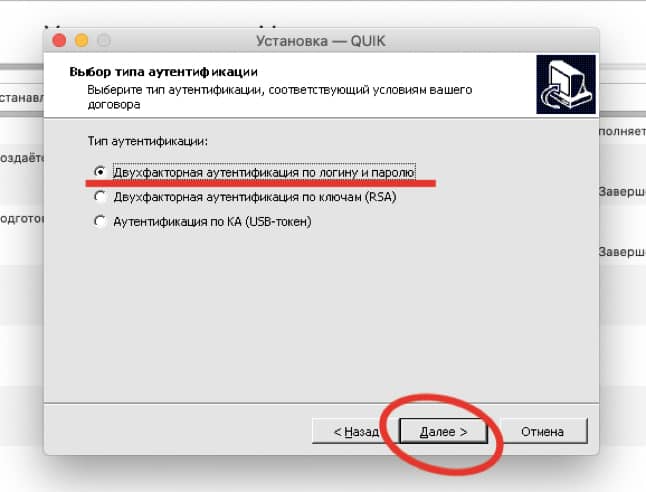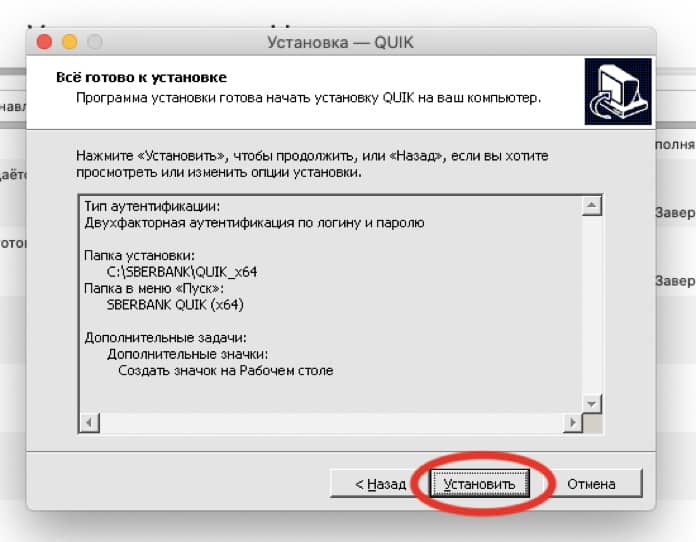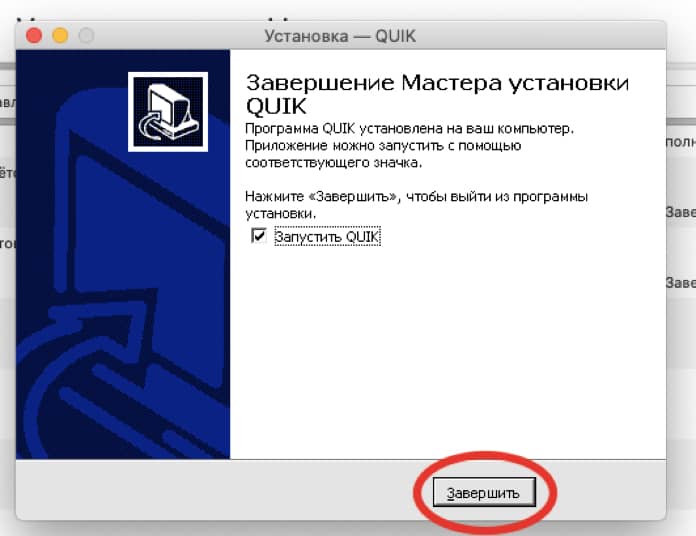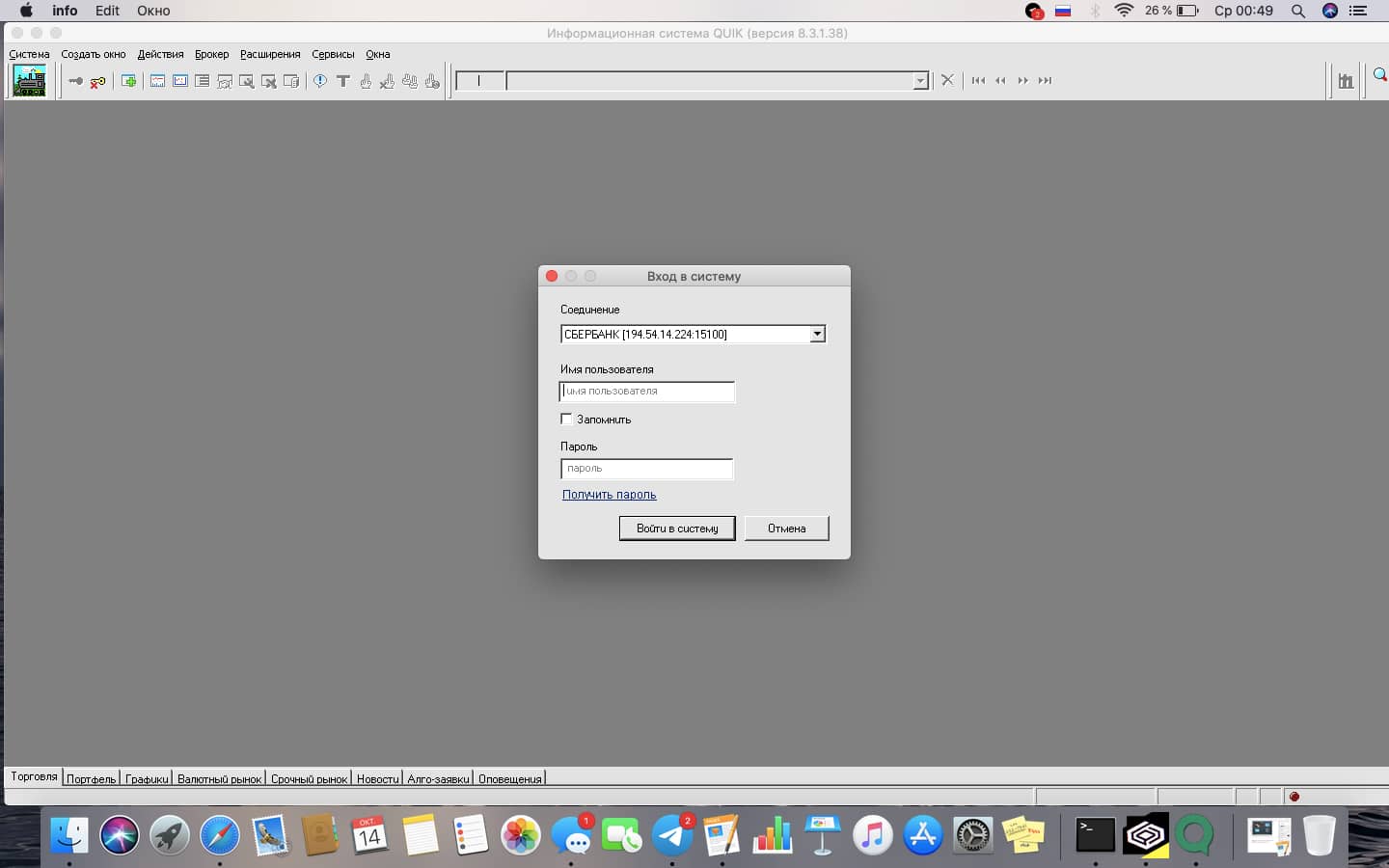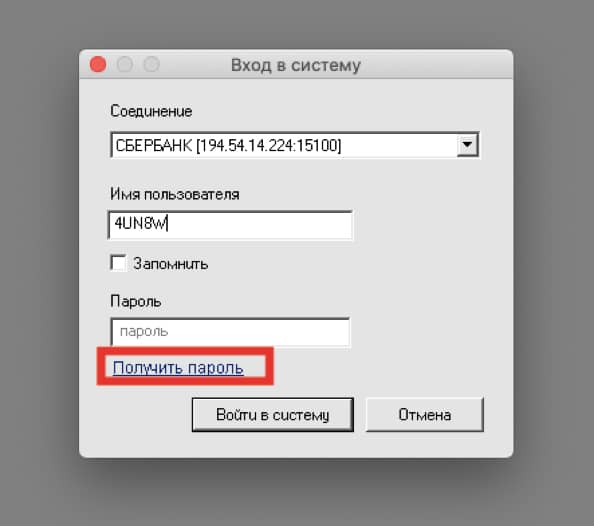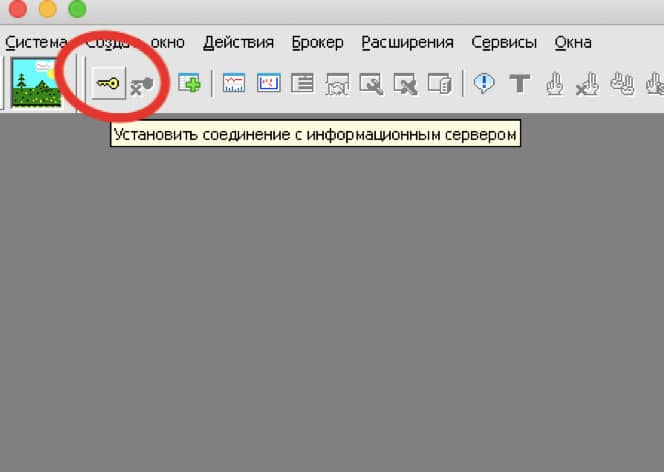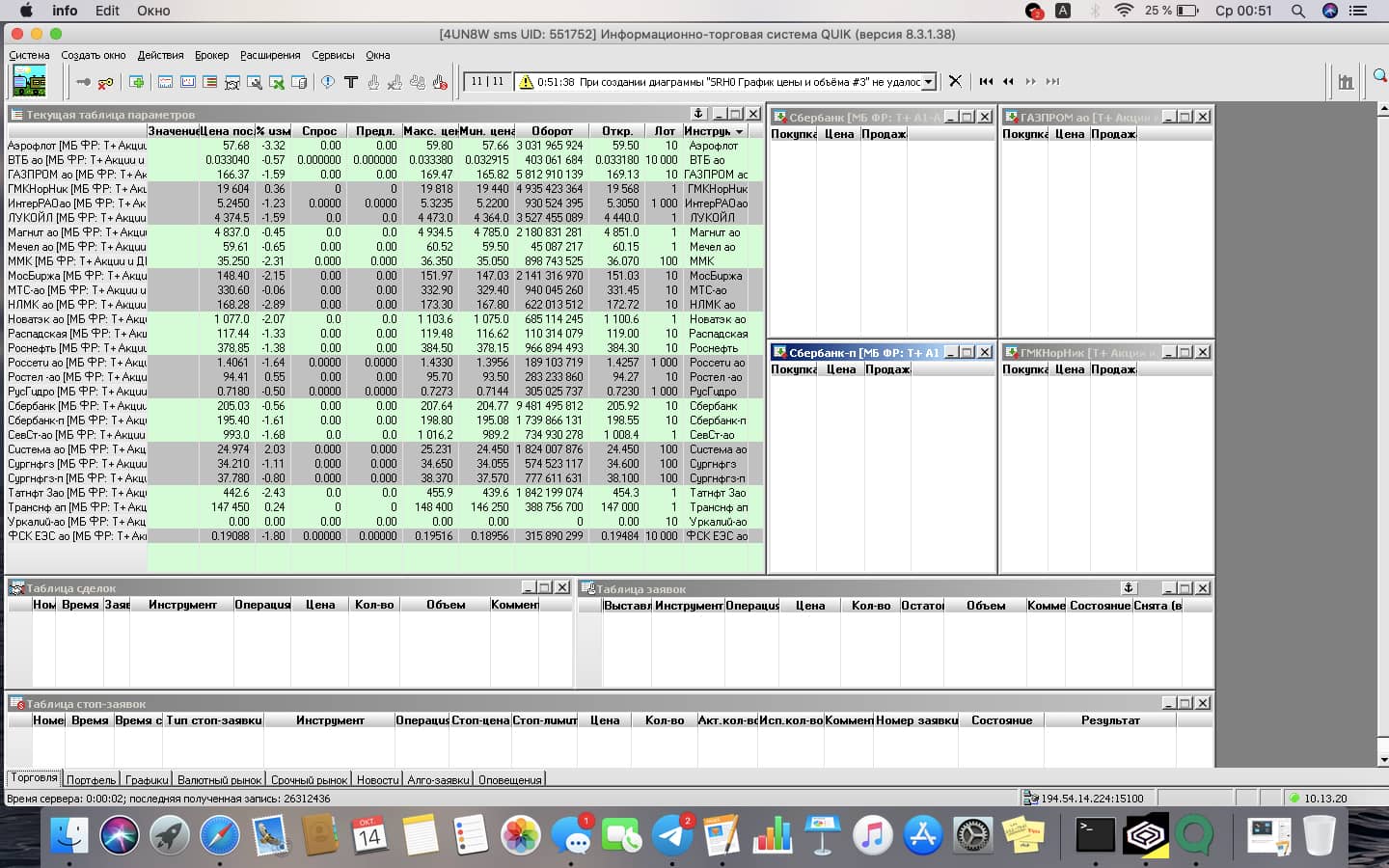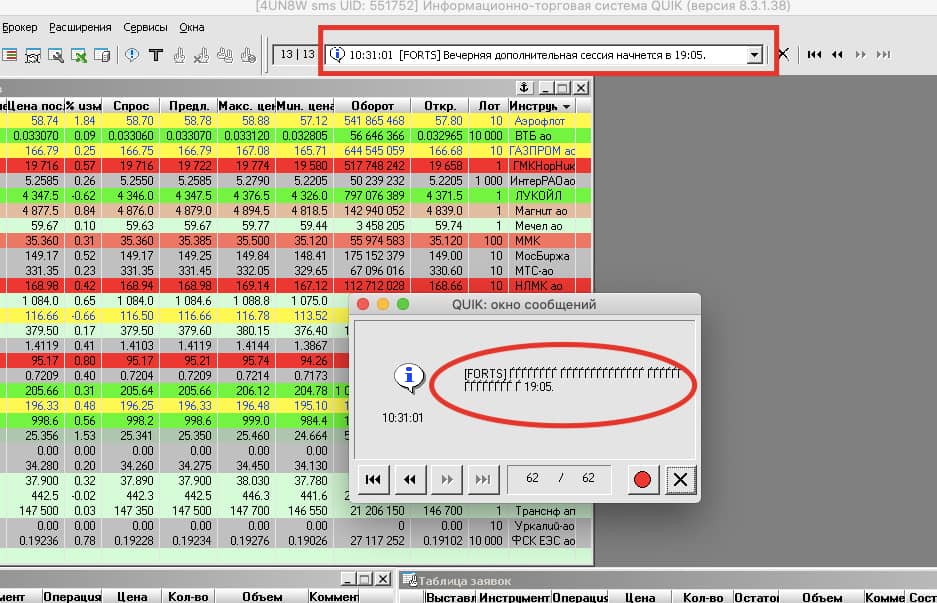- FAQ: Работа рабочего места QUIK на Mac OS
- Внимание
- QUIK на Mac. Подробная инструкция по установке за 3 шага
- Подробная пошаговая инструкция
- Шаг 1. Скачивание и установка программного обеспечения CrossOver
- Шаг 2. Установка терминала QUIK с помощью приложения CrossOver
- Шаг 3. Аутентификация в системе QUIK
- QUIK на OS X своими руками
- GoPro Quik for Mac
FAQ: Работа рабочего места QUIK на Mac OS
Внимание
Подготовка к работе
Рабочее место QUIK разрабатывалось для операционной системы Windows и возможность работы на Mac OS изначально не предусматривалась. При работе клиентского места на Mac OS возможно проявление каких-либо ошибок или недокументированных особенностей. Описанный ниже способ запуска QUIK на Mac OS тестировался с использованием:
1. Операционная система Mac OS X Lion 10.7.2
2. Рабочее место QUIK 6.5.2.11
3. PlayOnMac версии 4.0.14
4. Библиотека msvсp60.dll версии 6.2.31
Для установки Вам потребуется:
2. Дистрибутив свободно-распространяемого программного обеспечения PlayOnMac, который можно скачать по ссылке http://repository.playonmac.org/PlayOnMac/PlayOnMac_4.0.14.dmg
Для начала работы необходимо установить программу PlayOnMac. Программа устанавливается традиционным для Mac способом — открытием скаченного образа программы и перетаскиванием значка программы в папку «Приложения» (Applications)
После установки программы и ее запуска появится главное окно:
Далее нужно нажать Установка и выбрать в нижней части окна Установить программу, отсутствующую в списке
После чего, запустится мастер установки
В появившемся окне нужно выбрать первый пункт меню Установка программы на новый виртуальный диск
Далее нужно присвоить имя новому виртуальному диску (например QUIKDrive) ( обязательно латинскими буквами!)
В следующем окне нужно выбрать Далее
После того, как программа создаст новый виртуальный диск, произведет необходимые настройки, нужно будет выбрать установочный файл рабочего места QUIK
Далее нужно выбрать Просмотр и указать пусть к установочному файлу. В скриншоте ниже, файл расположен на рабочем столе пользователя
Установочный файл необходимо сохранять в Program Files
Установка рабочего места QUIK
Все настройки установки оставляем, не изменяя, т.е. просто нажимаем Далее
После установки, нужно нажать Завершить . Откроется мастер установки Mac и предложит создать ярлык для QUIK. Выбираем исполняемый файл info.exe и называем его QUIK
Т.к. ярлыки для других программ создавать не нужно — в следующем окне выбираем Я больше не хочу создавать другие ярлыки
Если установка прошла корректно, то откроется основное окно программы PlayOnMac с установленным рабочим местом QUIK и настроенным ярлыком. Ярлык для рабочего места QUIK появится на рабочем столе
Для того, что бы программа запустилась корректно, необходимо выполнить дополнительные настройки:
В основном окне программы PlayOnMac выделяем QUIK и нажимаем Настроить
В открывшемся окне выбираем закладку Разное
В появившемся окне нужно нажать кнопку Открыть каталог программы . После чего в Finder откроется каталог рабочего места QUIK
Проверьте, что Finder настроен показывать внизу строку пути. Для этого выберите Вид / Показать строку пути.
Файлы ключей pubring.txk и secring.txk лучше скопировать в ту же директорию, где установлено рабочее место QUIK. После чего убедиться, что в файле qrypto.cfg путь к ключам указан следующим образом:
Когда ключи скопированы, нужно добавить файл msvcp60.dll в каталог виртуального диска QUIKDrive в папку Windows\System32. Для этого в Finder внизу окна в строке пути нужно нажать drive_c
Далее нужно зайти в Windows\system32 и добавить файл mscvp60.dll. Закрываем Finder.
Рабочее место QUIK установлено
Источник
QUIK на Mac. Подробная инструкция по установке за 3 шага
Буквально несколько лет назад самым популярным терминалом для торговли частных инвесторов на фондовом рынке была платформа QUIK. Многие пользуются ей и по сей день, но за счет того, что она достаточно сложна в освоении, всё больше инвесторов совершают сделки в мобильных приложениях брокеров. Они набирают популярность за счет простоты и удобства. Брокеры стараются усовершенствовать работу этих приложений, но часто их функционала бывает недостаточно даже для долгосрочных инвесторов, не говоря уже о трейдерах.
С одной из таких задач я столкнулась недавно. Уж очень мне нужна была платформа QUIK, при чем не мобильная его версия (есть и для Андроид «QUIK Android и для iOS «iQUIKX») и не веб-версия, а именно его компьютерная версия. И тут я, как владелец компьютера c macOS Catalina столкнулась с еще одной проблемой — рабочее место QUIK разрабатывалось для операционной системы Windows и возможность работы на Mac OS изначально не предусматривалась.
В поисках решения данной задачи, перечитала множество статей и посмотрела достаточное количество видео на эту тему, но решения так и не нашла. А проблема заключалась в том, что все способы установки были описаны для более ранних версий операционной системы и на Mac OS Catalina не работал ни один из них.
Пришлось долго экспериментировать, чтобы получить желаемый результат. И чтобы вы не тратили свое драгоценное время на поиски, делюсь подробным описанием установки заветного терминала на ваш MacOS. Поехали.
Для установки потребуется:
- Дистрибутив рабочего места QUIK. Его можно скачать на сайте вашего брокера. Но сначала убедитесь, что брокер работает с данным терминалом.
- Дистрибутив свободно-распространяемого программного обеспечения CrossOver. Ссылочку прилагаю: https://appstorrent.ru/185-crossover.html
- 15-20 минут свободного времени и чашечка чая.
Подробная пошаговая инструкция
Шаг 1. Скачивание и установка программного обеспечения CrossOver
Переходим по ссылке https://appstorrent.ru/185-crossover.html и попадаем на сайт, выглядит он так:
Листаем страницу вниз и нажимаем на зеленую кнопку для загрузки файла:
Все, наш файл загружен и уже находится в разделе «Загрузки» в Finder. Ищем его и запускаем двойным нажатием:
Видим вот такое окно, нажимаем на синюю папку:
Тут нам выбирать не приходится, поэтому смело нажимаем двойным щелчком на единственный файл в папке:
Далее устанавливаем программу традиционным для macOS способом — перетаскиваем значок программы в папку «Приложения» (Applications):
Пока все шло гладко, до этого момента. Здесь мы сталкиваемся с очередным препятствием, которое подготовила для нас наша любимая операционная система, а выглядит эта проблема вот так:
Но так как мы с вами хакеры, нас ничто не должно останавливать, на каждую проблему найдется решение. И вот что мы делаем: не закрывая всплывшего окна мы переходим в «Настройки» и выбираем там раздел «Защита и безопасность»:
На этом этапе можете нажать кнопку «ОК» и подтвердить вход нашего приложения:
Получаем мгновенный результат и нажимаем на кнопку «Открыть»:
Всё, первый этап установки подошел к концу. И мы плавно переходим ко второму шагу. Можете передохнуть и выпить чаю, далее не менее интересный процесс.
Шаг 2. Установка терминала QUIK с помощью приложения CrossOver
И так, наша программа уже запущена. Собственно, с помощью нее вы можете устанавливать на свой macOS не только терминал QUIK, но и другие приложения Windows. Рассмотрим на примере QUIK. В открывшемся окне мы нажимаем «Установить приложение Windows»:
Переходим в раздел выбора установщика и выбираем файл установщика (помним, что файл QUIK у нас уже должен быть загружен):
В папке загрузок находим необходимый файл, его вы узнаете по характерному ярлыку в виде шестеренок, выбираем его двойным щелчком:
Переходим в раздел «Выберите приложение» и смотрим весь список предложенных приложений ( спойлер — QUIK вы там не найдете):
Так как в списке нет нужного нам приложения, мы выбираем «Неизвестное приложение»:
Теперь нам нужно выбрать необходимую «бутылку». Здесь все логично, если вы скачали QUIK для 32-битной системы, то выбираете 32-bit, а если для 64-битной, тогда 64-bit. Признаюсь честно, не знаю, какую из версий Windows нужно выбирать, но я выбрала Windows 7 и у меня всё работает, если хотите поэкспериментировать, можете попробовать другие варианты из предложенного списка. Также можете дать красивое название для своей «бутылки» в окошке справа:
И вот нам открывается окно установщика уже традиционное для Windows:
Выбираем двухфакторную аутентификацию по логину и паролю, жмем «Далее»:
Затем будет еще несколько окон, где просто ничего не меняя жмем «Далее» и «Установить»:
Мы практически на финишной прямой! Жмем «Завершить» и вот он, терминал QUIK перед нашими глазами:
Но и это не конец. Здесь я столкнулась с еще одной проблемой — проблемой аутентификации. Так что переходим к следующему шагу. Обещаю, что третий шаг будет самым простым.
Шаг 3. Аутентификация в системе QUIK
Возможно, не все столкнутся с этой проблемой, но для тех, кого она всё таки настигнет, сразу дам инструкцию по ее решению.
После установки и открытия программы мы видим вот это окно:
При вводе заполнении полей, терминал может выдать ошибку, что введены неверное имя пользователя и пароль, поэтому нам придется запросить новый пароль:
Пароль должен прийти вам по СМС, при этом система предупреждает, что СМС с новым паролем может прийти в течение суток, но обычно приходит очень быстро. Дожидаемся СМС, нажимаем в левом верхнем углу кнопку с ключиком:
Вводим в поля имя пользователя и пароль, который только что пришел вам по СМС и получаем вот такое оповещение:
Меняем пароль на привычный нам или на любой другой, как вашей душе будет угодно и проходим второй этап двухфакторной аутентификации. Получаем СМС с PIN и вводим его в всплывшее окно:
Готово! Мы можем настраивать терминал для своих нужд:
Так как программа все таки не предусмотрена для использования на MacOS, при работе клиентского места возможно появление каких-либо ошибок или недокументированных особенностей.
Я пока не встретила в работе подобных, кроме одной, не знаю, на сколько критичной для вас. Заключается она в некорректном отображении сообщений, я говорю об этом:
Все сообщения дублируются сверху, поэтому вы не должны пропустить важную информацию.
Надеюсь инструкция была достаточно подробной и понятной даже для тех, кто пока плохо знаком с операционной системой MacOS. Всем прибыльных сделок! Пока!
Источник
QUIK на OS X своими руками
В данном посте расскажу как можно поставить (почти любую) Windows программу на Mac без установки винды.
Для этого Вам нужно будет
1) скачать маленькую программу под названием Wineskin:
http://wineskin.urgesoftware.com/tiki-index.php
2) установить ее обычным для Mac образом
3) далее добавляем Engines (самый последний) 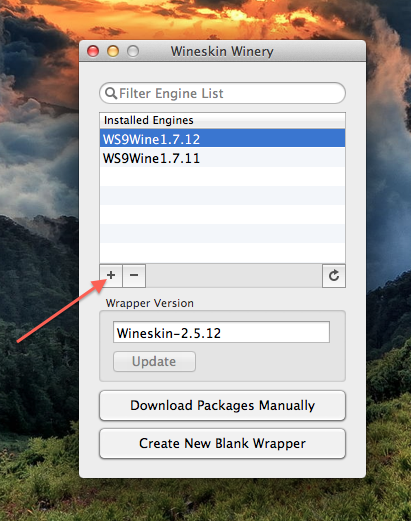
И программа готова к использованию.
4) Создаем «оболочку» 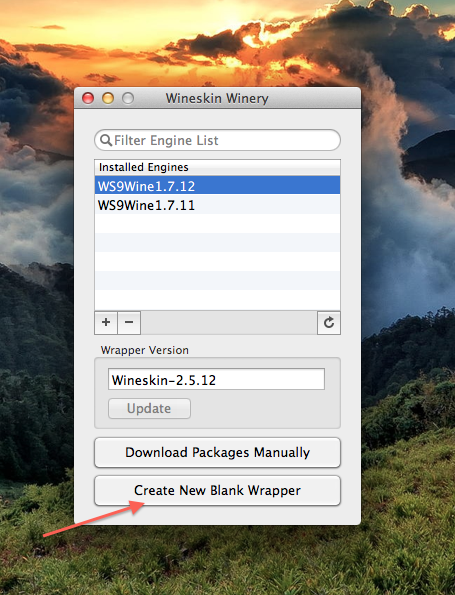
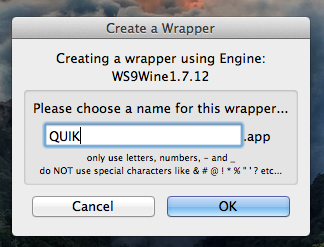
после недолгих раздумий, оболочка будет создана и Вам потребуется лишь установить .exe 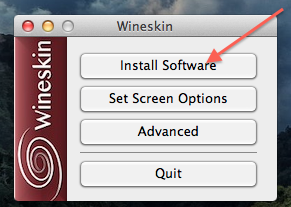
На основном сайте Wineskin есть FAQ и подробная инструкция по портированию Windows программ и детальной настройке.
По желанию можно настроить портированную программу так, чтобы она работала на отдельном Рабочем столе. (очень кстати удобно)
скрин установленного квика: 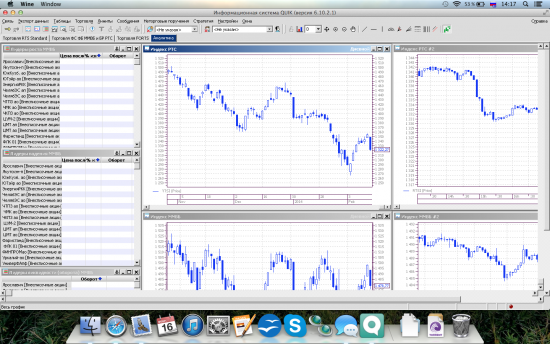
Буду благодарен за плюсики к карме.
Если у кого будут вопросы по настройке или установке — с радостью помогу в личке .
Источник
GoPro Quik for Mac
GoPro Quik 2.7.0.874 LATEST
Mac OS X 10.10 or later
GoPro Quik for Mac 2021 full offline installer setup for Mac
GoPro Quik (formerly GoPro Studio) for Mac is the easiest way to offload and enjoy your GoPro photos and videos. Automatically offload your footage and keep everything organized in one place, so you can find your best shots fast. Make quick edits and share your favorite photos and videos straight to Facebook and YouTubeTM, or use the bundled GoPro Quik (formerly GoPro Studio for Mac) for macOS for more advanced photo editing, including GoPro templates, slow-motion effects and more.
Offload + enjoy your GoPro footage
The GoPro App automatically imports the files from your camera or SD card and keeps all your GoPro photos and videos organized in one place. Find what you’re looking for fast, then get right to editing and sharing your favorite shots.
Create easy-to-share content
It’s easy to make quick edits and share with your friends. Trim videos to create short clips, then post them directly to Facebook or YouTube™. Share your burst and time–lapse photo sequences as unique videos, or pull high-quality still images from videos for easy sharing.
Powerful tools for editing burst + time‑lapse photos
Automatically create a video from a burst or time-lapse photo sequence. You can also make a short clip of your favorite frames, or save an individual shot. And since the app displays photo sequences as single thumbnails, your media stays organized and easy to browse.
Easily find + HiLight your best moments
HiLight Tag makes it more convenient than ever to find—and keep track of—your best shots. See a great moment while viewing your videos or photos? Add a HiLight to mark the shot for easy editing and sharing later on.
Rotate videos + photo sequences
If you captured footage while your camera was mounted upside down, you can easily rotate videos or entire photo sequences to the correct orientation for viewing and editing.
Keep your GoPro up to date
Get the best performance from your GoPro. The app makes it easy to update your camera with the latest features for optimal performance.
Includes GoPro Studio for more advanced editing
The GoPro App comes bundled with GoPro Studio for Mac for more advanced video editing, including drag-and-drop GoPro templates, slow-motion effects and more.
Features and Highlights
- Optimized for offloading, organizing and sharing GoPro photos and videos
- Includes powerful features for viewing and editing burst and time-lapse photos
- HiLight Tags help you quickly find your best moments
- Simple video trimming tools make it easy to create and share short clips
- Comes bundled with GoPro Studio for more advanced editing
- Updates your GoPro with the latest features for optimal performance
- Features a variety of powerful editing tools
- Drag-and-drop templates help fast-track you to an incredible GoPro-style edit
- Trim and mix video clips, and add titles, music and audio tracks
- FluxTM enables super smooth ultra slow–motion and fast–motion speed changes
- Create videos from time–lapse photo sequences
- Apply fisheye reduction to your shots
Источник