- Управление KVM с помощью Virt-Manager на Windows
- Virt-Manager: графическая консоль управления KVM
- Установка Virt-Manager в Linux
- Управление KVM через virt-manager из Windows
- Использование Virt-Manager для управления виртуальными машинами KVM
- Типовые проблемы с Virt-Manager
- Downloads
- Getting old versions of KVM
- QEMU/KVM и установка Windows
- Подготовка
- Запуск и инсталляция
- Драйвера и доводка
- Оборудование
- В завершение
Управление KVM с помощью Virt-Manager на Windows
Гипервизор KVM идет с отличными утилитами управления для командной строки. Что касается графических программ для управления виртуальными машинами на сервер KVM, то здесь дело обстоит хуже. Под Linux стандартным средством является Virt-Manager. Давайте посмотрим, как можно использовать его под Windows.
Стандартная утилита для графического управления гостевыми системами в KVM это virt-manager, который по функционалу сравним с другими управляющими утилитами, например Hyper-V Manager, в части управления виртуальными машины на локальном или удаленном гипервизоре.
Нормальной работоспособной версии Virt-Manager или его аналога под операционную систему Windows я пока не встречал. В связи с этим в Windows необходимо использовать для графического управления KVM утилиты, обеспечивающие X11 Forwarding через протокол SSH.
В операционной системе Windows необходимо выполнить установку X Window Server, например бесплатный XMing и SSH клиент, например PuTTy .
При установке XMing оставляем все параметры по умолчанию и просто нажимаем далее. В конце установке XMing уведомит о возможности запуска в фоновом режиме. Мы с этим соглашаемся. После чего в системном трее появится значок X Window server (XMing) со следующим контекстным меню (скриншот ниже).
Далее потребуется выполнить настройку подключения по SSH через PuTTy.
В настройках PuTTy переходим в раздел Connection – SSH – X11. Далее необходимо разрешить X11 Forwarding. Скриншот ниже.
Далее можно вернуться в раздел Connection – SSH и в строке “Remote Command” указать команду автоматического запуска:
Далее можно выполнить подключение к серверу нажав кнопку “Open” и запуск virt-manager.
Если не выполнять последнюю настройку выше, то при запуске PuTTy можно ввести название нужной утилиты и нажать Enter (скриншот ниже).
Ниже представлена консоль virt-manager , подключенная к гипервизору KVM на которой развернуты две виртуальные машины на плтавформе Windows и Linux.
Если щелкнуть правой кнопкой мыши по надписи localhost (QEMU) и выбрать пункт Details , то будет отображен информация о гипервизоре. Скриншот ниже.
Если выбрать и дважды кликнуть по виртуально машине , то можно перейти к настройкам выбранной виртуальной машины (VM). Скриншот ниже.
Необходимо учитывать, что при закрытии окна Putty, сессия будет разорвана.
Virt-Manager: графическая консоль управления KVM
Virt-Manager – графическая консоль для управления виртуальными машинами KVM от компании Red Hat. С помощью Virt-Manager можно, создавать, редактировать, запускать и останавливать виртуальные машины на гипервизоре KVM. Можно выполнять настройку параметров виртуальных машин, что значительно упрощает работу по сравнению с управлением KVM из интерфейса командной строки.
В статье мы рассмотрим установку Virt-Manager на сервер с KVM, типовые задачи управления виртуальными машинами в графической консоли и покажем, как использовать virt-manager из Windows-клиента.
Установка Virt-Manager в Linux
Прежде всего нужно установить необходимые пакеты из базового репозитория на сервере с KVM (в нашем примере сервер KVM установлен на Linux CentOS). Выполните следующую команду yum (или dnf):
# yum install -y virt-manager xorg-x11-xauth liberation-sans-fonts
Чтобы удаленно подключаться к virt-manager с Windows-компьютера, нужно дополнительно настроить SSH. Откройте файл sshd_config:
Включите следующие параметры:
Перезапустите сервис sshd:
# service sshd restart
Управление KVM через virt-manager из Windows
Для удалённого подключения к virt-manager с Windows компьютера, вам понадобится следующее ПО:
- Putty – ssh клиент
- Xming – порт сервера для ОС Windows.
Скачать putty можно с официального сайта https://www.putty.org/, а Xming по ссылке https://sourceforge.net/projects/xming/
Откройте Putty, перейдите в Connection—>SSH—X11. Включите опцию “Enable X11 Forwarding“.
Теперь на вкладке Session, укажите адрес KVM сервера, имя сессии, укажите порт и сохраните подключение.
Чтобы из Windows удаленно подключаться к KVM серверу через virt-manager, используется следующий порядок:
- Сначала запускаете Xming;
- Запускаете сохраненную сессию Putty с опцией X11 Forwarding;
- Подключаетесь к virt-manager.
После включения Xming у вас в трее должен светиться значок X:
Далее запустите Putty, и после авторизации на сервере, выполните:
Через несколько секунд у вас должно открыться окно управления virt-manager и окно дополнительной авторизации, где нужно ввести данные для подключения к серверу:
После авторизации вы должны увидеть список виртуальных машин.
Использование Virt-Manager для управления виртуальными машинами KVM
Щелкнув ПКМ по виртуальной машине, вы можете выключить, перезагрузить, включить ВМ.
Далее я хочу изменить директорию для хранения файлов виртуальных машин, так как основное место на диске при установке операционной системы на сервере с KVM, я отдал под директорию VZ. Чтобы поменять стандартную директорию, перейдите в меню “Edit -> Connection Details”.

После установки пула, кнопка удаления станет активна:
Теперь можно создать пул в нужной вам директории или разделе:
После этого, у меня стал активным мой основной раздел для файлов ВМ:
Либо просто удалить первоначальную директорию и создал симлинк на нужный раздел:
# rm -rf /var/lib/libvirt/images/
# ln -s /vz/disk/ /var/lib/libvirt/images
Теперь можно попробовать создать новую виртуальную машину KVM. Ниже я прикреплю ряд скриншотов, на которых по шагам будет все более-менее понятно. В конце опишу весь процесс создания машины.
- При нажатии кнопки на первом скриншоте, запускается процесс создания новой виртуальной машины KVM;
- Затем указываем, откуда запускать установку ОС на виртуальной машине. Я использовал локальный ISO образ с дистрибутивом CentOS 8;
- Далее настраиваются ресурсы виртуальной машины: количество памяти и vCPU, размер виртуального диска (при необходимости его можно будет расширить или уменьшить), имя, и указываем сеть;
- После создания ВМ к ней сразу будет примонтирован установочный образ ОС, который указали при создании.
Чтобы изменить ресурсы или какие-то параметры уже созданной машины, вам нужно выделить ее и нажать кнопку “Open”. В открывшемся меню нажмите на лампочку и у вас откроется список параметров виртуальной машины KVM.
Чтобы добавить новый сервер KVM, выполните следующее “File -> Add Connection” и заполните данные в открывшемся окне:
Типовые проблемы с Virt-Manager
Во время изучения интерфейса virt-manager, я столкнулся с несколькими ошибками и решил описать их в статье. Первая ошибка, с которой я столкнулся, вышла на стадии создания новой виртуальной машины:
Система ругается на отсутствие файла, который скорее всего должен быть создан при установке KVM на сервер, но в моем случае он отсутствовал. Решился вопрос, созданием файла:
После этого нужно перезапустить сервис libvirtd:
# service libvirtd restart
Следующая ошибка ожидала меня сразу же на следующем шаге установки:
Чтобы решить эту проблему и возможно последующие другие, нужно установить пакет qemu-kvm-tools:
# yum install qemu-kvm-tools -y
После выполненных действий, виртуальная машина создалась без ошибок, и я смог выполнить установку гостевой операционной системы на ней.
Управлять KVM через virt-manager очень удобно. Вы значительно сократите время на выполнение рядовых операций с виртуальными машинами, а также сможете подключиться к ним из Windows.
Downloads
Most Linux distros already have KVM kernel modules and userspace tools available through their packaging systems. This is the easiest and recommended way of using KVM.
- KVM kernel modules are part of the Linux kernel package
- Userspace tools are usually called «qemu-kvm» or «kvm»
- Linux guest drivers are part of the Linux kernel package
- Windows guest drivers are available here
Please try your distro’s packages first. Normally you do not need to patch anything or build from source.
Getting old versions of KVM
If you want to use specific versions of KVM kernel modules and supporting userspace, you can download the latest version from http://sourceforge.net/project/showfiles.php?group_id=180599. Note that as of QEMU 1.3, the userspace code comes straight from http://wiki.qemu.org/Download.
For the userspace components, you will find both qemu-kvm- and kvm- there. qemu-kvm is the stable branch of kvm, it’s based off of qemu’s point releases with the kvm extras on top; kvm-NN releases were previously known as the development releases, but are deprecated today and should not be used.
The kernel modules can be found in kvm-kmod- . A kernel version of 2.6.32.3 means that these are the same modules as those included with the 2.6.32.3 kernel from http://www.kernel.org
You can consult the changelog files included in the download-directory with each qemu-kvm and kvm-kmod release on Sourceforge for changes in the releases.
If you use a kernel from http://www.kernel.org or one provided from your distribution and do not use the modules provided by kvm-kmod releases:
- your kernel has to be 2.6.29 or newer to run any version of qemu-kvm (kernel 2.6.27/2.6.28 with kvm-kmod 2.6.29 will also work)
- your kernel has to be 2.6.25 or newer to run the kvm 76 userspace (or any newer kvm-XX release)
- the modules provided by Linux 2.6.22 or later require kvm-22 or any later version. Some features are available only with newer kernels or userspace. It is recommended to use the latest available version.
- the modules provided by Linux 2.6.21 require kvm-17. If you use the external module, use the latest available version.
- the modules provided by Linux 2.6.20 require kvm-12. If you use the external module, use the latest available version.
QEMU/KVM и установка Windows
Хотим мы того или нет, но программы, для которых необходима Windows, никуда из офисов не исчезли. В ситуации, когда их использование безальтернативно, лучше иметь виртуальную ОС, например для того, чтобы подключиться к аудио-конференции через Skype for Business.
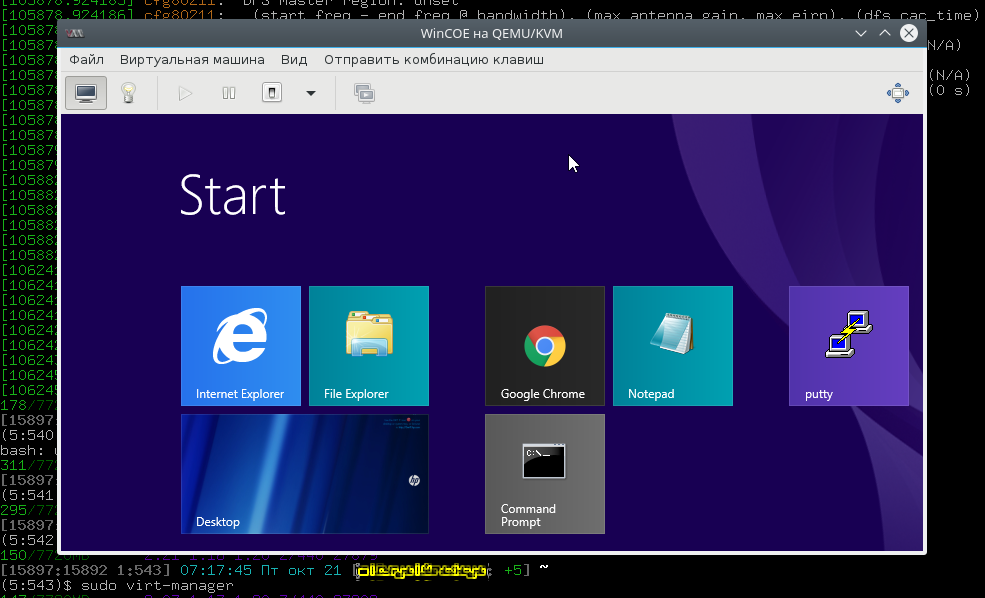
В этой статье я расскажу, как можно с минимальными издержками установить гостевую ОС Windows на гипервизоре QEMU с помощью графического интерфейса virt-manager . Мы нанесем на карту все подводные камни и рифы, а жучков аккуратно посадим в банку.
Подготовка
Самый первый шаг — настройка параметров ядра. Обязательна поддержка KVM и vhost-net , желательна поддержка туннельных интерфейсов [1] и сетевого моста [2] . Полный список на Gentoo вики-странице QEMU.
Подготовьте дисковое пространство. Я выделил 70 GiB, и Windows 8.1 за пару месяцев использовала почти 50 GiB так, что для обновления до 10-й версии места на диске не хватило.
Далее, нам понадобится набор редхатовских драйверов virtio-win . Если у вас установлен RedHat, достаточно запустить
и образ iso будет записан в каталог /usr/share/virtio-win/ . Также можно его скачать с репозитариев Fedora.
Убедитесь, что поддержка аппаратной виртуализация включена в BIOS/UEFI. Без этого KVM не будет активирован, а virt-manager выдаст вот такую ошибку.

В качестве проверки можно прочитать файл устройства.
Если файл не обнаружен, а опции ядра выставлены верно, значит дело в настройках BIOS/UEFI .
Устанавливаем нужные пакеты.
Для RedHat 7 достаточно установить только virt-manager , так как QEMU устанавливается по умолчанию.
Дебианщикам надо установить пакет qemu .
Можно теперь переходить к установке.
Запуск и инсталляция
Запускаем virt-manager и создаем новую виртуальную машину из локального хранилища.

Указываем путь к установочному iso образу Windows.
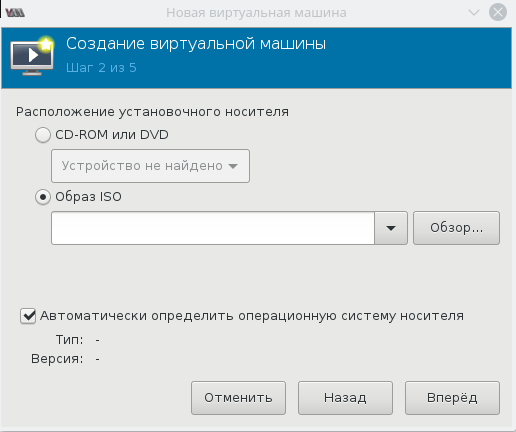
Далее, на 3-м и 4-м шаге будет выбор количества CPU, объем RAM и размер дискового пространства, после чего на 5-м шаге следует выбрать дополнительные конфигурации перед настройкой.
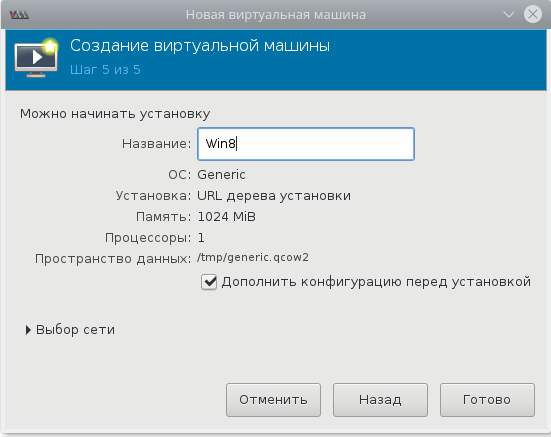
Окно дополнительных настроек нужно для того, чтобы выполнить финт ушами. Его смысл в том, чтобы добавить виртуальный флопарь с драйверами из набора virtio-win . Это даст возможность изменить тип жесткого диска: удалить диск с шиной IDE и добавить его же, но с шиной VirtIO. Подробно, в доках RedHat.

Прописываем драйвер /usr/share/virtio-win/virtio-win.vfd и добавляем виртуальный флоппи-диск. Затем переходим на вкладку [Шина] Диск № и проделываем финт с заменой шины диска: удаляем с IDE и добавляем с VirtIO.

Чуть не забыл сказать, для чего нужен этот фокус. Специалисты утверждают, что с шиной VirtIO, производительность диска ощутимо выше.
В принципе, уже можно начинать инсталляцию, но мы забыли добавить CD-ROM с драйверами virtio-win , а они нам пригодятся, когда диспетчер устройств засверкает желтыми иконками вопросительного знака.

Ну вот теперь можно начать установку.

Ну хорошо, начали мы установку. А что, если установщик Windows попросит сменить диск? Мне из-за этого пришлось пару раз прервать и начать всю карусель заново, но с вами такого уже не случится.
Драйвера и доводка
По окончанию процесса установки диспетчер устройств недосчитается некоторых драйверов. Предположительно, это могут быть:
Нужно скормить им драйвера из набора virtio-win , что подключены через IDE CD-ROM в предыдущем разделе.

Делается это стандартно: правой кнопкой на желтый знак вопроса, обновить драйвера, путь к файлам.
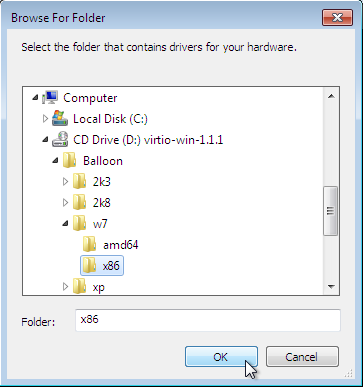
Вот весь список, а это соседняя страница RedHat доков, где установка драйверов показана подробнее.
- Balloon, the balloon driver, affects the PCI standard RAM Controller in the System devices group.
- vioserial, the serial driver, affects the PCI Simple Communication Controller in the System devices group.
- NetKVM, the network driver, affects the Network adapters group. This driver is only available if a virtio NIC is configured. Configurable parameters for this driver are documented in Appendix E, NetKVM Driver Parameters.
- viostor, the block driver, affects the Disk drives group. This driver is only available if a virtio disk is configured.
Оборудование
Тут постепенно начинается область безграничных возможностей и 101 способов сделать по-своему, поэтому я покажу, как это работает у меня, а вы можете настроить более точно под свои нужды.
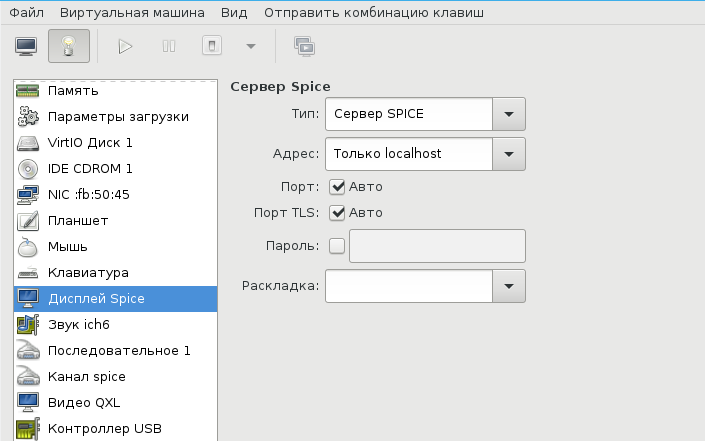
У меня выбран дисплей Сервер Spice и звуковое устройство ich6 . Нет, конечно, если у вас уйма времени и желание во всем разобраться до самых тонкостей — дерзайте и пробуйте альтернативные подходы, но у меня звук взлетел, вернее завибрировал, только с такими настройками. Во второй части, посвященной прогулке по граблям и отлову багов, я расскажу об этом подробнее. В закладке видео я выставил QXL , ибо с этой опцией, благодаря волшебному драйверу, мне удалось добиться нормального разрешения экрана.
Подключаться к ВМ можно разнообразно.
- Через графический интерфейс virt-manager
- Выбрать дисплей VNC-сервер и подключаться через vnc-клиента
- Установить Spice-клиента и подключаться через него
- К Windows можно подключиться через rdp, если включен терминальный сервер
У меня вариант 3, для Gentoo это программа spice-gtk
Сеть для ВМ можно настроить по-разному, на Хабре умельцы уже об этом писали. Я перепробовал несколько способов, и в конце простота опять взяла вверх. Сама ВМ запускается из под рута [3] , но графический интерфейс spice-gtk — из под обычного непривилегированного пользователя. Это позволяет решить дилемму: для сетевых опций нужны права рута, а для звукового демона pulseaudio, рут запрещен. Я пробовал навешать все права на обычного пользователя, но ничего не получалось, то pulse не пульсирует, то сеть не создается, там много а тут мало. В итоге решил так и доволен. Буду рад, если в комментариях будет найден лучший способ.

Такой простой выбор сетевых опций дает результат превосходящий ожидания. Создаются 3 дополнительных сетевых интерфейса: virbr0, virbr0-nic, vnet0.
В iptables создается свод правил, вот основные:
Повторяю, все это libvirtd создает сам, ничего для этого делать не надо. В результате имеем нормальный роутинг между хостом и ВМ, можно обмениваться файлами по ssh / scp . Можно пойти дальше и создать шару на Windows, а на Linux хосте настроить samba, но мне это показалось избыточным.
В завершение
Трудно рассказать в одной статье обо всех аспектах Windows + QEMU/KVM, поэтому завершим в следующей. А там будет самый смак, командный интерфейс, разрешение экрана максимум 1024×768, Сцилла pulseaudio и Харибда сети, команда virsh и настройка ВМ из конфиг файла, фейл с tpm , двоичный синтаксис устройств и прочие тихие радости.
- ↑TUN/TAP interfaces
- ↑Ethernet bridging
- ↑От английского root


































