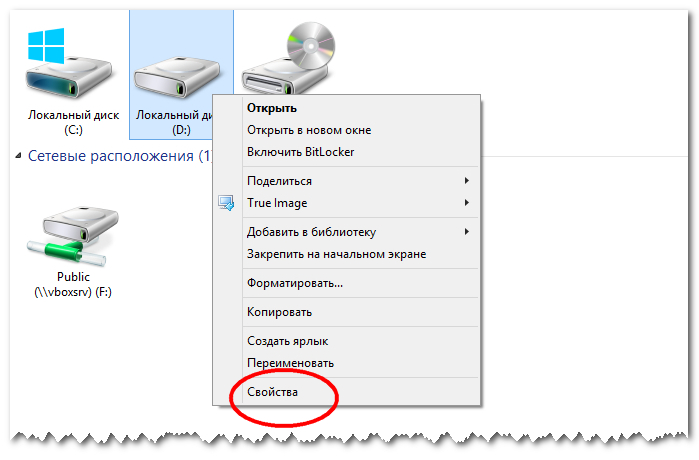- SetupComp
- Что такое дисковые квоты в Windows и для чего они нужны
- Управление квотами Quota Management
- Настраиваем дисковые квоты пользователям Windows на томах NTFS
- Дисковые NTFS квоты в Windows
- Настройка дисковых NTFS квоты в Windows 10 / Windows Server 2016
- Настройка дисковых квот с помощью групповых политик
- Управление дисковыми квотами из командной строки/PowerShell
SetupComp
Что такое дисковые квоты в Windows и для чего они нужны
В Windows имеется множество функций, настолько очевидных, что не заметить их просто нельзя, тем не менее, большинство пользователей их игнорируют, как будто бы их и вовсе не было. Дисковые квоты как раз относятся к одной из таких функций. Это замечательный инструмент позволяет разделять дисковое пространство между пользователями таким образом, чтобы конфликтов по поводу размещения личных файлов ни у кого не возникало.
Проблема эта особенно актуальна для больших семей, в которых имеется только один или два компьютера с «общим» диском, на котором каждый пользователь пытается урвать для себя побольше места для размещения своих файлов. Функция дисковых квот позволит положить конец спорам на тему «моё-твоё», закрепив за всеми членами семьи определённый участок диска, причём один пользователь не сможет прибрать к рукам часть «территории» другого.
Не волнуйтесь, разбивать диск на разделы для этого не придётся, достаточно будет наличия нескольких учётных записей (по одной на пользователя) и прав администратора для хозяина компьютера. Перейдите в раздел «Этот компьютер», откройте свойства раздела, ставшего предметов споров и переключитесь на вкладку «Квота». Нажмите «Показать параметры квоты, отметьте галочками пункты «Включить управление квотами» и «Не выделять места на диске при превышении квоты», а затем нажмите «Записи квот».
Далее в окне управления квотами выберите в главном меню Квота → Создать запись квоты.
В открывшемся диалоговом окошке, в поле выбора объектов укажите имя пользователя,
для которого будет создаваться квота и нажмите «ok», в следующем мини-окошке установите объём выделяемого дискового пространства, а также порог выдачи предупреждений — объём оставшегося на диске свободного места,
при достижении которого пользователь будет получать сообщение, что место на его диске заканчивается.
Применяем все настройки и точно так же создаём квоту для следующего юзера. Теперь каждому пользователю, вошедшему в систему под своей учётной записью будет доступен только тот объём, который вы ему выделили, однако же это не помешает ему просматривать, редактировать и удалять файлы других пользователей. Если же им будет достигнут лимит, появится сообщение с просьбой освободить часть места на жёстком диске.
Управление квотами Quota Management
Область применения: Windows Server 2019, Windows Server 2016, Windows Server (половина ежегодного канала), Windows Server 2012 R2, Windows Server 2012, Windows Server 2008 R2 Applies to: Windows Server 2019, Windows Server 2016, Windows Server (Semi-Annual Channel), Windows Server 2012 R2, Windows Server 2012, Windows Server 2008 R2
На узле Управление квотами оснастки консоли управления Microsoft ® (MMC) диспетчера ресурсов файлового сервера можно выполнять следующие задачи: On the Quota Management node of the File Server Resource Manager Microsoft ® Management Console (MMC) snap-in, you can perform the following tasks:
- Создавать квоты для задания ограничения пространства, выделяемого для тома или папки, а также формировать уведомления при достижении предела квоты или его превышении. Create quotas to limit the space allowed for a volume or folder, and generate notifications when the quota limits are approached or exceeded.
- Создавать автоматически применяемые квоты, которые применяются ко всем существующим вложенным папкам в томе или папке и ко всем вложенным папкам, которые будут созданы в будущем. Generate auto apply quotas that apply to all existing subfolders in a volume or folder and to any subfolders that are created in the future.
- Определять шаблоны квот, которые можно легко применять к новым томам или папкам, а затем использовать во всей организации. Define quota templates that can be easily applied to new volumes or folders and then used across an organization.
Например, вы можете: For example, you can:
- Установить ограничение в 200 МБ на личные серверные паки пользователей, и при превышении порога хранилища в 180 МБ вам и пользователю будет отправляться уведомление по электронной почте. Place a 200 megabyte (MB) limit on users’ personal server folders, with an email notification sent to you and the user when 180 MB of storage has been exceeded.
- Задать гибкую квоту в 500 МБ для общей папки в группе. Set a flexible 500 MB quota on a group’s shared folder. При достижении данного ограничения хранилища все пользователи в группе получают по электронной почте уведомления о том, что квота временно увеличена до 520 МБ. Это дает пользователям возможность удалить ненужные файлы, обеспечив соответствие установленной политике квоты (500 МБ). When this storage limit is reached, all users in the group are notified by e-mail that the storage quota has been temporarily extended to 520 MB so that they can delete unnecessary files and comply with the preset 500 MB quota policy.
- Получать уведомление при достижении уровня использования пространства временной папкой в 2 гигабайта (ГБ), но не ограничивать квоту этой папки, так как она необходима для службы, работающей на вашем сервере. Receive a notification when a temporary folder reaches 2 gigabytes (GB) of usage, yet not limit that folder’s quota because it is necessary for a service running on your server.
Этот раздел содержит следующие подразделы: This section includes the following topics:
Чтобы настроить уведомления по электронной почте и возможности создания отчетов, необходимо сначала настроить общие параметры диспетчера ресурсов файлового сервера. To set e-mail notifications and reporting capabilities, you must first configure the general File Server Resource Manager options. Если вы просто хотите освободить место на томе, рассмотрите возможность использования Синхронизация файлов Azure с включенным распределением по уровням облака. If you’re just looking to free up space on a volume, consider using Azure File Sync with cloud tiering enabled. Благодаря этому вы можете кэшировать наиболее часто используемые файлы локально и на уровне самых часто используемых файлов в облако, сохранив пространство в локальном хранилище при сохранении производительности. This allows you to cache your most frequently accessed files locally and tier your least frequently accessed files to the cloud, saving local storage space while maintaining performance. Дополнительные сведения см. в разделе Планирование развертывания Синхронизация файлов Azure. For details, see Planning for an Azure File Sync deployment.
Настраиваем дисковые квоты пользователям Windows на томах NTFS
Дисковые квоты позволяют администраторам Windows контролировать сколько места используют пользователи на файловой системе серверов и рабочих станций. ОС Windows Server поддерживает два типа квотирования: квотирование на базе File Server Resource Manager (дисковые квоты FSRM) и NTFS квоты. Хотя FSRM квотирование и является более гибким и удобным, но в некоторых простых случаях эффективно можно использовать и NTFS квоты. Например, для ограничения размеров каталогов перемещаемых профилей (но не User Profile Disks) и перенаправляемых домашних папок на RDS серверах, личных каталогов пользователей на FTP сервере, личных каталогов на сайтах IIS и т.д. В этой статье мы рассматриваем как настроить дисковые квоты пользователям в Windows.
Дисковые NTFS квоты в Windows
С помощью дисковых квот Windows вы можете ограничить максимальный размер файлов и папок каждого пользователя так, чтобы он не превысил установленного лимита и не занял своими данными весь диск. Принадлежность фалов и каталогов определяется в соответствии с владельцем объекта файловой системы NTFS. Дисковые квоты работают как на северных, так и на клиентских версиях Windows.
Основные особенности и ограничения NTFS-квот:
- Квотирование может быть применено только целиком к конкретному тому (разделу), отформатированному в файловой систем NTFS (на ReFS томах квотирование не работает);
- Квоты действуют на всех пользователей, хранящих свои данные на данном разделе. Нельзя применить квоту на группу пользователей или отдельный каталог. В этом случае лучше использовать FSRM квоты;
- Принадлежность файлов пользователю определяется по его владельцу (owner) файла, заданного в дескрипторе защиты NTFS;
- По умолчанию Windows сканирует раздел с включенным квотированием и пересчитывает суммарный размер файлов каждого пользователя 1 раз в час;
- При использовании NTFS-компрессии, учитывается оригинальный размер файлов (до сжатия).
Можно выделить следующие сценарии использования дисковых квот:
- Мониторинг использования дисков – просмотр статистики использования пользователями места на диске сервера;
- Мониторинг и оповещение – в дополнении к первому сценарию, при превышении квоты в Event Viver записывается событие с информацией о пользователе и квоте.
- Контроль использования диска — при превышении квоты пользователь не может сохранять новые файлы.
Настройка дисковых NTFS квоты в Windows 10 / Windows Server 2016
Рассмотрим пример настройки NTFS квот на диске с данными пользователей на примере Windows Server 2016. Во всех предыдущих версия Windows (начиная с Windows 2003) дисковые NTFS квоты настраиваются аналогично.
Откройте окно свойства диска, на котором нужно включить квоты и перейдите на вкладку Quota. Затем нажмите на кнопку Show Quota Settings: 
Дальнейшие опции следует выбрать в зависимости от желаемого сценария использования квот:
- Deny disk space to users exceeding quota limit – запретить запись на диск пользователям, превысившим лимит;
- Limit disk space to — задать лимит на суммарный размер файлов одного пользователя;
- Log event when a user exceeds their quota limit – записывать в Event Viewer событие при превышении квоты пользователем;
- Log event when a user exceeds their warning level – записывать в журнал события при приближении к указанному порогу.
Не рекомендуется сразу включать правило запрета записи при превышении лимита. Лучше сначала оценить текущее использование пользователями места на диске пользователями. В нашем примере мы хотим, чтобы каждый пользователь мог использовать не более 1 Гб места на диске сервера.
Сохраните изменения (Apply). Через некоторое время (в зависимости от размера диска и количества файлов), Windows подсчитает суммарное использования диска каждым пользователем.
Нажмите на кнопку Quota Entries. Перед вами появится таблица, в которой указаны квоты и текущий размер занятого места каждым пользователем (файлы которых найдены на файловой системе). Здесь вы сразу видите, какие пользователи уже превысили свои квоты на диске.
По умолчанию для всех пользователей устанавливаются одинаковые квоты. Из окна Quota Entries вы можете создать, увеличить или отключить стандартную квоту для конкретного пользователя.
Чтобы NTFS квоты не применялись к определенной учетной записи, нужно открыть свойства записи в таблице квот (Properties) и установить опцию Do not limit disk usage.
Из окна со список квот вы можете экспортировать настройки квот, а затем импортировать и применить их для другого диска или компьютера.
Если вы хотите вывести список файлов, которые учитываются в квоте конкретного пользователя, нужно выбрать пункт Delete.
Из этого диалогового окна можно сменить владельца файла (Take ownership), удалить (Delete) или переместить файл (Move).
После того, как навели порядок с мягкими квотами в режиме аудита, можно включать опцию Deny disk space to users exceeding quota limit. Это включит режим жестких квот. Теперь пользователи не смогут превысить выделенное им место на диске. Обратите внимание, что размер диска в сессии пользователя теперь отображается с учетом дисковой квот. В этом примере для моего аккаунта на диске C:\ свободно 876 Мб из 1 Гб квоты.
При превышении квоты пользователь получает сообщение:
Одновременно в журнале системы фиксируется событие с EventID 37, source: Ntfs:
Настройка дисковых квот с помощью групповых политик
Вы можете управлять настройками дисковых квот на компьютерах и серверах домена с помощью групповых политик. Параметры настройки квот находятся в разделе GPO Computer Configuration -> Administrative Templates -> System -> Disk Quotas. Чтобы включить дисковые квоты, аналогичные рассмотренным выше, задайте следующие политики:
- Enable Disk Quotas: Enable
- Enforce Disk Quota Limit: Enable
- Default Quota Limit And Warning Level: Enable (Default quota limit/warning level: 1 Gb)
- Log Event When Quota Limit Exceeded: Enable
- Apply Policy To Removable Media: Enable (если нужно применять квоты для съёмных носителей, в том числе USB флешкам)
Осталось назначить такую GPO на OU с компьютерами/серверами, на которых нужно внедрить дисковые квоты и дождаться обновления политик.
Управление дисковыми квотами из командной строки/PowerShell
NTFS-квотами можно управлять из командной строки Windows с помощью команы fsutil quota.
Чтобы включить мягкую квоту для диска, используйте команду:
fsutil quota track E:
Для включения жесткой NTFS квоты, выполните:
fsutil quota enforce E:
Для отключения дисковых квот используется команда:
fsutil quota disable E:
Чтобы получить текущие настройки квот для указанного диска, выполните:
fsutil quota query e:
Получить список пользователей, чьи квоты на диске уже превышены:
fsutil quota violations
Чтобы изменить пороги квот для определенного пользователя, используйте команду:
fsutil quota modify E: 3000000000 200000000 corp\aaivanov
Размер квот указывается в байтах (в этом примере 3 Гб). Первое значение – максимальный размер данных пользователя на диске (жесткая квота, limit), второе — лимит, при котором появляются предупреждения (warning level).
Узнать частоту обновления (перерасчета) дисковых квот (в секундах):
fsutil behavior query quotanotify
По умолчанию квоты обновляются раз в час
В PowerShell нет встроенных командлетов для управления NTFS квотами на диске. Однако вы можете управлять ими через WMI класс Win32_DiskQuota. Например, следующий PowerShell скрипт выведет информацию о текущих квотах пользователей.