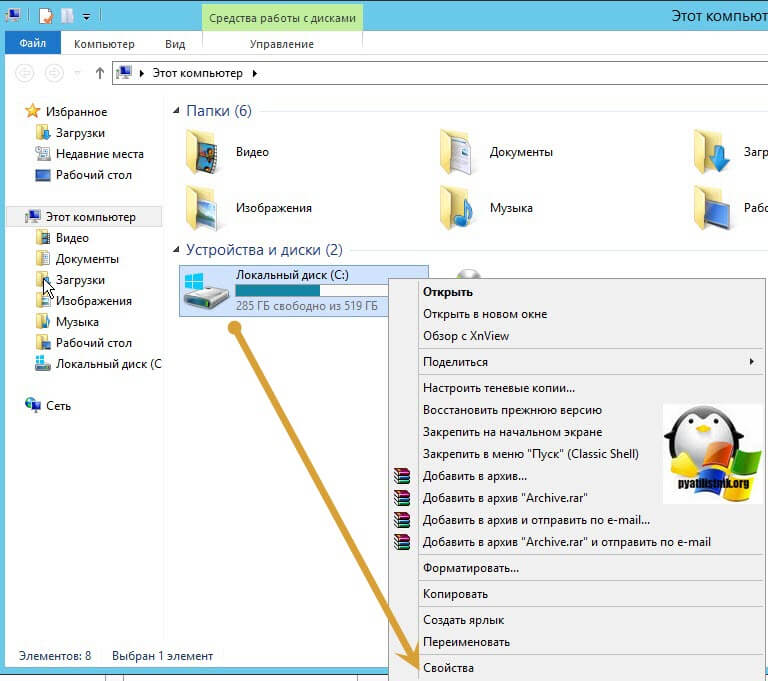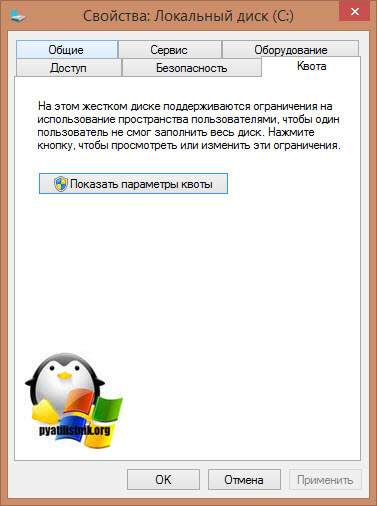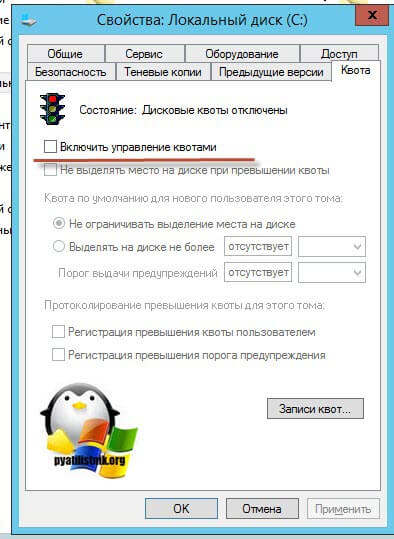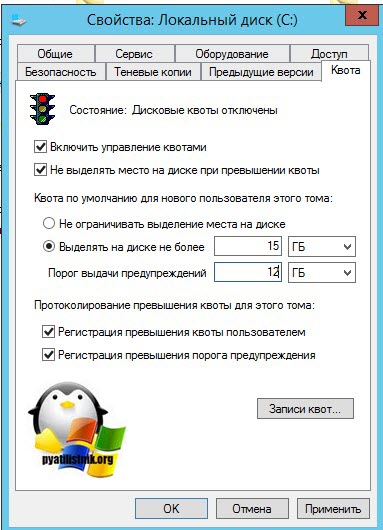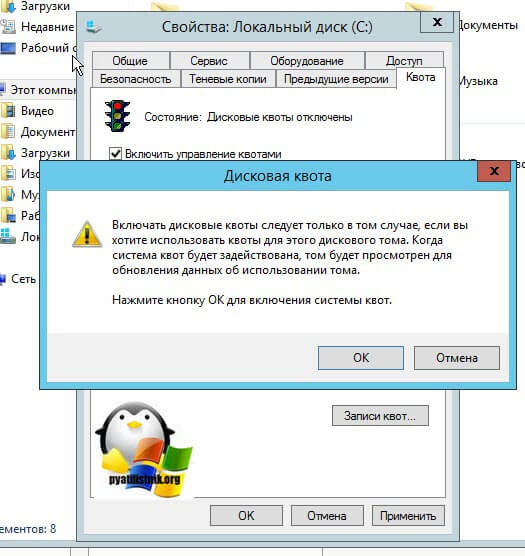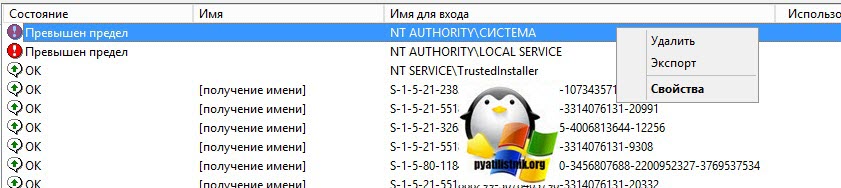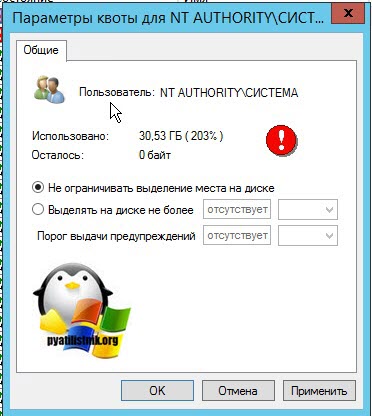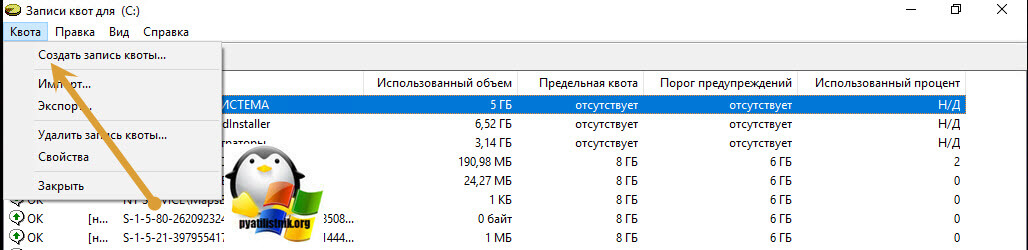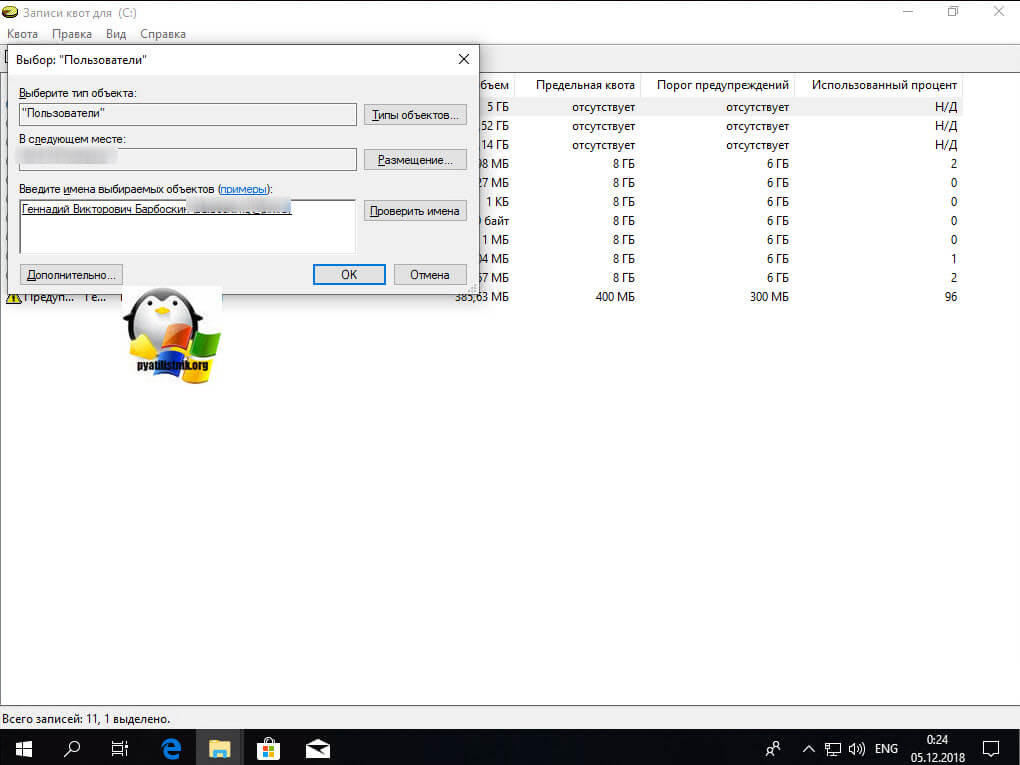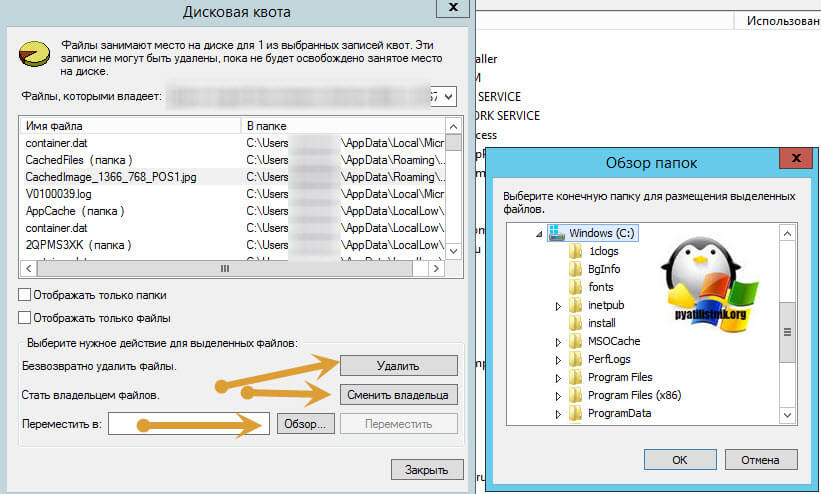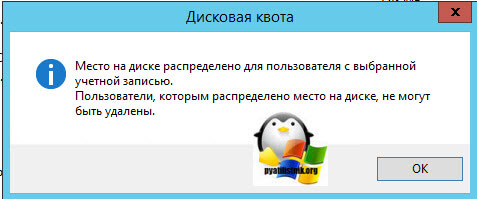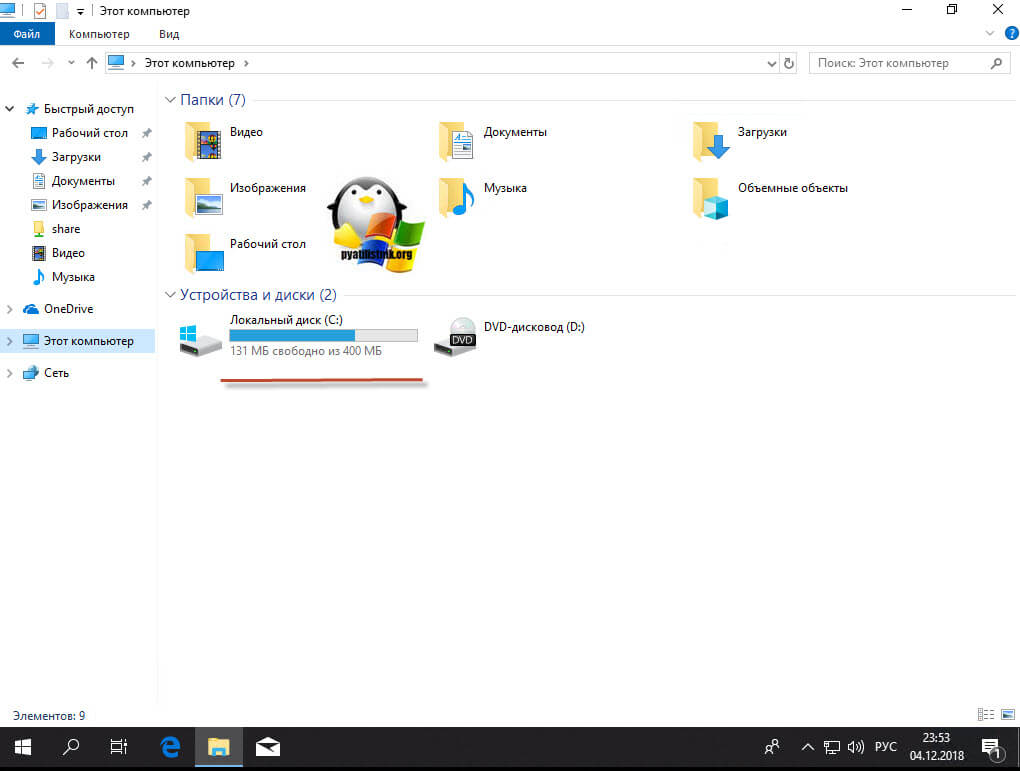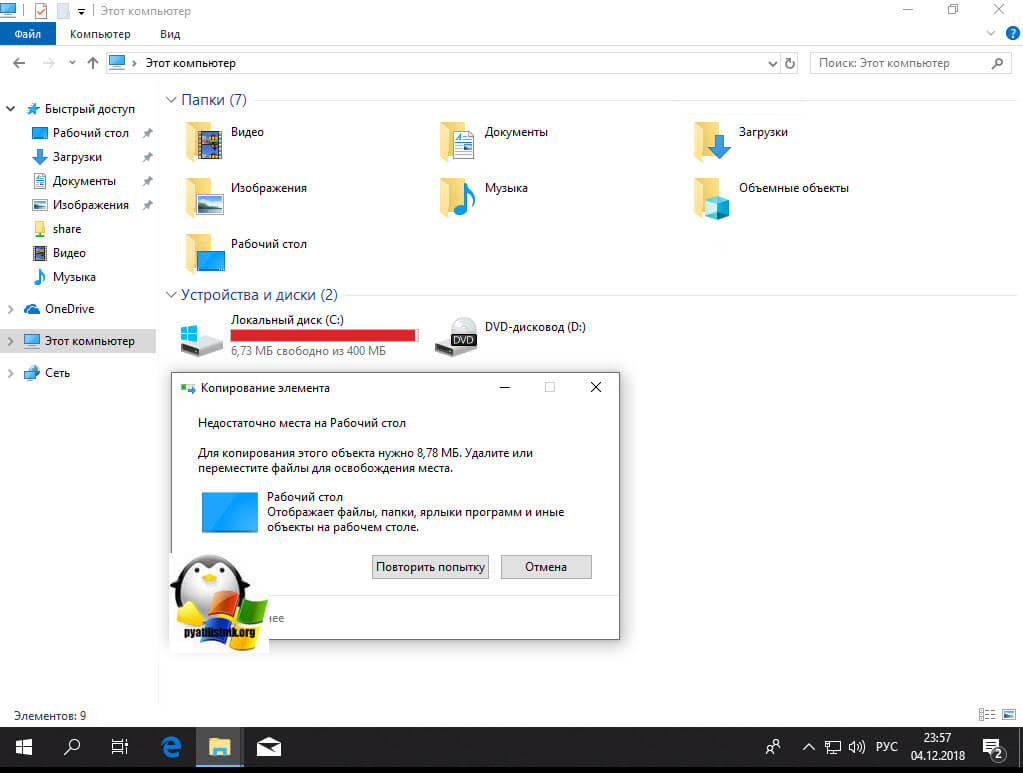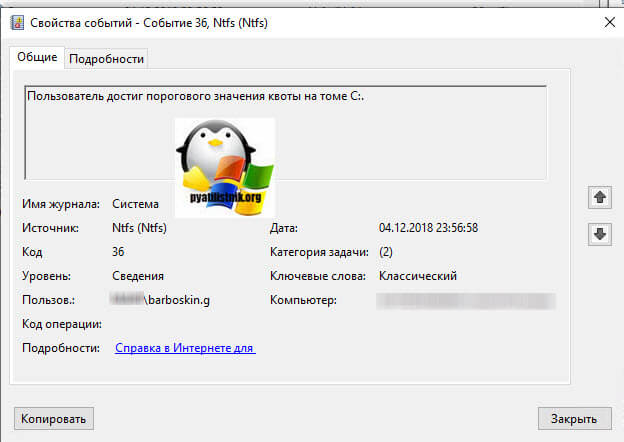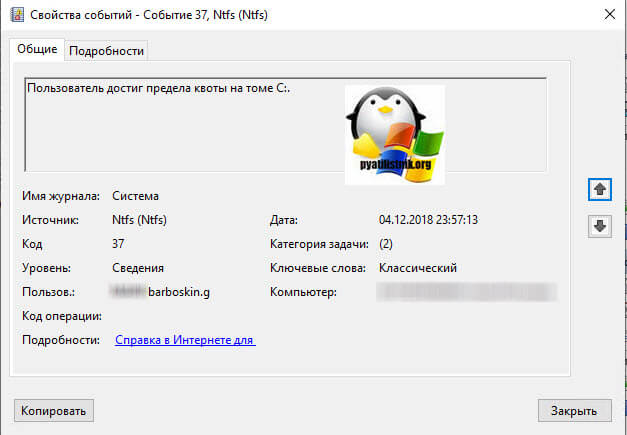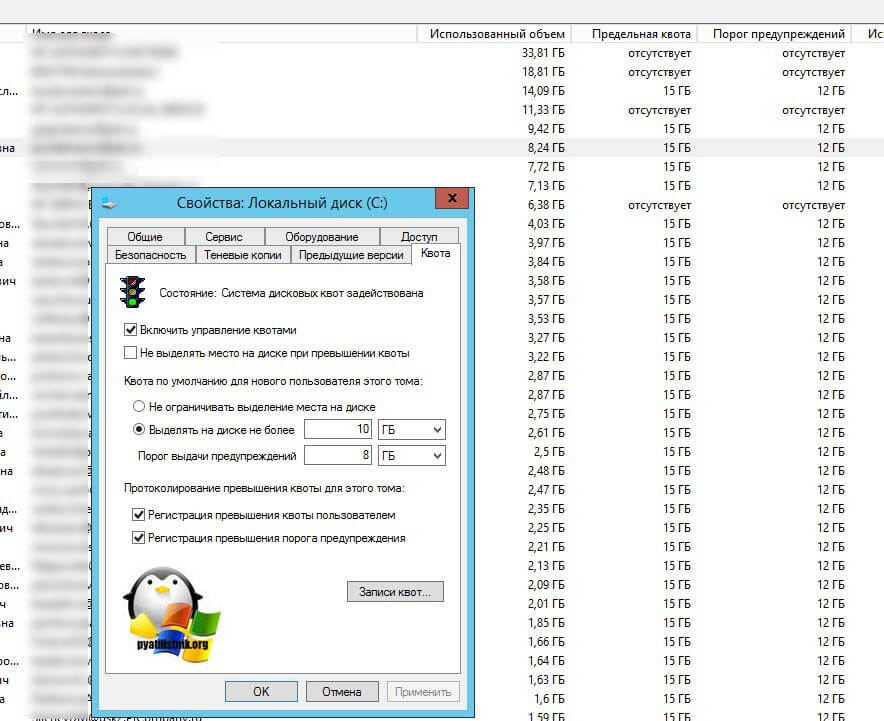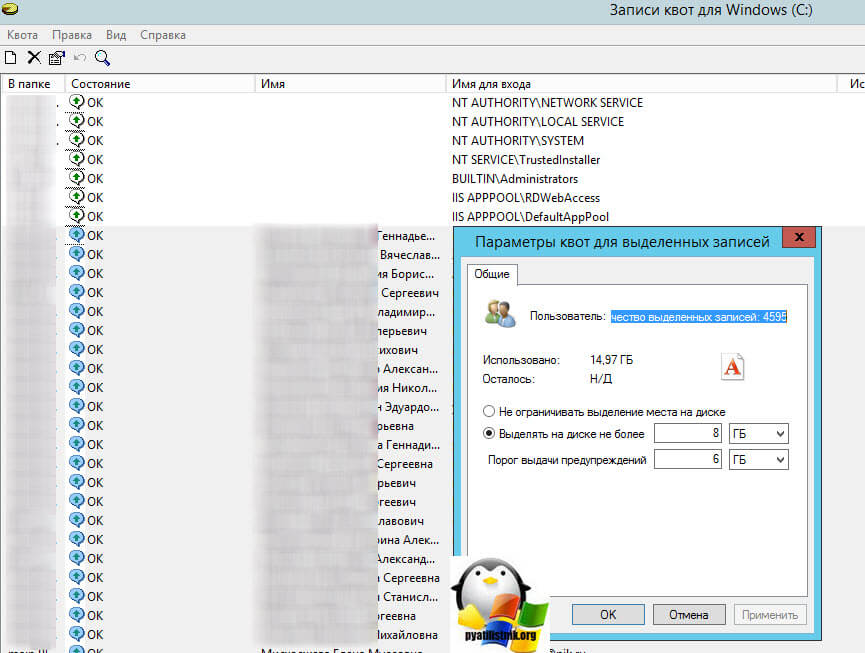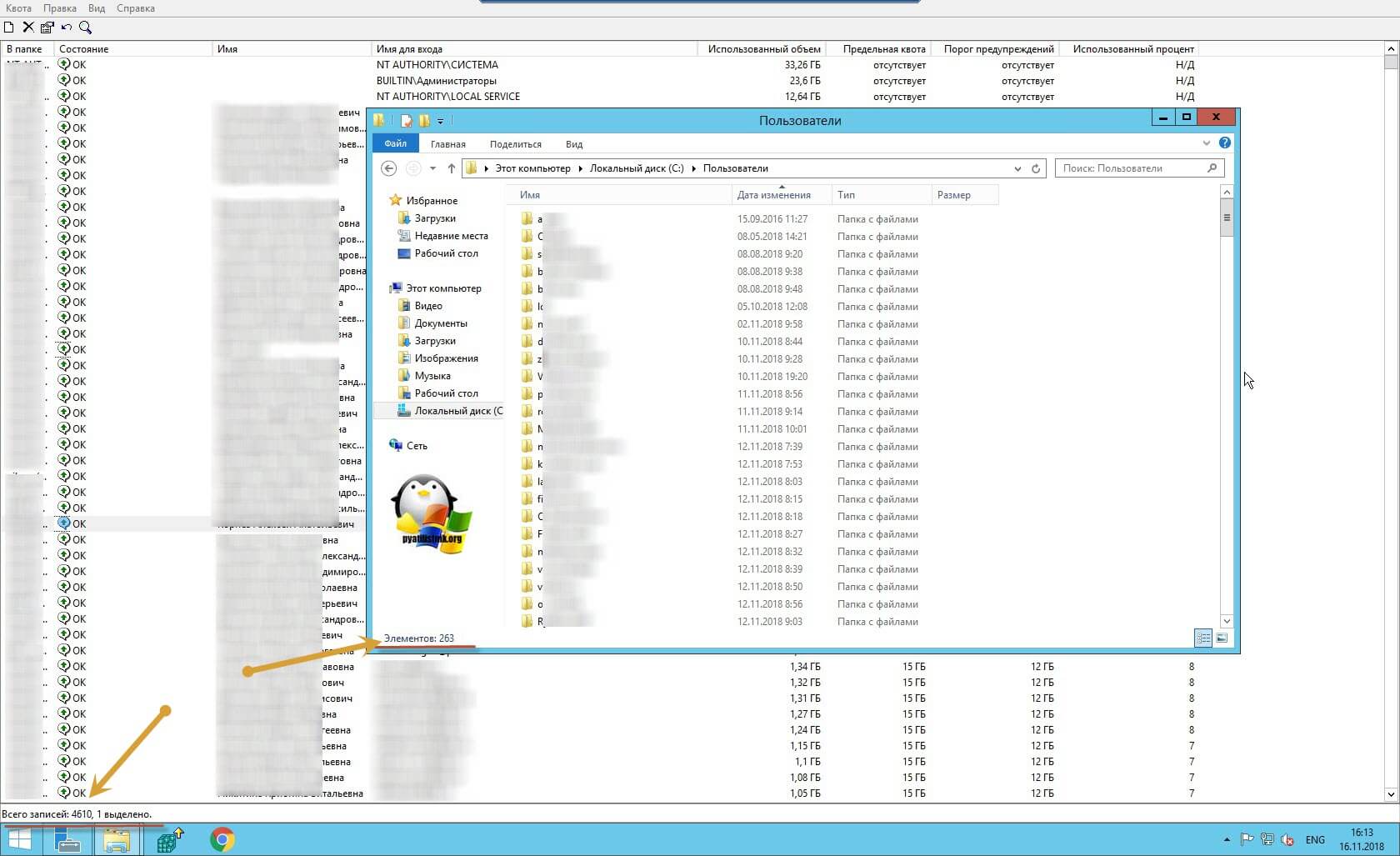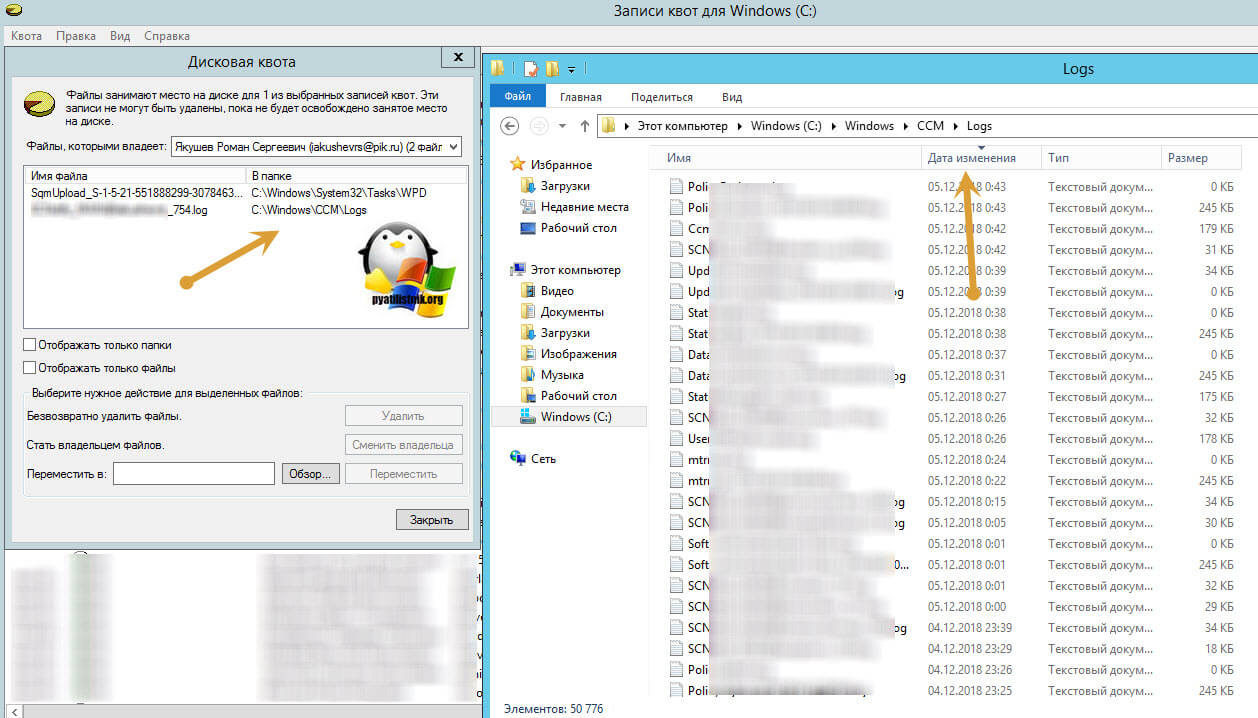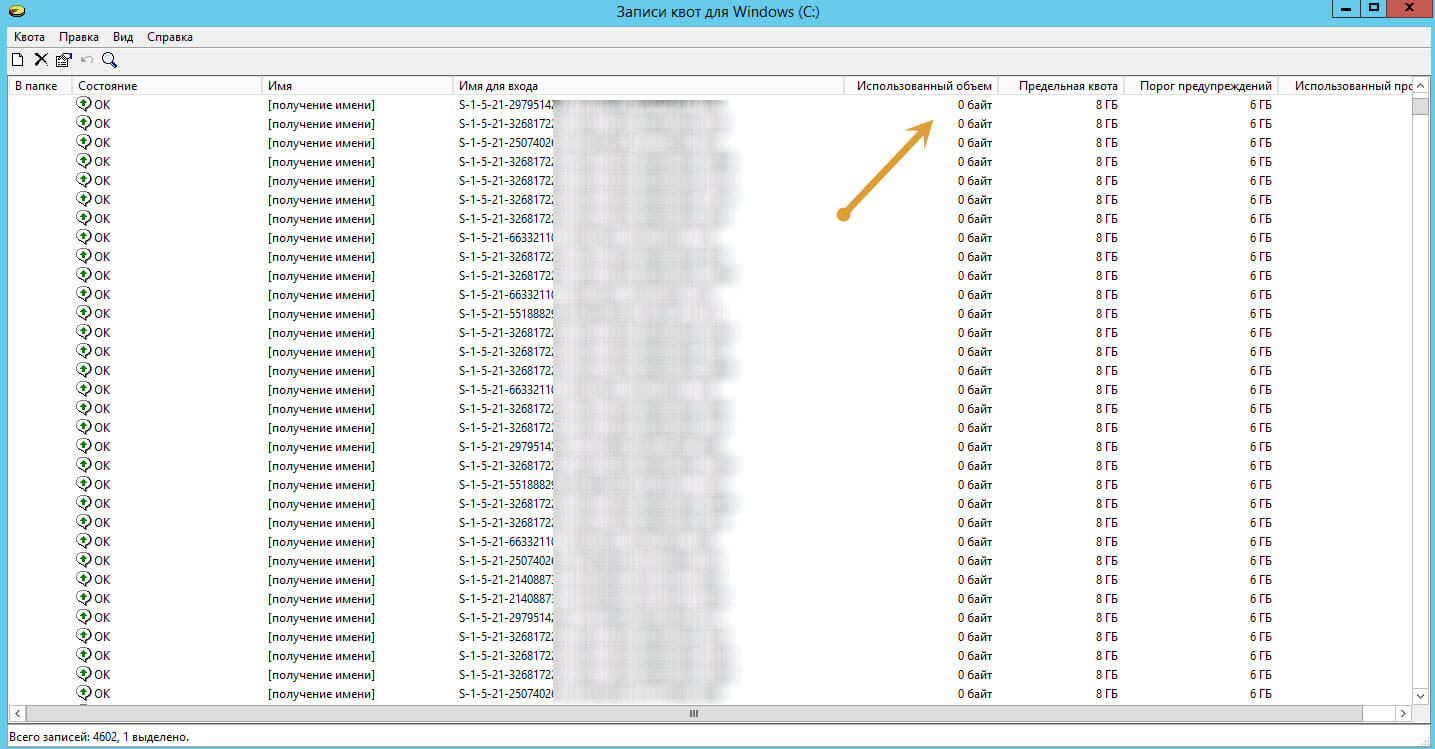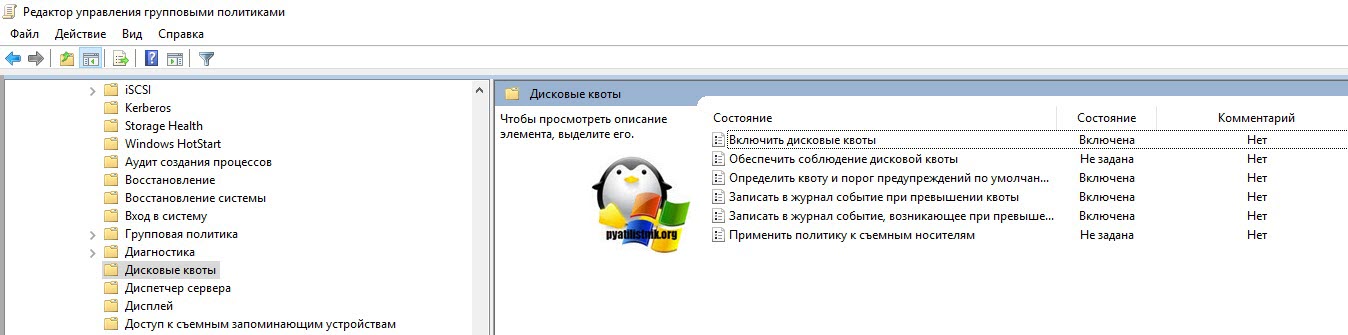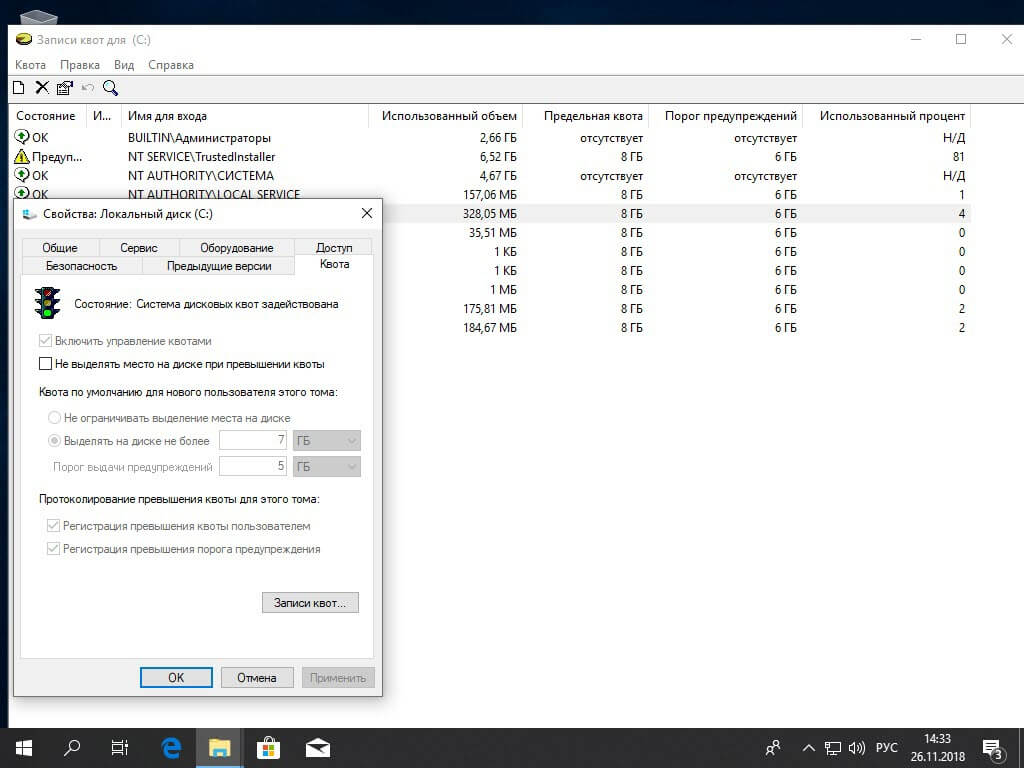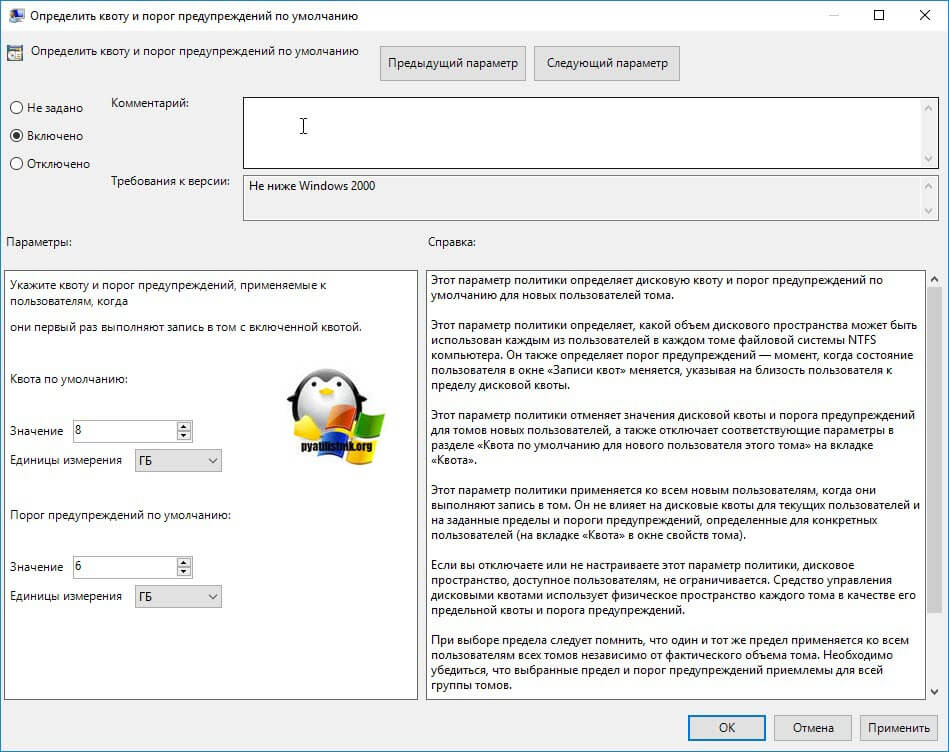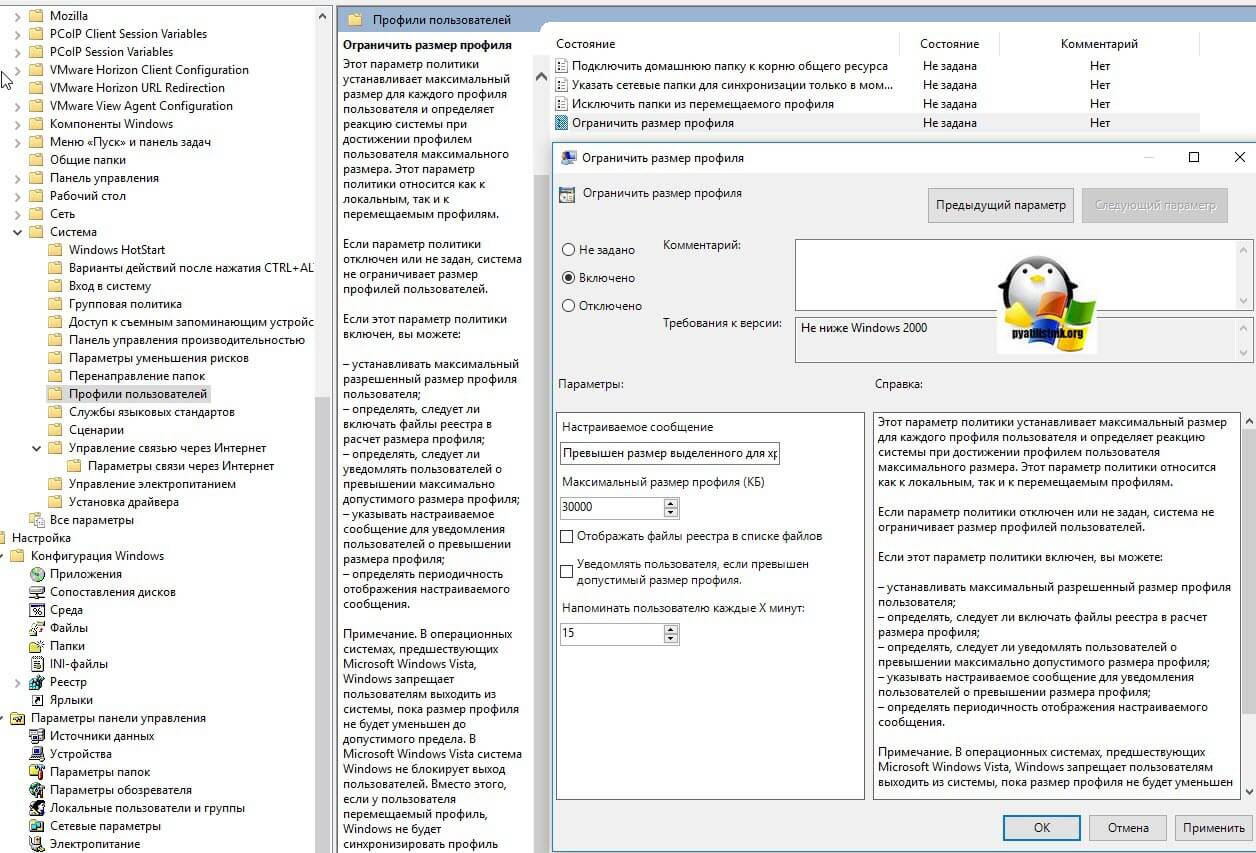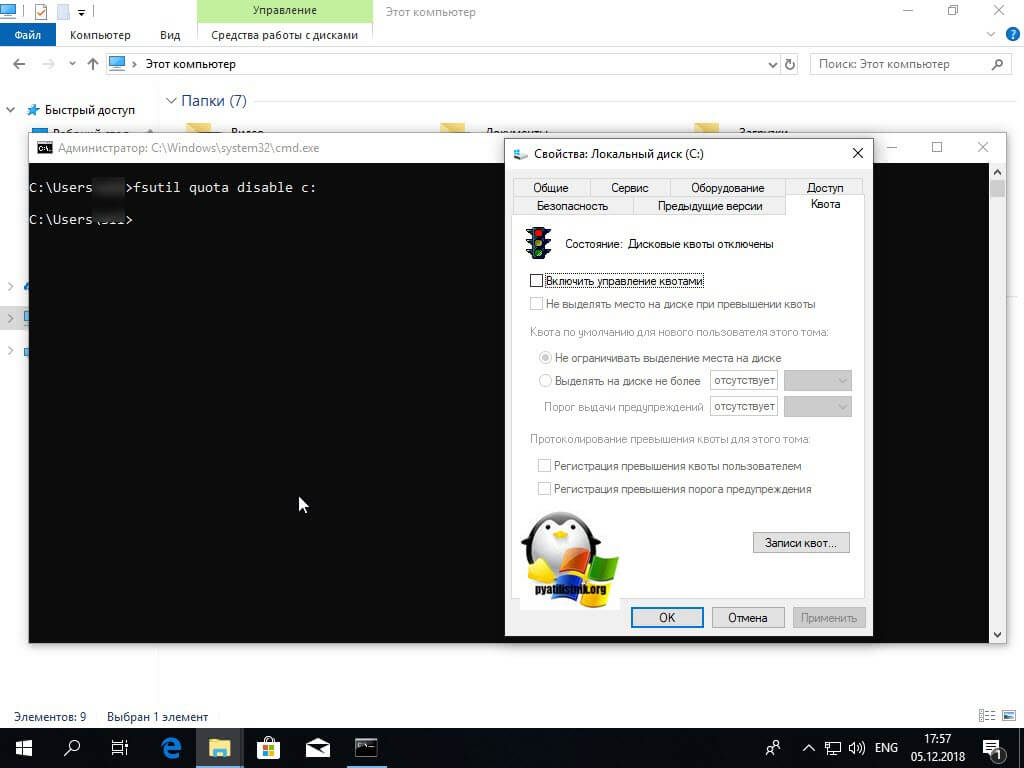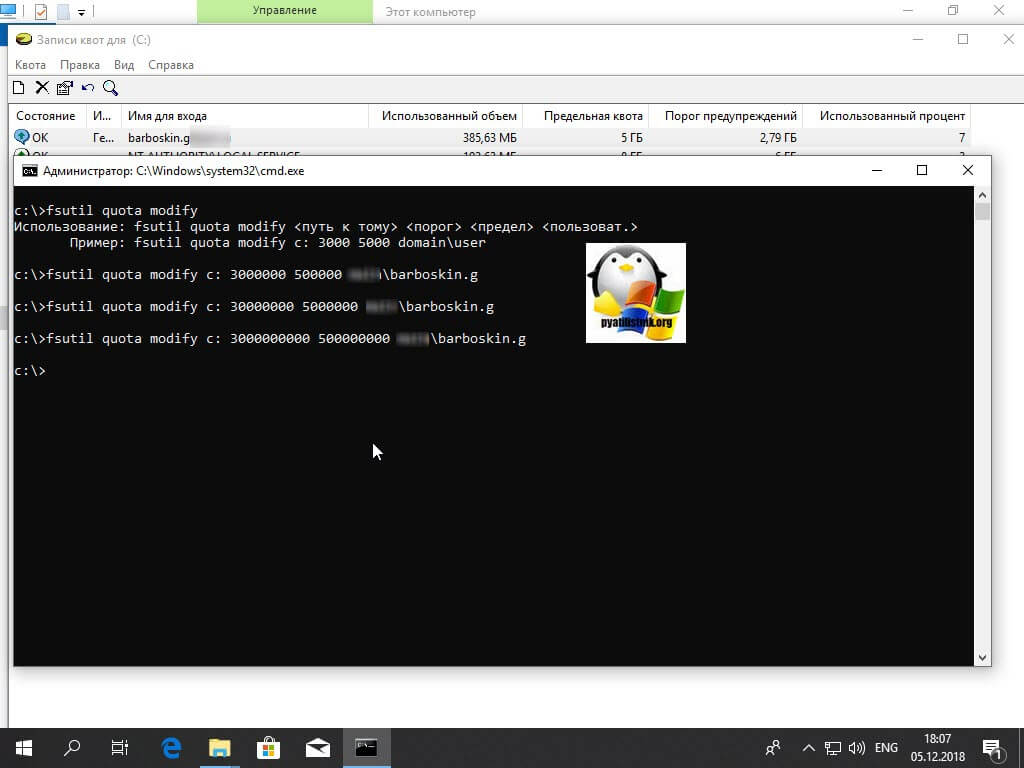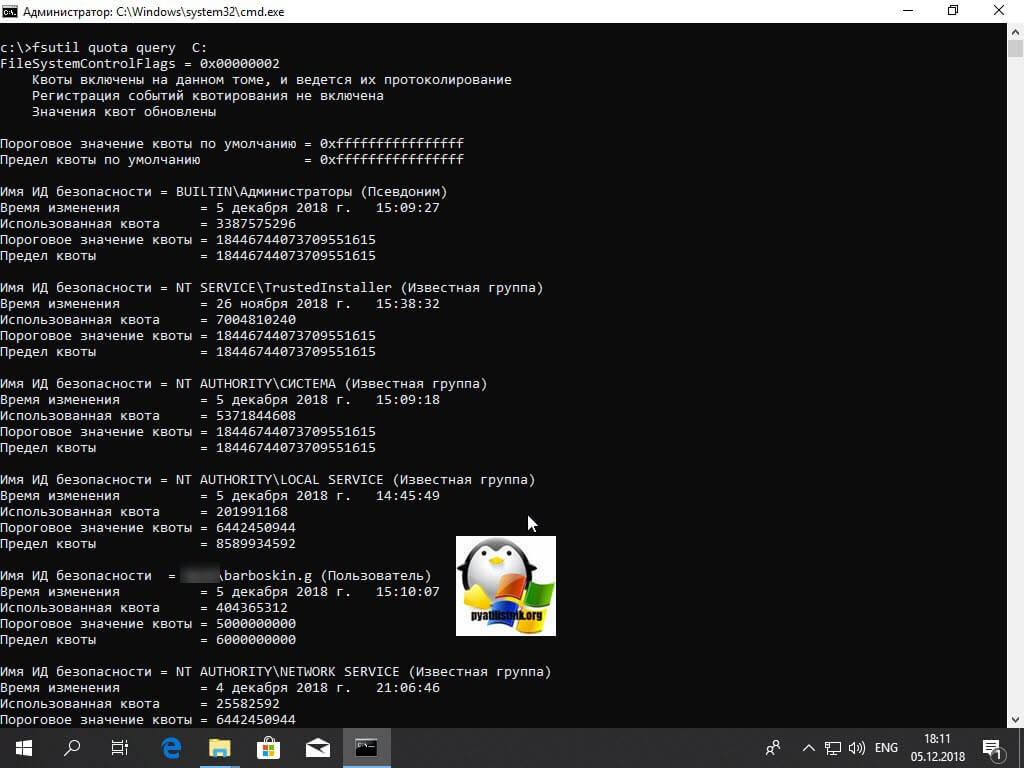- Как включить и настроить дисковые квоты пользователя в Windows?
- Общие сведения о дисковых квотах NTFS в Windows
- Включение дисковых квот в Windows 10/Windows Server 2016
- Управление дисковыми квотами с помощью командной строки/PowerShell
- Квота для папки windows 10
- Постановка задачи
- Плюсы и минусы использования NTFS квот
- Список плюсов:
- Список минусов:
- Настройка и активация NTFS квот через графический интерфейс
- Системные записи исключения
- Как посмотреть файлы профиля через записи квот
- Особенности поведения настроек у NTFS квот
- Дисковые квоты пользователей на файловой системе NTFS через GPO
- Управление дисковыми квотами NTFS через командную строку
Как включить и настроить дисковые квоты пользователя в Windows?
Дисковые квоты позволяют администраторам Windows контролировать и ограничивать объем дискового пространства, используемого пользователями в файловых системах серверов и рабочих станций. Windows Server поддерживает два типа дисковых квот: Диспетчер ресурсов файлового сервера квоты и квоты NTFS. Хотя квоты FSRM более гибкие и удобные, в некоторых случаях квоты NTFS можно эффективно использовать. Например, чтобы ограничить размер перемещаемых папок профиля (но не дисков профиля пользователя) и перенаправленных домашних папок на узлах RDS, личных каталогов пользователей на FTP-серверах и сайтах IIS и т.д. В этой статье мы расскажем, как настроить дисковые квоты NTFS для пользователей Windows.
Общие сведения о дисковых квотах NTFS в Windows
Вы можете использовать дисковые квоты Windows, чтобы ограничить максимальный размер файлов и папок для каждого пользователя, чтобы они не занимали все дисковое пространство своими данными. Дисковые квоты доступны как в серверной, так и в настольной версиях Windows.
Ключевые особенности и ограничения квот NTFS:
- Квоты могут применяться только ко всему тому (разделу) в формате NTFS. Этот тип квоты не работает на дисках ReFS;
- Квоты применяются ко всем пользователям, которые хранят свои данные в этом разделе. Вы не можете применить квоту к группе пользователей или отдельной папке. В этом случае лучше использовать FSRM;
- Владение файлами и папками определяется путем проверки записи «Владелец» в дескрипторе безопасности NTFS;
- По умолчанию Windows сканирует раздел с включенными дисковыми квотами и вычисляет общий размер файла для каждого пользователя один раз в час;
- При использовании сжатия NTFS учитывается исходный размер файла (до сжатия).
Существуют следующие сценарии использования дисковых квот NTFS:
- Мониторинг использования диска — просмотр статистики использования дискового пространства пользователя на сервере;
- Мониторинг и уведомление — помимо первого сценария, при превышении квоты в Event Viewer записывается событие с информацией об имени пользователя и использовании квоты;
- Контроль использования диска — при превышении квоты пользователь не может сохранять новые файлы
Включение дисковых квот в Windows 10/Windows Server 2016
Рассмотрим случай настройки квот NTFS на диске, содержащем пользовательские данные, в Windows Server 2016. Во всех предыдущих версиях Windows (начиная с Windows 2003) квоты NTFS-диска настраивались одинаково.
Откройте окно свойств диска, на котором вы хотите включить квоты, перейдите на вкладку Quota. Затем нажмите Показать настройки квоты:
Чтобы включить квоты для этого тома, установите флажок «Включить управление квотами».
В зависимости от сценария использования квоты могут быть отмечены следующие параметры:
- Запретить дисковое пространство пользователям, превышающим лимит квоты — запретить пользователям, которые превысили лимит квоты, запись на диск;
- Ограничить дисковое пространство до — установить ограничение на общий размер файлов для одного пользователя;
- Регистрировать событие, когда пользователь превышает лимит квоты — регистрирует событие в средстве просмотра событий, если пользователь превышает лимит квоты;
- Регистрировать событие, когда пользователь превышает свой уровень предупреждения — регистрирует событие при достижении порога квоты.
Не рекомендуется сразу включать опцию «Запрещать дисковое пространство пользователям, превышающим лимит квоты». Желательно оценить текущее использование дискового пространства вашими пользователями. В нашем примере мы хотим ограничить каждого пользователя 1 ГБ дискового пространства на сервере.
Сохраняем изменения (Применить). Через некоторое время (в зависимости от размера диска и количества файлов) Windows будет подсчитывать общее использование дискового пространства каждым пользователем.
Щелкните кнопку Quota Entries. Вы увидите итоговую таблицу, показывающую квоты и текущий размер пространства, используемого каждым пользователем (чьи файлы находятся в файловой системе). Здесь вы можете сразу увидеть, какие пользователи уже превысили свои дисковые квоты.
По умолчанию для всех пользователей установлены одинаковые квоты. В окне Quota Entries вы можете создать, увеличить или отключить пользовательские настройки квоты для определенного пользователя.
Чтобы отключить дисковые квоты NTFS для определенной учетной записи пользователя, откройте свойства ( Свойства ) записи в таблице квот и установите флажок «Не ограничивать использование диска».
Важно. Вы должны отключить квоты для системных учетных записей NT Service\TrustedInstaller и NT AUTHORITY\SYSTEM, иначе Windows может работать некорректно.
Из окна списка квот вы можете экспортировать настройки квот, а затем импортировать и применить их к другому диску или компьютеру.
Если вы хотите отобразить список файлов, которые учитываются в квоте конкретного пользователя, вам необходимо выбрать пункт меню «Удалить».
Это диалоговое окно позволяет изменить владельца определенного файла (стать владельцем), удалить или переместить файл.
После того, как вы настроили мягкие квоты в режиме аудита, вы можете включить параметр Запретить дисковое пространство пользователям, превышающим предел квоты. Это включит режим квот жесткого диска. Теперь пользователи не смогут превышать выделенное им дисковое пространство. Обратите внимание, что размер диска в пользовательском сеансе теперь отображается в соответствии с существующими дисковыми квотами. В этом примере 876 МБ из квоты 1 ГБ бесплатно для моей учетной записи на диске C:\.
Если лимит квоты превышен, пользователь получает следующее сообщение:
Недостаточно места на…. xx МБ необходимо для копирования этого элемента. Удалите или переместите файлы, чтобы у вас было достаточно места.
В то же время событие с EventID 37 и исходным Ntfs регистрируется в средстве просмотра событий:
Пользователь достиг предела своей квоты на томе C:.
Настройка дисковых квот с помощью параметров групповой политики
Вы можете управлять параметрами дисковой квоты на компьютерах и серверах в домене с помощью групповых политик. Параметры квоты находятся в разделе GPO: Конфигурация компьютера -> Административные шаблоны -> Система -> Дисковые квоты. Чтобы включить дисковые квоты, аналогичные рассмотренным выше, установите следующие параметры в своем объекте групповой политики:
- Включить дисковые квоты: Enable
- Принудительное ограничение дисковой квоты: Enable
- По умолчанию квот и предупреждение Уровня: Enable ( по умолчанию квота предел / предупреждение уровня: 1 Gb)
- Регистрировать событие при превышении лимита квоты: Enable
- Применить политику к съемным носителям: Enable (если вам нужно применить квоты для съемных носителей, включая USB-накопители)
Осталось назначить данный GPO OU с компьютерами/серверами, на которых нужно применить дисковые квоты и дождаться обновления настройки групповой политики.
Дисковые квоты, настроенные через GPO, применяются ко всем дискам компьютера. Вы не можете настроить исключения для определенных пользователей.
Управление дисковыми квотами с помощью командной строки/PowerShell
Квотами NTFS также можно управлять из командной строки. Для этого используется команда fsutil quota .
Чтобы включить мягкую квоту для диска, используйте команду:
Чтобы включить жесткую квоту NTFS, запустите:
Чтобы полностью отключить дисковые квоты, используйте команду:
Чтобы получить текущие настройки квоты для указанного диска, запустите:
Получите список пользователей, которые уже превысили свои дисковые квоты:
Чтобы изменить пороговые значения квот для конкретного пользователя, используйте команду:
Размеры квот указываются в байтах (в данном примере 2 ГБ). Первое значение — это максимальный размер пользовательских данных на диске (жесткая квота), второе — предел, при котором появляются предупреждения (уровень предупреждений).
Узнать частоту обновления дисковых квот (в секундах):
По умолчанию квоты обновляются раз в час.
Нет встроенных командлетов PowerShell для управления дисковыми квотами NTFS. Однако ими можно управлять с помощью Win32_DiskQuota класса WMI. Например, следующий сценарий PowerShell отобразит информацию о текущих пользовательских квотах.
Квота для папки windows 10

Постановка задачи
Есть один или два хоста в RDS или терминальной ферме. 20-30 пользователей работают на них. У пользователей профили локальные, хотя и могут быть перемещаемые, либо это могут быть перенаправляемые папки. Размеры профилей разные и могут стремиться к бесконечности, предположим, что у нас есть физические ограничения на дисковое пространство, которое выделено серверам и пользователи начинают активно выедать его. Перед вами встала задача ограничить их, тут есть три варианта решения данной задача:
- Вы уведомляете пользователей, что нужно привести свои профили в порядок и почистить, а дальше надеяться на их ответственность. Могу со 100% уверенностью сказать, что они просто проигнорируют это письмо.
- Вы настраиваете простое решение в виде NTFS квот, применимо для плоских сетей или нескольких серверов.
- Вы устанавливаете роль FSRM (File Server Resource Manager), нужна будет серверная операционная система.
Плюсы и минусы использования NTFS квот
Список плюсов:
- NTFS квотирование настраивается в любой операционной системе, будь то клиентская WIndows 7 или 10, или же это серверная Windows Server 2016
- Не требует отдельной лицензии, и является стандартной функцией операционной системы
- Быстрая настройка, буквально за несколько минут
- Применима в не доменных системах, где небольшое количество серверов, но так же легко реализуется и в Active Directory
- Легко настраивается с помощью групповых политик и централизованное управление в будущем
Список минусов:
- Когда вы включаете NTFS квотирование, то они включается ко всему тому (Разделу), который как вы понимаете должен быть отформатирован в файловую систему NTFS, в новомодной файловой системе ReFS, она работает только начиная с версии 1709.
- Нельзя применить квоту на группу или отдельную папку, для этих целей у Microsoft есть роль FSRM (File Server Resource Manager)
- Квоты будут применимы сразу ко всем учетным записям, в том числе и системным, это нужно учитывать, благо есть возможность произвести исключения для нужных людей
- Пересчет квот и занятого места у каждого пользователя в системе происходит один раз в час
- Уведомления пользователям, о подходе к порогу заполнения отсутствует, по умолчанию пишется только событие в журнал логов Windows, но при желании можно воспользоваться PowerShell и выводить всплывающие окна.
- Когда вы активируете сжатие (компрессию) на папке NTFS, то квотирование будет считать только оригинальный размер, в моем примере, это 14,9 мб.
Настройка и активация NTFS квот через графический интерфейс
Предположим у меня есть один терминальный сервер, где пользователи хранят свои профили и работают с удаленными офисными программами, и я хотел бы им ограничить, то дисковое пространство, которое они могут использовать. У меня есть локальный диск объемом 520 ГБ, я щелкаю по нему правым кликом и выбираю свойства, через которые я буду настраивать дисковые квоты Windows.
Переходите на вкладку «Квота», где вам необходимо активировать кнопку «Показать параметры квоты (Show Quota Settings)»
Логично, что квотирование по умолчанию отключено, чтобы активировать возможность настроек, поставьте галку «Включить управление квотами (Enable quota management)».
Теперь давайте я вам опишу каждую из настроек:
- Активация галки «Не выделять место на диске при превышении квоты (Deny disk space to users exceeding quota limit)» включит режим жесткого квотирования, это означает, что пользователь не сможет превышать выделенное ему на диске место, если же данная галка отключена, но пороги выставлены, то превышение и подход к пороговым значениям будет детектироваться в событиях Windows, но место дальше продолжится выделяться и пользователь сможет выходить за рамки настроенных пороговых значений NTFS квот.
- По умолчанию у вас будет стоять тумблер на пункте «Не ограничивать выделение места на диске (Do not limit disk usage)», тут думаю все понятно и без описаний, даже имея активную галку «Не выделять место на диске при превышении квоты» люди будут продолжать писать и лимитов у них не будет, за это как раз отвечает активация пункта три
- «Выделять на диске не более (Limit disk space to)» — тут все просто у вас будет один верхний порог и один нижний порог (Порог выдачи предупреждений (Set warning level to)), по которому уже будут срабатывать оповещения с предупреждениями в системном журнале. Обратите внимание, что тут вы можете задавать цифры и в мегабайтах и в петтабайтах.
- Регистрация превышения квоты пользователя (Log event when a user exceeds their quota limit) — тут все понятно, превысил квоту, то будет записано все журнал
- Регистрация превышения порога предупреждения (Log event when a user exceeds their warning level), превысил порог уведомления, будет сделана запись в просмотре событий
Я в своем примере выставил жесткое квотирование, верхний предел, который нельзя превышать я установил на значении 15 ГБ, лимит предупреждений я выставил на 12 ГБ. По мере очищения пользовательских профилей я со временем уменьшу эти цифры до 5 и 3 соответственно.
Нажав применить у вас появится окно с предупреждением:
После применения я вам советую нажать кнопку «Записи квот (Quota Entries)»
У вас будет открыт журнал дисковых квот нужного вам тома. Система начнет подсчет всех учетных записей (Профилей), которые она смогла обнаружить, если записей много, то на некоторое время вы в место имен можете наблюдать пользовательские SID, они начинаются с S-1-5-21-, о сидах читайте по ссылке слева. Обратите внимание, что если у вас есть пользователи, кто превысил квоту, они будут выделены красным значком со статусом «Превышен предел».
Вам самому под свои обстоятельства нужно будет разобрать данный список, но я вам настоятельно рекомендую системные учетные записи вывести в белый список, чтобы на них не распространялись лимиты.
Системные записи исключения
- NT AUTHORITY\Система
- NT AUTHORITY\LOCAL SERVICE
- NT SERVICE\Trustedinstaller
- NT AUTHORITY\NETWORK SERVICE
- BULTIN\Администраторы
- IIS APPPOOL
Чтобы изменить настройки дисковых квот NTFS для нужной учетной записи, например увеличить ей лимиты или сделать еще более жесткие, вам необходимо щелкнуть по нужному профилю правым кликом и выбрать свойства.
Ставим для системных учетных записей пункт «Не ограничивать выделение места на диске», а то могут быть проблемы в системе с разными компонентами и программами.
В итоге у меня для специальных учетных записей получилось вот так. Те же действия вы можете выполнить и для обычных пользователей, например из руководства, кому либо вообще не нужны лимиты, что не правильно, либо же сделать их слегка побольше.
так же может быть ситуация, что есть пользователь который еще не входил на данный сервер, а значит его еще нет в списке записей в таблице квотирования. Вы хотели бы, чтобы у него были персональные квоты, отличающиеся от стандартных, в таком случае вы можете его добавить в ручную, для этого нажмите в левом углу кнопку «Квота» и выберите пункт «Создать запись квоты»
В окне добавления, отыщите нужную вам учетную запись, после чего назначьте ей персональные дисковые квоты.
Как посмотреть файлы профиля через записи квот
Я в очередной раз удивляюсь тупейшей логике компании Microsoft в плане реализации некоторых моментов. Предположим, что один из пользователей превысил квоту и вы хотели бы посмотреть, что именно у него в профиле. Логично, что вы можете воспользоваться утилитой DirStat и детально посмотреть, но логично, что в самом окне «Записи квот» должна быть такая функция, и вы никогда не догадаетесь, как она называется.
Вы должны выбрать пользователя, кликнуть по нему и выбрать пункт «Удалить», да да вы не ослышались, мать его Microsoft, где логика, а!
У вас откроется маленькое окно, в котором не то, что не особо видно сколько занимает, тот или иной файл, а его даже невозможно расширить. У вас тут будут доступны вот такие функции:
- Вы сможете безвозвратно удалить файлы
- Сможете сменить владельца, если нажмете эту кнопку на нужном файле или папке, то вы станете ее владельцем
- Переместить файлы или папки в нужное расположение
После выхода из этого окна у меня выскакивает подсказка:
И тут до меня доходит, что если вы хотите реально удалить пользователя из таблицы «Записи квот», то у него в папке не должно быть ничего, для этого и получается, что можно либо отнять его файлы став владельцем, или же их удалить. Как понимаю, это сделано для устарелых профилей, логика странная, так как есть более правильные пути удалить пользователя.
Когда вы включили квотирование на томе с NTFS и создали белый лист с исключением, у вас у каждого пользователя появится вместо диска C:\ или того тома который он ранее видел, уже новый локальный диск, но он будет того объема, что вы ему выставили в максимальном пределе. У моего тестового пользователя, отдельная дисковая квота, верхняя планка лимита 400 МБ, а предупредительная 300 МБ, как видите в его отображении диск C:\ имеет размер 400 МБ.
Когда пользователь израсходует доступное ему дисковое пространство и если включены жесткие дисковые квоты на томе, то он получит вот такое предупреждение при попытке записать данные:
Тут у пользователя два выхода, это почистить свой профиль или же умолять системного администратора, чтобы тот увеличил ему лимиты.
Если посмотреть логи системы в просмотре событий, то в журнале система, вы обнаружите событие с кодом ID 36 NTFS
Вы увидите в строке пользователь, его логин в моем примете, это Барбоскин Геннадий Викторович.
И если пользователь у себя увидел предупреждение «Недостаточно места. Для копирования этого объекта нужно место. Удалите или переместите файлы для освобождения места», то в логах Windows вы обнаружите событие ID 37 NTFS:
Особенности поведения настроек у NTFS квот
Теперь хотел бы поделиться некоторыми особенностями, с которыми я столкнулся в момент эксплуатации данного решения. Во первых, предположим, что на начальном этапе вы выставили общие настройки квот 15 предел и 12 предупреждение, через какой-то момент вы решили изменить их и изменили на 10 и 8, на вкладке «Квота», логично что они должны изменить уже существующие, но не тут то было. Когда вы зайдете в «Записи квот», то увидите, что там остались старые значения, это потому, что для Windows, они как бы более приоритетные, нежели общие.
Чтобы установить новые значения вам нужно выделить все записи, кроме системных, щелкнуть правым кликом и задать параметры по новой вручную
Второй момент на который я обратил внимание, это было то, что общее число записей в квотах отличалось от того, сколько было профилей в системе, 4600 против 263.
Если посмотреть файлы дисковых квот, через меню удалить, то можно понять, что за данные остались у такого профиля, вот примеры. Остался лог от SCCM по пути C:\Windows\CCM. Зайдите в папку, отфильтруйте по дате изменения и удалите старые.
Так же хвосты могут оставаться в корзине данного профиля, по пути C:\$RECYCLE, почистить корзину у всех пользователей на терминальной ферме можно скриптом, ссылка на него слева.
После этого у вас будут записи с используемым размером 0 байт и вы их легко удалите, через соответствующую кнопку.
Дисковые квоты пользователей на файловой системе NTFS через GPO
Как я и писал в начале статьи, данные настройки вы легко сможете реализовать через централизованный механизм правления политиками рабочих станций в домене Active Directoty, но с некоторыми ограничениями. Открывает оснастку «Управление групповой политикой» создаем новую политику и переходим к ее редактированию. В новой политике перейдите по пути:
У вас будут вот такие пункты:
- Включить дисковые квоты — активация данного пункта, равно ценна простановки галки «Включить управление квотами». Если параметр включен, то пользователь уже не может его отключить локально из системы, галка не будет активной. Если вы отключаете этот параметр политики, то управление дисковыми квотами отключается, и пользователи не могут его включить. Если выставить «Не задано», то квот не будет и администраторы локально могут их переопределить
- Обеспечить соблюдение квоты — По сути, это активация галки жестких квот. Тут как и в первом случае, включение не позволит менять локально эти настройки, если стоит статус «Отключено», то место будет дальше выделять в мягком режиме. Не забываем, что данный параметр работает в совокупности с указанием порогов в другой настройке.
- Определить квоту и порог предупреждений по умолчанию — В данной опции вы задаете те пороговые значения с которых будет вестись предупреждения и запрет на выделение нового дискового пространства.
- Записать в журнал события при превышении квоты — простановка соответствующей галки на вкладке квот NTFS
- Записать в журнал событие, возникающее при превышении порога предупреждений квоты
- Применить политику к съемным носителям — Этот параметр политики распространяет действие политик дисковых квот, установленных для данной папки, на тома файловой системы NTFS съемных носителей. Если вы отключаете или не настраиваете этот параметр политики, политики дисковых квот, установленные для данной папки, применяются только к томам NTFS на несъемных носителях. Примечание. Если этот параметр политики включен, то дисковые квоты будут применяться и к съемным, и к несъемным носителям.
Далее вы назначаете созданную политику на организационное подразделение, содержащее объекты компьютеров и обновляете политику, после чего у вас появятся новые значения дисковых квот на локальных дисках.
Еще хочу отметить, что есть подобная настройка исключительно для пользователей, по ограничению их профилей, находится эта политика по пути:
Тут есть такой параметр «Ограничить размер профиля». Этот параметр политики устанавливает максимальный размер для каждого профиля пользователя и определяет реакцию системы при достижении профилем пользователя максимального размера. Этот параметр политики относится как к локальным, так и к перемещаемым профилям. Активация политики даст возможность подрезать размер пользовательских профилей до нужного размера, обратите внимание, что оно в килобайтах, не перепутайте. Есть возможность не учитывать файлы реестра, нужно ли уведомлять пользователя, что он превысил свой размер профиля. Что классное, вы можете задать нужный текст в окне уведомления и раздражающую частоту его появления.
Управление дисковыми квотами NTFS через командную строку
Многие вещи вы сможете выполнить и через командную строку, откройте ее от имени администратора и вызовите утилиту Fsutil.
Чтобы включить квоту диска на диске C:\, команда будет выглядеть вот так:
На выходе вы получите активированные две галки «Включить управление квотами» и «Не выделять место на диске при превышении квоты»
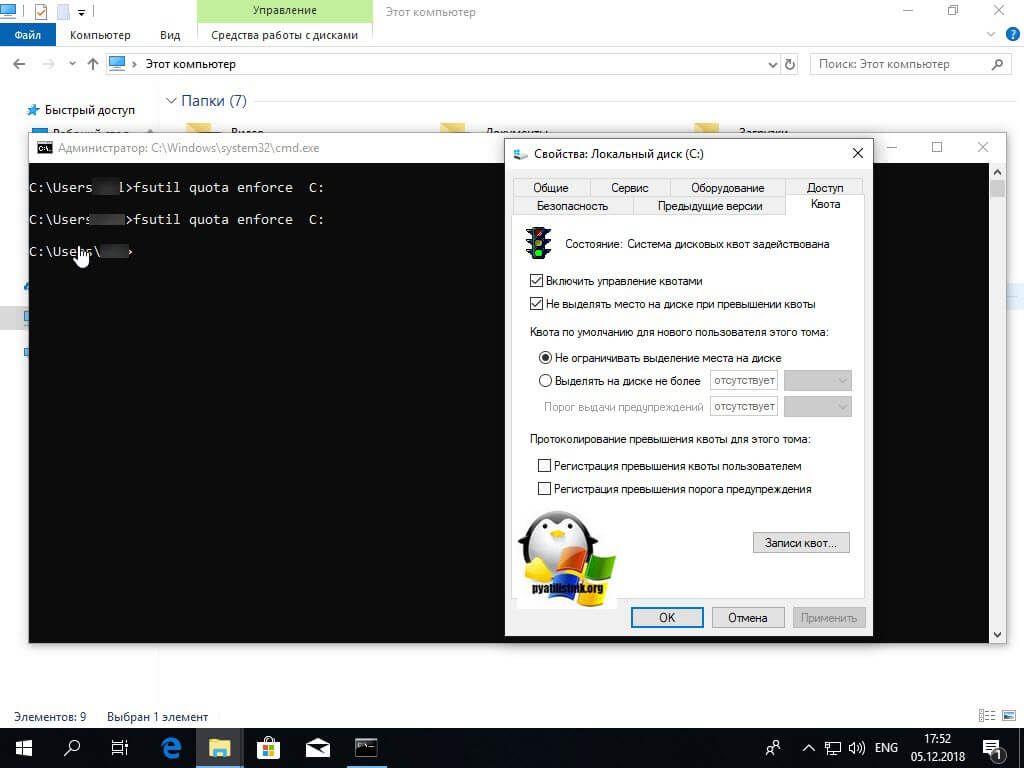
Чтобы выключить дисковые NTFS квоты, выполните команду:
Чтобы включить мягкие квоты и просто детектировать события, имеет такая команда:
В итоге у вас активируется «Включать управление квотами», но не активируется «Не выделять место на диске при превышении квоты»
далее вы можете изменить лимитные пороги для нужного пользователя, в моем примере, это Барбоскин Геннадий. Предположим, что я хочу Гене дать порог предупреждения в 3 Гб, а потолок 5 ГБ. Делается это командой:
Обратите внимание, что цифры тут задаются в байтах, поэтому столько нулей.
Чтобы посмотреть текущие квоты, вы можете выполнить команду:
Своего Геннадия я нашел, и видно все пороговые значения. Получить события из журнала событий, о превышении квот вы можете через команду: