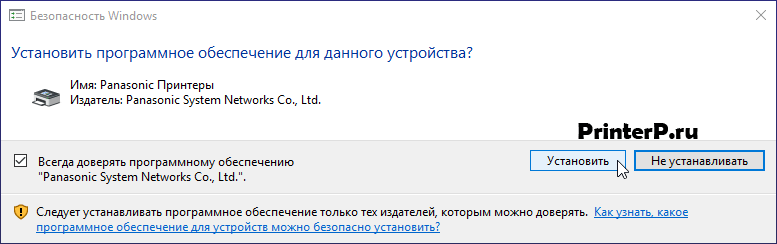- Драйвер для Panasonic KX-FLB813RU
- Установка драйвера в Windows 10
- Драйвер для Panasonic KX-FLB813RU
- Как установить драйвер в Windows 10
- Panasonic KX-FLB813RU Скачать драйвер
- Post navigation
- Добавить комментарий Отменить ответ
- Поиск
- Подключение, ремонт и обслуживание компьютерных устройств
- Рубрики сайта
- Подключение компьютерных устройств
- Multi-Function Printer / Consumer FAX
- Download for PC interface software
- Download the Multi-Function Station
Драйвер для Panasonic KX-FLB813RU
Windows 7 / XP / Vista
По ссылке ниже вы скачаете: драйвера для принтера, сканера и утилиту для факса.
Для того чтобы понять функционал программы вы можете ознакомиться с руководством для пользователя.
Установка драйвера в Windows 10
В этой статье описан процесс установки драйвера для устройства Panasonic KX-FLB813RU. Чтобы драйвер установился правильно, внимательно читаем и делаем все по инструкции.
Для того, чтобы приступить к установке драйвера, сначала его нужно скачать с нашего сайта, или с официального сайта производителя. После скачивания файл нужно разархивировать. Кликаем два раза на файл и нажимаем кнопку «Unzip».
После распаковки файла, два раза кликаем по файлу «Setup».
В новом окне нужно только нажать «Далее».
Прочитав лицензионное соглашение, с ним нужно согласиться. Для этого нажимаем на кнопку «Да».
Появляется окно, в котором нам нужно выбрать папку, для установки нашего драйвера. Желательно оставить все как есть, ничего не изменяя. Снова нажимаем кнопку «Далее».
Далее нужно выбрать вид установки. Нам нужна стандартная установка. Выбираем ее и жмем «Далее».
Отмечаем пункт «Соединить с помощью USB-кабеля» и нажимаем «Далее».
Если при соединении принтера с компьютером появиться окно, показанное на картинке, нужно поставить отметку в поле «ОК» и нажать кнопку «Далее».
Осталось только включить принтер и соединить его с компьютером при помощи USB-кабеля. Подождать пока компьютер распознает новое устройство. Принтер готов к работе.
Надеюсь, данная статья помогла вам установить драйвер, и у вас не возникло проблем.
Драйвер для Panasonic KX-FLB813RU
Windows XP / Vista /7
Варианты разрядности: x32/x64
Размер драйвера: 18 MB
Инструкция к оборудованию
Нажмите, чтобы прочитать инструкцию .
Как установить драйвер в Windows 10
Установку драйвера для Panasonic KX-FLB813RU можно условно разделить на 2 этапа: подготовку и установку. Разберёмся с ними по порядку.
Подготовка включает в себя:
- Загрузка файла драйвера
- Распаковку
- Запуск
Сложности обычно возникают на втором и третьем шаге. Хотя, компания Panasonic максимально упростила сложный процесс. После запуска файла (желательно «От имени Администратора) нажимаем «UnZip».
Следующее окно – папка, куда были распакованы файла, откроется автоматически. Находим и запускаем «Setup.exe».
Подготовка завершена. Теперь переходим непосредственно к установке. Начинается она с нажатия кнопки «Далее» в окне приветствия.
Следующим шагом пролистываем с помощью полосы прокрутки «Лицензионное соглашение» и нажимаем «Да», чтобы его принять. Нажатие «Назад» вернёт нас к окну приветствия, а нажатие «Нет» закроет установку.
Не меняем путь по умолчанию. Просто жмем «Далее».
Выбираем, с помощью левой кнопки мыши, «Стандарт» и жмем «Далее».
Ставим отметку напротив «Соединить с помощью USB-кабеля». Теперь можно нажать «Далее».
Теперь отмечаем поле возле «Ок» и снова жмите «Далее».
Программа установки предупреждала о системном оповещении. Следуя инструкции из предыдущего шага нажимаем «Установить».
Теперь потребуется клацнуть «Далее» последний раз. Но сначала нужно подключить принтер к компьютеру.
Установка продолжается и завершается самостоятельно, без участия пользователя. Через пару минут принтер будет готов к работе.
Panasonic KX-FLB813RU Скачать драйвер
Драйвер для Windows 10, Windows 8 / 8.1, Windows 7 Vista, Windows XP (64-bit / 32-bit)
Модель: Panasonic KX-FLB813RU
Версия драйвера: 1.17
Driver for Panasonic KX-FLB813RU. Multi-Function Station (Драйвер принтера, сканера и факса)
Руководство по установке
- Multi-Function Station будет извлечен из сжатого файла ****. exe.
- Для установки запустите Install.exe и следуйте инструкциям. Multi-Function Station устанавливается автоматически.
Дополнительная информация. Если Вы не знаете, как подключить к компьютеру дополнительное устройство, и Вам нужна инструкция для его правильного подключения, можете использовать строку поиска на этом веб-сайте (находится в верхней правой части любой страницы) или напишите нам.
Для использования любого компьютерного устройства необходимо программное обеспечение (драйвер). Рекомендуется использовать оригинальное программное обеспечение, которое входит в комплект Вашего компьютерного устройства.
Если у Вас нет программного обеспечения, и Вы не можете его найти на веб-сайте производителя компьютерного устройства, то мы поможем Вам. Сообщите нам модель Вашего принтера, сканера, монитора или другого компьютерного устройства, а также версию операционной системы (например: Windows 10, Windows 8 и др.).
Поиск информации об операционной системе в Windows 10
Поиск информации об операционной системе в Windows 7, Windows 8, Windows 8.1. Читать далее.
Определение версии macOS, установленной на компьютере Mac (Версию операционной системы компьютера Mac и сведения о ее актуальности можно найти в разделе «Об этом Mac»).
В меню Apple в углу экрана выберите пункт «Об этом Mac». Вы увидите название macOS, например macOS Mojave, и номер версии. Если нужно также узнать номер сборки, для его отображения щелкните номер версии.
Post navigation
 Самое необходимое программное обеспечение для любого компьютера — если вы купили новый компьютер или переустановили операционную систему, то на этой странице сайта вы найдете все необходимое программное обеспечение и инструкции по его установке. Самое необходимое программное обеспечение для любого компьютера — если вы купили новый компьютер или переустановили операционную систему, то на этой странице сайта вы найдете все необходимое программное обеспечение и инструкции по его установке. |
 Установка SSD для ноутбуков и настольных компьютеров. Передача данных. — Пошаговое руководство, показывающее, как установить твердотельный накопитель Kingston на настольный компьютер или ноутбук с помощью прилагаемого программного обеспечения Acronis. Установка SSD для ноутбуков и настольных компьютеров. Передача данных. — Пошаговое руководство, показывающее, как установить твердотельный накопитель Kingston на настольный компьютер или ноутбук с помощью прилагаемого программного обеспечения Acronis. |
 Драйвер – компьютерное программное обеспечение, с помощью которого операционная система (Windows, Linux, Mac и др.) получает доступ к аппаратному обеспечению устройства (компьютера, принтера, сканера и др. ). Драйвер – компьютерное программное обеспечение, с помощью которого операционная система (Windows, Linux, Mac и др.) получает доступ к аппаратному обеспечению устройства (компьютера, принтера, сканера и др. ). |
Добавить комментарий Отменить ответ
Поиск
Подключение, ремонт и обслуживание компьютерных устройств

Помощь в подключении и использовании компьютерных устройств, а также в поиске и установке драйверов и другого программного обеспечения. Драйвер – используется для управления подключенным к компьютеру устройством. Драйвер создается производителем устройства и поставляется вместе с ним. Для каждой операционной системы нужны собственные драйверы.
Рубрики сайта
Подключение компьютерных устройств
Copyright © 2021 DriverMaster. Помощь в подключении компьютерных устройств, а также в установке драйверов и другого ПО. Обратная связь
Multi-Function Printer / Consumer FAX
Download for PC interface software
Download the Multi-Function Station
>
If you use an USB cable with Windows XP, a caution message «The software you are installing for this hardware has not passed Windows Logo testing to verify its compatibility with Windows XP.» may appear, but you can continue the installation with no problem.
This download file does not include Readiris OCR software. If you want to install it, you must use your CD-ROM included in the product.
To get more information about the Readiris or download the latest version,click here.
If install the multiple models Multi-Function Station in one PC, please install by following steps.
- Execute the add model’s Multi-Function Station installer program.
- Execute the add model’s Multi-Function Station update installer program.
After finish installation, «Select Device» button will be display and can be choose the model by Device List.
Multi-Function Station (Including driver of «Printer», «Scanner» and «PC FAX»)
- Download the file below to the specified folder on your PC’s hard disk, for example C:\TEMP.
| File Name | File Size | OS |
|---|---|---|
| 54,731KB | For Windows 98/Me/2000/XP/Vista/7 |
| 56,555KB | For Windows 8/10 |
- Multi-Function Station will be extracted from the compressed file of ***.exe.
- Double click on, then double click on Install.exe, and follow the instructions. It will take about 5 minutes for Multi-Function Station to be installed automatically.
Multi-Function Station Updates
If you have installed a previous version, you can update it to the latest version.
- Download the file below to the specified folder on your PC’s hard disk, for example C:\TEMP.
| File Name | File Size | OS |
|---|---|---|
| 43,547KB | For Windows 98/Me/2000/XP/Vista/7 |
| 44,263KB | For Windows 8/10 |
- Multi-Function Station will be extracted from the compressed file of ***.exe.
- Double click on, then double click on Install.exe, and follow the instructions. It will take about 1 minute for Multi-Function Station to be installed automatically.
- Download the file below to the specified folder on your PC’s hard disk, for example C:\TEMP.
- Device Monitor will be extracted from the compressed file of ***.exe.
- Double click on, then double click on Install.exe, and follow the instructions. It will take about 1 minute for Device Monitor to be installed automatically.
If you failed to install the Multi-Function Station, please download a clean up tool by clicking here.
Windows and Windows Vista are either registered trademarks or trademarks of Microsoft Corporation in the United States and/or other countries.
- Return to Top
Banner area begins from here.
Sub Menu begins from here.