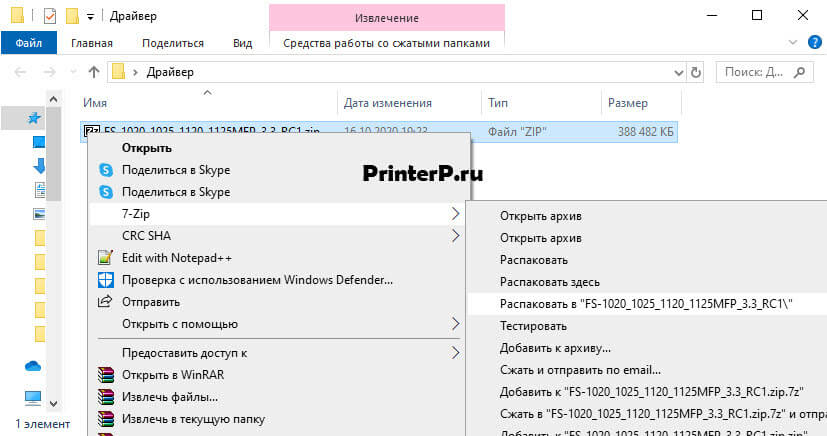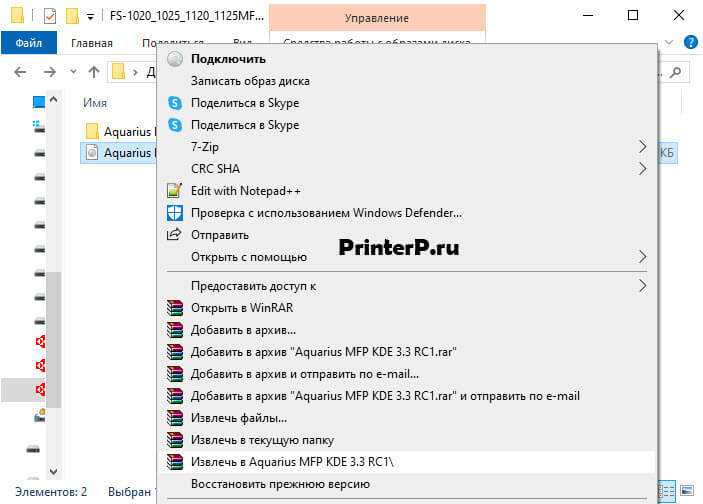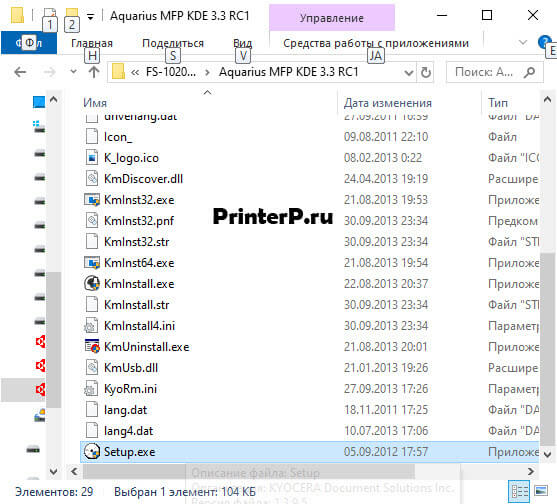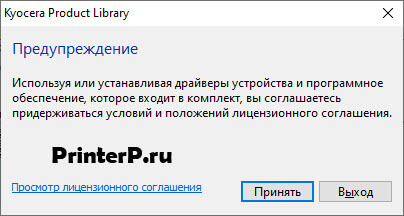- Драйвер для Kyocera FS-1120MFP
- Установка драйвера в Windows 10
- Kyocera FS-1120MFP Print & Scan Drivers v.5.3.2306 Windows XP / Vista / 7 / 8 / 8.1 / 10 32-64 bits
- Подробнее о пакете драйверов:
- Kyocera FS-1120MFP. Характеристики драйвера
- Характеристики МФУ Kyocera FS-1120MFP
- Принтер
- Сканер
- Копир
- Скриншот файлов архива
- Файлы для скачивания (информация)
- Настройка сканирования KYOCERA через TWAIN драйвер
- Kyocera сканирование по usb
- Настройка сканера Kyocera на компьютере через USB
- Сканирование по USB на Kyocera через WinScan2PDF
- Драйвер для Kyocera FS-1120MFP
- Инструкция по установке драйвера в Windows 10
Драйвер для Kyocera FS-1120MFP
Windows XP/Vista/7/8/8.1/10 — GX
Windows XP/Vista/7/8/8.1/10 — GX XPS
Windows XP/Vista/7/8/8.1/10 — для сканера TWAIN/WIA
Windows XP/Vista/7/8/8.1/10 — для факса
Windows XP/Vista/7/8/8.1/10 — диск из комплекта
Установка драйвера в Windows 10
Мы предлагаем скачать драйвер Kyocera FS-1120MFP с нашего сайта. Программное обеспечение для этой модели МФУ устанавливается двумя способами: из виртуального образа или вручную. Мы расскажем, как выполнить инсталляцию через образ. Это нестандартное решение, с которым пользователям приходится встречаться нечасто.
Для начала скачайте и распакуйте архив. Для этого можно использовать любой архиватор, установленный на компьютере: 7-Zip, встроенный архиватор или WinRaR.
Далее нужно войти в папку, которая содержит виртуальный образ. Открыть его можно двойным кликом. Если не получается, извлекаем файлы архиватором. Ниже показано, как это можно сделать через WinRaR.
Открываем появившуюся папку, и в списке компонентов находим файл Setup.exe, который запускаем на компьютере.
Следующим шагом нужно принять условия и положения разработчика по использованию лицензионных продуктов. Для этого нажимаем кнопку «Принять». Сам текст читать необязательно.
В открывшемся окне экспресс-установки, отмечаем модель устройства, для которого загружается драйвер. Название появится в поле, обведённом красным прямоугольником. После этого нажимаем ставшую активной кнопку «Установить», и следуем подсказкам «Мастера настройки».
Kyocera FS-1120MFP Print & Scan Drivers v.5.3.2306 Windows XP / Vista / 7 / 8 / 8.1 / 10 32-64 bits
Подробнее о пакете драйверов:
Kyocera FS-1120MFP. Характеристики драйвера
Драйверы для МФУ (принтер, сканер, копир, факс) Kyocera FS-1120MFP. Предназначены для ручной установки на Windows XP, Windows Vista, Windows 7, Windows 8, Windows 8.1 и Windows 10 32-64 бита.
Характеристики МФУ Kyocera FS-1120MFP
Принтер
- Технология печати — лазерная
- Цветность печати — черно-белая
- Максимальный формат — A4
- Автоматическая двусторонняя печать — нет
- Максимальное разрешение черно-белой печати — 1800×600 dpi
- Скорость черно-белой печати (стр/мин) — 20 стр/мин (А4)
- Время выхода первого черно-белого отпечатка — 8.5 сек
- Количество страниц в месяц — 20000
Сканер
- Оптическое разрешение сканера — 600×600 dpi
- Скорость сканирования — 18 стр/мин
- Максимальный формат бумаги (сканер) — A4 (297х210)
- Устройство автоподачи — есть
- Тип устройства автоподачи — одностороннее
- Емкость устройства автоподачи — 40 листов
- Функции сканирования — сканирование в электронную почту, сканирование в сетевую папку
Копир
- Максимальное разрешение копира — 600×600 dpi
- Скорость копирования — 20 стр/мин
- Изменение масштаба — 25-400 %
- Шаг масштабирования — 1 %
- Максимальное количество копий за цикл — 99
Внимание! Перед установкой драйвера Kyocera FS-1120MFP рекомендутся удалить её старую версию. Удаление драйвера особенно необходимо — при замене оборудования или перед установкой новых версий драйверов для видеокарт. Узнать об этом подробнее можно в разделе FAQ.
Скриншот файлов архива
Файлы для скачивания (информация)
G-XPS_Driver_FS-10x0dn_1x20_1x25MFP_3.1.2306.zip — G-XPS Printer driver (18.2 mb) v.3.1.2306 от 06.11.2015, Windows 7/10
GXDriver_FS-10x0dn_1x20_1x25MFP_5.3.2306.zip — GX Printer driver (17.1 mb) v.5.3.2306 от 06.11.2015, Windows 7/10
GX_5.2.2621_FS-1041_106x_102x_112x_1220_132xMFP.zip — GX driver (16.9 mb) v.5.2.2621 от 21.02.2013, (certified and signed by Microsoft) Windows XP/Vista/7/8/8.1/10
G-XPS_5.2.2621_FS-1041_106x_102x_112x_1220_132xMFP.zip — GX-XPS driver (18 mb) v.3.0.2621 от 21.02.2013, (certified and signed by Microsoft) Windows 7/8/8.1/10
Рейтинг: 4.7/5 ( Проголосовало: 6 чел.)