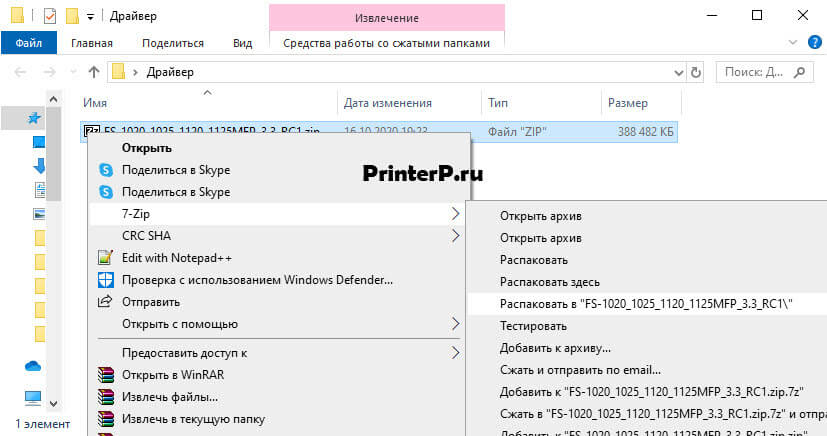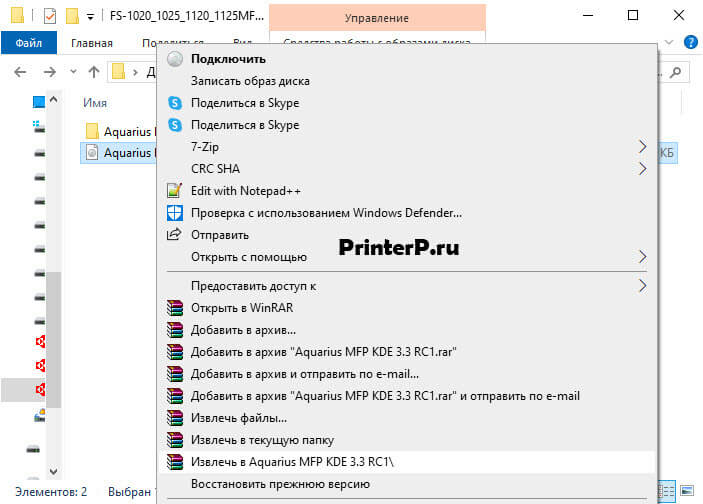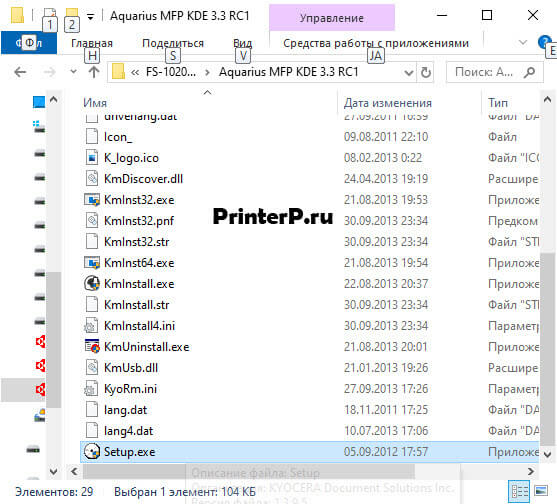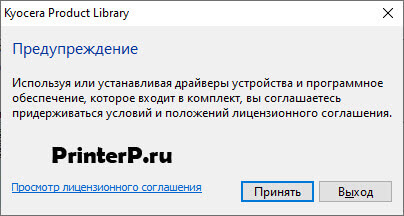- Kyocera FS-1020MFP Print & Scan Drivers v.5.3.2306 Windows XP / Vista / 7 / 8 / 8.1 / 10 32-64 bits
- Подробнее о пакете драйверов:
- Kyocera FS-1020MFP. Характеристики драйвера
- Характеристики МФУ Kyocera FS-1020MFP
- Принтер
- Сканер
- Копир
- Скриншот файлов архива
- Файлы для скачивания (информация)
- Драйвер для Kyocera FS-1020MFP
- Установка драйвера в Windows 10
- Драйвер для Kyocera FS-1020MFP
- Инструкция по установке драйвера в Windows 10
- Настройка сканирования KYOCERA через TWAIN драйвер
- Kyocera сканирование по usb
- Настройка сканера Kyocera на компьютере через USB
- Сканирование по USB на Kyocera через WinScan2PDF
Kyocera FS-1020MFP Print & Scan Drivers v.5.3.2306 Windows XP / Vista / 7 / 8 / 8.1 / 10 32-64 bits
Подробнее о пакете драйверов:
Kyocera FS-1020MFP. Характеристики драйвера
Драйвер для МФУ — черно-белого лазерного принтера и сканера Kyocera FS-1020MFP. Предназначен для ручной установки на Windows XP, Windows Vista, Windows 7, Windows 8, Windows 8.1 и Windows 10 32-64 бита.
Характеристики МФУ Kyocera FS-1020MFP
Принтер
- Технология печати — лазерная
- Цветность печати — черно-белая
- Максимальный формат — A4
- Автоматическая двусторонняя печать — нет
- Максимальное разрешение черно-белой печати — 1800×600 dpi
- Скорость черно-белой печати (стр/мин) — 20 стр/мин (А4)
- Время выхода первого черно-белого отпечатка — 8.5 сек
- Максимальное разрешение цветной печати — нет
- Скорость цветной печати (стр/мин) — нет
- Время выхода первого цветного отпечатка — нет
- Количество страниц в месяц — 15000
Сканер
- Оптическое разрешение сканера — 600×600 dpi
- Скорость сканирования — 18 стр/мин
- Максимальный формат бумаги (сканер) — A4 (297х210)
- Устройство автоподачи — нет
- Тип устройства автоподачи — нет
- Емкость устройства автоподачи — нет
- Функции сканирования — сканирование в электронную почту, сканирование в сетевую папку
Копир
- Максимальное разрешение копира — 600×600 dpi
- Скорость копирования — 20 стр/мин
- Изменение масштаба — 25-400 %
- Шаг масштабирования — 1 %
- Максимальное количество копий за цикл — 99
Внимание! Перед установкой драйвера Kyocera FS-1020MFP рекомендутся удалить её старую версию. Удаление драйвера особенно необходимо — при замене оборудования или перед установкой новых версий драйверов для видеокарт. Узнать об этом подробнее можно в разделе FAQ.
Скриншот файлов архива
Файлы для скачивания (информация)
G-XPS_Driver_FS-10x0dn_1x20_1x25MFP_3.1.2306.zip — G-XPS Printer driver (18.2 mb) v.3.1.2306 от 06.11.2015, Windows 7/10
GXDriver_FS-10x0dn_1x20_1x25MFP_5.3.2306.zip — GX Printer driver (17.1 mb) v.5.3.2306 от 06.11.2015, Windows 7/10
GX_5.2.2621_FS-1041_106x_102x_112x_1220_132xMFP.zip — GX driver (16.9 mb) v.5.2.2621 от 21.02.2013, (certified and signed by Microsoft) Windows XP/Vista/7/8/8.1/10
G-XPS_5.2.2621_FS-1041_106x_102x_112x_1220_132xMFP.zip — GX-XPS driver (18 mb) v. 3.0.2621 от 21.02.2013, (certified and signed by Microsoft) Windows 7/8/8.1/10
Рейтинг: 3.3/5 ( Проголосовало: 10 чел.)
Драйвер для Kyocera FS-1020MFP
Windows XP/Vista/7/8/8.1/10 — GX
Windows XP/Vista/7/8/8.1/10 — GX XPS
Windows XP/Vista/7/8/8.1/10 — для сканера TWAIN/WIA
Windows XP/Vista/7/8/8.1/10 — для факса
Windows XP/Vista/7/8/8.1/10 — диск из комплекта
Установка драйвера в Windows 10
Установка драйвера Kyocera FS-1020MFP выполняется двумя способами: из виртуального образа или вручную. Ниже мы рассмотрим первый вариант инсталляции. Для начала нужно скачать драйвер Kyocera FS-1020MFP, после этого строго следуйте нашей инструкции.
После скачивания, нужно разархивировать файл. Для этого можно использовать любой архиватор, установленный на компьютере: 7-Zip, WinRaR или же встроенный архиватор.
Следующим шагом дважды кликаем по папке, где находится виртуальный образ драйвера. Если не получается, извлекаем образ посредство архиватора. На скриншоте показано, как это сделать через WinRaR.
Далее нужно открыть появившуюся папку. Здесь находится перечень приложений и системных компонентов, среди которых нужно найти файл Setup.exe.
Открывшееся окно предложит принять условия лицензионного соглашения. Просматривать текст необязательно, достаточно просто нажать кнопку «Далее».
В ответ на выполненное выше действие, откроется окно экспресс-установки драйвера. В окне, отмеченном красной линией появится название устройства, для которого устанавливается программное обеспечение. Кликаем ЛКМ по названию и нажимаем кнопку «Установить». После этого просто следуйте всплывающим подсказкам «Мастера установки».
Драйвер для Kyocera FS-1020MFP
Windows 10 / 8 / 8.1 / 7 / Vista / XP — диск из комплекта
Размер драйвера: 379 MB
Разрядность: x32 и x64
Windows 10 / 8 / 8.1 / 7 / Vista / XP — GX драйвера
Размер драйвера: 17 MB
Разрядность: x32 и x64
Windows 10 / 8 / 8.1 / 7 / Vista / XP — GX — XPS драйвера
Размер драйвера: 18 MB
Разрядность: x32 и x64
Windows 10 / 8 / 8.1 / 7 / Vista / XP — TWAIN/WIA (сканер)
Размер драйвера: 4 MB
Разрядность: x32 и x64
Windows 10 / 8 / 8.1 / 7 / Vista / XP — для факса
Размер драйвера: 11 MB
Разрядность: x32 и x64
Инструкция по установке драйвера в Windows 10
Скачать драйвер Kyocera FS-1020MFP можно с нашего сайта, воспользовавшись прямой ссылкой. Это программное обеспечение распространяется разработчиком бесплатно и устанавливается двумя способами: вручную или из виртуального образа. Второй вариант считается более сложным, поэтому приведём подробную инструкцию такой инсталляции.
После скачивания архива, его нужно распаковать. Для этого можно воспользоваться штатным архиватором Windows или другой программой. Например, 7-Zip или WinRAR.
На экране появится папка, которая содержит виртуальный образ. Заходим в неё и дважды кликаем по файлу мышкой. Если не получается, извлекаем образ любым архиватором. Ниже показано, как это можно сделать программой WinRAR.
В ответ на выполненное действие появится другая папка. Входим в неё и находим файл с названием Setup.exe.
Запускаем установочный файл двойным щелчком мышки, и в открывшемся окне принимаем условия пользовательского соглашения. Это обязательное действие, без которого инсталлятор не сможет продолжить работу. Согласие с условиями разработчика подтверждается кнопкой «Принять».
На компьютере запускается окно экспресс-установки. В поле, обведённом красным появится название устройства. Нажимаем на него, и кликаем по кнопке «Установить», которая становится активной. Далее следуем подсказкам инсталлятора.