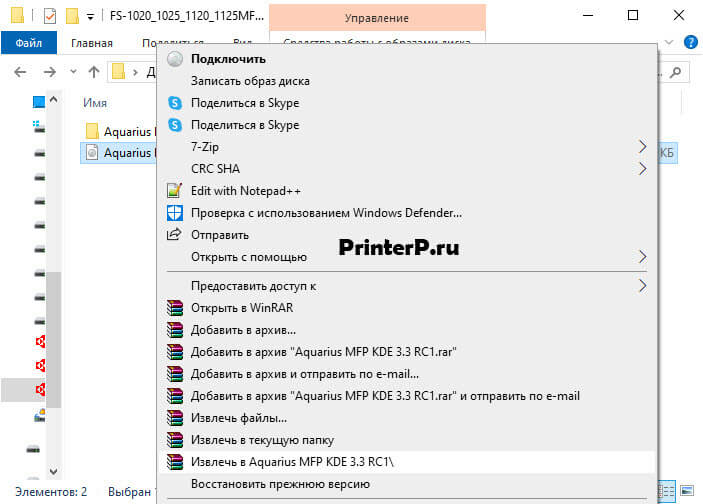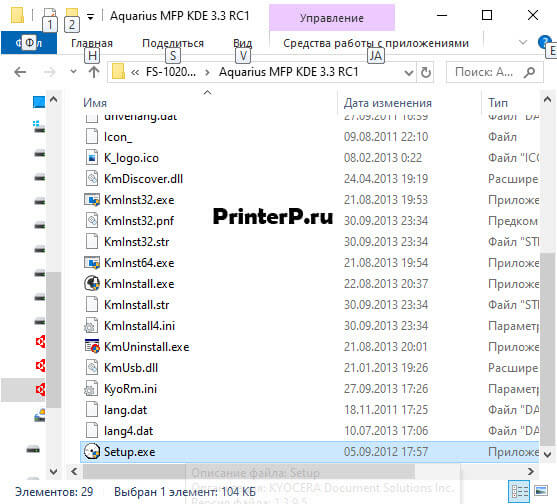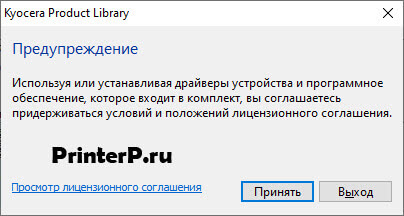- Драйвер для Kyocera FS-1125MFP
- Установка драйвера в Windows 10
- Драйвер для Kyocera FS-1125MFP
- Как установить драйвер в Windows 10
- Настройка сканирования KYOCERA через TWAIN драйвер
- Драйвер для Kyocera FS-1125MFP
- Инструкция по установке драйвера в Windows 10
- Драйвер для Kyocera FS-1020MFP, FS-1025MFP, FS-1120MFP, FS-1125MFP + инструкция
- Windows 10 — XP
- Mac OS X 10.14 — 10.5
- CD Image
- Инструкции
Драйвер для Kyocera FS-1125MFP
Windows XP/Vista/7/8/8.1/10 — GX
Windows XP/Vista/7/8/8.1/10 — GX XPS
Windows XP/Vista/7/8/8.1/10 — для сканера TWAIN/WIA
Windows XP/Vista/7/8/8.1/10 — для факса
Windows XP/Vista/7/8/8.1/10 — диск из комплекта
Установка драйвера в Windows 10
Для настройки и подключения МФУ, предлагаем скачать драйвер Kyocera FS-1125MFP. Для этой модели оборудования, программное обеспечение устанавливается двумя способами: из образа или в ручном режиме. Первый способ выглядит более сложным, поэтому подробно рассмотрим каждый шаг.
Файлы заархивированы, поэтому сразу после скачивания пользователю нужно распаковать архив. Для этого подойдёт любая программа-архиватор: 7-Zip, WinRaR или архиватор, который уже есть в Windows.
Заходим в папку, и дважды кликаем мышкой по содержащемуся здесь образу. Если не получается открыть, извлекаем его через архиватор, например, посредством WinRaR, как показано на скриншоте.
В содержимом следующей папки находим установочный файл Setup.exe, и запускаем его на компьютере.
Первое же открывшееся окно предупреждает, что использование программных продуктов разработчика без принятия лицензионного соглашения, невозможно. Чтобы подтвердить своё согласие и продолжить работу, нажимаем «Принять».
Следующее окно предлагает выполнить экспресс-установку драйвера. Для этого нужно выбрать модель МФУ, для которой загружается программное обеспечение. Название оборудование появится в поле, обведённом красным. После этого, кнопка «Установить» становится активной. Нажимаем на неё, и следуем подсказкам «Мастера настройки».
Драйвер для Kyocera FS-1125MFP
Windows XP / Vista / 7 / 8 / 8.1 / 10 — CD диск
Варианты разрядности: x32/x64
Размер драйвера: 379 MB
Windows XP / Vista / 7 / 8 / 8.1 / 10 — GX
Варианты разрядности: x32/x64
Размер драйвера: 17 MB
Windows XP / Vista / 7 / 8 / 8.1 / 10 — XPS
Варианты разрядности: x32/x64
Размер драйвера: 18 MB
Windows XP / Vista / 7 / 8 / 8.1 / 10 — GX — TWAIN/WIA (для сканирования)
Варианты разрядности: x32/x64
Размер драйвера: 4 MB
Windows XP / Vista / 7 / 8 / 8.1 / 10 — факс
Варианты разрядности: x32/x64
Размер драйвера: 11 MB
Как установить драйвер в Windows 10
Перед подключением устройства, пользователю нужно скачать драйвер. Для этого предлагаем воспользоваться ссылкой на нашем сайте. Учитывая, что это программное обеспечение может устанавливаться вручную или из образа, у пользователя могут возникнуть сложности. Чтобы избежать проблем, рекомендуем воспользоваться нашей инструкцией по инсталляции драйвера из образа.
Распакуйте скачанный архив. Для этого подойдёт архиватор Windows или бесплатные программы 7-Zip или WinRAR.
Открываем содержащийся в папке образ двойным щелчком мышки. Если этот вариант не сработает, извлекаем файл через архиватор.
Входим в появившуюся папку, и среди вложенного содержимого находим Setup.exe. Это установочный файл, который нужно запустить на компьютере.
В открывшемся окне нажимаем «Принять», чтобы принять условия разработчика по использованию программных продуктов. Прикреплённый текст с положениями читать необязательно.
В следующем окне нужно указать модель оборудования, для которой устанавливается драйвер. Название устройства появится в поле, которое обведено красным цветом. После этого нажмите на устройство, а потом «Установить». Далее просто следуйте рекомендациям, которые появятся на экране.